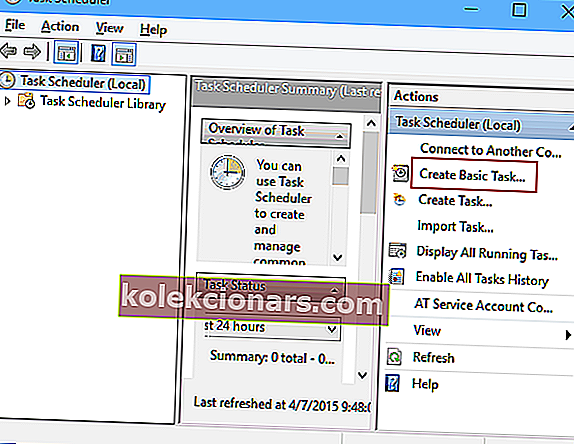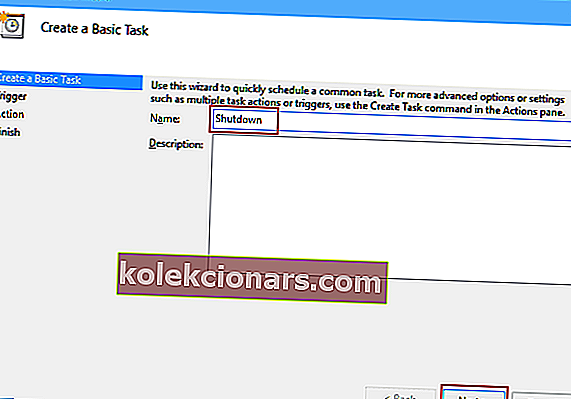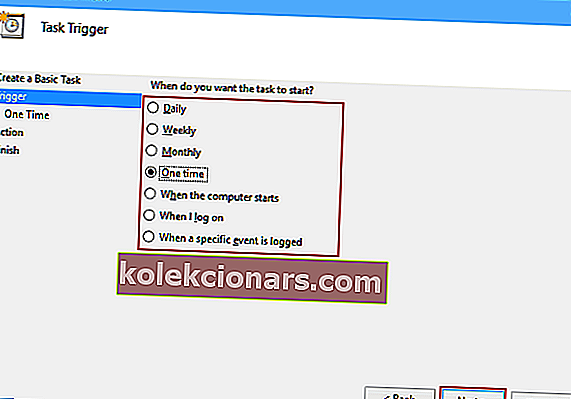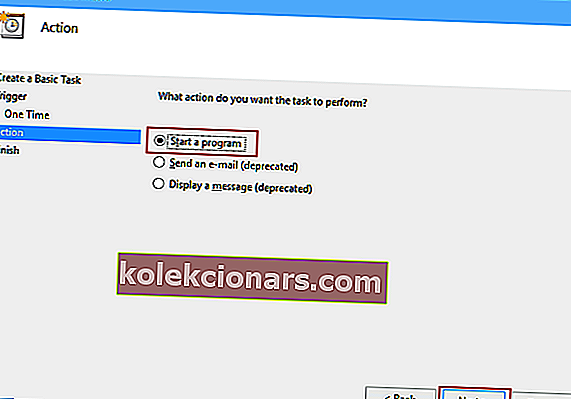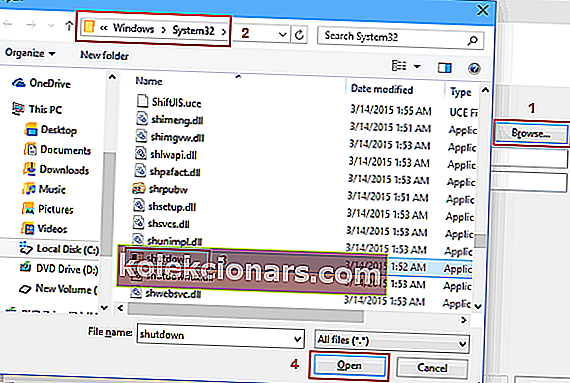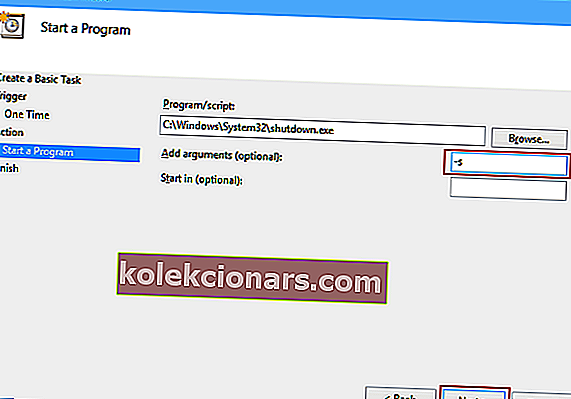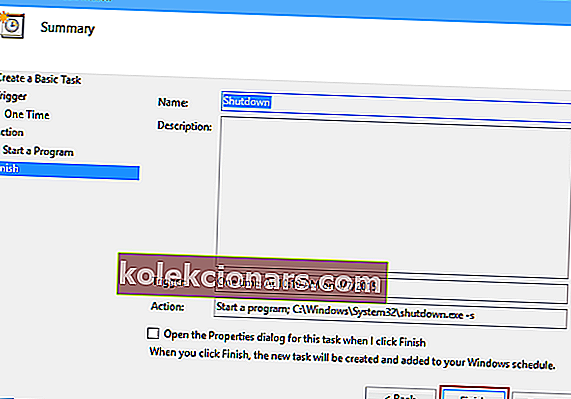- Programuoti įrenginį automatiškai išsijungti galima atlikti keliais žingsniais.
- Šiame straipsnyje mes parodome, kaip tai padaryti naudojant tam tikras komandas ar programas.
- Norite sužinoti daugiau patarimų ir gudrybių apie „Windows 10“? Eikite į mūsų „Windows 10“ vadovų centrą, kur rasite įdomių straipsnių.
- Neišeikite nepažiūrėję į „How-To“ sritį, kur rasite naudingų pamokų apie viską, kas susiję su jūsų elektroniniais prietaisais.
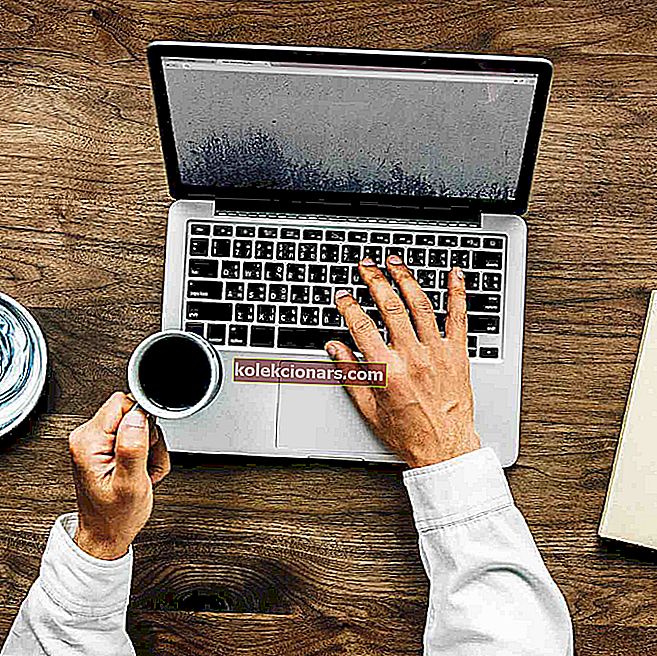
Kartais galite suplanuoti tam tikras užduotis, ypač jei neturite pakankamai laiko joms atlikti rankiniu būdu.
Jei norite sužinoti daugiau apie planavimą „Windows 10“, šiandien parodysime, kaip planuoti „Windows 10“ išjungimą.
Jei dėl kokių nors priežasčių negalite rankiniu būdu išjungti kompiuterio, galite suplanuoti išjungimą. Tai nepaprastai naudinga, jei paliekate kompiuterį ką nors veikti per naktį, arba kai turite palikti kompiuterį kelioms valandoms, kol atliekate kai kurias užduotis.
Taigi, pažiūrėkime, kaip suplanuoti „Windows 10“ išjungimą.
Kaip planuoti išjungimą sistemoje „Windows 10“?
1. Naudokite Vykdyti dialogą, Komandų eilutę arba „PowerShell“
Norėdami paleisti dialogo langą Vykdyti, tiesiog paspauskite „Windows“ klavišą + R. Jei norite paleisti komandų eilutę arba „PowerShell“, galite jų ieškoti paieškos juostoje.
Dabar viskas, ką jums reikia padaryti, tai įveskite šią komandą dialogo lange Vykdyti, Komandų eilutė arba „PowerShell“ ir paspauskite Enter:
shutdown –s –t 600
Turime paminėti, kad 600 reiškia sekundžių skaičių, todėl šiame pavyzdyje jūsų kompiuteris automatiškai išsijungs po 10 minučių. Galite eksperimentuoti su skirtingomis vertėmis ir nustatyti norimą.
Jei kyla problemų pasiekiant komandų eilutę kaip administratorius, geriau atidžiau pažvelkite į šį vadovą. Yra panašus straipsnis apie „Powershell“ problemas ir kaip jas išspręsti.
2. Naudokite užduočių planavimo priemonę
- Paleiskite „Task Scheduler“ eidami į meniu „Pradėti“, paieškos juostoje įvesdami tvarkaraštį ir pasirinkdami Tvarkaraščio užduotis .
- Kai atidaromas užduočių planuoklis, spustelėkite Sukurti pagrindinę užduotį .
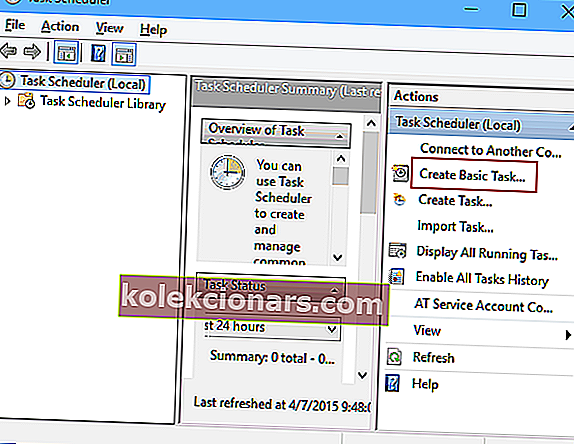
- Įveskite savo užduoties pavadinimą, pavyzdžiui, Išjungti.
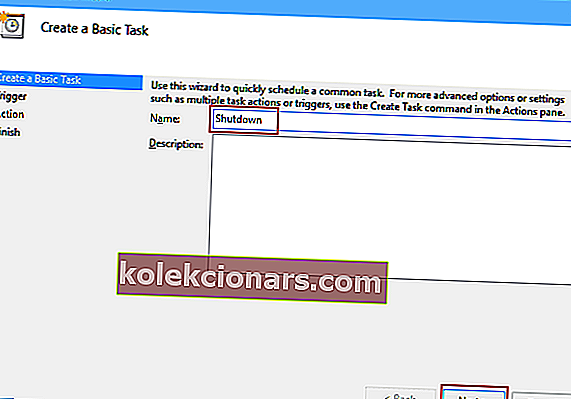
- Dabar pasirinkite Kada norite pradėti užduotį. Mūsų atveju pasirinksime Vieną kartą.
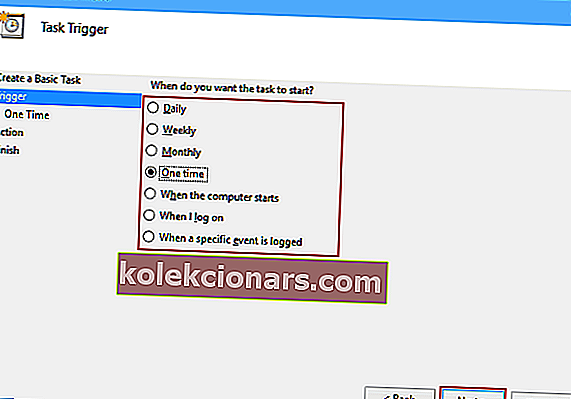
- Dabar įveskite laiką ir datą, kada užduotis bus vykdoma.
- Tada pasirinkite Pradėti programą .
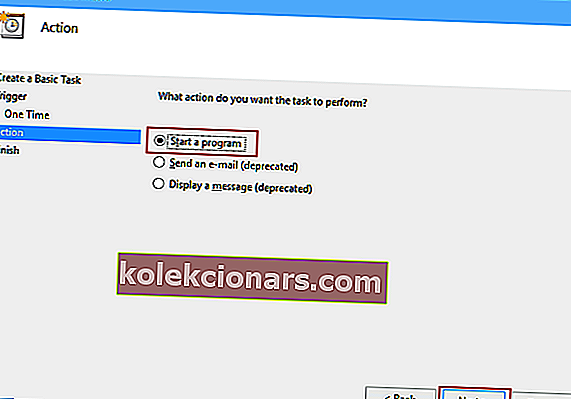
- Spustelėkite mygtuką Naršyti ir eikite į
C:\WindowsSystem32ir pasirinkite failą, vadinamą išjungimu . Tada spustelėkite Atidaryti.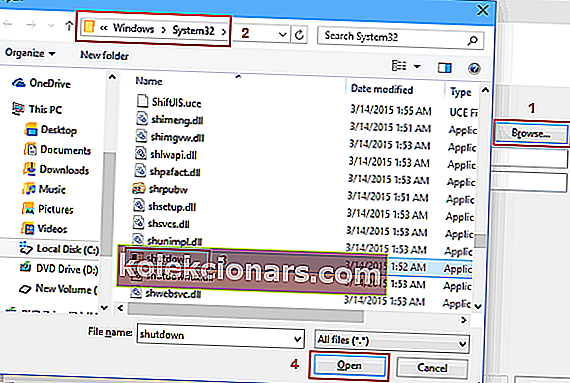
- Dabar lauke Pridėti argumentus pridėkite -s , tada spustelėkite Pirmyn.
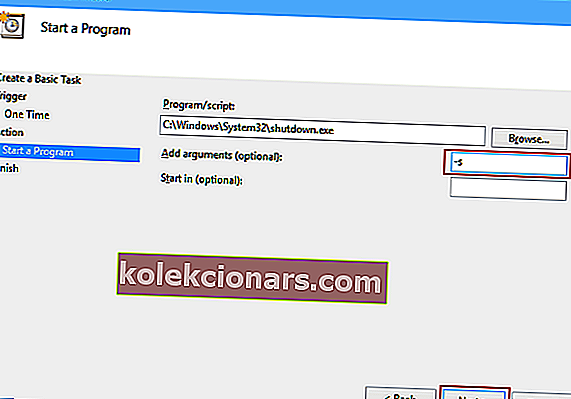
- Dabar turėtumėte pamatyti užduoties informaciją. Galite tai patikrinti paskutinį kartą ir, jei jus tenkina jūsų nustatymai, spustelėkite Baigti, kad suplanuotumėte išjungimą.
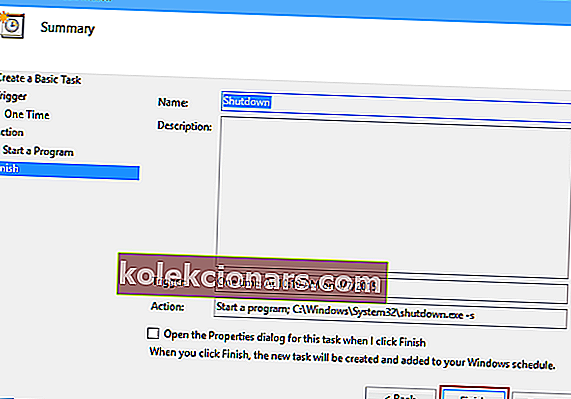
Jei užduočių planuoklis neveikia, vadovaukitės šiuo išsamiu vadovu, kad jį išspręstumėte.
3. Norėdami padėti išjungti, naudokite specialią programinę įrangą
„Windows Shutdown Assistant“ yra programinė įranga, leidžianti automatiškai išjungti kompiuterį nustatytu laiku. Taip pat galite nustatyti, kad jis būtų išjungtas kitose situacijose, pvz., Nenaudojant sistemos, per daug naudojant procesorių ar išsikrovus baterijai.

Jis taip pat gali automatiškai palaikyti kompiuterio atsijungimą, paleidimą iš naujo ir užrakinimą. Taigi, prieš nuspręsdami, ar verta jūsų pinigų , rekomenduojame atsisiųsti nemokamą programos versiją .
Viskas, dabar jūs žinote, kaip planuoti išjungimą sistemoje „Windows 10“. Jei turite klausimų, tiesiog kreipkitės į toliau pateiktus komentarus.
DUK: Sužinokite daugiau apie užduočių planavimą
- Kaip planuojate užduotis?
„Windows“ turi įmontuotą programą „Task Scheduler“, skirtą užduotims planuoti, ir mes parodome, kaip ją naudoti, kad maksimaliai padidintumėte savo produktyvumo rezultatus.
- Ką galite padaryti naudodami užduočių planavimo priemonę?
Užduočių planuoklis yra įrankis, leidžiantis sukurti ir automatiškai paleisti praktiškai bet kokias užduotis, pradedant programos paleidimu ar el. Laiškų siuntimu, ir baigiant įrenginio programavimu, kad jis būtų išjungtas.
- Ar „Windows 10“ turi užduočių planavimo priemonę?
Iš tikrųjų „Windows 10“ turi įmontuotą užduočių planavimo priemonę; Arba galite naudoti trečiosios šalies programą, atliekančią panašius veiksmus.
Redaktoriaus pastaba: Šis straipsnis iš pradžių buvo paskelbtas 2015 m. Gruodžio mėn. Ir buvo atnaujintas ir atnaujintas 2020 m. Liepos mėn., Siekiant šviežumo, tikslumo ir išsamumo.