- Milijardai žmonių kasdien naršo internete, tačiau nedaugelis pagalvoja ar supranta sudėtingą architektūrą, leidžiančią naudotis pasauliniu tinklu.
- DNS serveriai yra pagrindiniai interneto komponentai, susiejantys informaciją su domenų vardais. Jei norite pasiekti bet kurią interneto svetainę, pirmiausia turite prisijungti prie DNS serverio.
- Bet jei DNS serveriai neatsako, tai iš pradžių gali atrodyti kaip bauginanti problema. Šiame vadove parodysime, ką galite padaryti, kad tai išspręstumėte.
- Šis vadovas yra mūsų tinklo ir interneto centro dalis. Nedvejodami apsilankykite mūsų centre, kur rasite papildomų vadovų, taip pat patarimų ir gudrybių, susijusių su geriausiais tinklo nustatymais.

DNS serveris yra labai svarbus interneto komponentas. Deja, nedaugelis vartotojų pranešė, kad DNS serveris neatsako į klaidos pranešimus savo „Windows 10“ kompiuteryje, todėl šiandien parodysime, kaip išspręsti šią problemą.
Jei norite pasiekti bet kurią interneto svetainę, pirmiausia turite prisijungti prie DNS serverio. Kai DNS serveris gaus jūsų užklausą, būsite nukreipti į norimą svetainę.
Ką daryti, jei DNS serveris neatsako į „Windows 10“? Greičiausias sprendimas yra rankiniu būdu pakeisti DNS serverio nustatymus. Tada išjunkite užkardą, iš naujo nustatykite maršrutizatorių ir dar kartą išbandykite ryšį.
Jei problema išlieka, naudokite toliau išvardytus papildomus trikčių šalinimo metodus.
Kaip ištaisyti DNS serverio neatsakymo klaidą sistemoje „Windows 10“?
- Pakeiskite DNS serverį rankiniu būdu
- Įveskite savo MAC adresą rankiniu būdu
- Įdiekite naujausius tvarkykles
- Išjunkite antivirusinę programą ir užkardą
- Atnaujinkite savo maršrutizatoriaus programinę-aparatinę įrangą
- Naudokite komandą netsh
- Iš naujo paleiskite modemą
- Paleiskite kompiuterį saugiuoju režimu
- Išjunkite „Microsoft Virtual WiFi Miniport Adapter“
- Išjungti interneto protokolo 6 versiją
- Išjunkite visus papildomus ryšius
- Patikrinkite, ar nėra trečiųjų šalių programų
- Pakeiskite savo maršrutizatoriaus DNS adresą
- Iš naujo nustatykite maršrutizatorių
- Išjunkite „peer-to-peer“ atnaujinimo funkciją
- Palaukite, kol IPT išspręs problemą
- Ištaisykite „Comcast“ DNS serverį, kuris nereaguoja
Anksčiau plačiai rašėme apie DNS problemas. Pažymėkite šį puslapį, jei jums to prireiks vėliau.
1. Rankiniu būdu pakeiskite DNS serverį
Kai bandysite patekti į tam tikrą svetainę, automatiškai prisijungsite prie savo interneto paslaugų teikėjo DNS serverio.
Tačiau gali atsitikti taip, kad jūsų DNS serveris nepasiekiamas. Tokiu atveju pamatysite, kad DNS serveris neatsako į klaidos pranešimą.
Vienas iš būdų išspręsti šią problemą yra pakeisti DNS serverį į „OpenDNS“ arba „Google DNS“. Tai gana paprasta procedūra, kurią galite atlikti atlikdami šiuos veiksmus:
- Atidarykite tinklo jungtis . Tai galite padaryti paspausdami „ Windows“ klavišą + X klaviatūroje ir pasirinkdami parinktį Tinklo jungtys .
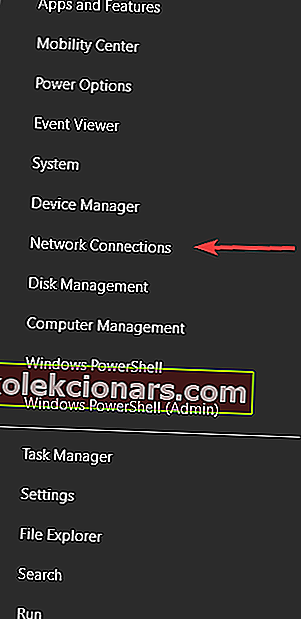
- Suraskite tinklo ryšį, dešiniuoju pelės mygtuku spustelėkite jį ir meniu pasirinkite Ypatybės .
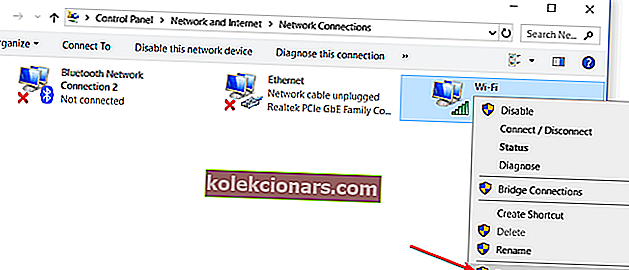
- Kai atsidarys langas Ypatybės , pasirinkite interneto protokolo 4 versiją (TCP / IPv4) ir spustelėkite mygtuką Ypatybės .
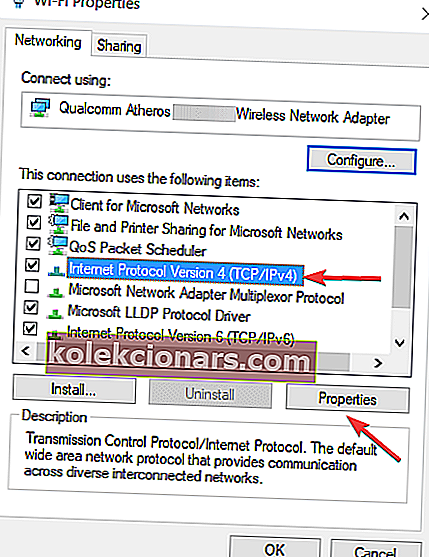
- Dabar pasirinkite Naudoti šį DNS serverio adresą .
- Kaip pageidaujamą DNS serverį įveskite 8.8.8.8 . Kalbant apie alternatyvų DNS serverį , turite įvesti 8.8.4.4 . Jei norite, taip pat galite naudoti 208.67.222.222 kaip pageidaujamą ir 208.67.220.220 kaip alternatyvų DNS serverį .
- Baigę spustelėkite Gerai, kad išsaugotumėte pakeitimus.
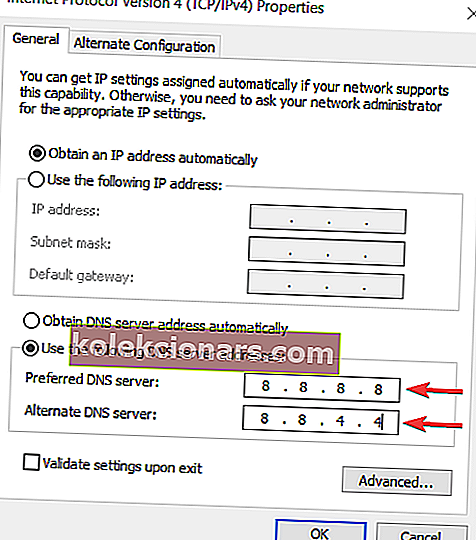
- Pasirenkama: atsijunkite nuo interneto ir vėl prisijunkite
Pakeitę DNS serverį, patikrinkite, ar problema išspręsta.
Atminkite, kad pakeitus DNS serverį, jūsų interneto ryšys gali būti šiek tiek lėtesnis, atsižvelgiant į jūsų vietovę, todėl galbūt norėsite eksperimentuoti su skirtingais serveriais.
2. Rankiniu būdu įveskite savo MAC adresą
Pasak vartotojų, kartais DNS gedimą galite padaryti tiesiog rankiniu būdu įvesdami tinklo adapterio MAC adresą.
Tai paprasta procedūra, ir norint įvesti savo MAC adresą, pirmiausia turite jį rasti. Norėdami tai padaryti, atlikite šiuos veiksmus:
- Paspauskite „ Windows“ klavišą + X ir pasirinkite „ Command Prompt“ (Administratorius) .
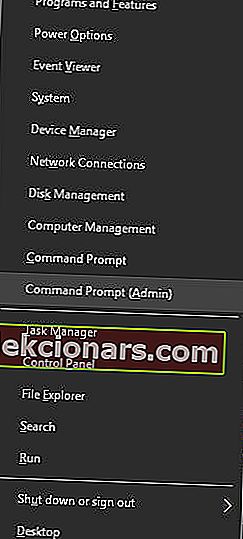
- Kai atsidarys komandinė eilutė , įveskite ipconfig / all ir paspauskite Enter .
- Dabar pasirodys informacijos sąrašas. Suraskite fizinį adresą ir užsirašykite.
- Uždaryti komandinę eilutę .
Dabar, kai žinote savo MAC adresą, turite sukonfigūruoti tinklo ryšį. Norėdami tai padaryti, atlikite šiuos veiksmus:
- Atidarykite „ Network Connections“ langą. Suraskite savo ryšį ir atidarykite jo ypatybes.
- Kai atsidarys langas Ypatybės , spustelėkite Konfigūruoti .
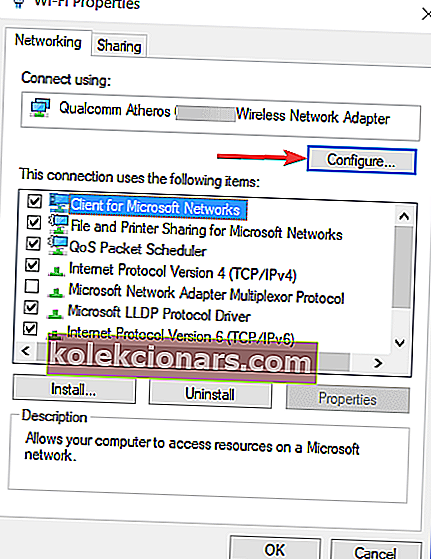
- Eiti į Advanced kortelėje ir pasirinkite Network Address iš turto sąrašą.
- Dabar pasirinkite Vertė ir įveskite MAC adresą, kurį gavote iš komandų eilutės. Įveskite savo MAC adresą, būtinai neįveskite brūkšnių.
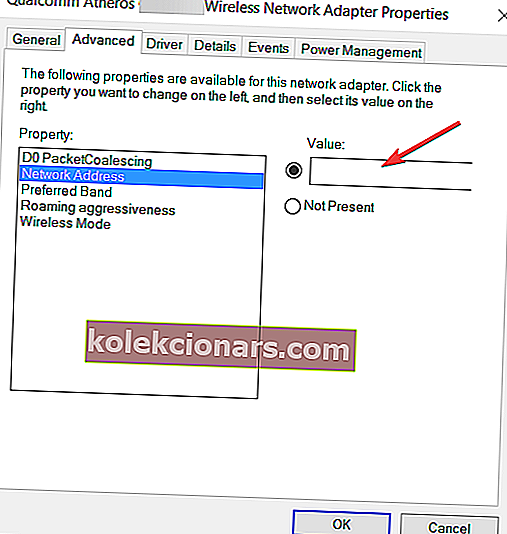
- Spustelėkite Gerai, kad išsaugotumėte pakeitimus.
Vartotojai praneša, kad šis sprendimas geriausiai veikia perėjus prie „Google DNS“ arba „OpenDNS“, todėl būtinai išbandykite.
Reikia pakeisti savo MAC adresą? Tai yra lengviau, nei jūs manote naudodami vieną iš šių MAC adresų keitimo įrankių!
3. Įdiekite naujausius tvarkykles
Tinklo adapteris, norėdamas tinkamai veikti, remiasi tvarkyklėmis, o jei turite kokių nors problemų, tai gali būti dėl jūsų tvarkyklių.
Norėdami ištaisyti DNS serverio klaidas sistemoje „Windows 10“, turite apsilankyti tinklo adapterio gamintojo svetainėje, atsisiųsti naujausias tvarkykles ir įdiegti jas savo kompiuteryje.
Jei visiškai negalite prisijungti prie interneto, tai gali lemti tai, kad DNS serveris nėra prieinamas, todėl atsisiųskite tvarkykles į kitą įrenginį ir įdiekite juos į savo kompiuterį.
Kai kurie vartotojai taip pat rekomenduoja prieš diegiant naujus tvarkykles pašalinti tinklo tvarkykles. Norėdami tai padaryti, atlikite šiuos veiksmus:
- Paspauskite „ Windows“ klavišą + X ir sąraše pasirinkite „ Device Manager“ .
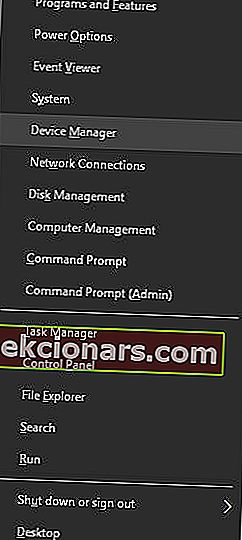
- Kai atsidarys „ Device Manager“ , suraskite tinklo adapterį, dešiniuoju pelės mygtuku spustelėkite jį ir pasirinkite Pašalinti .
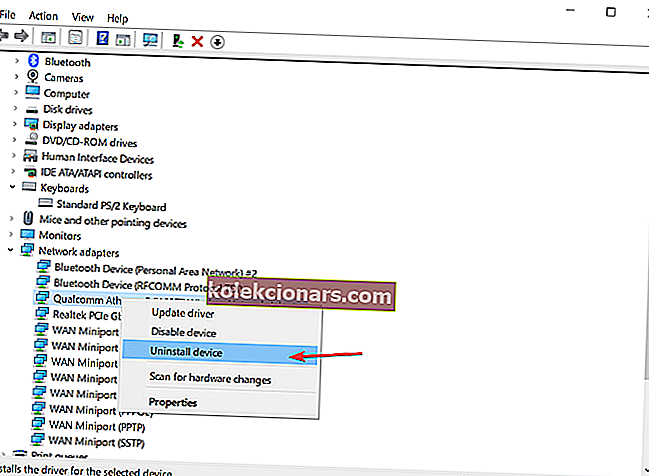
- Dabar pasirodys patvirtinimo dialogo langas. Jei įmanoma, spustelėkite Ištrinti šio įrenginio tvarkyklės programinę įrangą, tada spustelėkite Pašalinti .
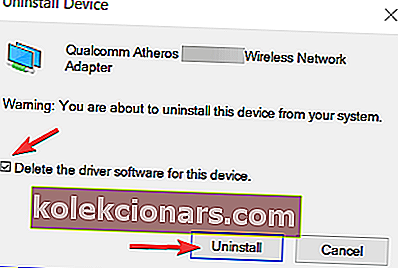
- Ištrynę tvarkyklę, iš naujo paleiskite kompiuterį.
- Kai jūsų kompiuteris bus paleistas iš naujo, bus įdiegta numatytoji tinklo tvarkyklė. Patikrinkite, ar problema išspręsta.
- Jei problema vis dar išlieka, įdiekite naujausius tinklo įrenginio tvarkykles ir patikrinkite, ar tai išsprendžia problemą.
Sužinokite, kaip atnaujinti tvarkykles kaip tikras technikas, naudodamiesi šiuo išsamiu vadovu!
Automatiškai atnaujinkite tvarkykles
Rankiniu būdu atsisiųsdami tvarkykles galite sugadinti kompiuterį, jei atsisiuntėte netinkamą versiją. Mes primygtinai siūlome tai padaryti automatiškai, naudojant „ Tweakbit“ tvarkyklės atnaujinimo įrankį .
Šį įrankį patvirtino „Microsoft“ ir „Norton Antivirus“. Po kelių bandymų mūsų komanda padarė išvadą, kad tai yra geriausias automatinis sprendimas. Žemiau rasite trumpą vadovą, kaip tai padaryti.
- Atsisiųskite ir įdiekite „ TweakBit“ tvarkyklės atnaujinimo priemonę
- Įdiegus programą, jūsų kompiuteris pradės automatiškai ieškoti pasenusių tvarkyklių. „Driver Updater“ patikrins jūsų įdiegtų tvarkyklių versijas pagal naujausių versijų debesų duomenų bazę ir rekomenduos tinkamai atnaujinti. Viskas, ką jums reikia padaryti, tai palaukti, kol bus baigtas nuskaitymas.
 Baigę nuskaityti, gausite visų jūsų kompiuteryje rastų tvarkyklių ataskaitą. Peržiūrėkite sąrašą ir pažiūrėkite, ar norite atnaujinti kiekvieną tvarkyklę atskirai, ar visas iš karto. Norėdami atnaujinti vieną tvarkyklę vienu metu, spustelėkite nuorodą „Atnaujinti tvarkyklę“ šalia tvarkyklės pavadinimo. Arba tiesiog spustelėkite mygtuką „Atnaujinti viską“ apačioje, kad automatiškai įdiegtumėte visus rekomenduojamus naujinimus.
Baigę nuskaityti, gausite visų jūsų kompiuteryje rastų tvarkyklių ataskaitą. Peržiūrėkite sąrašą ir pažiūrėkite, ar norite atnaujinti kiekvieną tvarkyklę atskirai, ar visas iš karto. Norėdami atnaujinti vieną tvarkyklę vienu metu, spustelėkite nuorodą „Atnaujinti tvarkyklę“ šalia tvarkyklės pavadinimo. Arba tiesiog spustelėkite mygtuką „Atnaujinti viską“ apačioje, kad automatiškai įdiegtumėte visus rekomenduojamus naujinimus.
Pastaba: Kai kuriuos tvarkykles reikia įdiegti keliais žingsniais, todėl turėsite kelis kartus paspausti mygtuką „Atnaujinti“, kol bus įdiegti visi jo komponentai.
Atsakomybės apribojimas : kai kurios šio įrankio funkcijos nėra nemokamos.
DUK: Sužinokite daugiau apie DNS serverius
- Ką daro DNS pakeitimas į 8.8 8.8?
Pakeitus DNS į „Google“ viešuosius DNS serverius (8.8.8.8 ir 8.8.4.4), galima greičiau prisijungti prie daugelio svetainių. Tai reiškia, kad jūsų kompiuteris greičiau pasieks svetaines. Turėkite omenyje, kad tai nepagerina siuntimo greičio ar didelių failų atsisiuntimo greičio.
- Ar pavojinga pakeisti DNS?
DNS nustatymų keitimas nėra pavojingas. Šis pakeitimas nepakenks jūsų kompiuteriui ir jūsų tinklui. Tai yra visiškai saugus ir grįžtamas veiksmas, ir jūs visada galite grįžti į ankstesnius nustatymus, jei jūsų netenkina ryšio kokybė ar greitis.
- Kas sukelia DNS klaidą?
DNS klaidas dažniausiai sukelia tinklo ir interneto problemos vartotojų gale, neteisingi DNS ir DHCP nustatymai, interneto veikimo sutrikimas arba apribojimai, kuriuos nustato jūsų interneto paslaugų teikėjas.
Redaktoriaus pastaba: Šis straipsnis tęsiamas kitame puslapyje. Jei norite daugiau sužinoti apie „Windows 10“ DNS nustatymus, peržiūrėkite mūsų vadovų rinkinį.
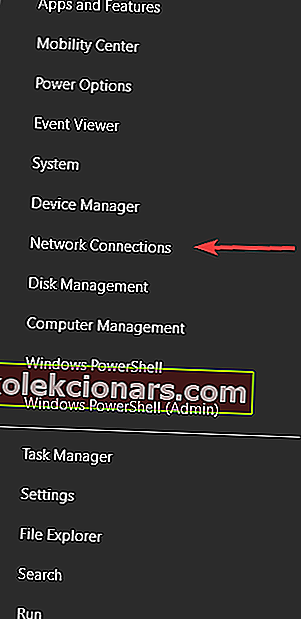
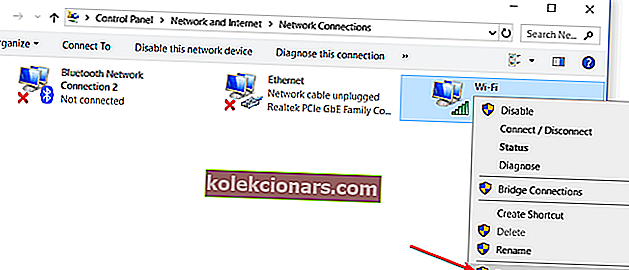
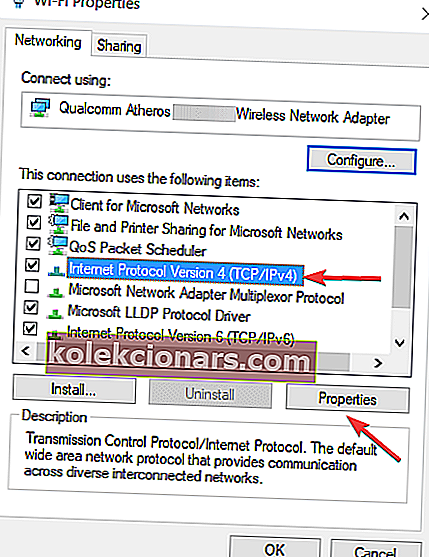
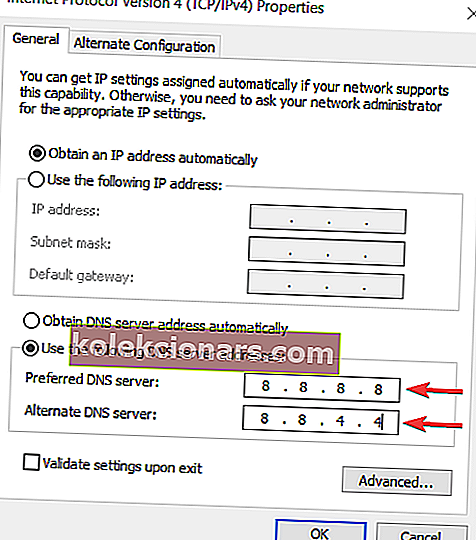
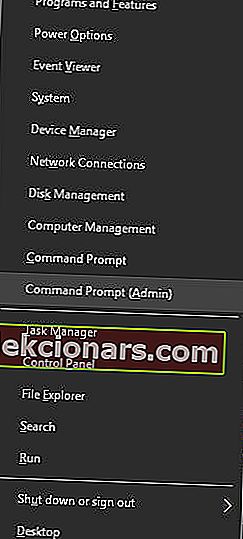
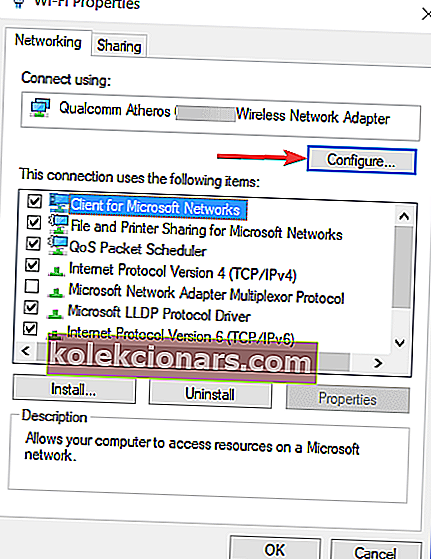
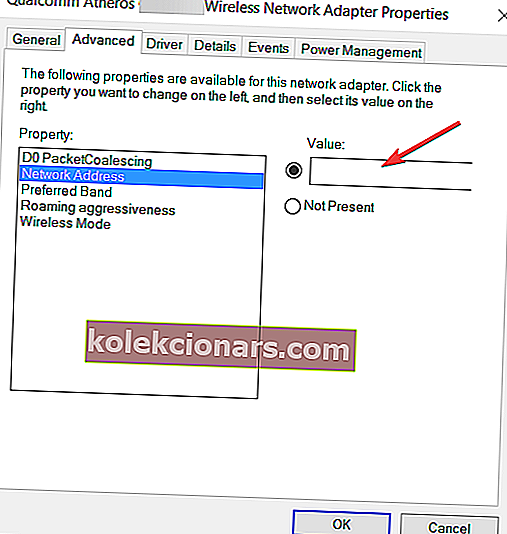
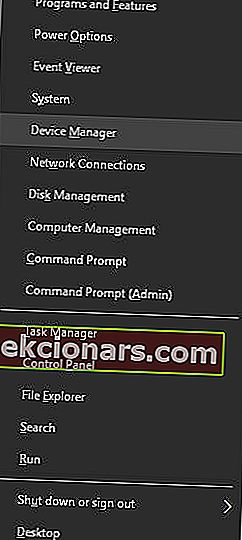
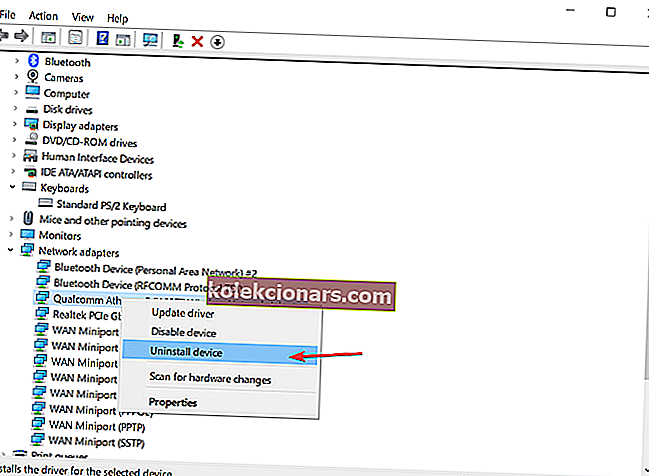
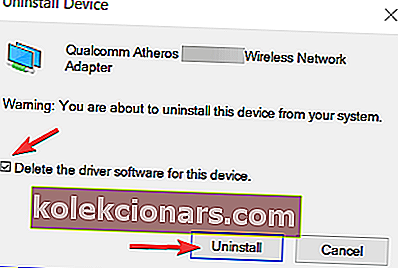
 Baigę nuskaityti, gausite visų jūsų kompiuteryje rastų tvarkyklių ataskaitą. Peržiūrėkite sąrašą ir pažiūrėkite, ar norite atnaujinti kiekvieną tvarkyklę atskirai, ar visas iš karto. Norėdami atnaujinti vieną tvarkyklę vienu metu, spustelėkite nuorodą „Atnaujinti tvarkyklę“ šalia tvarkyklės pavadinimo. Arba tiesiog spustelėkite mygtuką „Atnaujinti viską“ apačioje, kad automatiškai įdiegtumėte visus rekomenduojamus naujinimus.
Baigę nuskaityti, gausite visų jūsų kompiuteryje rastų tvarkyklių ataskaitą. Peržiūrėkite sąrašą ir pažiūrėkite, ar norite atnaujinti kiekvieną tvarkyklę atskirai, ar visas iš karto. Norėdami atnaujinti vieną tvarkyklę vienu metu, spustelėkite nuorodą „Atnaujinti tvarkyklę“ šalia tvarkyklės pavadinimo. Arba tiesiog spustelėkite mygtuką „Atnaujinti viską“ apačioje, kad automatiškai įdiegtumėte visus rekomenduojamus naujinimus.


