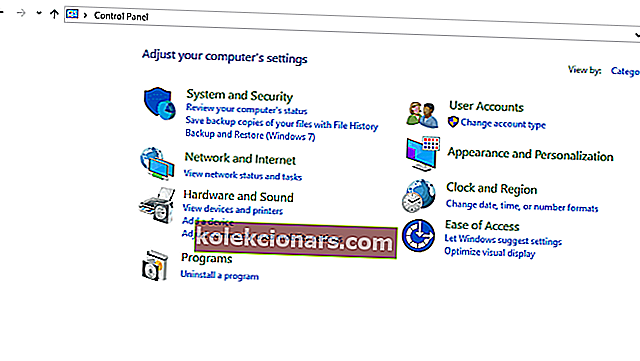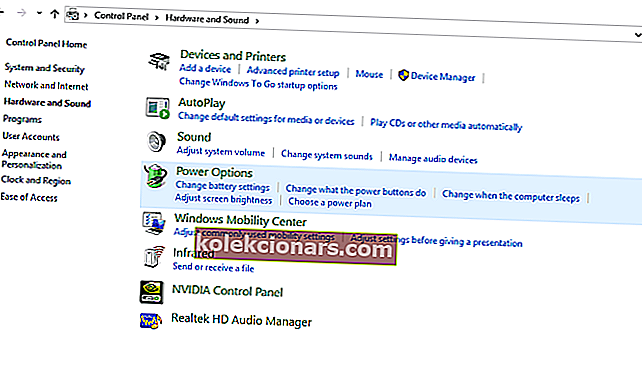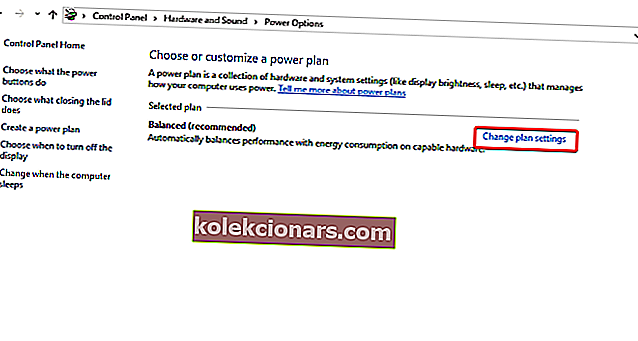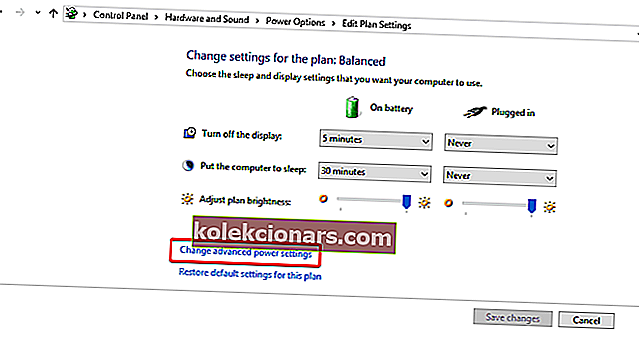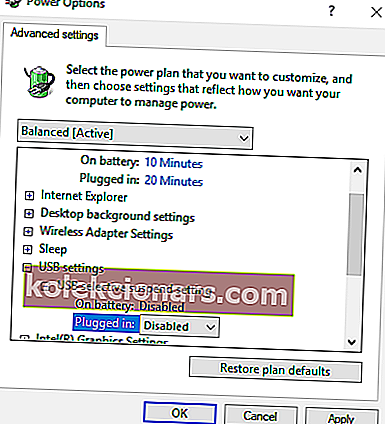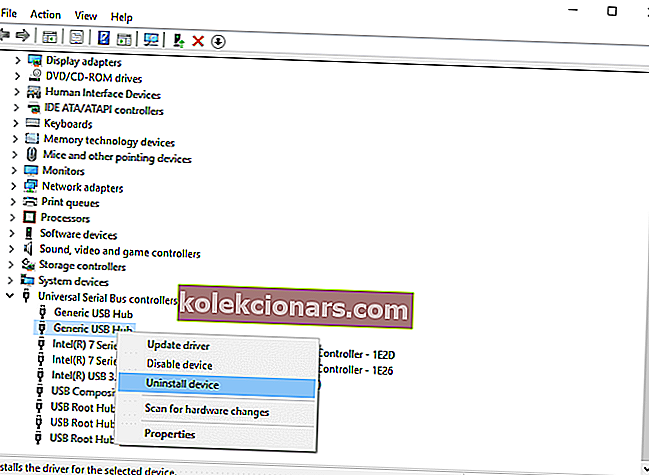Ką daryti, jei kompiuteris neatpažįsta jūsų „Kindle“
- Pabandykite naudoti kitą USB prievadą ir (arba) kitą USB laidą
- Prijunkite „Kindle“ prie kito kompiuterio
- Įkraukite ilgiau
- Atlikite kietąjį atstatymą
- Prijunkite kaip fotoaparatą
- Norėdami prisijungti, naudokite „Caliber“
- Įgalinti ADB
- Įdiekite „Kindle“ tvarkyklę
- Iš naujo įdiekite naujausią „Kindle“ programinę įrangą, skirtą „Windows 10“
- Išjungti atrankinį USB sustabdymą
- Pašalinkite ir iš naujo įdiekite USB valdiklius
„Amazon“ skaitytojas „Kindle“ prasidėjo kaip paprastas elektroninių knygų skaitytuvas, tačiau jis pamažu vystėsi. Kaip ir bet kurioje kitoje planšetėje, kartkartėmis gali kilti problemų prijungiant įrenginį prie kompiuterio ir gali būti atvejų, kai jis visiškai nerodomas jūsų kompiuteryje. Yra keli sprendimai, kuriuos galite pabandyti, kad jūsų kompiuteris matytų „Kindle“ įrenginį, ir mes apžvelgsime kiekvieną iš jų:
Kodėl mano kompiuteris neranda „Kindle“?
1 sprendimas: pabandykite naudoti kitą USB prievadą ir (arba) kitą USB laidą
Iš pradžių turėtume patikrinti ir įsitikinti, ar nėra fizinių problemų dėl jūsų kompiuterio USB prievado ar USB kabelio, ar jie nėra pažeisti.
USB prievado funkcionalumą galite patikrinti prijungdami prie jo bet kurį kitą įrenginį. Tai gali būti interneto kamera, kitas telefonas ar planšetinis kompiuteris. Jei uoste, prie kurio jungėte „Kindle“, automatiškai atpažįstamas kitas įrenginys, žinote, kad prievadas veikia, nors gali būti, kad „Windows“ atpažįsta tik vieną įrenginį viename prievade. Išbandykite „Kindle“ kiekviename USB prievade.
Mini „ USB“ laidas , pateiktas kartu su „Kindle“, taip pat gali būti problemos šaltinis. Jei laidas nutrūkęs, „Windows“ negalės atpažinti įrenginio, nes jokia informacija nebus perduodama į jūsų kompiuterį, kad būtų galima pasakyti, ką jūs jungiate. Pabandykite prisijungti prie savo kompiuterio naudodami skirtingus USB kabelius. Taip pat galite išbandyti kitus USB kabelius, gautus su jūsų išmaniaisiais telefonais.
- SUSIJEDS: USB neveikia „HP Envy“ nešiojamiesiems kompiuteriams? Štai kaip išspręsti šią problemą
2 sprendimas: prijunkite „Kindle“ prie kito kompiuterio
Kitas geras pasiūlymas yra pabandyti prijungti „Kindle“ prie kito kompiuterio, jei įmanoma, kad būtų galima dar labiau izoliuoti problemą: ar tai kompiuteris, ar „Kindle“, ar USB laidas.
3 sprendimas: įkraukite ilgiau
Kai kurie vartotojai pranešė, kad susidūrę su šia problema jie padėjo „Kindle“ įkrauti daugiau nei 30 minučių ir tada atlikti kietąjį atstatymą.
4 sprendimas: atlikite kietąjį atstatymą
Kaip ir daugumoje planšetinių kompiuterių ir išmaniųjų telefonų, „Kindle“ turi įmontuotą atstatymo funkciją, kuri išvalo atmintį ir iš naujo įkrauna operacinę sistemą - tarsi iš naujo paleisdamas kompiuterį. Paleidus „Kindle“ gali būti išspręstos programinės įrangos problemos, kurios gali sustabdyti jūsų kompiuterio atpažinimą nuo įrenginio.
Norėdami iš naujo paleisti „Kindle“, palikite įrenginį prijungtą prie kompiuterio, palaikykite paspaudę maitinimo mygtuką maždaug 40 sekundžių arba tol, kol įrenginys automatiškai paleis iš naujo. Jei jūsų įrenginys iš naujo paleidžiamas dar nepraėjus 40 sekundžių, atleiskite maitinimo mygtuką. Jei jūsų įrenginys po 40 sekundžių automatiškai nepaleidžiamas iš naujo, paspauskite maitinimo mygtuką, kad jį įjungtumėte.
- SUSIJ :S: 5 geriausia programinė įranga interaktyvioms el. Knygoms kurti [2018 m. Vadovas]
5 sprendimas: Prijunkite kaip fotoaparatą
Jei kompiuteris nemato „Kindle“, galite pabandyti prijungti „Kindle“ prie kompiuterio kaip fotoaparatą, kad pamatytumėte, ar šį kartą „Kindle“ įrenginys gerai veikia „Windows 10“.
Taigi, kai prijungsite „Kindle“ prie savo kompiuterio, slinkite žemyn, kad pamatytumėte slankųjį meniu, ir pranešimų juostoje pamatysite Ryšio parinktys. Nustatykite parinktį Prijungti kaip kamerą. Jei jo negalite rasti iš išskleidžiamojo sąrašo, pabandykite jį pasirinkti savo įrenginio skiltyje Nustatymai ir saugykla. Kad ir kaip absurdiškai tai skambėtų, šis metodas išsprendė problemą daugeliui vartotojų.
- SUSIJ :S: NUSTATYTI: Fotoaparatą naudoja kita programa "Windows 10", 8.1, 7
6 sprendimas: Norėdami prisijungti, naudokite „Caliber“
Norėdami prijungti „Kindle“ prie savo kompiuterio, galite naudoti „Caliber“. Išjunkite kompiuterį ir „Kindle“ ir atjunkite visus prijungtus kabelius. Vėl įjungę kompiuterį, atidarykite „Caliber“ ir prijunkite „Kindle“ prie kompiuterio. Įjunkite „Kindle“ dabar ir patikrinkite, ar ryšys sėkmingas.
7 sprendimas: įjunkite ADB
Kitas sprendimas yra įgalinti „Android Debug Bridge“ (ADB) „Kindle“. Galite išbandyti abu (išjungti ir įgalinti) ir sužinoti, kuris iš jų išsprendžia problemą. Šį nustatymą galite lengvai pakeisti nuėję į „Settings“, pasirinkę „Device“ ir įjungę / išjungdami ADB.
- TAIP PAT SKAITYKITE: „Kindle“ programa neveikia „Windows 10“
8 sprendimas: įdiekite „Kindle“ tvarkyklę
Jei jūsų kompiuteris negali aptikti jūsų „Kindle“, priežastis gali būti dėl to, kad trūksta „Windows 10 Kindle“ tvarkyklės arba nepavyko įdiegti. Šiuo atveju trūksta jūsų „Kindle“. Įrenginių tvarkytuvės skiltyje „Nešiojamieji įrenginiai“ pamatysite įrenginį su geltonu šauktuku arba MTP arba USB tvarkyklę su šauktuku. Taigi pabandykite atnaujinti „Kindle“ tvarkyklę, kad padėtų išspręsti šį „Kindle“ nerodymą
- Atidarykite „ Device manager“ , išplėskite „ Portable Devices“. Pamatysite savo „ Kindle“ ar MTP įrenginį
- Dešiniuoju pelės mygtuku spustelėkite „ Kindle“ arba MTP įrenginį ir pasirinkite Atnaujinti tvarkyklės programinę įrangą
- Pasirinkite antrą parinktį: Naršykite mano kompiuteryje ieškodami tvarkyklių programinės įrangos
- Pasirinkite apatinę parinktį: leiskite man pasirinkti iš kompiuterio įrenginių tvarkyklių sąrašo
- Pažymėkite Rodyti suderinamą aparatūrą ir bus pateiktas tinkamas modelis. Čia pasirinkite „ MTP USB Device“ ir spustelėkite Pirmyn
- Įspėjimo lange Atnaujinti tvarkyklę spustelėkite Taip . „Windows“ įdiegs suderinamą „Kindle“ įrenginio tvarkyklę
- SUSIJEDS: NUSTATYTI: „Windows“ sąranka negalėjo įdiegti vieno ar daugiau įkrovos kritinių tvarkyklių
9 sprendimas: iš naujo įdiekite naujausią „Kindle“ programinę įrangą, skirtą „Windows 10“
Iš naujo įdiegę naujausią „Kindle“ programinę įrangą, skirtą „Windows“, taip pat galite padėti išspręsti jūsų problemą. Norėdami tai padaryti:
- Eikite į „ Nustatymai“ ir spustelėkite „ Programos ir funkcijos“
- Ieškokite „ Kindle“ programinės įrangos ir spustelėkite Pašalinti
- Iš naujo paleiskite kompiuterį
- Eikite į „ Amazon“ atsisiuntimų puslapį, kad atsisiųstumėte ir įdiegtumėte naujausią „Kindle“ programinę įrangą, skirtą „Windows 10“
10 sprendimas: išjunkite atrankinį USB sustabdymą
Daugelis vartotojų pranešė, kad išjungus atrankinio USB sustabdymo funkciją, jų problema buvo nedelsiant išspręsta. USB atrankinio sustabdymo funkcija leidžia koncentratoriaus tvarkyklei sustabdyti atskirą prievadą, nepažeidžiant kitų koncentratoriaus prievadų. Pagal numatytuosius nustatymus jis įjungtas nešiojamuosiuose kompiuteriuose, kad būtų galima taupyti energiją ir išlaikyti ilgą baterijos veikimo laiką. Tai gali sukelti jūsų problemą, kai „Windows“ nemato jūsų „Kindle“:
- Paspauskite „ Windows + R“, kad paleistumėte kompiuterio programą „Run“
- Dialogo lange įveskite Control panel ir paspauskite Enter
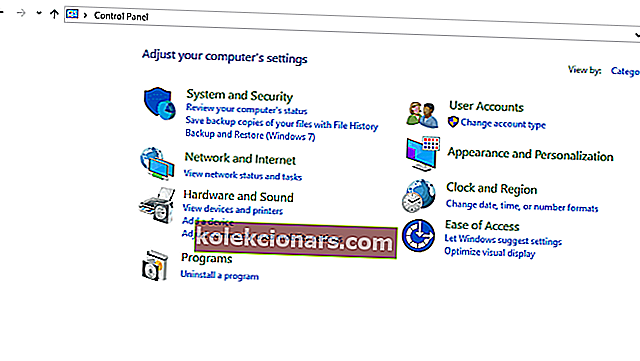
- Pasirinkite Aparatūra ir garsas
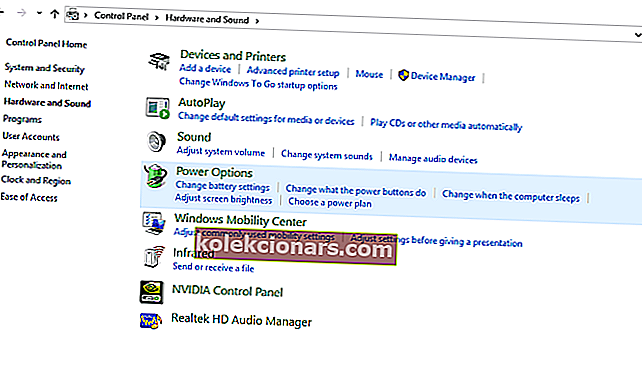
- Spustelėkite „ Power Options“ . Atsiras naujas langas, kurį sudaro visi jūsų kompiuterio energijos vartojimo planai. Pasirinkite naudojamą ir spustelėkite Keisti plano nustatymus
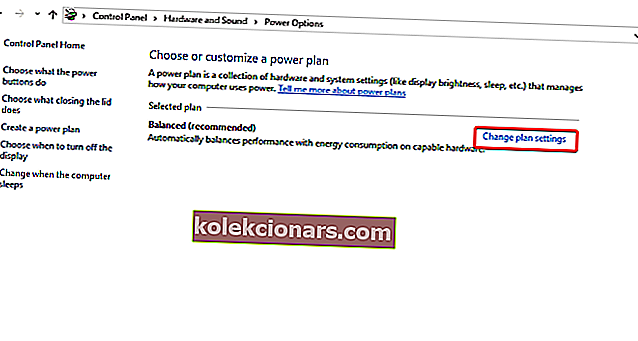
- Spustelėkite Keisti išplėstinius maitinimo parametrus
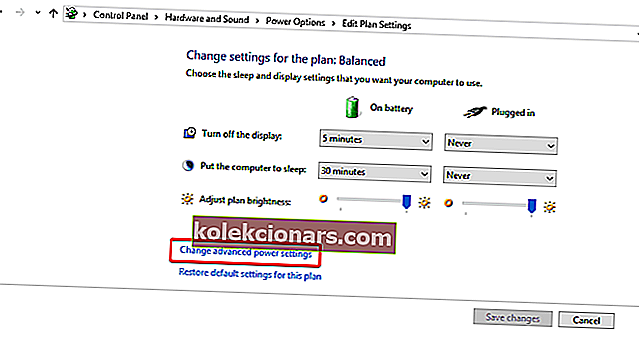
- Ieškokite USB nustatymų iš parinkčių sąrašo ir spustelėkite jį, kad išplėstumėte
- Spustelėkite USB atrankinio sustabdymo nustatymus ir pasirinkite Išjungta abiem atvejais (Baterijoje ir Prijungtas)
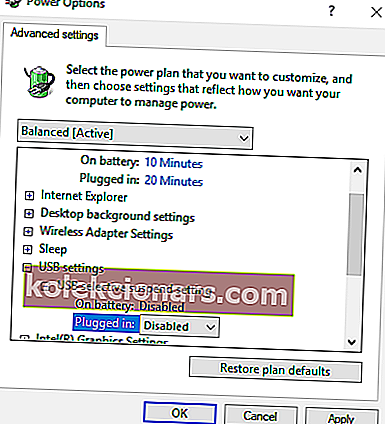
- Išsaugokite pakeitimus ir išeikite
- Iš naujo paleiskite „Kindle“ ir kompiuterį ir patikrinkite, ar tai išsprendė problemą
- SUSIJ :S: Pataisymas: USB neveikia sistemoje "Windows 10"
11 sprendimas: pašalinkite ir iš naujo įdiekite USB valdiklius
Kitas vartotojų pasiūlymas yra pašalinti ir iš naujo įdiegti USB valdiklius. Norėdami tai padaryti:
- Paspauskite „ Windows + R“ klavišus, vykdymo lange įveskite devmgmt.msc ir paspauskite Enter
- Įrenginių tvarkytuvėje išplėskite „ Universal Serial Bus Controllers“
- Dešiniuoju pelės mygtuku spustelėkite įrenginį skiltyje „Universal Serial Bus Controllers“ ir spustelėkite Pašalinti
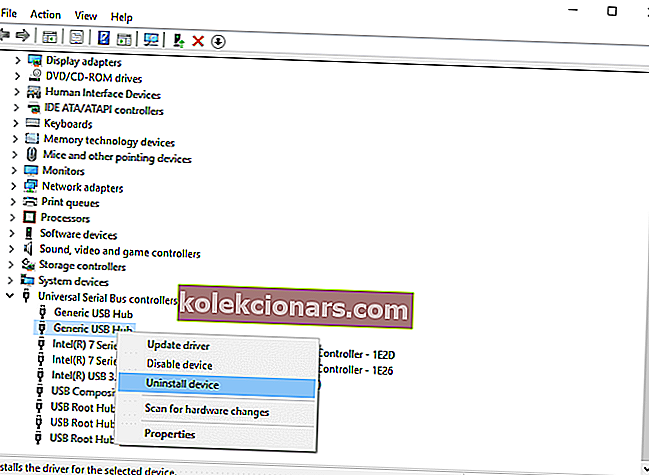
- Atlikite tą patį veiksmą su kitais įrenginiais. Baigę iš naujo paleiskite kompiuterį.
„Kindle“ yra puikus įrenginys, tačiau, kaip matote, kartais jūsų kompiuteris jo neranda. Jei susiduriate su šia situacija, įsitikinkite, kad išbandėte bet kurį iš šio straipsnio sprendimų.
SUSIJED VADOVAI:
- 10 geriausių el. Knygų keitiklių, skirtų „Windows“ kompiuteriams
- NUSTATYTI: „Kindle Fire“ neatpažįsta „Windows 10“, „8“, „7“
- „Microsoft Edge“ dabar gali jums garsiai skaityti jūsų el. Knygas