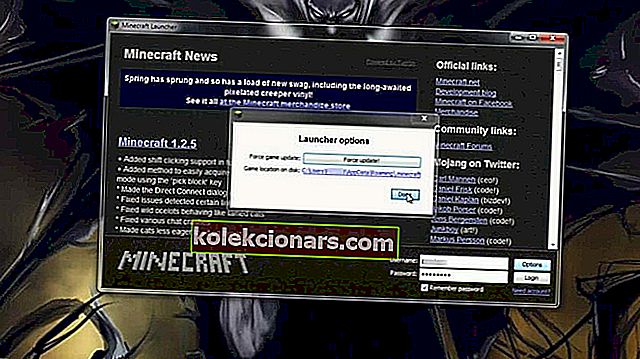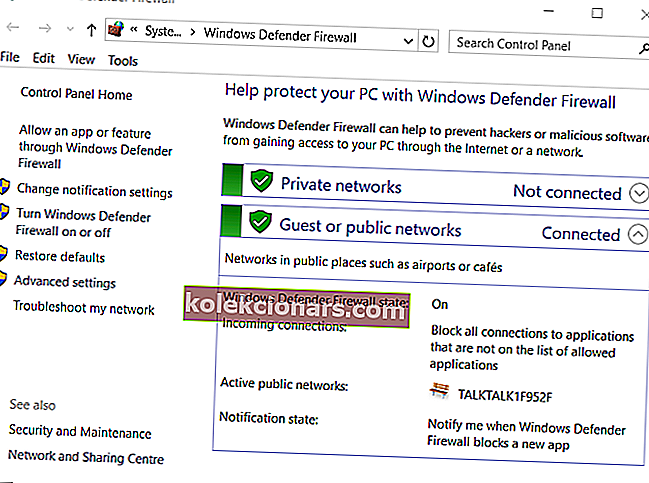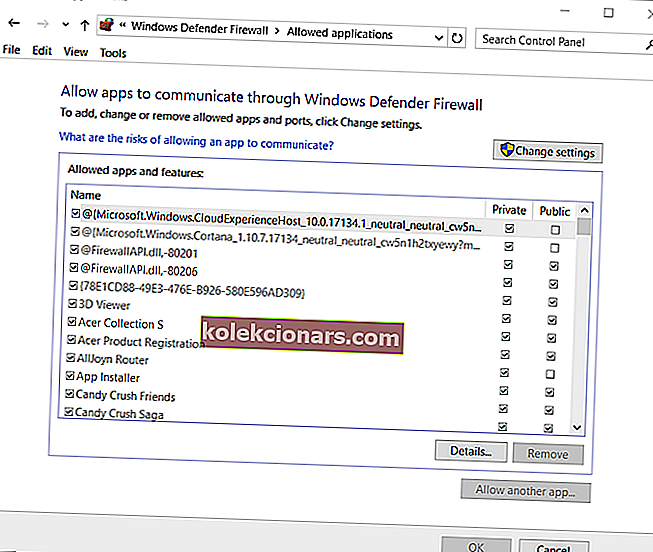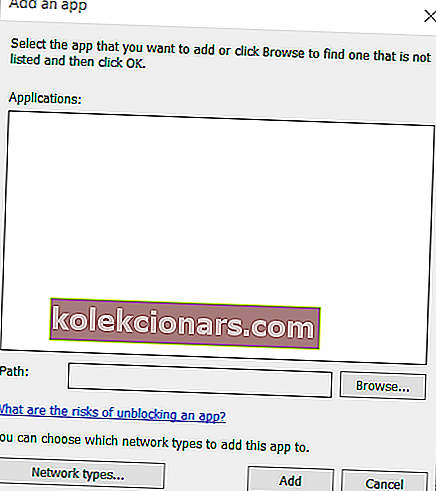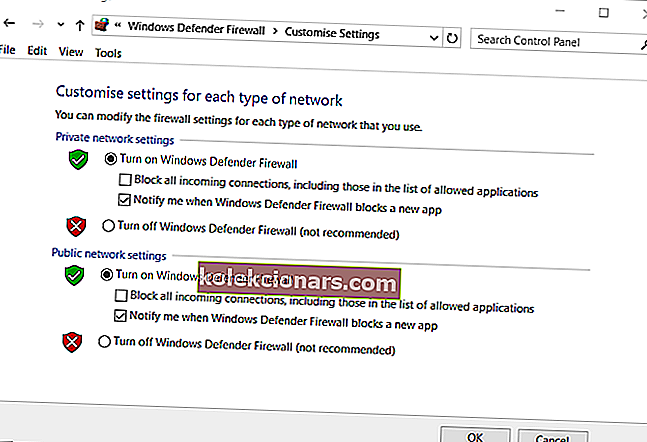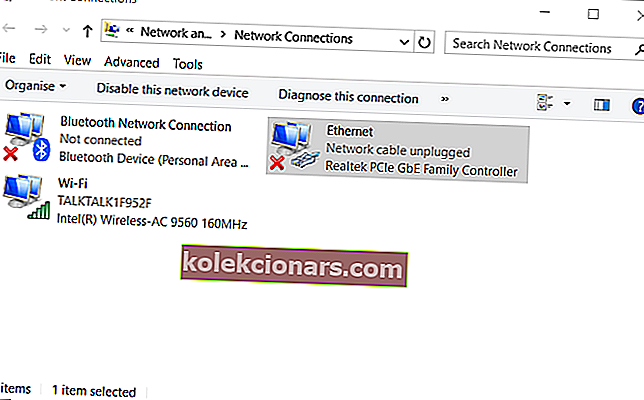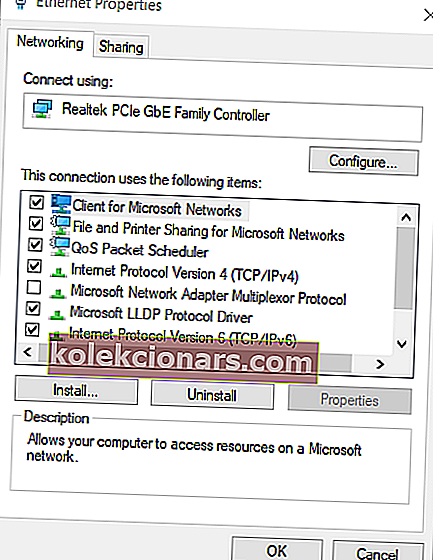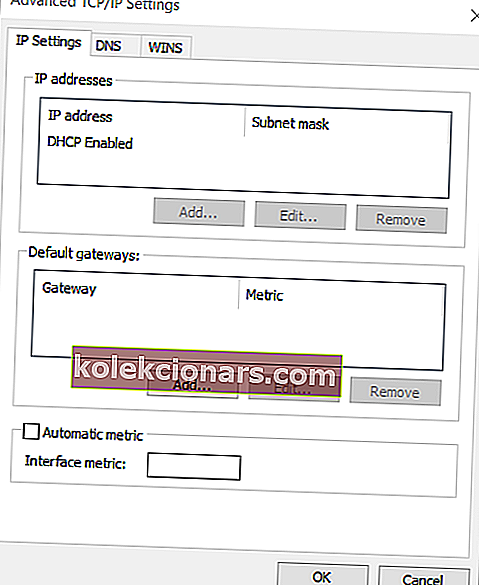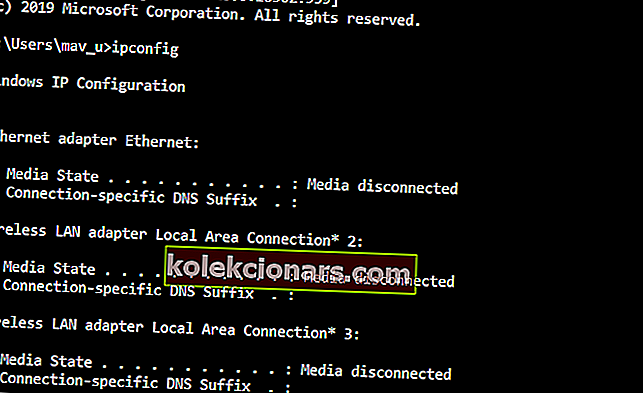- „Hamachi“ yra VPN programinė įranga, kurią kai kurie žaidėjai naudoja žaisdami „Minecraft“.
- Susipažinę su šia problema negalėsite pasiekti „Minecraft“ serverių, tačiau šis vadovas padės.
- Peržiūrėkite išsamų „Gaming Hub“, kur rasite daugiau trikčių šalinimo vadovų visoms žaidimų platformoms.
- Nedvejodami ištirkite išsamų mūsų VPN skyrių, kuriame rasite naudingesnių VPN trikčių šalinimo vadovų.
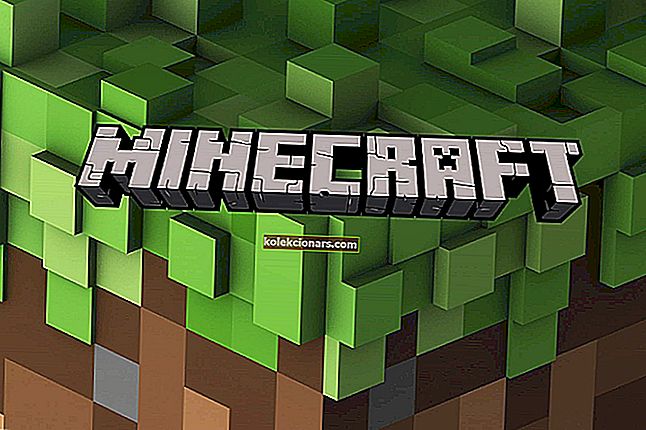
Kai kurie žaidėjai nusprendžia žaisti „Minecraft“ naudodamiesi „Hamachi“ tinklo paslauga. Tačiau kai kurie žaidėjai teigė negalintys prisijungti prie „Minecraft“ serverių naudodami „Hamachi“.
Vadinasi, tie vartotojai negali žaisti „Minecraft“ su „Hamachi“.
Tai yra keli labai naudingi „Hamachi“, kuris neveikia su „Minecraft“, pataisymai. Skaitykite toliau ir sužinokite daugiau.
Kaip galėčiau išspręsti „Hamachi“ neveikimą su „Minecraft“?
1. Atnaujinkite „Minecraft“ į naujausią versiją
- Atidarykite „Minecraft“ paleidimo priemonę.
- „Minecraft Launcher“ lange spustelėkite Parinktys .
- Paspauskite priverstinio atnaujinimo mygtuką, parodytą tiesiogiai žemiau.
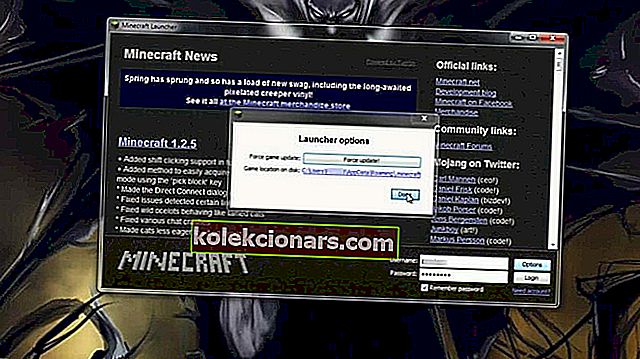
- Tada pasirinkite parinktį Atlikta .
Pastaba: jei žaidžiate su keliais vartotojais, jiems reikės naudoti tas pačias „Minecraft“ ir „Hamachi“ versijas. Taigi, jums gali tekti paprašyti kitų žaidėjų taip pat atnaujinti reikiamą programinę įrangą.
2. Patikrinkite, ar jūsų „Windows“ užkardos nustatymuose nėra jawaw.exe
- Spustelėkite „Cortana“ paieškos laukelį.
- Paieškos laukelyje įveskite užkardą .
- Pasirinkite „ Windows Defender“ užkardą.
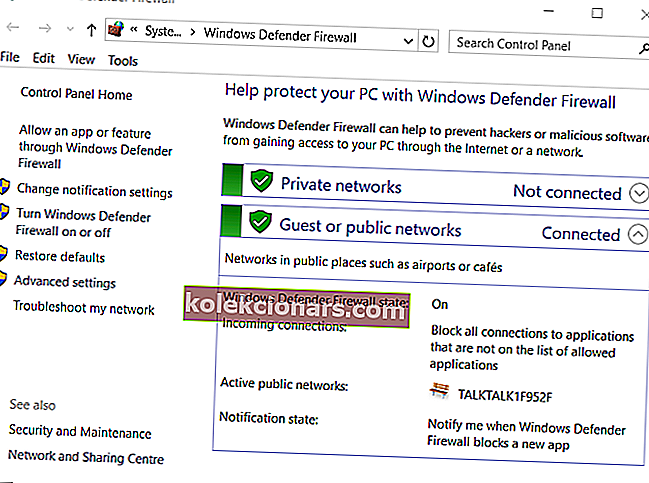
- Spustelėkite Leisti programą ar funkciją per „Windows Defender“ užkardą, kad atidarytumėte tiesiogiai žemiau pateiktas parinktis.
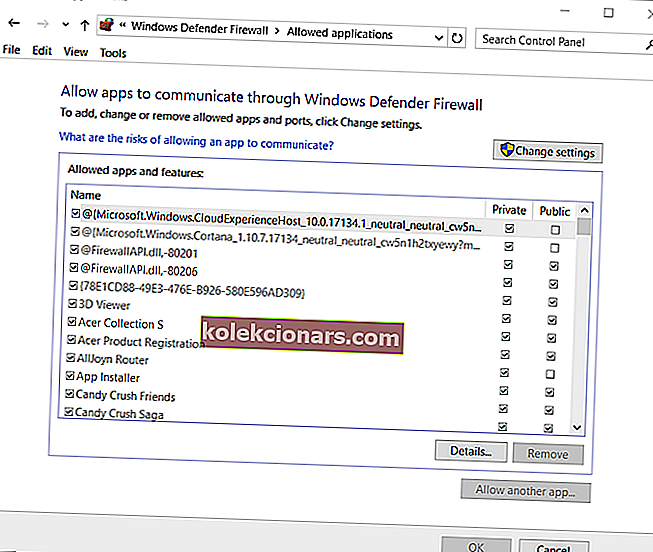
- Paspauskite mygtuką Keisti nustatymus.
- Pažymėkite jawaw.exe žymimuosius langelius Privatus ir Viešas .
- Spustelėkite mygtuką Gerai .
3. Pridėkite „LogMeIn Hamachi“ prie savo užkardos išimčių
- Atidarykite WDF valdymo skydelio programėlę, kaip nurodyta tiesiai aukščiau esančioje rezoliucijoje.
- Spustelėkite Leisti programą ar funkciją per „Windows Defender“ užkardą.
- Spustelėkite parinktį Keisti nustatymą .
- Paspauskite mygtuką Leisti kitą programą .
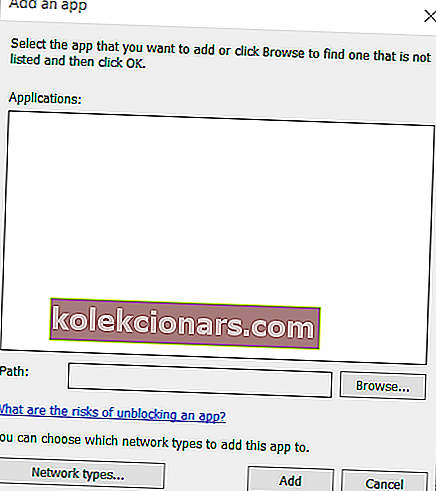
- Spustelėkite mygtuką Naršyti .
- Naršymo lange pasirinkite „LogMeIn Hamachi.exe“ .
- Lange Pridėti programą pasirinkite „LogMeIn Hamachi“.
- Spustelėkite mygtuką Pridėti .
- Tada spustelėkite Gerai, kad išeitumėte.
4. Išjunkite „Windows“ užkardą
- Atidarykite WDF valdymo skydelio programėlę .
- Spustelėkite Įjungti arba išjungti „Windows Defender“ užkardą, kad atidarytumėte tiesiogiai žemiau pateiktus nustatymus.
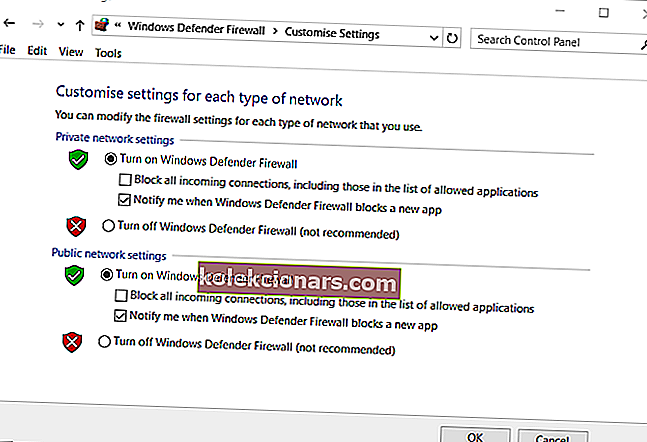
- Pasirinkite Išjunkite "Windows Defender" Firewall išlaukti Minecraft radijo mygtukus.
- Spustelėkite Gerai, kad uždarytumėte langą.
Jei naudojate trečiosios šalies antivirusinę programinę įrangą, dešiniuoju pelės mygtuku spustelėkite antivirusinės programos sistemos dėklo piktogramą.
Tada įrankio kontekstiniame meniu ieškokite ir pasirinkite išjungti arba išjungti parinktį.
Antivirusinėje programinėje įrangoje taip pat gali būti parinkčių, kurias galite pasirinkti tam tikrą laikotarpį, kad išjungtumėte jos skydą.

Pastaba: Atkurdami „Minecraft“, vėl įjunkite „Windows Defender“ užkardą arba antivirusinę programą.
5. Sureguliuokite „Hamachi“ IPV4 sąsajos metrinės vertės nustatymą
- Paspauskite „ Windows + S“ spartųjį klavišą.
- Paieškos laukelyje įveskite tinklą .
- Spustelėkite Žiūrėti tinklo ryšius, kad atidarytumėte programėlę žemiau esančiame kadre.
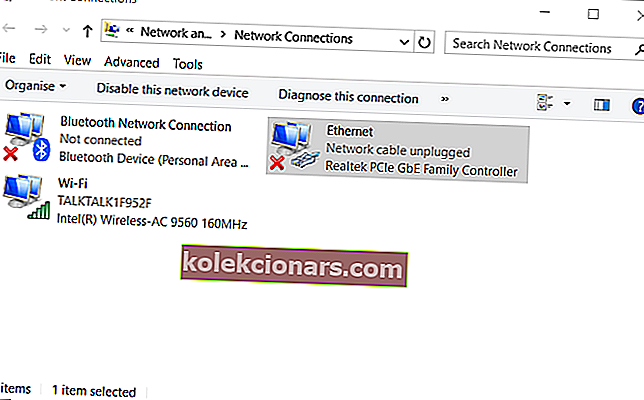
- Dešiniuoju pelės mygtuku spustelėkite „Hamachi“ tinklą ir pasirinkite Ypatybės .
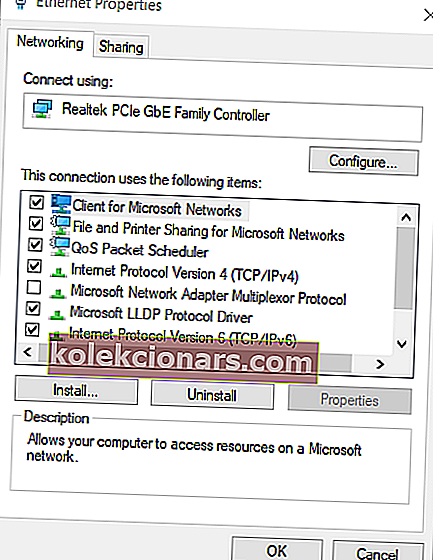
- Pasirinkite interneto protokolo 4 versija ant Networking skirtuką ir spustelėkite Properties mygtuką.
- Skirtuke Bendra spustelėkite Išplėstinė , kad atidarytumėte langą žemiau esančiame kadre.
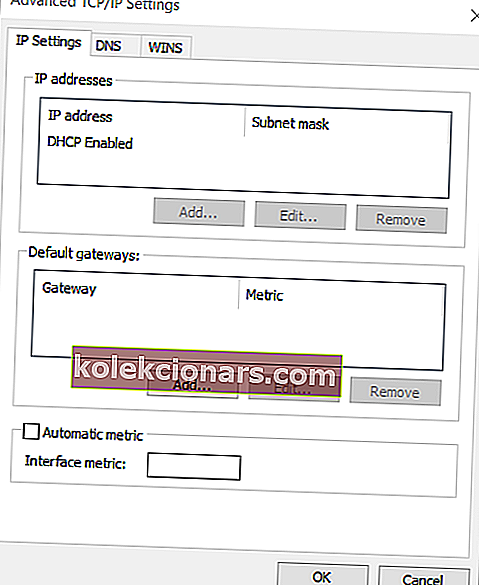
- Panaikinkite Automatinis metrinis langelį, jei reikia.
- Įrašykite 1 kaip naują reikšmę metrikos sąsajos žymės langelyje.
- Norėdami uždaryti langus, spustelėkite mygtukus Gerai .
Pastaba: visi kiti žaidėjai, prisijungiantys prie jūsų „Hamachi“ serverio, taip pat turės pakeisti metrikos vertę į vieną.
6. Įveskite savo IPV4 adresą į server.properties failą
- Paspauskite „ Windows“ klavišą + R spartųjį klavišą.
- Įveskite cmd ir paspauskite klavišą Enter .
- Komandų eilutėje įveskite ipconfig ir paspauskite grįžimo klavišą.
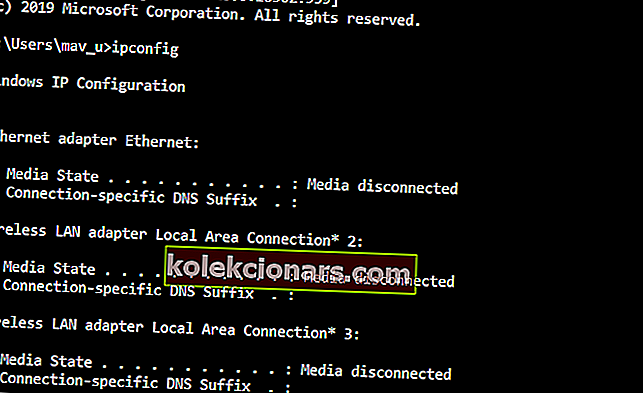
- Užrašykite „ Wi-Fi“ sąraše pateiktą IPV4 adresą .
- „ File Explorer“ atidarykite „Minecraft“ žaidimų aplanką .
- „Minecraft“ diegimo aplanke atidarykite server.properties failą.
- Įveskite savo IPV4 adresą iškart po signalo = server-ip = .
- Tada išsaugokite failą kaip serverio savybes ( be taško failo pavadinime ).
Tai yra keletas geriausių žaidėjų patvirtintų sprendimų, kurie gali ištaisyti Hamachi, kuris neveikia su „Minecraft“. Be to, žaidimas „Minecraft“ be jokių modifikacijų taip pat gali padėti išspręsti problemą.
Praneškite mums, jei šis vadovas jums pasirodė naudingas, naudodami toliau pateiktą komentarų skyrių.