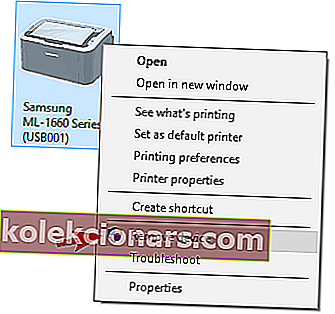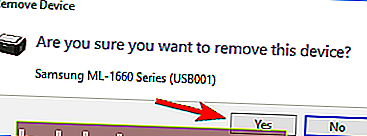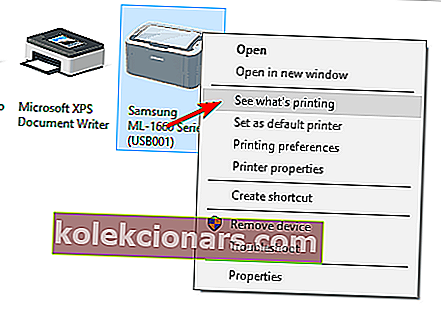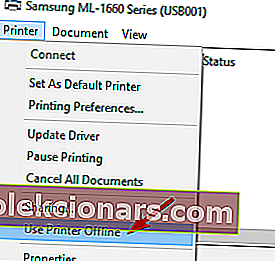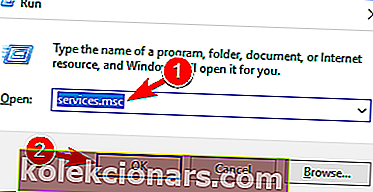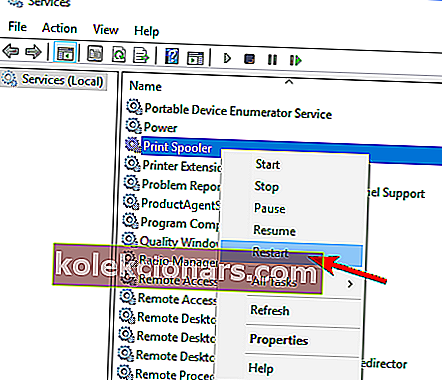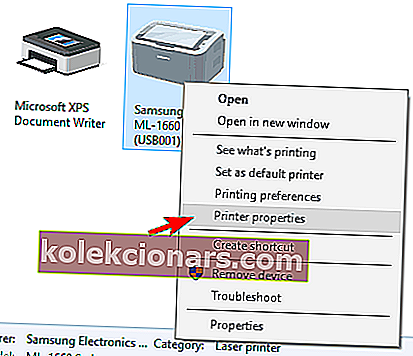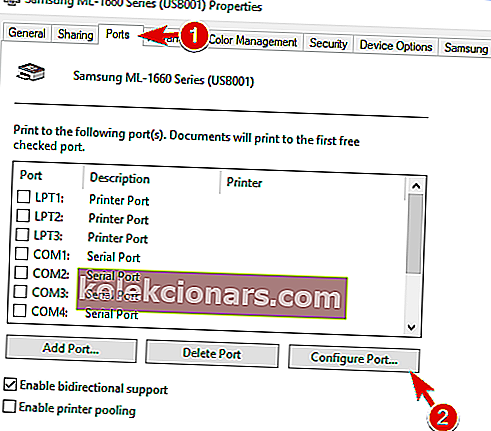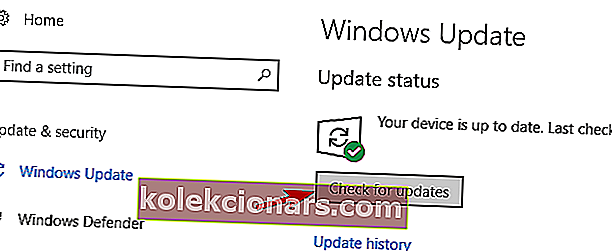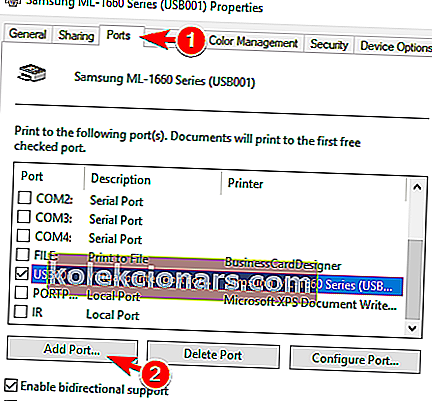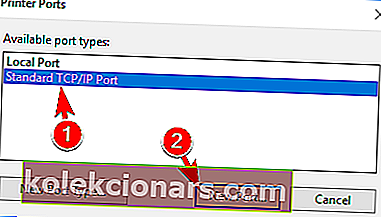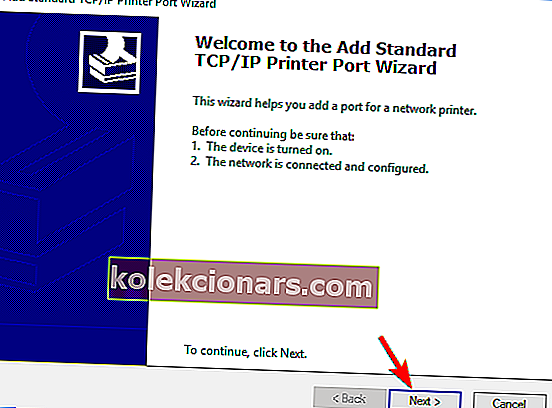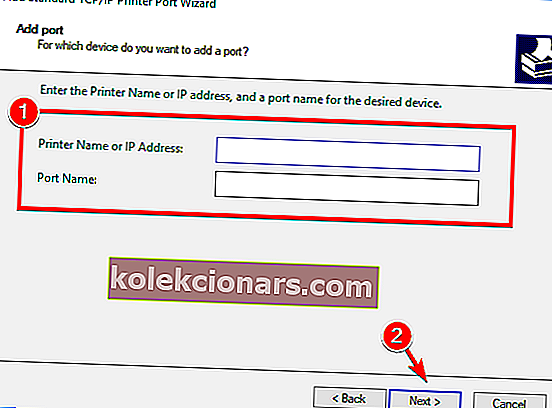- Daugelis vartotojų skundėsi dėl spausdintuvo ryšio problemų, dėl kurių spausdintuvai perjungiami neprisijungus, net jei neatrodo, kad jiems kiltų jokių problemų.
- Ši problema gali būti keleto priežasčių, tačiau dažniausiai dėl to, kad trūksta spausdintuvo tvarkyklės arba ji kelia problemų.
- Jei norite sužinoti daugiau apie spausdintuvus, pažymėkite mūsų spausdintuvų puslapį, kad gautumėte daugiau informacijos.
- Mūsų techninių trikčių diagnostikos centre pateikiami bet kokių kitų kompiuterio programinės ar aparatinės įrangos problemų sprendimo būdai.

Daugelis „Windows 10“ vartotojų pranešė apie problemas, susijusias su spausdintuvų ryšiu ir triktimi, kuri gali nustatyti, kad aktyvūs spausdintuvai yra neprisijungę, net jei jie yra prijungti ir veikia visiškai.
Klaida dažniausiai sutinkama kalbant apie tinklo spausdintuvus, tačiau skundėsi ir namų vartotojai, turintys tiesioginį ryšį su savo spausdintuvu.
Mes išspręsime šią problemą, kaip ir dauguma kitų su ryšiu susijusių problemų, nes daugeliu atvejų yra paprastas problemos paaiškinimas.
Reikėtų pažymėti, kad skirtingi gamintojai turi savo diagnostikos programinę įrangą, kuri gali informuoti vartotoją apie iškylančias problemas ( čia ateina į galvą HP spausdinimo ir nuskaitymo daktaras ).
Jei spausdintuvo gamintojas jums suteikė šią funkciją, raginame ją naudoti visapusiškai. Dažniausiai tai padės teisingai ieškoti problemų sprendimo būdų.
Su spausdintuvu gali kilti daug problemų, o šiame straipsnyje aptarsime šias problemas:
- Spausdintuvas neprisijungus „Canon“, HP, „Ricoh“, „Epson“ - dažna spausdintuvų problema, veikianti bet kokio prekės ženklo spausdintuvus.
- Klaida apdorojant spausdintuvą neprisijungus - sukelta bandant naudoti tinklo spausdintuvą.
- W ireless spausdintuvas neprisijungęs - gali pasirodyti su visais spausdintuvais rūšių, ir daugelis vartotojų pranešė, kad, naudojant bevielį spausdintuvą.
- Spausdintuvas neprisijungęs negali pinguoti - kompiuteris neatpažįsta jūsų spausdintuvo.
- Spausdintuvas neprisijungęs prie SNMP - ši SNMP funkcija gali sukelti šią problemą, ją galima išspręsti išjungus SNMP funkciją.
- Tinklo spausdintuvas neprisijungus prie VPN - pasirodo naudojant VPN ir jį galima išspręsti pakeitus VPN konfigūraciją.
- Spausdintuvas neatsako, spausdina, neveikia, jungiasi, rodomas - spausdintuvas nereaguoja arba neveikia ir kartais jis net nebus rodomas nustatymuose.
Kodėl atsiranda „Printer Offline“ klaida?
Klaida pasirodo, kai „Windows 10“ mato, kad spausdintuvas nepasiekiamas.
Deja, dažniausiai jis negali pasakyti, ar spausdintuvas tikrai neprijungtas, ar turi ryšio problemų ar spausdinimo klaidų. Jie gali atsirasti, kai:
- Ryšys tarp kompiuterio ir spausdintuvo yra lėtas / nereaguoja
- Spausdintuve įvyko vidinė klaida
- Eilėje yra keletas neužbaigtų spausdinimo darbų
Kaip aš galiu ištaisyti spausdintuvo neprisijungus klaidas sistemoje „Windows 10“?
- Iš naujo įdiekite spausdintuvo tvarkykles
- Patikrinkite, ar naudojate VPN ryšį
- Keisti spausdintuvo nustatymus
- Iš naujo paleiskite „Print Spooler“ paslaugą
- Keisti spausdintuvo ypatybes
- Įdiekite naujausius naujinimus
- Pridėkite antrą spausdintuvo įrenginį
1. Iš naujo įdiekite spausdintuvo tvarkykles
- Eikite į Valdymo skydo skyrių Įrenginiai ir spausdintuvai .
- Suraskite spausdintuvą, dešiniuoju pelės mygtuku spustelėkite jį ir pasirinkite Pašalinti įrenginį .
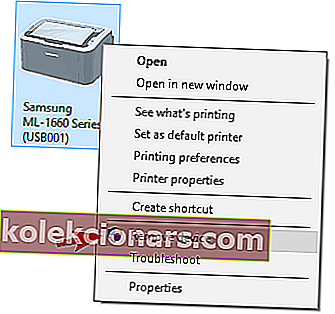
- Spustelėkite Taip, kai pasirodys patvirtinimo dialogo langas.
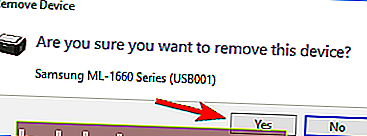
- Atsisiųskite naujausią spausdintuvo gamintojo tvarkyklę ir įdiekite ją.
Automatiškai atnaujinkite tvarkykles
 Jei neturite reikalingų kompiuterinių įgūdžių tvarkyklėms atnaujinti / taisyti rankiniu būdu, primygtinai siūlome tai padaryti automatiškai naudojant „ DriverFix“ .
Jei neturite reikalingų kompiuterinių įgūdžių tvarkyklėms atnaujinti / taisyti rankiniu būdu, primygtinai siūlome tai padaryti automatiškai naudojant „ DriverFix“ .
Šis puikus įrankis atlieka savo darbą automatiškai. Štai kaip galite lengvai atnaujinti tvarkykles:
- Atsisiųskite ir įdiekite „DriverFix“.
- Programa automatiškai pradės nuskaityti jūsų kompiuterį dėl pasenusių tvarkyklių ir jums tereikės palaukti kelias minutes, kol nuskaitymas bus baigtas.
- Baigę gausite visų jūsų kompiuteryje rastų tvarkyklių ataskaitą. Peržiūrėkite sąrašą ir pažiūrėkite, ar norite atnaujinti kiekvieną tvarkyklę atskirai, ar visas iš karto.

- Norėdami atnaujinti vieną tvarkyklę vienu metu, spustelėkite žymimąjį langelį kairėje vairuotojo vardo pusėje, bet lengviau viršuje spustelėti žymės langelį Pasirinkti viską, kad automatiškai įdiegtumėte visus tvarkykles.

„DriverFix“
Su „DriverFix“ atnaujinsite spausdintuvo tvarkyklę greičiau nei sakydami „Printer Offline“ klaida! Tai pataisys ir visus kitus tvarkykles. Nemokamas bandymas Apsilankykite svetainėje2. Patikrinkite, ar naudojate VPN ryšį
 Pranešimas „ Printer Offline“ gali būti rodomas, jei naudojate tinklo spausdintuvą ir VPN. Norėdami išspręsti šią problemą, patariama atsijungti nuo VPN ir bandyti dar kartą pasiekti savo spausdintuvą.
Pranešimas „ Printer Offline“ gali būti rodomas, jei naudojate tinklo spausdintuvą ir VPN. Norėdami išspręsti šią problemą, patariama atsijungti nuo VPN ir bandyti dar kartą pasiekti savo spausdintuvą.
Jei norite naudoti VPN ir spausdintuvą, turite prijungti spausdintuvą tiesiogiai prie kompiuterio naudodami USB laidą.
Arba galite išspręsti problemą koreguodami savo VPN konfigūraciją ir suteikdami sau prieigą prie vietinio tinklo.
Perėjimas prie kito VPN sprendimo taip pat gali išspręsti šią problemą, o privati interneto prieiga yra geriausia, ką galite gauti. Tai užtikrins jūsų duomenų saugumą prieš jiems prieinant ir netrukdys jūsų spausdintuvui.
Nors jis yra įdiegtas ir veikia, jis apsaugos jūsų kompiuterį paslėpdamas savo IP adresą ir blokuodamas visą nepageidaujamą nuotolinę prieigą prie kompiuterio.

Privati interneto prieiga
Jei norite tvirto ir saugaus spausdintuvo VPN sprendimo, „Private Internet Access“ yra raktas tam ir visiškas jūsų naršymo privatumas. 2,69 USD / mėn. Apsilankykite svetainėje3. Pakeiskite spausdintuvo nustatymus
- Atidarykite Valdymo skydą ir eikite į langą Spausdintuvai .

- Patikrinkite, ar teisingas spausdintuvas nustatytas kaip Numatytasis ( jei norite gauti daugiau informacijos, žiūrėkite toliau pateiktą vaizdo įrašą ).
- Dešiniuoju pelės mygtuku spustelėkite numatytąjį spausdintuvą ir pasirinkite spausdinimo eilę ( žr. Kas spausdinama ).
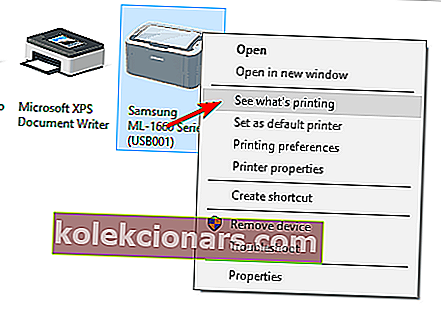
- Jei yra neužbaigtų užduočių, pašalinkite jas iš sąrašo.
- Eilės lange pasirinkite Spausdintuvas ir atžymėkite parinktį Naudoti spausdintuvą neprisijungus ( jei parinktis Naudoti spausdintuvą neprisijungus yra išjungta, pažymėkite parinktį, palikite ją kelias sekundes ir atžymėkite ).
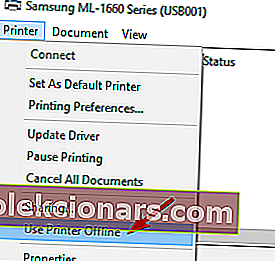
- Patikrinkite, ar spausdintuvas tinkamai prijungtas prie kompiuterio ( atjunkite USB kabelį ir vėl prijunkite ).
- Jei turite tinklo spausdintuvą, pabandykite atlikti ryšio bandymą ( taip pat pabandykite iš naujo paleisti maršrutizatorių / jungiklį ).
- Išjunkite ir vėl įjunkite spausdintuvą ir kompiuterį.
- Jei iki šiol problema neišspręsta, iš naujo įdiekite spausdintuvo tvarkykles.
Pastaba: jei naudojate belaidį spausdintuvą, turėtumėte pabandyti prisijungti prie jo IP adreso. Norėdami rasti jo adresą, eikite į Valdymo skydą, tada spustelėkite Įrenginiai ir spausdintuvai, dešiniuoju pelės mygtuku spustelėkite savo spausdintuvą ir pasirinkite ypatybes.
Nukopijuokite adresą ir užrašykite jį savo naršyklės adreso lauke.
Jūs negalite atidaryti valdymo skydo? Pažvelkite į šį išsamų vadovą, kad rastumėte sprendimą
4. Paleiskite iš naujo „Print Spooler“ paslaugą
- Paspauskite „ Windows Key + R“ , įveskite services.msc ir paspauskite Enter arba spustelėkite Gerai .
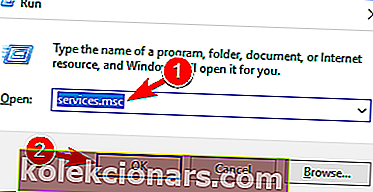
- Suraskite „ Print Spooler“ paslaugą, dešiniuoju pelės mygtuku spustelėkite ją ir meniu pasirinkite Restart .
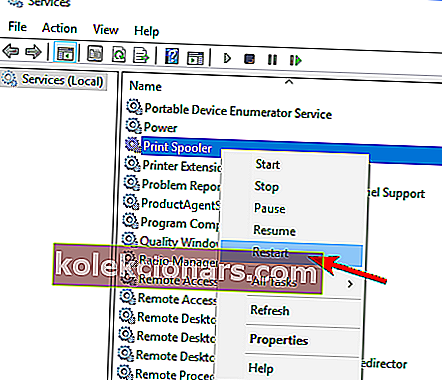
Pastaba: atminkite, kad tai gali būti ne nuolatinis sprendimas, todėl turėsite pakartoti, jei problema vėl pasirodys.
5. Pakeiskite spausdintuvo ypatybes
- Eikite į Valdymo skydas> Įrenginiai ir spausdintuvai .
- Dešiniuoju pelės mygtuku spustelėkite savo spausdintuvą ir meniu pasirinkite Printer properties .
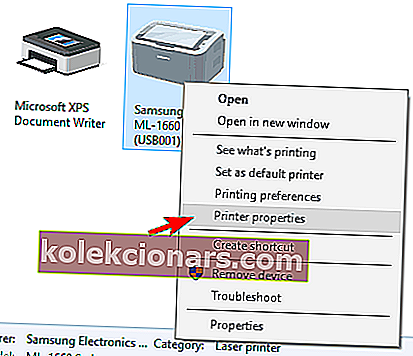
- Eikite į skirtuką Uostai , sąraše pasirinkite savo spausdintuvo IP adresą ir spustelėkite mygtuką Configure Port .
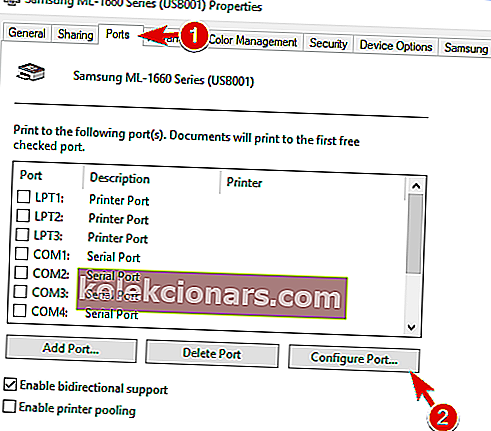
- Panaikinkite žymėjimą SNMP Status Enabled ir spustelėkite OK, kad išsaugotumėte pakeitimus.
Pastaba: Šis sprendimas veikia tik tuo atveju, jei naudojate tinklo spausdintuvą. Jei susiduriate su spausdintuvo konfigūracijos problemomis, mes paruošėme paprastą vadovą, kuris padės jums šioje situacijoje.
6. Įdiekite naujausius naujinimus
- Paspauskite „ Windows“ klavišą + I, kad atidarytumėte programą „Nustatymai“ .
- Eikite į skyrių „ Atnaujinimas ir sauga“ .

- Spustelėkite mygtuką Tikrinti atnaujinimus .
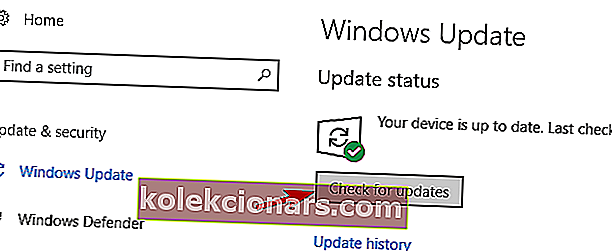
Pastaba: jei negalite atidaryti programos „Nustatymai“, peržiūrėkite šį straipsnį, kad išspręstumėte problemą.
7. Pridėkite antrą spausdintuvo įrenginį
- Sekite žingsniai 1-2 iš 5 sprendimas .
- Pasirinkite skirtuką Uostai ir spustelėkite mygtuką Pridėti prievadą .
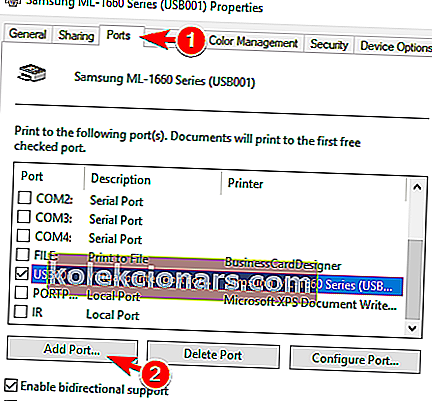
- Pasirinkite standartinį TCP / IP prievadą ir spustelėkite mygtuką Naujas prievadas .
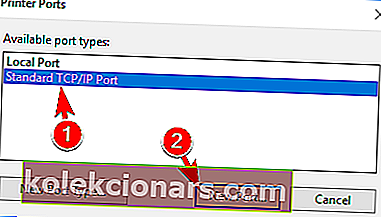
- Spustelėkite Next po spausdintuvo prievadą vedlys prasideda.
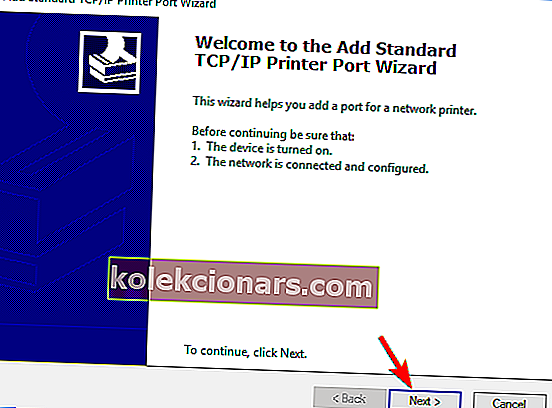
- Įveskite reikiamą informaciją. Juos galite gauti iš spausdintuvo naudojimo instrukcijos. Spustelėkite Pirmyn .
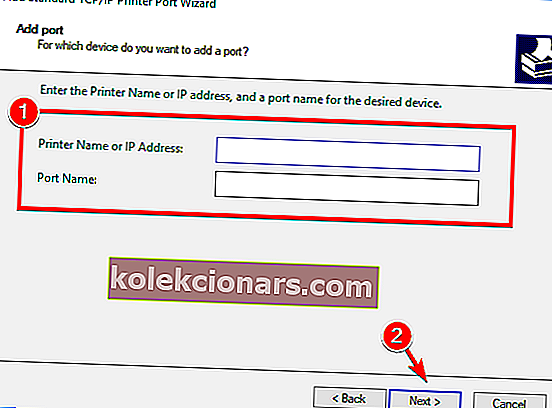
Tikimės, kad šis vadovas padėjo išspręsti spausdintuvo problemas sistemoje „Windows 10“. Jei išbandėte visas jas ir jūsų problema vis dar išlieka, gali kilti su aparatūra susijusių problemų.
Tokiu atveju pabandykite spausdinti iš kito kompiuterio arba kitu spausdintuvu. Be to, jei naudojate laidinį spausdintuvą, naudokite kitą USB / tinklo laidą.
Jei turite kitų klausimų, nedvejodami palikite juos toliau pateiktame komentarų skyriuje.
Redaktoriaus pastaba: Šis įrašas iš pradžių buvo paskelbtas 2019 m. Kovo mėn. Nuo to laiko jis buvo atnaujintas ir atnaujintas 2020 m. Rugsėjo mėn., Siekiant šviežumo, tikslumo ir išsamumo.