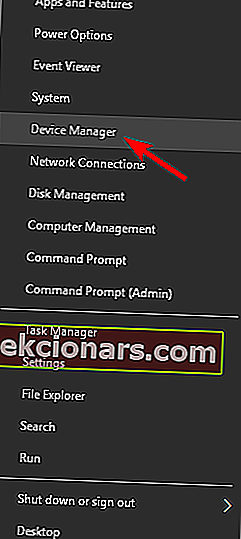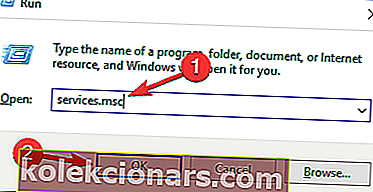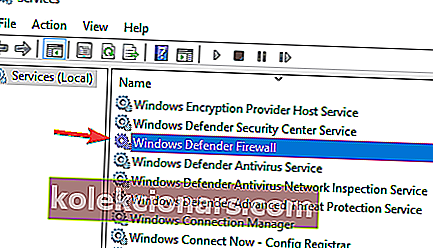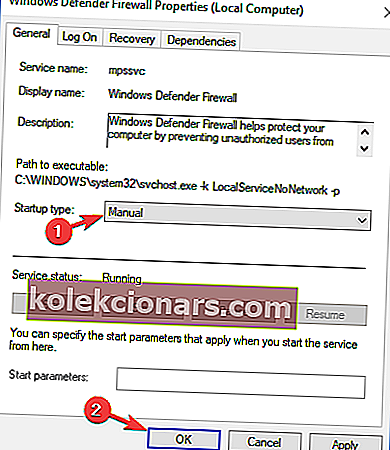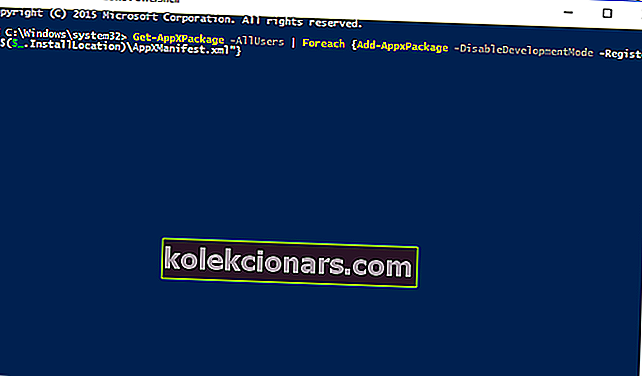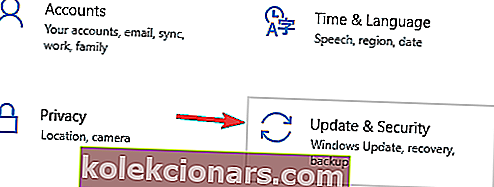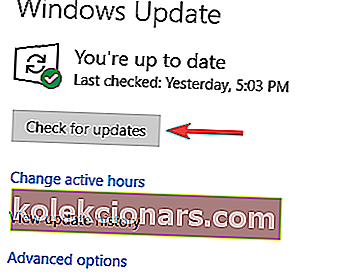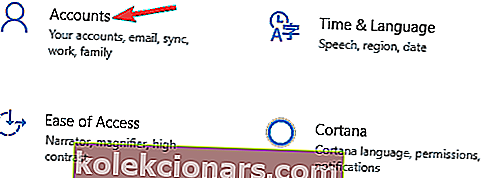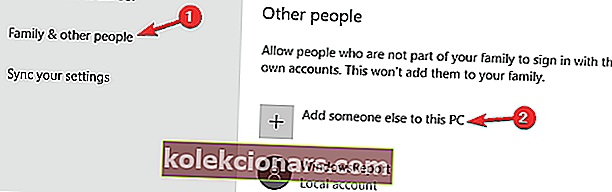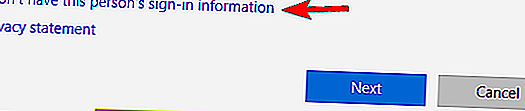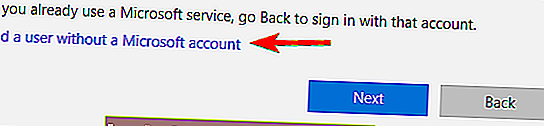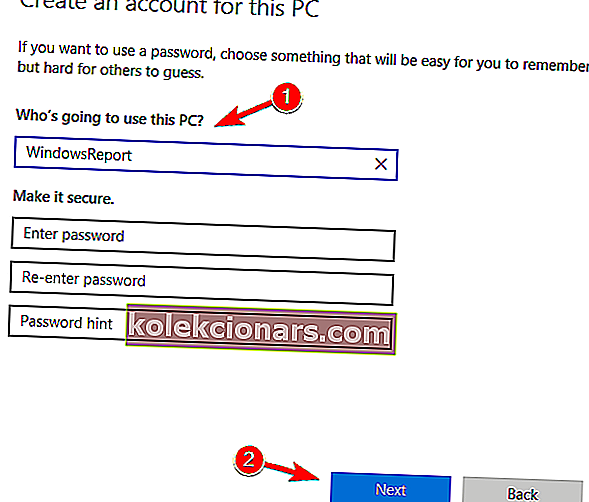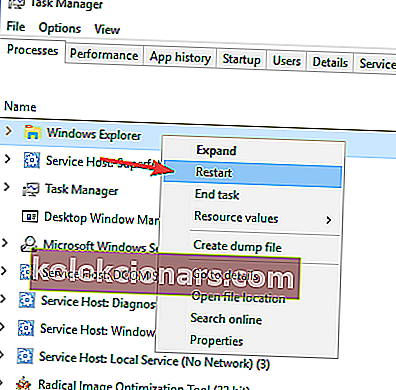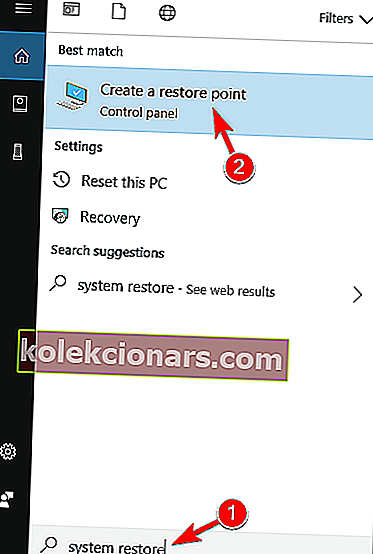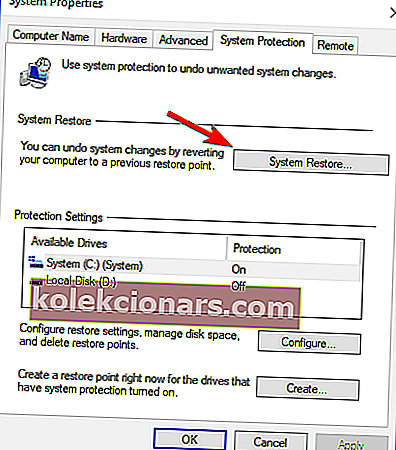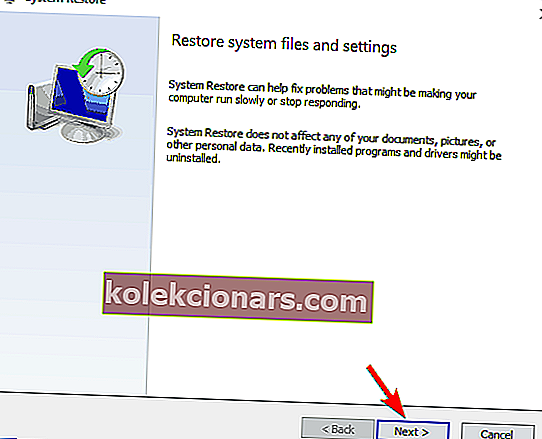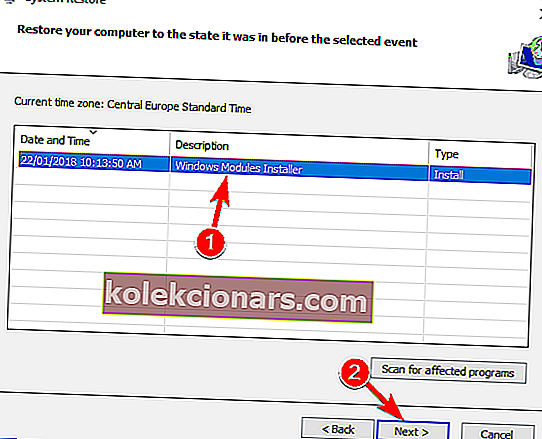- Nereaguojanti užduočių juosta suteikia jums sunkumų? Mes žinome, kad kartais smulkūs dalykai gali sukelti didžiausių problemų.
- Laimei, kiekvienam klausimui taip pat yra sprendimas ir galite tikėtis, kad mes pateiksime jums tinkamus pataisymus. Norėdami atkurti įšaldytos užduočių juostos valdymą ir atlikite savo darbą, atlikite toliau nurodytus veiksmus.
- Norite daugiau sužinoti apie sistemos klaidas? Jūs atėjote į reikiamą vietą, nes mes surinkome jums visą informaciją.
- Be to, kalbant apie „Windows 10“ klaidas, mes taip pat aptarėme jus. Būtinai patikrinkite mūsų platų centrą šia tema.

„Windows 10“ nėra be trūkumų, o viena iš labiausiai erzinančių problemų yra nereaguojanti užduočių juosta. Naudodami nereaguojančią užduočių juostą negalite pasiekti savo pranešimų, meniu Pradėti ar „Cortana“, todėl galite sužinoti, kodėl tai yra tokia problema.
Laimei, mes turime keletą jums prieinamų sprendimų.
Kaip išspręsti „Windows 10“ nereaguojančią užduočių juostą?
Užduočių juosta yra pagrindinis jūsų sistemos komponentas, tačiau kartais užduočių juosta gali nereaguoti. Kalbant apie nereaguojančią užduočių juostą, pateikiame keletą panašių problemų, apie kurias pranešė vartotojai:
- Neveikia „Windows 10“ meniu „Pradėti“ ir „Užduočių juosta“ - kartais neveikia ir „Pradžios meniu“, ir „Užduočių juosta“. Tai gali sukelti jūsų antivirusinė programa, todėl būtinai įdiekite naujausius naujinimus ir patikrinkite, ar tai padeda.
- Neveikia „Windows 10“ meniu „Pradėti“ - tai panaši problema, kuri gali kilti šalia nereaguojančios užduočių juostos. Jei jūsų meniu Pradėti neveikia, patikrinkite vieną iš susijusių straipsnių, kur rasite išsamų paaiškinimą, kaip išspręsti šią problemą.
- „Windows 10“ užduočių juosta užšaldyta, neveikia - tai gana dažna užduočių juostos problema. Norėdami išspręsti šią problemą, būtinai atsisiųskite ir įdiekite naujausius naujinimus ir patikrinkite, ar tai padeda.
- „Windows 10“ užduočių juosta nereaguoja po miego, atnaujinimas - ši problema gali atsirasti po paskutinio atnaujinimo. Jei įtariate, kad naujinimas yra problema, pašalinkite jį arba atlikite sistemos atkūrimą.
- Užduočių juosta nereaguoja paleidus - kai kuriais atvejais užduočių juosta neveiks, kai tik įjungsite kompiuterį. Norėdami išspręsti šią problemą, gali tekti sukurti naują vartotojo abonementą ir patikrinti, ar tai išsprendžia problemą.
1] Pašalinkite „Nvidia“ grafikos tvarkyklę
Kai kurie vartotojai praneša, kad problemą gali išspręsti pašalinus dabartinę „Nvidia“ grafikos tvarkyklę ir pakeitus ją senesne „Nvidia“ tvarkykle. Norėdami tai padaryti, atlikite šiuos veiksmus:
- Paspauskite „ Windows“ klavišą + X, kad atidarytumėte „Win + X“ meniu. Dabar sąraše pasirinkite „ Device Manager“ . Jei šis metodas neveikia, galite naudoti bet kurį kitą metodą, kad paleistumėte „ Device Manager“ .
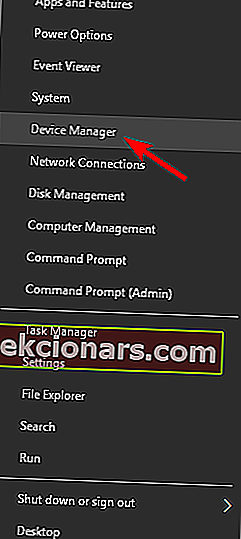
- Kai atsidarys „ Device Manager“ , suraskite grafikos plokštės tvarkyklę, dešiniuoju pelės mygtuku spustelėkite ją ir meniu pasirinkite Uninstall Device .
- Pažymėkite Ištrinti šio įrenginio tvarkyklės programinę įrangą ir spustelėkite Pašalinti .
Tai atlikę eikite į savo grafikos plokštės gamintojo svetainę ir atsisiųskite tvarkyklę, kuri yra poros mėnesių senumo. Atsisiųsdami ir įdiekite senesnę tvarkyklę, patikrinkite, ar problema vis dar yra.
2) Patikrinkite savo antivirusinę programą

Kartais gali kilti problemų dėl nereaguojančios užduočių juostos dėl antivirusinės programinės įrangos. Antiviruso naudojimas yra svarbus, tačiau trečiųjų šalių antivirusiniai įrankiai kartais gali trukdyti jūsų sistemai ir sukelti šią bei daugelį kitų klaidų.
Norėdami išspręsti problemą, turite išjungti tam tikras antivirusines funkcijas ir patikrinti, ar tai padeda. Jei tai neišsprendžia nereaguojančios užduočių juostos problemos, kitas jūsų žingsnis būtų visiškai išjungti antivirusinę programą.
Jei tai nepadeda, vienintelis sprendimas yra pašalinti antivirusinę programinę įrangą. Keletas vartotojų pranešė, kad „Norton“ antivirusinė programa sukėlė šią problemą savo kompiuteryje, tačiau ją pašalinus problema buvo išspręsta.
Atminkite, kad šią problemą gali sukelti ir kiti antivirusiniai įrankiai, todėl gali tekti juos pašalinti.
Jei pašalinus antivirusinę programą problema išspręsta, kitas žingsnis būtų pereiti prie kitos antivirusinės. Rinkoje yra daugybė puikių antivirusinių įrankių, tačiau jei norite, kad įrankis suteiktų maksimalią apsaugą ir netrukdytų jūsų sistemai, siūlome išbandyti „ BullGuard“ .
3] Išjunkite „iGPU MultiMonitor“ BIOS
Vartotojai praneša, kad išjungus „ iGPU MultiMonitor“ parinktį BIOS, ši problema buvo išspręsta. Norėdami pasiekti BIOS, paleisdami turėsite paspausti „ Del“ arba F2 (arba kurį nors kitą klavišą, atsižvelgiant į jūsų pagrindinę plokštę). Turime paminėti, kad ne kiekvienoje BIOS yra „iGPU MultiMonitor“ parinktis.
Be to, „iGPU MultiMonitor“ parinkties vieta skirtingoms BIOS versijoms gali skirtis, todėl nėra unikalaus būdo ją išjungti. Turėsite patys išbandyti ir rasti savo BIOS.
4) Naudokite „Powershell“
Kad šis sprendimas veiktų, turite įjungti „Windows“ užkardą. Jei jūsų „Windows“ užkarda neįgalinta, atlikite šiuos veiksmus:
- Paspauskite „ Windows“ klavišą + R ir įveskite Services.msc . Paspauskite Enter, kad atidarytumėte paslaugų langą.
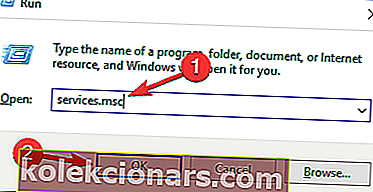
- Dabar raskite „ Windows“ užkardą iš paslaugų sąrašo ir dukart spustelėkite ją, kad atidarytumėte jos ypatybes.
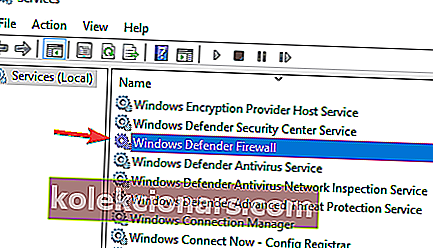
- Raskite parinktį „ Startup Type“ ir nustatykite ją į Manual . Spustelėkite Taikyti .
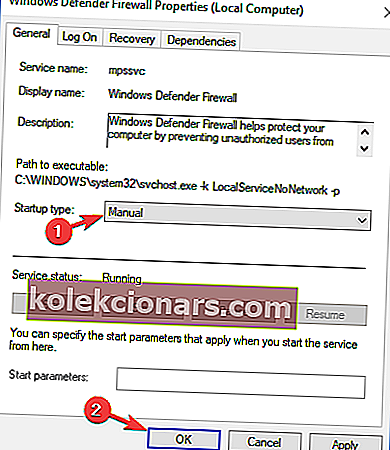
- Dabar viršutiniame kairiajame lange Paslaugos rasite mygtuką Pradėti šią paslaugą, kad paleistumėte „Windows“ ugniasienę.
Įgalinę „Windows“ ugniasienę galite pereiti prie kitų veiksmų.
- Raskite C: WindowsSystem32WindowsPowerShellv1.0powershell.exe .
- Dešiniuoju pelės mygtuku spustelėkite powershell.exe ir pasirinkite Vykdyti kaip administratorius .
- Nukopijuokite šią eilutę į „PowerShell“ ir paspauskite Enter, kad ją įvykdytumėte:
- „Get-AppXPackage -AllUsers“ „Foreach“ {Add-AppxPackage -DisableDevelopmentMode -Register “$ ($ _. InstallLocation) AppXManifest.xml“}
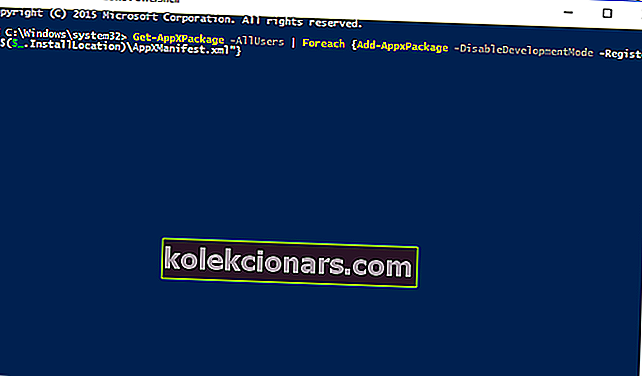
- „Get-AppXPackage -AllUsers“ „Foreach“ {Add-AppxPackage -DisableDevelopmentMode -Register “$ ($ _. InstallLocation) AppXManifest.xml“}
- Patikrinkite, ar problema išspręsta. Įgalinę „Windows“ užkardą galite pereiti prie kitų veiksmų.
5) Patikrinkite, ar nėra trūkstamų naujinių
Jei kyla problemų dėl neatsakančios užduočių juostos, problema gali būti susijusi su trūkstamais naujinimais. Kartais jūsų sistemoje gali būti trikčių, o įdiegę naujinimus tai gali išspręsti.
„Windows 10“ trūkstamus naujinimus įdiegia automatiškai, tačiau visada galite rankiniu būdu ieškoti atnaujinimų atlikdami šiuos veiksmus:
- Paspauskite „ Windows“ klavišą + I, kad atidarytumėte programą „Nustatymai“ .
- Eikite į skyrių „ Atnaujinimas ir sauga“ .
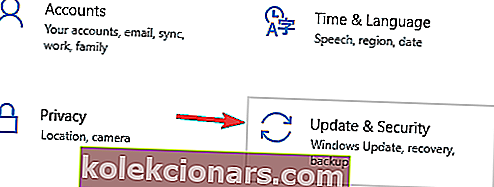
- Dešinėje srityje spustelėkite mygtuką Ieškoti naujinimų .
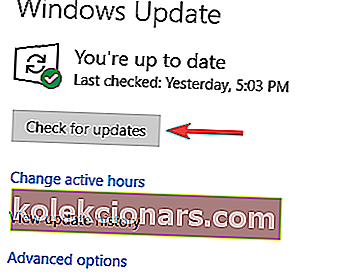
Jei yra kokių nors naujinimų, „Windows“ juos automatiškai atsisiunčia fone. Atsisiuntę naujinius, jie bus automatiškai įdiegti, kai tik paleisite iš naujo kompiuterį.
Atnaujinę sistemą patikrinkite, ar problema vis dar išlieka.
6) Sukurkite naują sąskaitą
Pasak vartotojų, kartais nereaguojančios užduočių juostos problemą gali sukelti sugadinta vartotojo paskyra. Norėdami išspręsti šią problemą, patariama sukurti naują paskyrą ir patikrinti, ar tai padeda.
Tai gana paprasta, ir tai galite padaryti atlikdami šiuos veiksmus:
- Paspauskite „ Windows“ klavišą + I, kad atidarytumėte programą „Nustatymai“ .
- Kai atsidarys programa „Nustatymai“ , eikite į skyrių „ Paskyros“ .
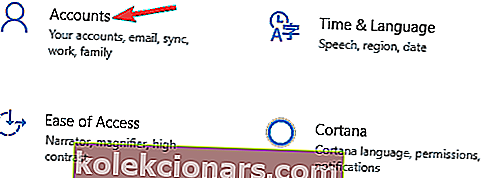
- Kairėje esančiame meniu pasirinkite Šeima ir kiti žmonės . Dešinėje srityje pasirinkite Pridėti ką nors kitą prie šio kompiuterio .
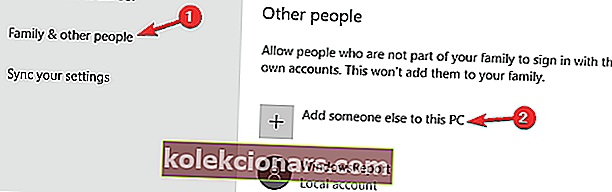
- Pasirinkite Neturiu šio asmens prisijungimo informacijos .
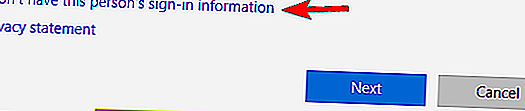
- Dabar pasirinkite Pridėti vartotoją be „Microsoft“ paskyros .
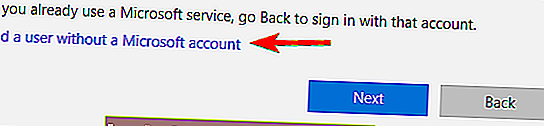
- Įveskite norimą vartotojo vardą ir spustelėkite Pirmyn .
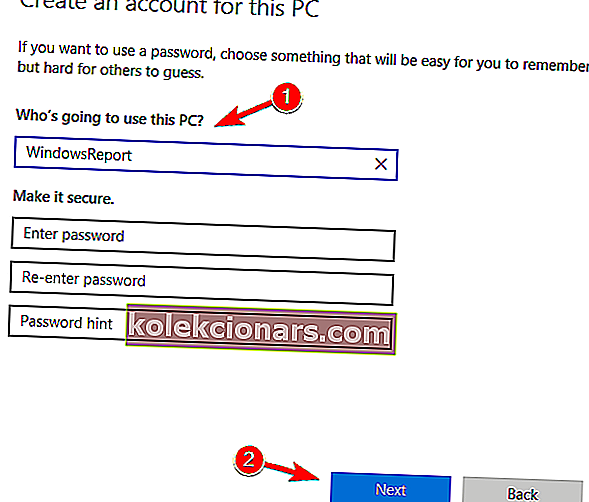
Sukūrę naują vartotojo abonementą, pereikite prie naujos paskyros ir patikrinkite, ar problema vis dar išlieka. Jei problema nerodoma naujoje paskyroje, gali tekti visus asmeninius failus perkelti į ją ir pradėti naudoti vietoj senos paskyros.
7) Pašalinkite problemines programas
Kartais dėl trečiųjų šalių problemų gali atsirasti užduočių juostos problemų. Pasak vartotojų, tokios problemos gali atsirasti dėl tokių programų kaip „ QuickTime“ ar „ Quickbooks“ .
Jei kyla problemų dėl neatsakančios užduočių juostos, geriausias būdas išspręsti šią problemą yra pašalinti problemines programas.
Yra keli būdai, kaip tai padaryti, tačiau geriausias būdas yra naudoti pašalinimo programos programinę įrangą. Naudodami pašalinimo programos programinę įrangą, pvz., „ IOBit Uninstaller“ , pašalinsite probleminę programą, taip pat jos failus ir registro įrašus.
Tai užtikrins, kad programa bus visiškai pašalinta, ir neleis problemai atsirasti ateityje.
8] Paleiskite „File Explorer“ iš naujo
Pasak vartotojų, vienas iš būdų, kaip išspręsti nereaguojančią užduočių juostą, yra iš naujo paleisti „File Explorer“. Jūsų užduočių juosta ir meniu „Pradėti“ yra susiję su „File Explorer“ ir iš naujo paleidę jos procesą, taip pat paleisite užduočių juostą.
Norėdami paleisti „File Explorer“ iš naujo, atlikite šiuos veiksmus:
- Paspauskite „ Ctrl“ + „Shift“ + Esc, kad atidarytumėte užduočių tvarkyklę .
- Suraskite „ File Explorer“ procesą, dešiniuoju pelės mygtuku spustelėkite jį ir meniu pasirinkite Paleisti iš naujo .
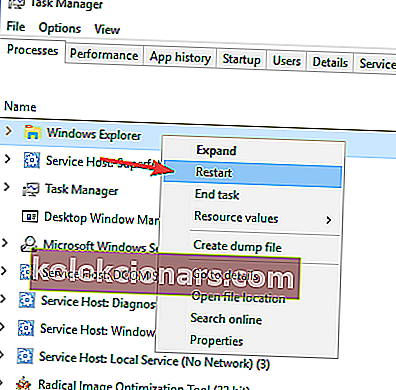
Kai „File Explorer“ bus paleista iš naujo, patikrinkite, ar problema vis dar išlieka. Atminkite, kad tai gali būti ne nuolatinis sprendimas, taigi, jei problema vėl pasirodys, turėsite iš naujo paleisti „Windows Explorer“.
9) Atlikite sistemos atkūrimą
Jei kiti sprendimai gali išspręsti nereaguojančios užduočių juostos problemą, galbūt norėsite pabandyti atlikti sistemos atkūrimą. Tai yra gana paprasta, ir tai galite padaryti atlikdami šiuos veiksmus:
- Paspauskite „ Windows“ klavišą + S ir įveskite sistemos atkūrimą . Meniu pasirinkite Sukurti atkūrimo tašką .
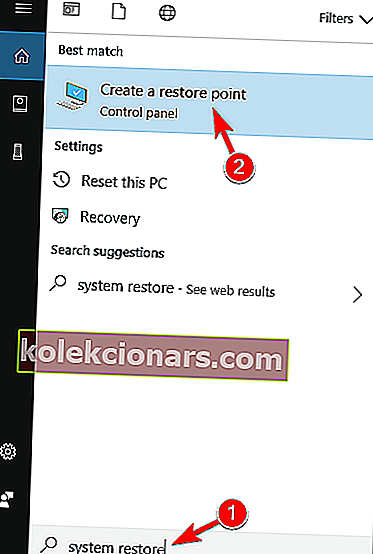
- Dabar pasirodys sistemos ypatybių langas. Meniu pasirinkite „ System Restore“ .
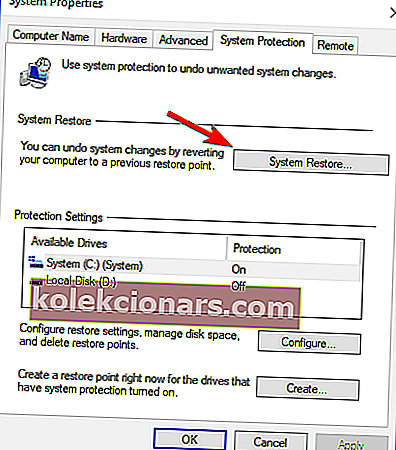
- Kai atsidarys sistemos atkūrimo langas, spustelėkite Pirmyn .
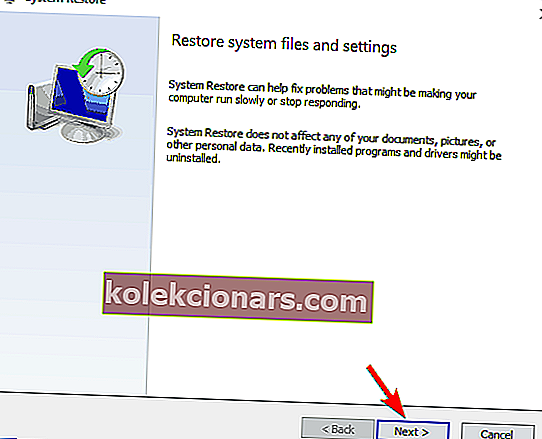
- Jei yra, pažymėkite žymės langelį Rodyti daugiau atkūrimo taškų . Pasirinkite norimą atkūrimo tašką ir spustelėkite Pirmyn .
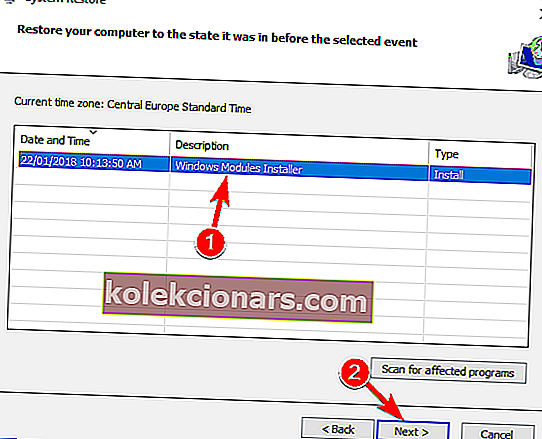
- Vykdykite ekrane pateiktas instrukcijas, kad atkurtumėte kompiuterį.
Baigę atkūrimo procesą patikrinkite, ar užduočių juosta vėl veikia.
Ši problema su neatsakančia „Windows 10“ užduočių juosta gali būti erzinanti problema, tačiau tikimės, kad kai kurie iš šių sprendimų jums buvo naudingi.
Nepamirškite nuolat atnaujinti „Windows 10“ su naujausiais naujinimais, nes jei nė vienas iš šių sprendimų nebuvo naudingas, galbūt naujausias naujinimas gali išspręsti šią problemą.
DUK: Sužinokite daugiau apie užduočių juostos problemas
- Kaip atšaukti užduočių juostą?
Kadangi užduočių juostos problemos paprastai yra susietos su „File Explorer“, jos paleidimas iš naujo gali padėti atšaukti įstrigusį užduočių juostą. Paspauskite klavišus Ctrl + Shift + Esc, kad atidarytumėte Užduočių tvarkyklę, pasirinkite File Explorer ir spustelėkite Restart.
- Kaip atkurti užduočių juostą?
Norėdami atkurti pradinę nereaguojančios užduočių juostos nustatymus, meniu pasirinkite Tinkinti . Tada spustelėkite nuorodą Atkurti numatytąjį piktogramos elgesį ir patvirtinkite savo veiksmą paspausdami Gerai .
- Kaip paslėpti užduočių juostą?
Jei užduočių juosta visai nematoma, atidarykite programą „Nustatymai“ -> „ Personalizavimas“ -> „ Užduočių juosta“ . Išjunkite parinktį Automatiškai slėpti užduočių juostą darbalaukio režimu .
Redaktoriaus pastaba : Šis įrašas iš pradžių buvo paskelbtas 2018 m. Liepos mėn. Ir nuo to laiko atnaujintas ir atnaujintas 2020 m. Kovo mėn., Siekiant šviežumo, tikslumo ir išsamumo.