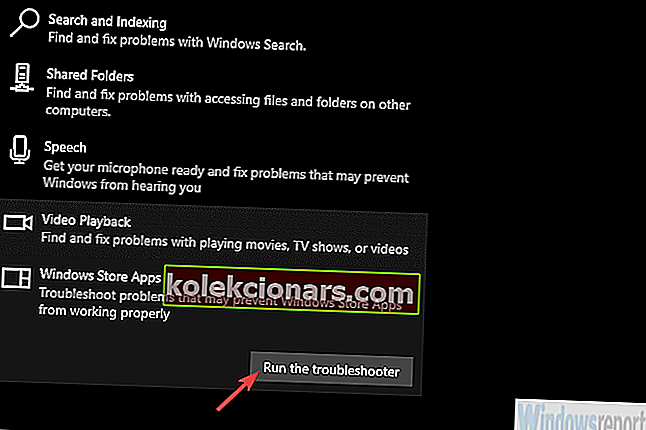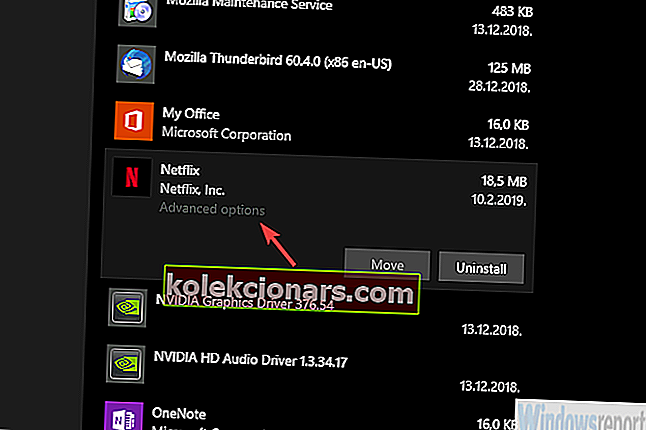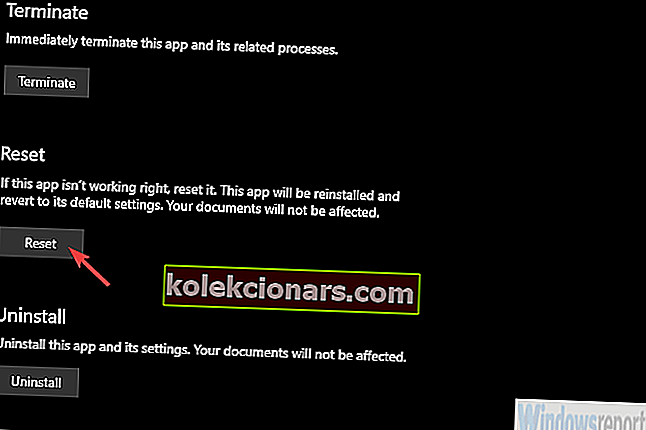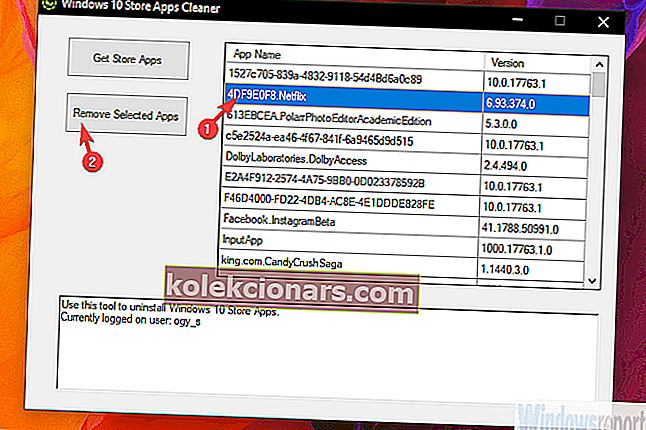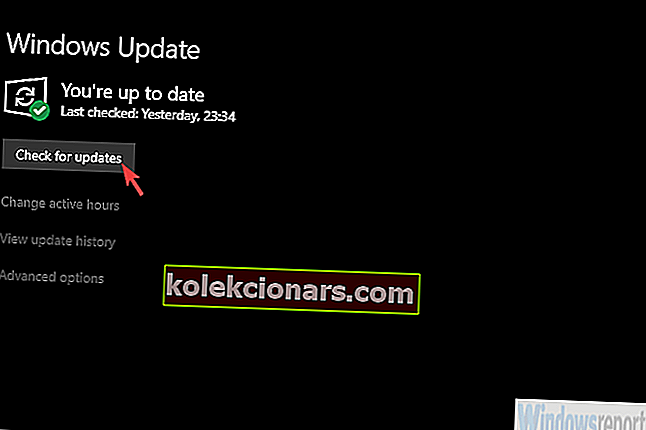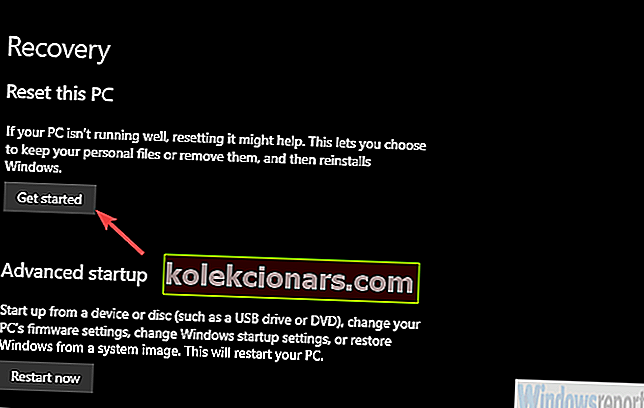- „Netflix“ galite naudoti daugybėje įrenginių. Kai kuriuose televizoriuose yra iš anksto įdiegta programa, o „Netflix“ programą galima įsigyti mobiliesiems telefonams, nešiojamiesiems kompiuteriams, asmeniniams kompiuteriams ir net „Chromebook“ kompiuteriams.
- Jei kyla problemų atsisiunčiant programą, turėtumėte paleisti triktis arba iš naujo nustatyti ją. Tai turėtų išspręsti daugumą problemų ir leisti mėgautis mėgstamomis laidomis.
- Kitus panašių programų vadovus galite rasti šios svetainės „Windows Apps“ skiltyje.
- Mes turime „Netflix“ klaidų trikčių šalinimo centrą, kad galėtume išspręsti visas srautinio perdavimo problemas, klaidas ir panašias problemas.

„Windows 10“ skirta „Netflix“ programa tikrai turi tam tikrų teigiamų bruožų, ypač galimybę atsisiųsti ir žiūrėti neprisijungus pasiekiamą turinį.
Nepamirškime ir „PiP“ („Paveikslėlis paveikslėlyje“) režimo, kuris yra naudingas, kai norite dirbti, o fone tekėti, kai noras per didelis.
Tačiau, nors daugumai vartotojų tai veikia gana gerai, kai kurie iš jų negalėjo atsisiųsti „Netflix“ programos iš „Windows 10“. Toliau pateiktame sąraše pateikėme keletą veiksmų, kaip tai išspręsti.
Kaip atsisiųsti „Netflix“ programą, skirtą „Windows 10“
- Paleiskite „Windows Store“ programos trikčių šalinimo įrankį
- Iš naujo nustatykite programą
- Pašalinkite programą ir iš naujo nustatykite „Store“ talpyklą
- Paleiskite scenarijų, kad pašalintumėte „Netflix“ programą ir iš naujo ją įdiegtumėte
- Atstatykite atnaujinimo paslaugas ir atnaujinkite „Windows 10“
- Paleiskite SFC ir DISM
- Naudokite atkūrimo parinktis
1 sprendimas - paleiskite „Windows Store“ programos trikčių šalinimo įrankį
Jei „Windows 10“ programa neveikia, pirmiausia reikia paleisti specialų trikčių šalinimo įrankį. Tai gana savotiška problema, nes „Netflix“ srautinio perdavimo galimybės nėra problema.
Nukentėjusiems vartotojams „Netflix“ dirba taip, kaip numatyta su internetiniu klientu. Pati programa yra problema, o specialus trikčių šalinimo įrankis turėtų išspręsti problemą.
Štai kaip paleisti „Windows Store“ programos trikčių šalinimo įrankį:
- Atidarykite „ Nustatymai“ .
- Pasirinkite Atnaujinti ir sauga .
- Kairiojoje srityje pasirinkite Trikčių šalinimas .
- Išplėskite „ Windows Store“ programų trikčių šalinimo įrankį.
- Spustelėkite Vykdyti trikčių šalinimo įrankį.
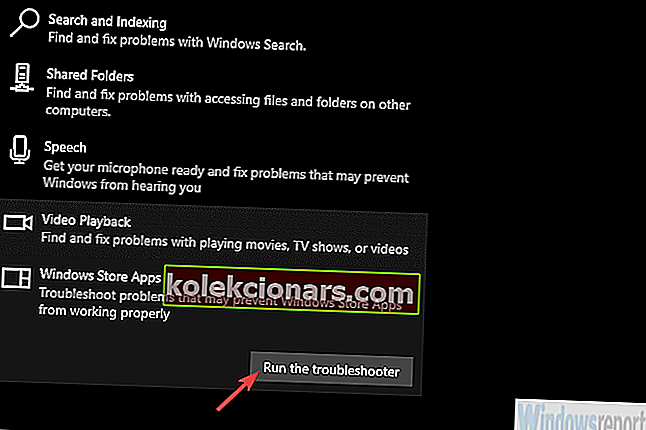
2 sprendimas - iš naujo nustatykite programą
Atrodo, kad kai kuriems įrenginiams nebuvo pagrindinė problema. Jie kažkaip pateko į „Netflix“ programą ir sėkmingai ją įdiegė. Tačiau programa tiesiog nebuvo paleista. Net nematydamas žvilgsnio, nes jį paleidus nėra jokios reakcijos. Lygiai to net nėra sistemoje.
Jei galite rasti programą įdiegtose programose, galbūt ją galėsite ištaisyti. Vienintelis dalykas, kurį turėsite padaryti, yra atstatyti jį į gamyklines vertes.
Štai kaip iš naujo nustatyti „Netflix“ programą „Windows 10“:
- Paspauskite „Windows“ klavišą + I, kad atidarytumėte nustatymus .
- Pasirinkite Programos .
- Išplėskite „Netflix“ programą ir atidarykite Išplėstinės parinktys .
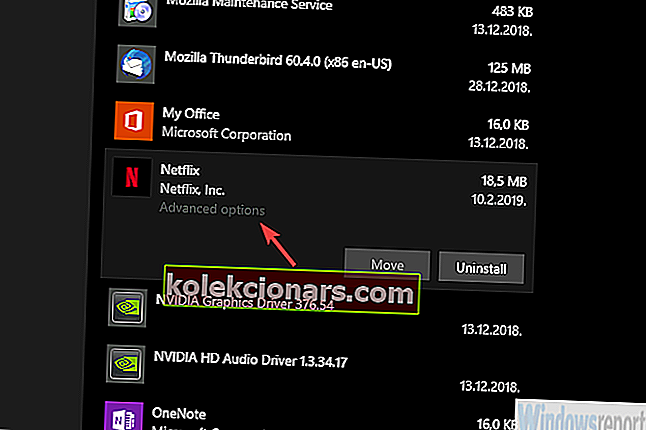
- Spustelėkite Reset .
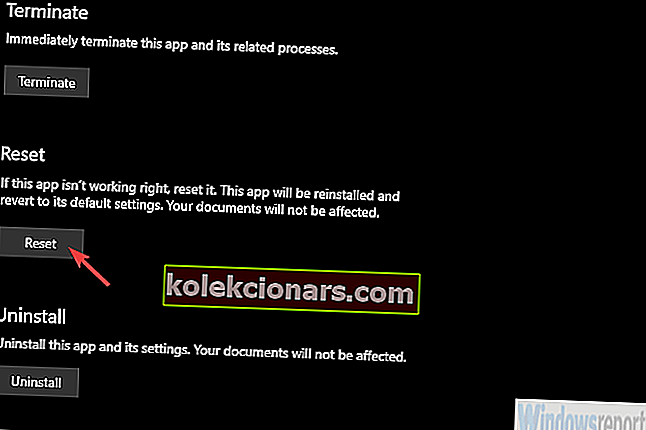
Jei vis tiek negalite paleisti „Netflix“ programos, tęskite toliau nurodytus veiksmus.
3 sprendimas - pašalinkite programą ir iš naujo nustatykite „Store“ talpyklą
Kitas akivaizdus žingsnis - pabandyti iš naujo įdiegti programą. Negalite atsisiųsti vienos programos du kartus, todėl pirmiausia turėsime susidoroti su programa.
Jei klasikinis metodas neveiks, yra scenarijus, kuris turėtų padėti pašalinti „Netflix“.
Kita vertus, prieš pasikliaudami trečiosios šalies sprendimu, pabandykime išbandyti standartinį protokolą.
- TAIP PAT SKAITYKITE: Visas pataisymas: „Windows Store“ talpykla gali būti pažeista
Be to, „Microsoft Store“ gali elgtis netinkamai, todėl mums reikės išvalyti ir jos talpyklą. Geriausias būdas tai padaryti naudojant komandą wsreset.
Be to, laikinai išjunkite antivirusinę programą, nes tai gali trukdyti parduotuvei. Prieš iš naujo įdiegdami „Netflix“ programą, iš naujo paleiskite maršrutizatorių ir asmeninį kompiuterį.
Atlikite šiuos veiksmus, kad pašalintumėte „Netflix“ ir iš naujo paleistumėte parduotuvės talpyklą:
- „Windows“ paieškos juostoje įveskite „ Netflix“ .
- Dešiniuoju pelės mygtuku spustelėkite „ Netflix“ ir kontekstiniame meniu pasirinkite Pašalinti .
- Paspauskite „Windows“ klavišą + R, kad atidarytumėte padidintą „Run“ komandinę eilutę.
- Komandos eilutėje įveskite wsreset.exe ir paspauskite Enter.
- Dabar perkraukite savo kompiuterį.
Jei negalite pašalinti anksčiau įdiegtos „Netflix“ programos, pereikite prie kito veiksmo.
4 sprendimas - paleiskite scenarijų, kad pašalintumėte „Netflix“ programą ir iš naujo ją įdiegtumėte
Jei sistema dėl kokių nors priežasčių neleidžia pašalinti „Netflix“ programos, yra naudingo scenarijaus, leidžiančio priverstinai pašalinti visas „Windows 10“ programas.
Tai galite padaryti po vieną arba ištisai ir tai praverčia tokiuose scenarijuose, kaip yra. Sėkmingai pašalinę programą neturėtų būti taip sunku ją įdiegti dar kartą.
Be to, nepamirškite iš naujo paleisti kompiuterį, kai pašalinsite programą.
Štai ką jums reikia padaryti:
- Atsisiųskite įrankį / scenarijų čia.
- Ištraukite jį iš ZIP failo ir paleiskite 64 bitų arba 32 bitų versiją, priklausomai nuo jūsų „Windows 10“ architektūros.
- Spustelėkite „ Get Store Apps“, kad leistumėte įrankiui pasiekti visų įdiegtų programų sąrašą.
- Spustelėkite „ Netflix“, kad jį paryškintumėte , tada spustelėkite Pašalinti pasirinktas programas .
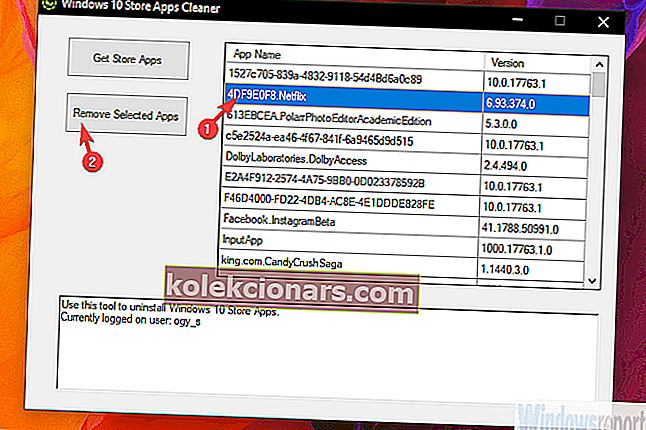
- Perkraukite savo kompiuterį.
- Eikite į „Microsoft Store“ ir ieškokite „ Netflix“ .
- Pabandykite dar kartą atsisiųsti programą.
5 sprendimas - iš naujo nustatykite atnaujinimo paslaugas ir atnaujinkite „Windows 10“
Parduotuvės problemas gali būti gana sunku išspręsti. Gali būti, kad paslaugos neveikia arba aplankas „Distribution“ sugadintas, arba mes netgi galime ieškoti sistemos sugadinimo.
Šiaip ar taip, pirmas trikčių šalinimo žingsnis norint tai išspręsti, yra iš naujo nustatyti paslaugas ir ištrinti aplanką „Distribution“, kuriame prieš diegiant saugomi visi diegimo failai.
- TAIP PAT SKAITYKITE: Kaip naudotis nauju „Reset this PC“ įrankiu sistemoje „Windows 10 19H1“
Tai galite padaryti ranka, bet mes labiau siūlome naudoti scenarijų, kuris padarys viską už jus. Jums tereikia atsisiųsti ir paleisti.
Kai susitvarkysite su jais, pabandykite atnaujinti „Windows 10“, nes kai kurie vartotojai sugebėjo „Netflix“ programą veikti po tam tikro sistemos atnaujinimo.
Štai žingsnis po žingsnio paaiškinimas:
- Atsisiųskite scenarijų čia.
- Ištraukite failus iš ZIP failo.
- Dešiniuoju pelės mygtuku spustelėkite ResetWUEng.cmd ir paleiskite jį kaip administratorių.
- Dabar eikite į Nustatymai> Atnaujinimas ir sauga ir patikrinkite, ar nėra naujinių .
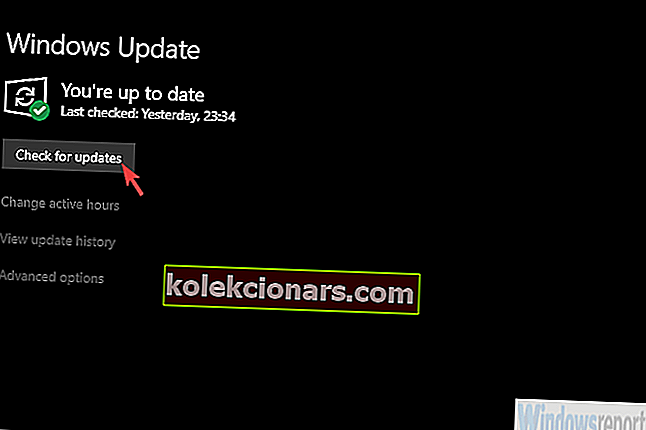
6 sprendimas - paleiskite SFC ir DISM
Jei vis tiek negalite pasiekti, kad „Store“ ir „Netflix“ programa atitiktų reikalavimus, ieškokime galimos sistemos korupcijos. Panašu, kad „Microsoft“ parduotuvė slypi už problemų ir yra didelė tikimybė, kad pačioje sistemoje kažkas negerai.
Norėdami tai išspręsti, sujungsime du naudingus įrankius - sistemos failų tikrintuvą ir diegimo vaizdų aptarnavimą bei valdymą.
Štai kaip juos paleisti „Windows 10“ ir, tikiuosi, išspręsti problemą, susijusią su „Netflix“ programa:
- „Windows“ paieškos juostoje įveskite cmd .
- Dešiniuoju pelės mygtuku spustelėkite komandinę eilutę ir paleiskite ją kaip administratorių.
- Komandos eilutėje įveskite šią komandą ir paspauskite Enter:
- sfc / scannow
- Kai tai bus padaryta, tame pačiame lange įveskite šias komandas ir po kiekvienos paspauskite Enter:
- DISM / internetas / „Cleanup-Image“ / „ScanHealth“
- DISM / Online / Cleanup-Image / RestoreHealth
- Paleiskite kompiuterį iš naujo, kai viskas baigsis.
7 sprendimas - naudokite atkūrimo parinktis
Galiausiai, jei nė vienas iš ankstesnių veiksmų jums nepadėjo ir vis tiek negalite atsisiųsti „Netflix“ iš „Microsoft Store“, sąraše liko tik atkūrimo parinktys ir sistemos iš naujo įdiegimas.
Geriausias pasirinkimas yra sistemos atkūrimas. Jei turite atkūrimo tašką, kuris datuojamas tuo metu, kai veikė „Netflix“ programa. Jei tai nėra galimybė, pabandykite iš naujo nustatyti kompiuterio gamyklinius nustatymus.
- TAIP PAT SKAITYKITE: Ši sistemos atkūrimo parinkčių versija nesuderinama [FIX]
Štai kaip atkurti kompiuterio gamyklines vertes sistemoje „Windows 10“:
- Atidarykite „ Nustatymai“ .
- Pasirinkite Atnaujinti ir sauga .
- Kairiojoje srityje pasirinkite Atkūrimas .
- Dalyje Reset this PC spustelėkite Pradėti .
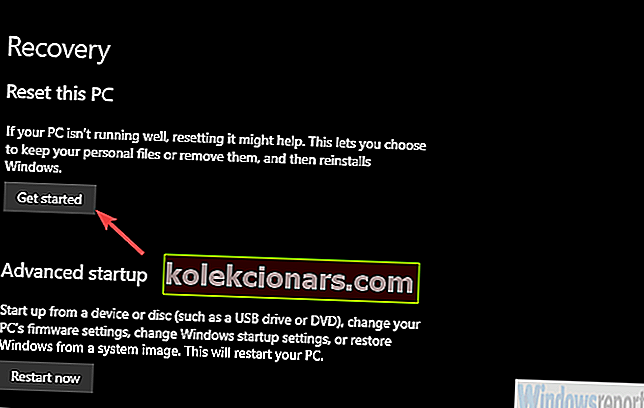
Tuo galime užbaigti sąrašą. Jei turite kokių nors alternatyvių sprendimų, kuriuos pamiršome paminėti, pasakykite mums toliau pateiktame komentarų skyriuje.
Mes laukiame jūsų.
DUK: Sužinokite daugiau apie „Netflix“ programą
- Kodėl negaliu atsisiųsti „Netflix“ filmų į savo kompiuterį?
Jei atidarote „Netflix“ programą ir atsisiuntimo piktogramos nėra jokiame filme ar TV laidoje, tai tikriausiai reiškia, kad programa yra pasenusi arba įrenginyje saugoma „Netflix“ informacija turi būti atnaujinta. Prisijunkite dar kartą ir atnaujinkite programą, jei taikoma.
- Kaip įdiegti „Netflix“ programą „Windows 10“?
Meniu Pradėti atidarykite „Microsoft Store“. Jei tai neveikia, perskaitykite mūsų vadovą. Paieškos juostoje parašykite „Netflix“, pasirinkite ją ir spustelėkite „Install“. Prisijunkite naudodami „Netflix“ paskyrą ir jau galite eiti.
- Ar yra „Netflix“ atsisiuntimo apribojimas?
„Netflix“ yra 100 pavadinimų apribojimas. Tiek galite turėti vienu metu įrenginyje (darant prielaidą, kad turite pakankamai vietos). Kiti apribojimai yra susiję su licencijavimo apribojimais ir skiriasi pagal pavadinimą.
Redaktoriaus pastaba: Šis įrašas iš pradžių buvo paskelbtas 2019 m. Vasario mėn. Ir nuo to laiko atnaujintas ir atnaujintas 2020 m. Gegužės mėn.