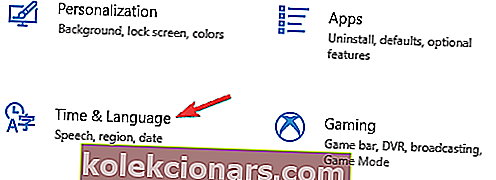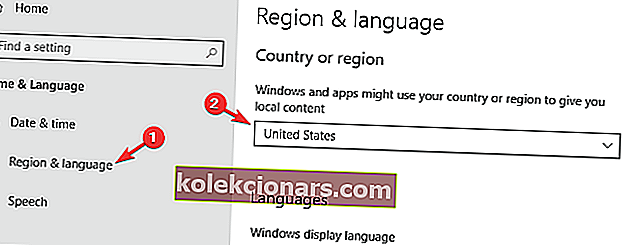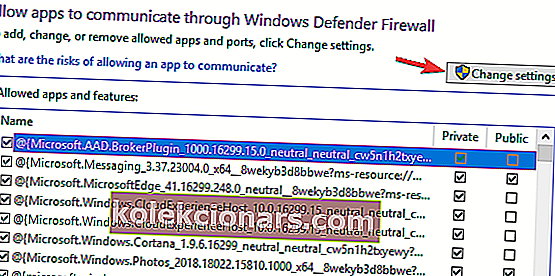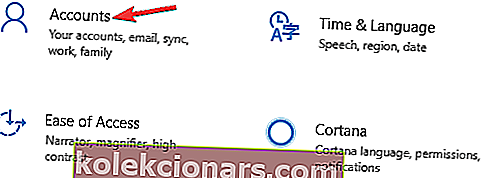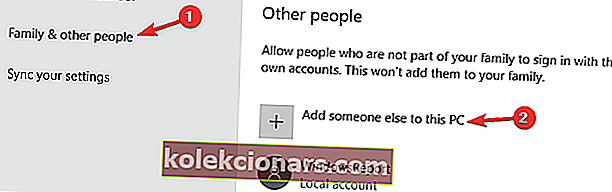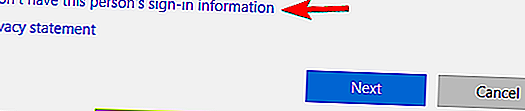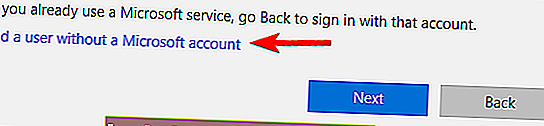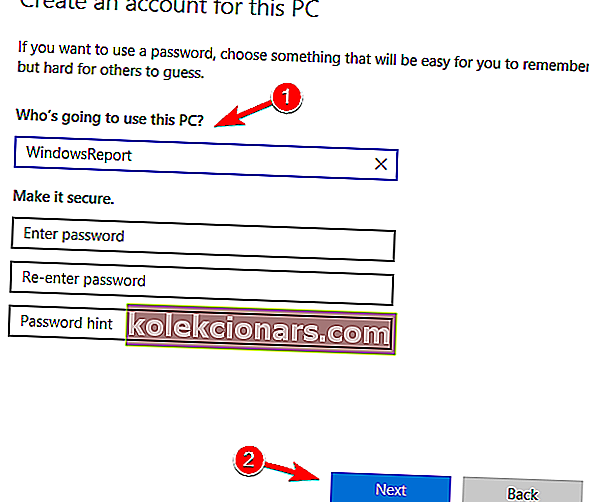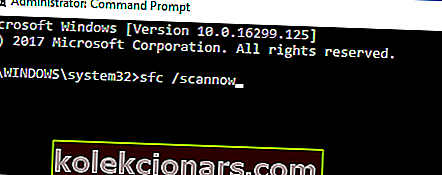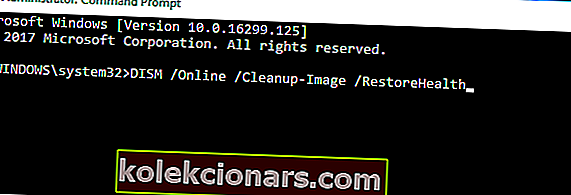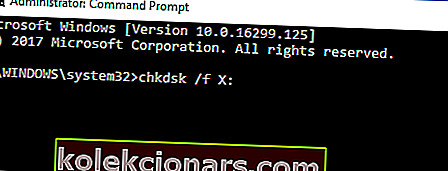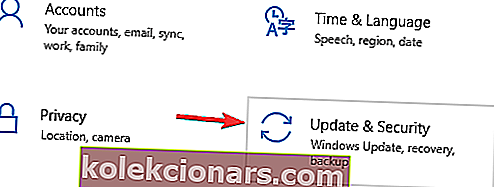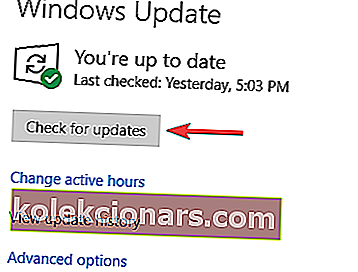- „Cortana“ yra asmeninio asistento programinė įranga ir pagrindinis „Windows 10“ komponentas.
- „Cortana“ problemas dažniausiai sukelia sugadinti sistemos failai arba jūsų nustatymai.
- Mes plačiai nušvietėme „Cortana“ naujienas ir problemas, jas visas galite rasti mūsų „Cortana“ centre.
- Šis straipsnis yra vienas iš daugelio „Windows 10“ klaidų centro vadovų. Jei kyla daugiau problemų dėl kompiuterio, patariame patikrinti mūsų centrą.

„Cortana“ yra vienas žymiausių ir naudingiausių „Windows 10“ priedų. Tačiau neveikiantis „Cortana“ gali būti labai erzinantis ir tai gali labai sumažinti sistemos funkcionalumą, tačiau yra būdas tai išspręsti.
Ką daryti, jei „Cortana“ neveiks „Windows 10“?
„Cortana“ yra viena geriausių „Windows 10“ savybių, tačiau daugelis vartotojų pranešė apie įvairias su ja susijusias problemas. Kalbant apie problemas, pateikiame keletą dažniausiai pasitaikančių problemų, apie kurias pranešė vartotojai:
- „Windows 10 Start Menu“ ir „Cortana“ neveikia - yra daugybė šios problemos priežasčių, todėl panašius klausimus aptarėme straipsnyje „Start Menu neveikia“, todėl būtinai patikrinkite.
- „Cortana“ neveikia po atnaujinimo - keli vartotojai pranešė, kad „Cortana“ neveikia po atnaujinimo. Norėdami išspręsti problemą, tiesiog iš naujo užregistruokite „Universal“ programas ir problema turėtų būti išspręsta.
- „Cortana“ vis uždaroma - tai dar viena dažna problema, su kuria galite susidurti. Norėdami tai išspręsti, tiesiog sukurkite naują vartotojo abonementą ir patikrinkite, ar tai išsprendžia problemą.
- „Cortana“ nėra, kalbėjimas, pasirodymas, atidarymas, paieška, įkėlimas - naudojant „Cortana“ gali iškilti daugybė problemų, tačiau daugumą jų turėtumėte išspręsti naudodami vieną iš mūsų sprendimų.
1. Pakeiskite savo regioną
- Atidarykite programą „Nustatymai“ . Tai galite padaryti greitai paspausdami „ Windows“ klavišą + I spartųjį klavišą.
- Dabar eikite į skyrių Laikas ir kalba .
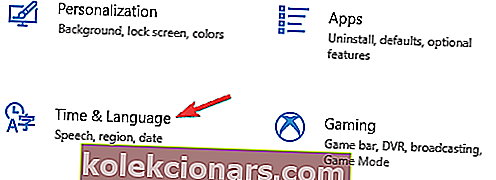
- Kairėje esančiame meniu pasirinkite Regionas ir kalba . Dešinėje srityje nustatykite savo šalį ar regioną į JAV .
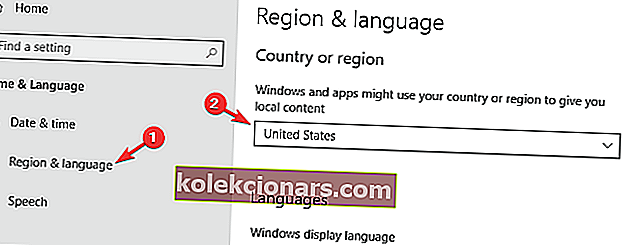
Atlikusi šiuos pakeitimus, „Cortana“ turėtų pradėti dirbti savo kompiuteryje be jokių problemų.
„Cortana“ nėra jūsų šalyje? Štai kaip tai įgalinti vienu paprastu triuku!
2. Patikrinkite ugniasienę
- Eikite į Paiešką , įveskite ugniasienę ir atidarykite Leisti programą per „Windows“ užkardą .
- Lange Leidžiamos programos eikite į Keisti nustatymus .
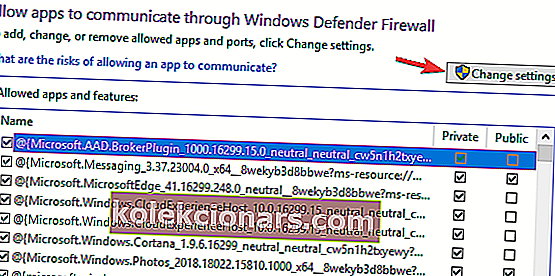
- Dabar raskite visas „Cortana“ funkcijas Leidžiamose programose ir funkcijose: ir patikrinkite jas visas.
- Spustelėkite Gerai ir patikrinkite, ar „Cortana“ veikia dabar.
Jei „Cortana“ neveiks, tai gali būti jūsų užkarda, todėl įsitikinkite, kad „Cortana“ leidžiama per jūsų užkardą.
3. Sukurkite naują vartotojo abonementą
- Atidarykite programą „ Nustatymai“ ir eikite į skyrių „ Paskyros“ .
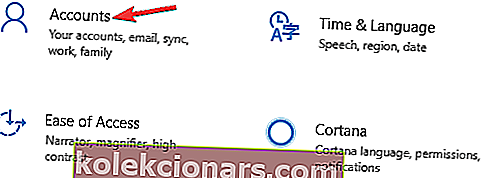
- Kairiojoje srityje eikite į skiltį Šeima ir kiti žmonės . Dešinėje srityje spustelėkite mygtuką Pridėti ką nors kitą prie šio kompiuterio .
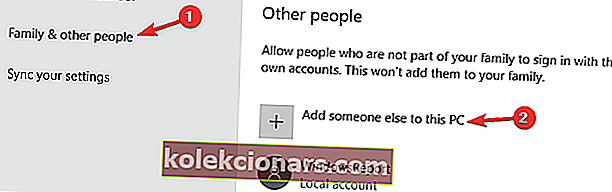
- Pasirinkite Neturiu šio asmens prisijungimo informacijos .
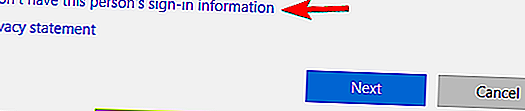
- Jūsų bus paprašyta prisijungti naudojant „ Microsoft“ paskyrą . Pasirinkite Pridėti vartotoją be „Microsoft“ paskyros .
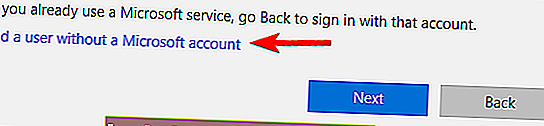
- Įveskite norimą vartotojo vardą ir spustelėkite Pirmyn .
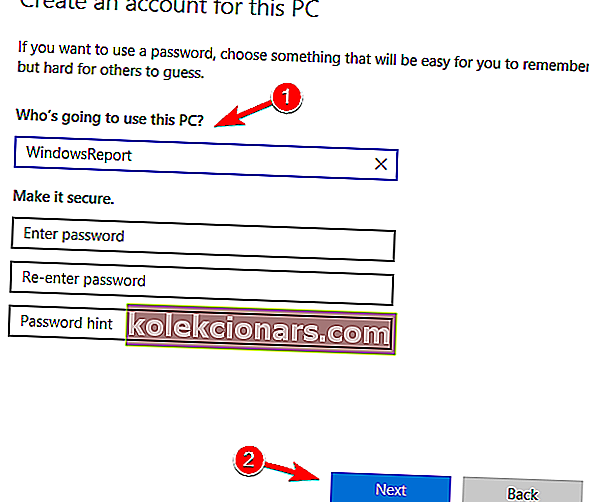
Sukūrę naują vartotojo abonementą, pereikite prie jo ir patikrinkite, ar problema vis dar išlieka. Jei „Cortana“ veikia naujoje paskyroje, grįžkite į senąją ir patikrinkite, ar problema vis dar yra.
Kartais, jei „Cortana“ neveikia, geriausias būdas tai išspręsti yra sukurti naują vartotojo abonementą, todėl būtinai išbandykite.
4. Patikrinkite savo antivirusinę programą

Kai kuriais atvejais dėl „Cortana“ gali kilti problemų dėl trečiųjų šalių antivirusinės programinės įrangos. Norėdami išspręsti problemą, patariama išjungti tam tikras antivirusines funkcijas arba visiškai išjungti antivirusinę programą.
Keletas vartotojų pranešė, kad vienintelis būdas išspręsti šią problemą buvo visiškai pašalinti jų antivirusinę programą.
Jei pašalinus antivirusinę programą išsprendžiamos „Cortana“ problemos, gali būti tinkamas laikas apsvarstyti galimybę pereiti prie kitos antivirusinės programinės įrangos.
„Bitdefender“ suteikia geriausią apsaugą rinkoje ir yra visiškai suderinamas su „Windows 10“, todėl jokiu būdu netrukdys jūsų sistemai.
Norite visiškai pašalinti „Cortana“ iš „Windows 10“? Atlikite tai naudodamiesi mūsų paprastu vadovu!
5. Atlikite SFC ir DISM nuskaitymus
- Paspauskite „ Windows“ klavišą + X, kad atidarytumėte „Win + X“ meniu. Pasirinkite komandų eilutę (administratorius) arba „ PowerShell“ (administratorius) . Taip pat galite naudoti bet kurį kitą metodą, kad atidarytumėte komandų eilutę kaip administratorių.
- Paleidus komandų eilutę , įveskite sfc / scannow ir paspauskite Enter .
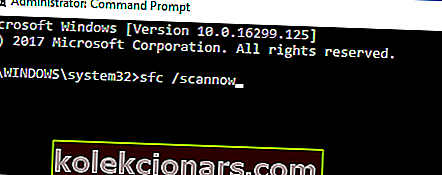
- Dabar prasidės nuskaitymo procesas. Atminkite, kad šis procesas gali užtrukti maždaug 15 minučių.
Baigę SFC nuskaitymą, patikrinkite, ar problema vis dar išlieka. Jei problema vis dar išlieka arba jei negalite paleisti SFC nuskaitymo, kitas žingsnis būtų naudoti DISM nuskaitymą. Norėdami tai padaryti, atlikite šiuos veiksmus:
- Paleiskite komandų eilutę kaip administratorius.
- Dabar įveskite komandą Dism / Online / Cleanup-Image / RestoreHealth ir paleiskite ją.
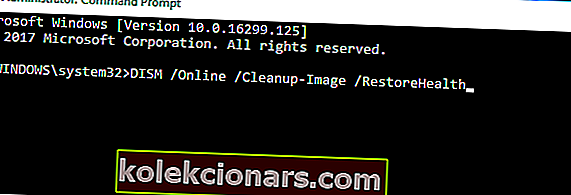
Dabar bus pradėtas DISM nuskaitymas. Šis procesas gali užtrukti apie 20 minučių ar daugiau, todėl jo nenutraukite. Baigę DISM nuskaitymą, patikrinkite, ar problema vis dar išlieka.
Sugadinti failai yra dažnas problemų šaltinis, ir jei „Cortana“ neveiks, SFC ir DISM nuskaitymas gali būti geriausias būdas tai išspręsti.
6. Perregistruokite „Universal“ programas
- Paspauskite „ Windows Key + S“ , įveskite „ Powerhell“ ir dešiniuoju pelės mygtuku spustelėkite „ Windows PowerShell“ iš rezultatų sąrašo. Meniu pasirinkite Vykdyti kaip administratorius .
- Paleidus „PowerShell“, vykdykite šią komandą: Get-AppXPackage | „Foreach“ {Add-AppxPackage -DisableDevelopmentMode -Register “$ ($ _. InstallLocation) AppXManifest.xml

Vykdžius komandą, „Cortana“ problema turėtų būti išspręsta.
7. Paleiskite „chkdsk scan“
- Paleiskite komandų eilutę kaip administratorius.
- Dabar įveskite komandą chkdsk / f X: Būtinai pakeiskite X raide, žyminčia jūsų sistemos diską. Beveik visais atvejais, kad būtų C .
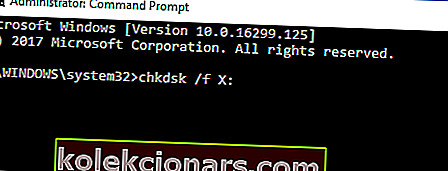
- Jūsų paklaus, ar norite suplanuoti nuskaitymą. Paspauskite Y ir iš naujo paleiskite kompiuterį.
Kai kompiuteris bus paleistas iš naujo, „chkdsk“ nuskaitymas bus automatiškai paleistas. Nuskaitymas gali užtrukti iki 20 minučių, priklausomai nuo skaidinio dydžio, todėl turėsite būti kantrūs.
Baigę „chkdsk“ nuskaitymą, patikrinkite, ar „Cortana“ problema išspręsta.
8. Įdiekite naujausius naujinimus
- Atidarykite programą „ Nustatymai“ ir eikite į skyrių „ Atnaujinimas ir sauga“ .
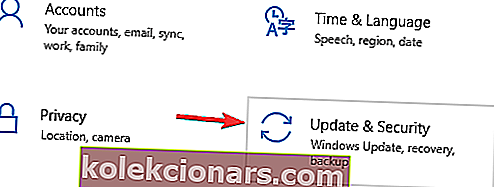
- Spustelėkite mygtuką Ieškoti naujinimų .
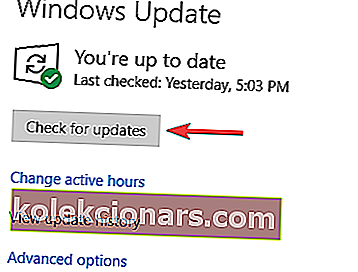
Dabar „Windows“ tikrins, ar yra galimų naujinių. Jei yra kokių nors naujinimų, jie bus automatiškai atsisiųsti ir įdiegti, kai tik paleisite iš naujo kompiuterį.
Viskas, tikiuosi, kad bent vienas iš šių sprendimų padėjo išspręsti jūsų „Cortana“ problemą. Jei turite klausimų ar pasiūlymų, parašykite juos toliau pateiktame komentarų skyriuje.
DUK: Sužinokite daugiau apie „Cortana“
- Kaip pataisyti meniu Pradėti ir „Cortana“?
Atidarykite „ PowerShell“ kaip administratorių ir paleiskite „ Get-AppXPackage |“ „Foreach“ {Add-AppxPackage -DisableDevelopmentMode -Register “$ ($ _. InstallLocation)„ AppXManifest.xml “ komanda.
- Kaip iš naujo įdiegti „Cortana“?
Norėdami iš naujo įdiegti „Cortana“, atidarykite „ PowerShell“ kaip administratorių ir paleiskite „ Get-AppxPackage -AllUsers Microsoft.Windows.Cortana“ | „Foreach“ {Add-AppxPackage -DisableDevelopmentMode -Registruokite „$ ($ _. InstallLocation) AppXManifest.xml“} komandą.
- Kodėl „Cortana“ nesijungia prie interneto?
Jei „Cortana“ neprisijungia prie interneto, greičiausiai problema yra jūsų užkarda. Atidarykite užkardos nustatymus ir įsitikinkite, kad „Cortana“ leidžiama naudotis internetu.
- Kaip įjungti „Cortana“ paieškos laukelį?
Norėdami parodyti „Cortana“ paieškos laukelį, dešiniuoju pelės mygtuku spustelėkite užduočių juostą ir pasirinkite „ Cortana“> Rodyti paieškos laukelį .
Redaktoriaus pastaba: Šis įrašas iš pradžių buvo paskelbtas 2015 m. Rugpjūčio mėn. Ir nuo to laiko atnaujintas ir atnaujintas 2020 m. Kovo mėn., Siekiant šviežumo, tikslumo ir išsamumo.