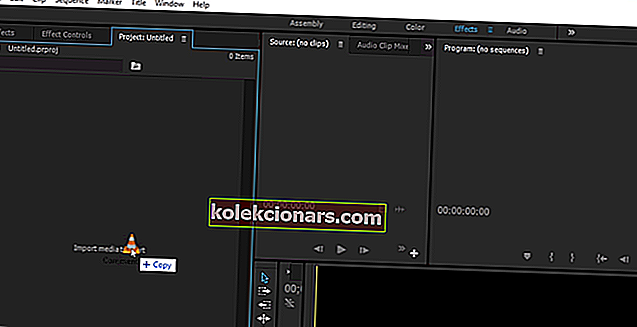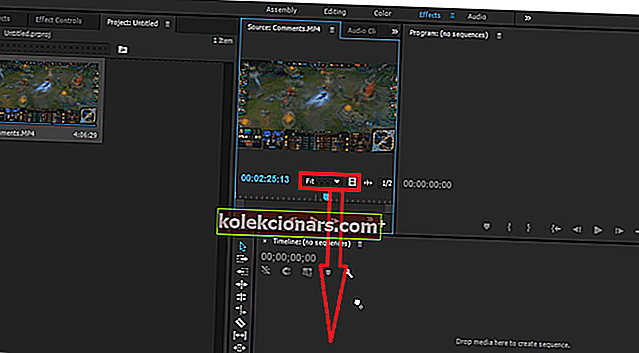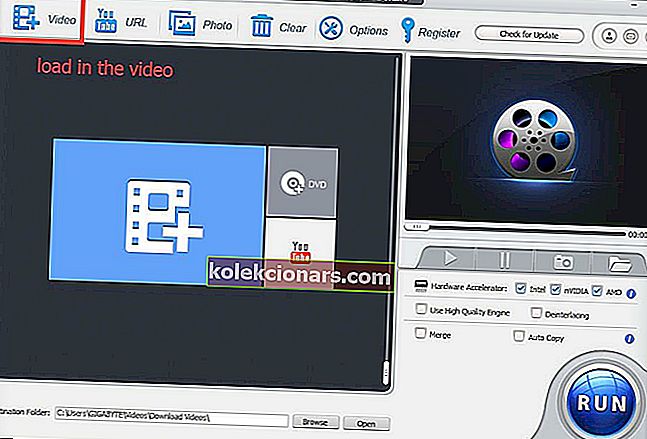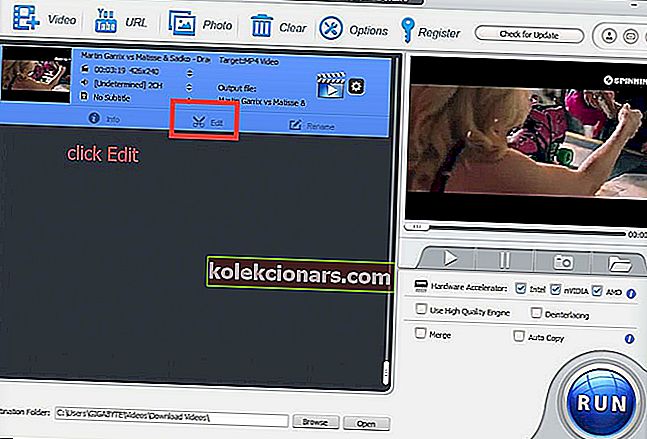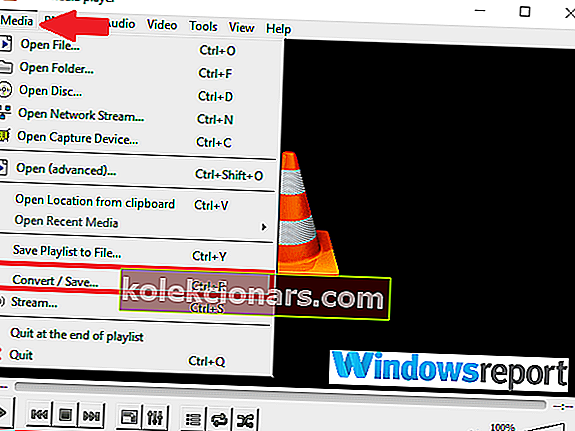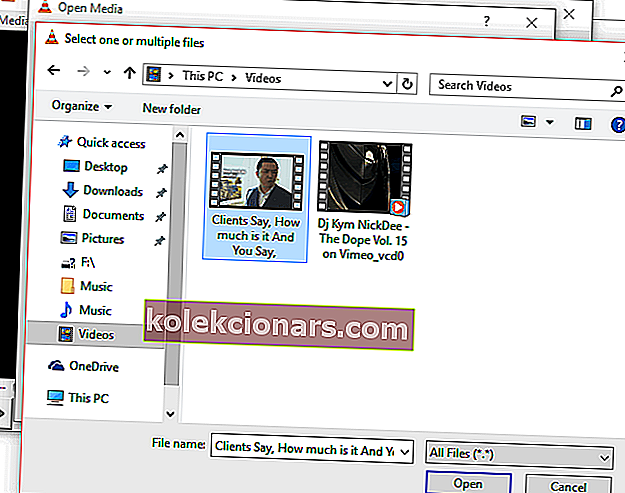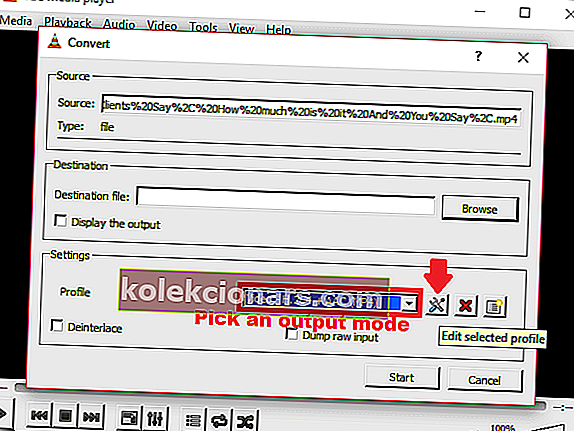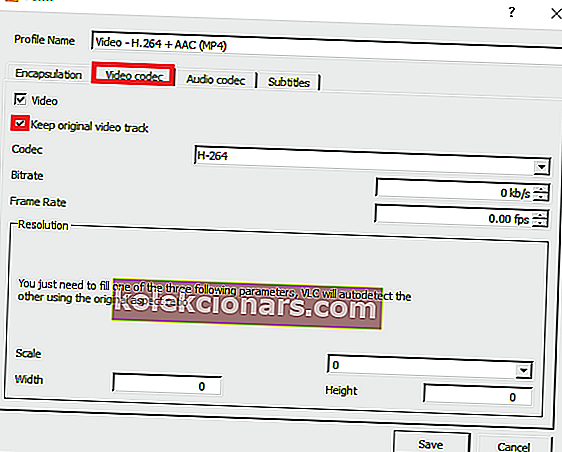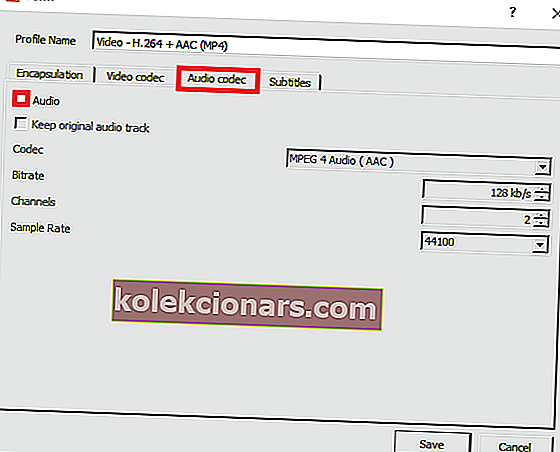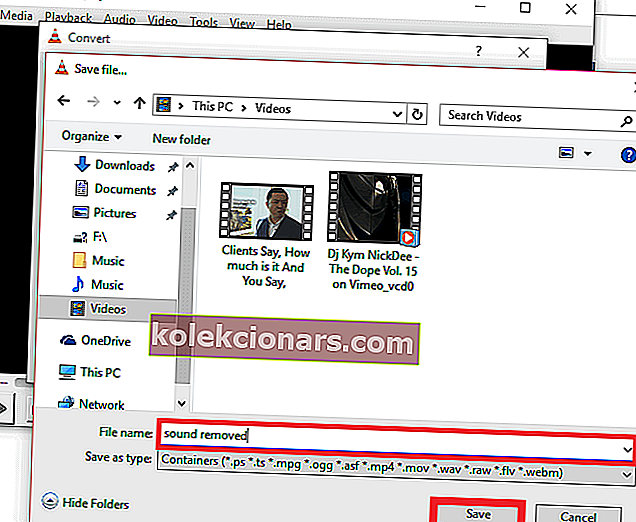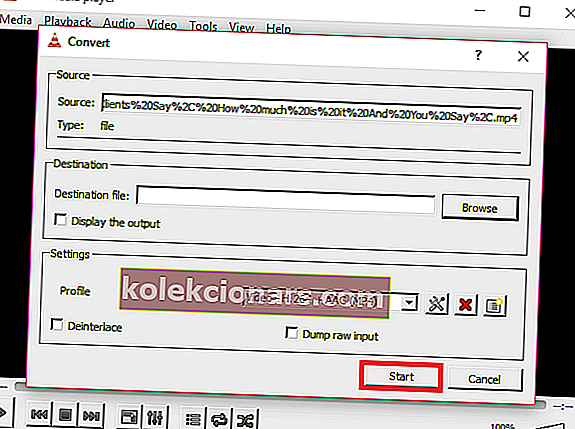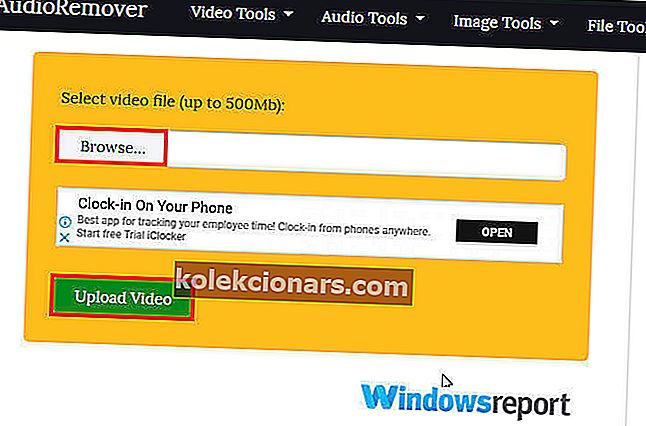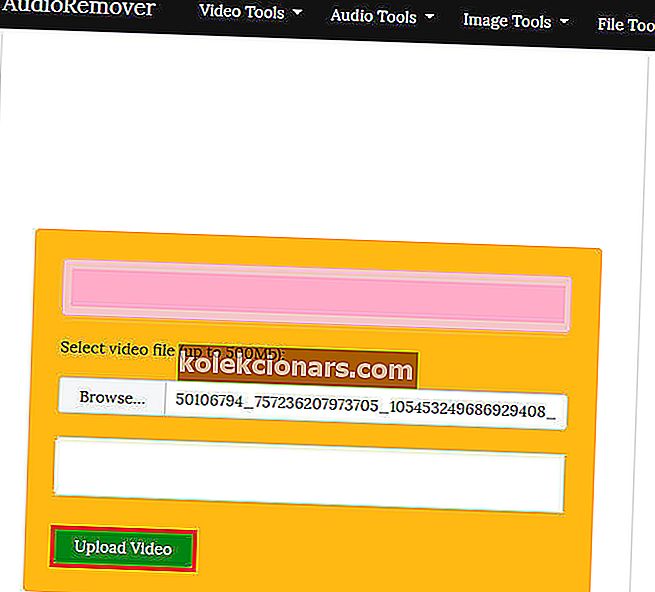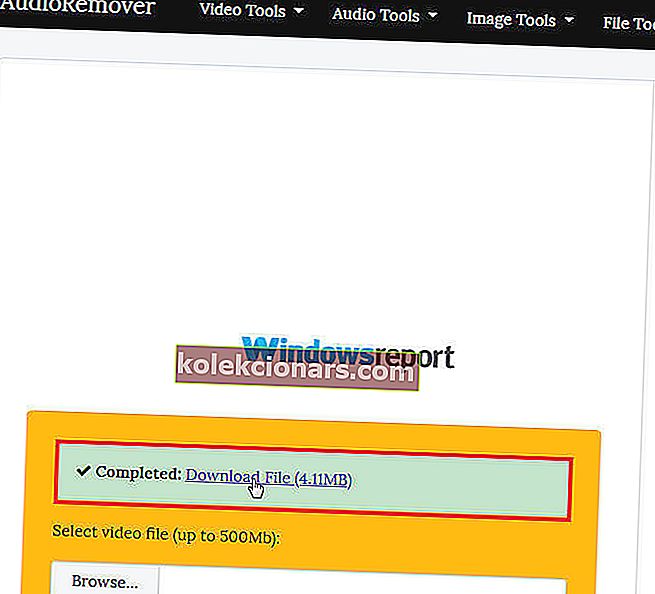- Ar ieškote paprasto ir efektyvaus būdo pašalinti garsą iš vaizdo įrašo sistemoje „Windows 10“?
- Tokiu atveju jums pasisekė - žemiau jūsų laukia geriausi būdai tai padaryti.
- Kadangi norite geriausio rezultato, peržiūrėkite šiuos puikius programinės įrangos įrankius, kad pagerintumėte vaizdo kokybę.
- Nesidrovėkite ieškoti mūsų „Tech Tutorials“, kur rasite daugiau skaitmeninių patarimų ir kelionių, kurias galite pritaikyti.

Galbūt norite, kad filmas būtų aiškus, arba įtraukite savo kūrinį, motyvacijos gali būti įvairios, tačiau rezultatas išlieka tas pats: kartais reikia pašalinti garsą iš vaizdo įrašo.
Nors šiai užduočiai atlikti yra keletas supergalių vaizdo įrašų redagavimo programų, tokių kaip „PowerDirector“, daugelį jų naudoti taip sudėtinga, kad paprastam vartotojui tai gali būti šiek tiek nepatogu.
Na, daugelį metų „Windows Movie Maker“ buvo „Windows“ naudotojų programėlė, pavargusi nuo triukšmingų foninių garsų, kol „Microsoft“ išėjo iš jos.
Laimei, yra keletas lengvesnių ir draugiškesnių trečiųjų šalių garso šalinimo įrankių.
Jie ne tik nutildo visus blaškančius garsus, kurie įrašomi kuriant filmą su kamera, bet ir leidžia įterpti atitinkančius garsus.
Mūsų komanda ieškojo geriausių būdų, kaip pašalinti garsą iš vaizdo įrašo sistemoje „Windows 10“, ir čia pateikiamos pasirinktos parinktys.
Kaip pašalinti garsą iš vaizdo įrašo?
1. Naudokite „Adobe Premiere Pro“
- Atsisiųskite „Adobe Premiere Pro“, skirtą „Windows 10“.
- Įdiegę paleiskite programą.
- Į viršų Bar meniu pasirinkite File> New .
- Importuokite savo vaizdo įrašus paspausdami klaviatūros klavišus CTRL + I arba tiesiog vilkite juos į informacijos suvestinę.
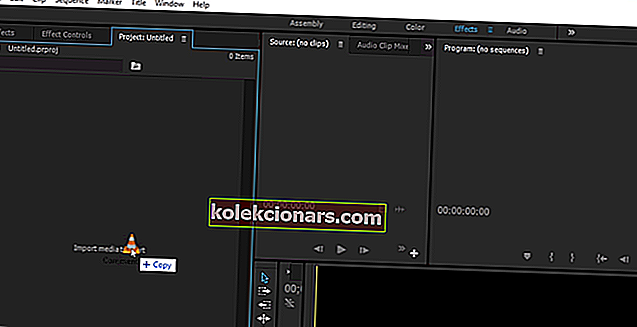
- Kai importuosite, nuvilkite vaizdo įrašą / vaizdo įrašus į laiko juostą.
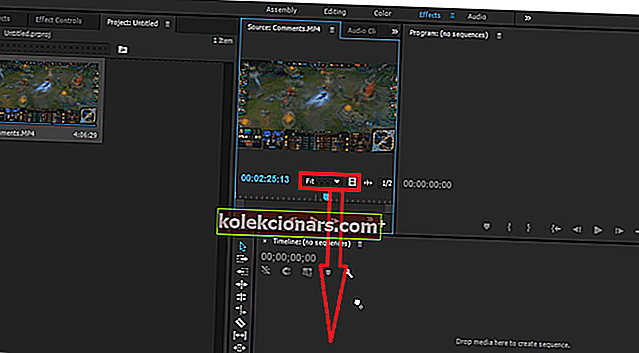
- Kai klipai pasirodys laiko juostoje, dešiniuoju pelės mygtuku spustelėkite juos ir iškylančiajame meniu pasirinkite Atsieti . Tai atsies garso ir vaizdo įrašą pasirinktuose vaizdo klipuose.
- Pasirinkite garso sluoksnius, kuriuos norite ištrinti, ir ištrinkite juos.
Itin paprastas būdas pašalinti garso įrašą iš vaizdo įrašo yra naudojant „Adobe Premiere Pro“. Peržiūrėkite aukščiau pateiktą vadovą, kuris padės jums pradėti dalyvauti premjeroje.

„Adobe Premiere Pro“
Pakelkite savo projektus į kitą lygį ir pašalinkite garsą iš bet kokio vaizdo įrašo naudodami šį pramonės šakų vaizdo redaktorių. Nemokamas bandymas Apsilankykite svetainėje2. Naudokite „WinX HD Video Converter Deluxe“

„WinX HD Video Converter Deluxe“ yra puikus vaizdo įrašų redagavimo programinės įrangos įrankis, ypač paprastiems vartotojams, kurie dažnai ieško paprasto garso padalijimo iš vaizdo metodo.
Yra daugybė vaizdo konversijos paketų, kurie gali atlikti šią užduotį. Tačiau „WinX HD Video Converter“ išsiskiria tuo, kad yra tiesus ir stebėtinai greitas atlikdamas savo darbą.
Norėdami lengvai pašalinti garso įrašą iš vaizdo įrašo sistemoje „Windows 10“ naudodami šią nuostabią programinę įrangą, galite atlikti šiuos paprastus veiksmus:
- Įkelkite vaizdo įrašą į programinę įrangą.
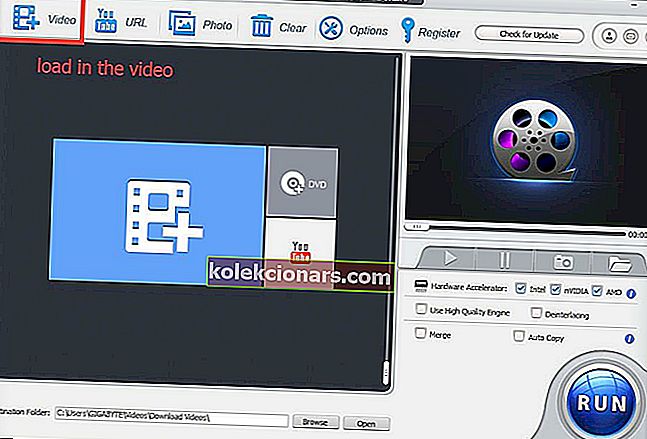
- Sąsajoje spustelėkite mygtuką Redaguoti .
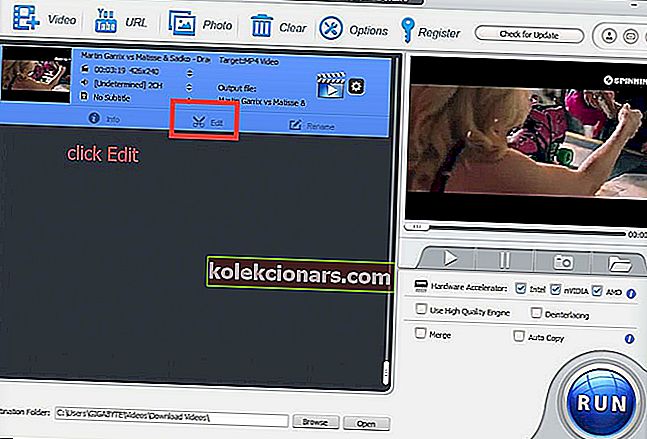
- Pasirinkite „ Adjust Audio Volume“, jei norite pakeisti garso išvestį.

- Spustelėkite mygtuką Vykdyti, kad pradėtumėte konversijos procesą.
Kadangi sąsaja yra labai intuityvi, redaguojant, saugant ir galiausiai dalijantis savo darbu, mokomasi minimaliai. Būtinai išbandykite šiandien!
„WinX HD Video Converter Deluxe“
Pradėkite pašalinti vaizdo įrašų garsą naudodami patogų „WinX HD Video Converter Deluxe“. Nemokamas bandymas Apsilankykite svetainėje3. Naudokite „VLC Media Player“
- Atsisiųskite „VLC Media Player“, skirtą „Windows“.
- Atidarykite „VLC Player“ programą.
- Spustelėkite „ Media“ (kaip parodyta), tada paspauskite „ Convert / Save“ .
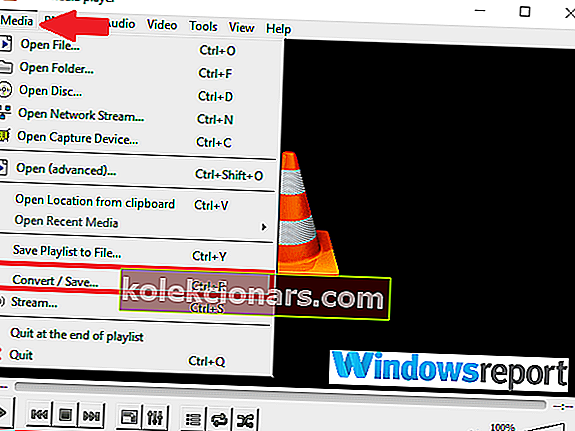
- Kitame ekrane spustelėkite Pridėti .
- Eikite į dabartinę vaizdo įrašo, kurio garsą norite pašalinti, vietą. Pasirinkite jį bet kur, tada spustelėkite Atidaryti .
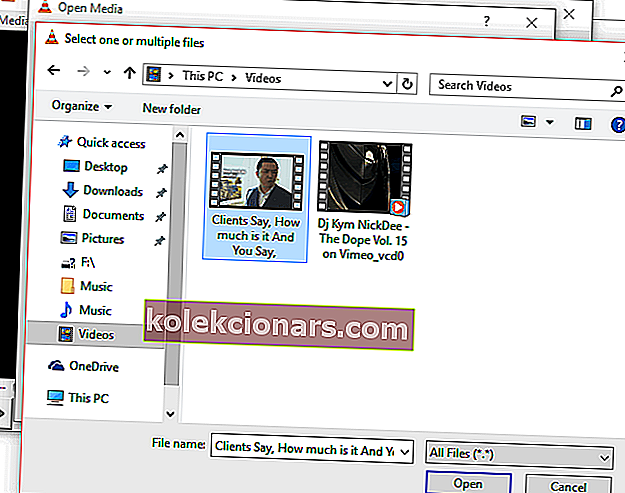
Vaizdo įrašas įkeliamas paruoštas garso atskyrimui.
- Dar kartą spustelėkite Konvertuoti / išsaugoti .
- Tada atidaromas vaizdo įrašo konversijos langas.
- Skyriuje Profilis pasirinkite tinkamą išvesties režimą.
- Dabar spustelėkite Redaguoti pasirinktą profilį.
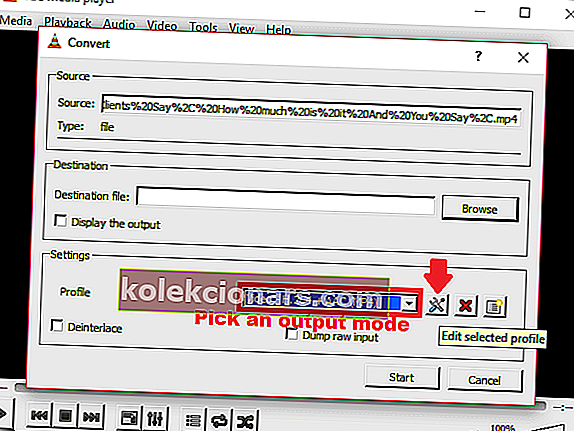
Dabar yra daugybė variantų.
- Dabar skirtuke „ Kapsuliavimas“ galite pasirinkti pasirinktą „ Video“ sudėtinį rodinį .

Galite laisvai pasirinkti bet kurią kitą tinkamą parinktį, atsižvelgdami į vaizdo įrašo, iš kurio pašalinate garsą, tipą.
- Toliau eikite į skirtuką Vaizdo kodekas ir įgalinkite (tiesiog pažymėkite) žymės langelį Laikyti originalų vaizdo įrašo takelį .
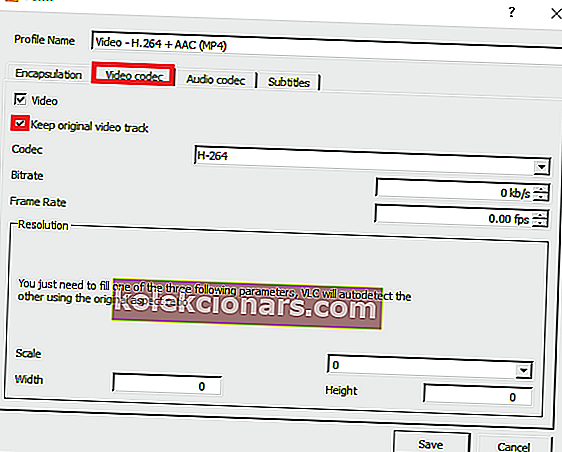
- Toliau pereikite prie garso kodeko. Šį kartą išjungsite garso nuostatą panaikindami jo pasirinkimą (žr. Ekrano kopiją).
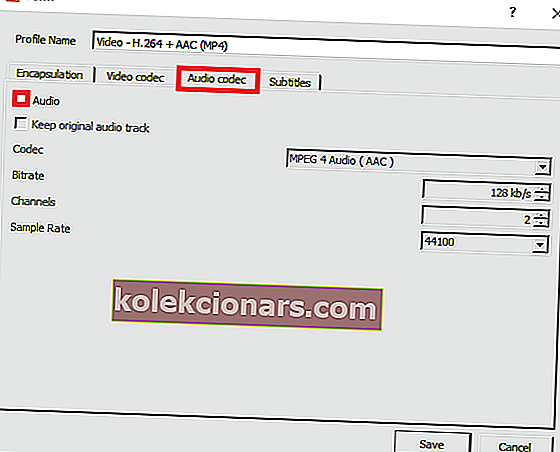
- Išsaugokite visus šiuos nustatymus (spustelėkite Išsaugoti ).
- Atėjo laikas pasirinkti, kur norite išsaugoti naują vaizdo įrašo failą. Šalia paskirties failo spustelėkite Naršyti .
- Pasirinkite norimą vietą, įveskite tinkamą failo failo pavadinimą ir spustelėkite Išsaugoti .
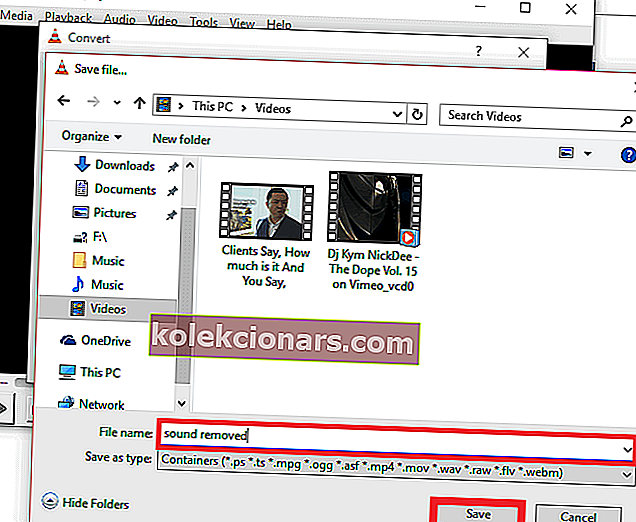
- Jūs beveik baigėte. Bet prieš tai spustelėkite Pradėti.
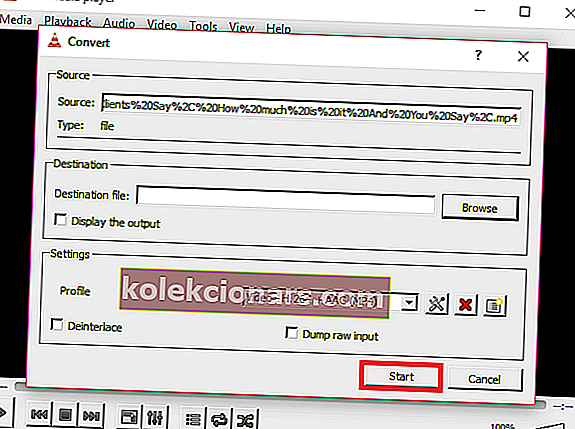
- Dabar programa konvertuos jūsų originalų vaizdo įrašą ir išves jį be erzinančio garso.
- Dabar galite atidaryti naują .ps failą naudodami VLC (ar bet kurį kitą vaizdo grotuvą), kad patvirtintumėte, jog garsas dingo.
„VLC“ yra vienas iš geriausių nemokamų daugialypės terpės daugialypės terpės grotuvų, kuris ne tik leis daugumą daugialypės terpės failų, bet ir turės daug vaizdo redagavimo galimybių, įskaitant garso pašalinimo funkciją.
Taigi atsisiuntimas ir iškvietimas į „Windows 10“ kompiuterį turėtų padėti.
4. Naudokite nemokamą internetinį „AudioRemover“
- Eikite į „AudioRemover“.
- Spustelėkite Naršyti, kad pasirinktumėte atitinkamą vaizdo failą.
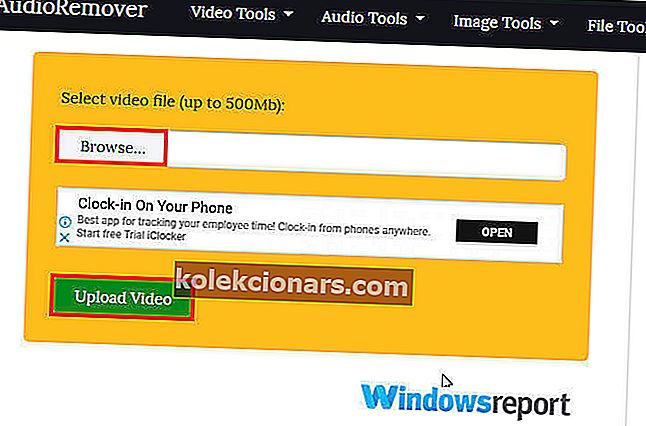
- Paspauskite „ Įkelti vaizdo įrašą“.
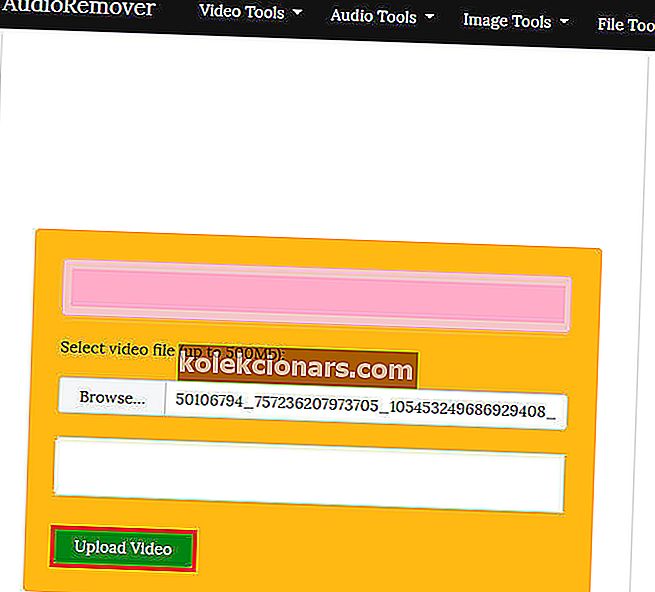
- Palaukite, kol įkėlimas bus baigtas (greitis priklauso nuo vaizdo įrašo dydžio ir pralaidumo greičio).
- Galiausiai spustelėkite mygtuką „ Atsisiųsti“, kad pasiektumėte švarų vaizdo įrašą.
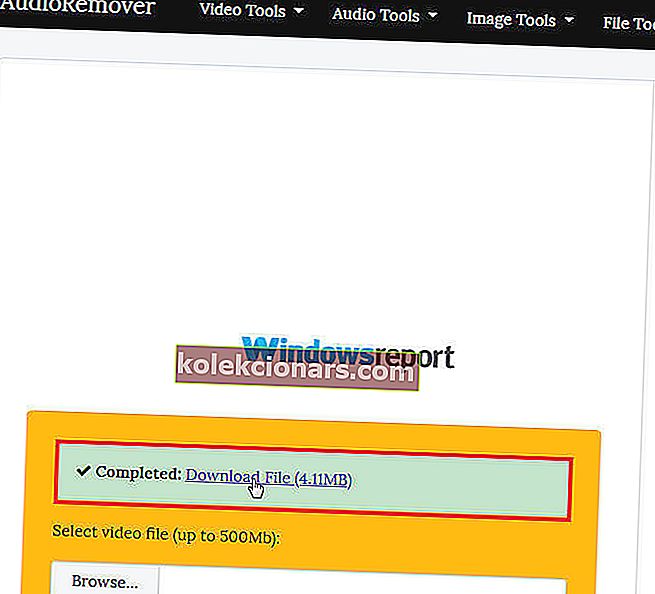
Yra keletas nemokamų internetinių paslaugų, leidžiančių vartotojams lengvai pašalinti vaizdo įrašų garsą, jų neperkoduojant.
Vienas iš tokių įrankių yra „AudioRemover“, patogus internetinis garso valiklis, palaikantis kelis vaizdo failų formatus, tokius kaip MP4, AVI ir MOV.
Nuo „Movie Maker“ sustabdymo geriausias būdas pašalinti garsą iš MP4 ar vaizdo įrašų yra pasikliauti trečiųjų šalių programomis ar internetinėmis programomis.
Koks jūsų pasirinktas ginklas? Nesivaržykite pasidalinti savo patirtimi su mumis, ieškodami žemiau esančio komentarų skyriaus.
DUK: Sužinokite daugiau apie garso šalinimo įrankius ir metodus
- Kaip nemokamai pašalinti vaizdo įrašo garsą?
Yra daugybė nemokamų variantų, tokių kaip „VLC Media Player“ ar net galingas „Movavi Video Editor“. Nedvejodami peržiūrėkite visą „Movavi“ apžvalgą.
- Kaip pašalinti garsą iš vaizdo įrašo sistemoje „Windows 10“?
Mūsų pageidaujamas šio darbo įrankis yra „Adobe Premiere Pro“, skirta „Windows 10“. Nepaisant to, bet kokia gera vaizdo įrašų redagavimo programinė įranga turėtų sugebėti atskirti garsą nuo vaizdo įrašo.
- Kaip galiu pašalinti vaizdo įrašo garsą internete?
Naudodami „AudioRemover“ per savo interneto naršyklę pašalinkite garsą iš bet kurio vaizdo įrašo. Šiame išsamiame vadove patikrinkite daugiau puikių internetinių vaizdo įrašų redaktorių be vandens ženklų.
Redaktoriaus pastaba: Šis įrašas iš pradžių buvo paskelbtas 2020 m. Liepos mėn. Ir nuo to laiko atnaujintas ir atnaujintas 2020 m. Rugsėjo mėn., Siekiant šviežumo, tikslumo ir išsamumo.