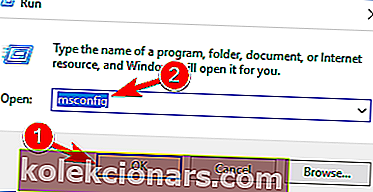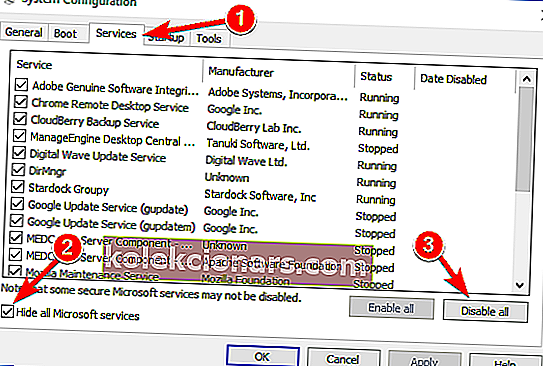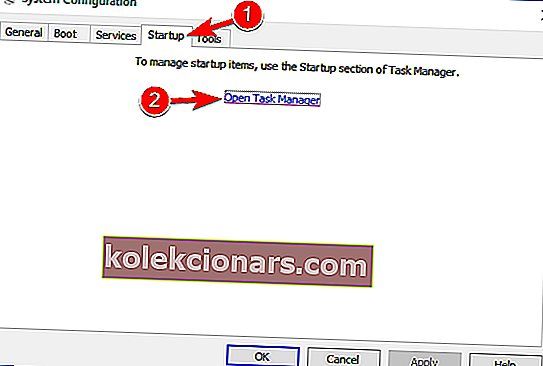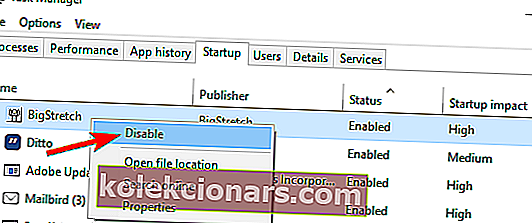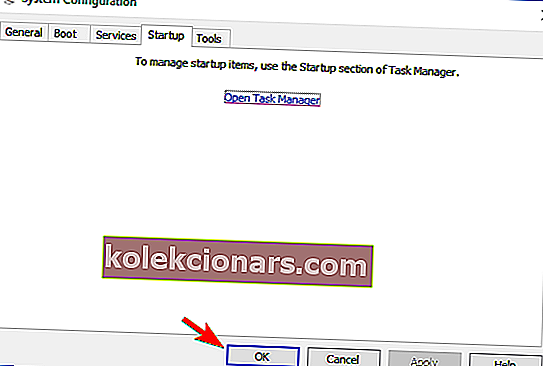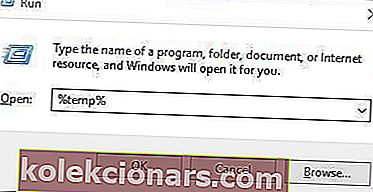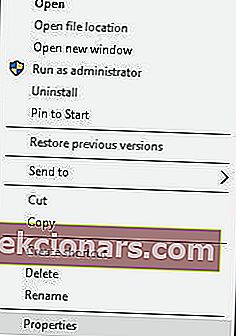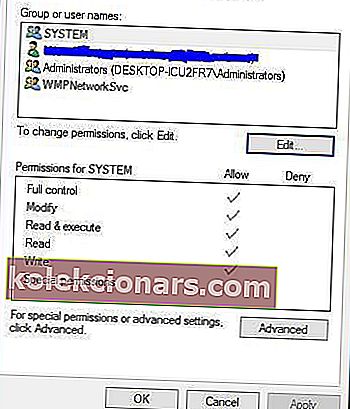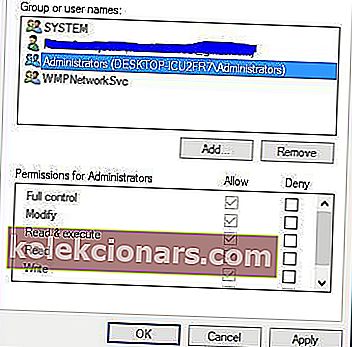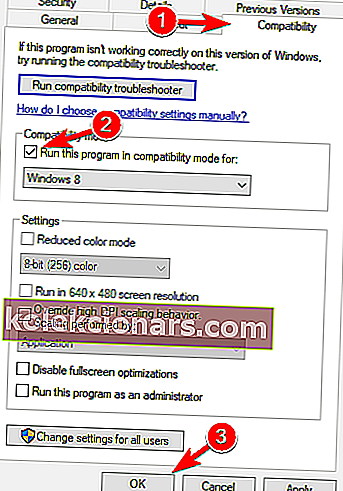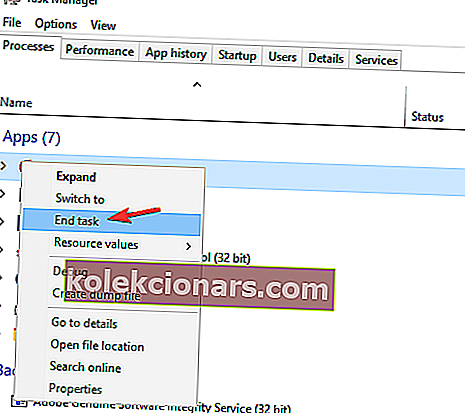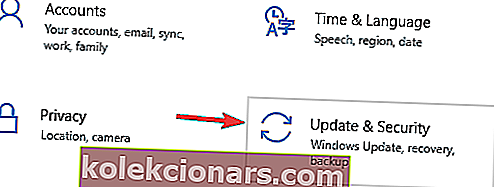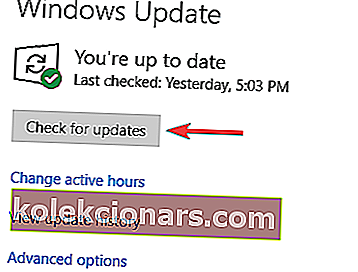- „BlueStacks“ yra populiarus debesų kompiuterio „Android“ emuliatorius, kuriame vartotojai gali mėgautis tūkstančiais programų savo kompiuteriuose.
- Jei „BlueStacks Engine“ nebus paleistas jūsų sistemoje, pabandykite paleisti jį suderinamumo režimu, uždarykite fono programas ir pristabdykite antivirusinę programinę įrangą.
- Jei vadovavotės šiuo vadovu, „BlueStacks“ jūsų sistemoje turėtų veikti gerai, tačiau jei jis kada nors sugenda arba nustoja veikti, peržiūrėkite mūsų „BlueStacks Guides“ straipsnių rinkinį.
- Kai tik susiduriate su sistemos trikdžiais, nesvarbu, ar tai susiję su aparatine ar programine įranga, trikčių šalinimo puslapis turėtų būti jūsų pirmoji stotelė.

„BlueStacks“ yra populiarus debesų kompiuterio „Android“ emuliatorius, kuriame vartotojai gali mėgautis tūkstančiais programų savo kompiuteriuose. Nors platforma yra gana tvirta, kartais vartotojai praneša apie problemas, susijusias su jos veikimu, pvz., „BlueStacks Engine“ nebus paleista tam tikrose sistemose.
Jei susidūrėte su „BlueStacks“ paleidimo klaidomis „Windows“ kompiuteryje, toliau pateikiami pataisymai padės greitai jį paleisti ir paleisti.
Ką daryti, jei „BlueStacks Engine“ nebus paleistas?
„Bluestacks“ yra naudinga programa, tačiau daugelis vartotojų pranešė, kad „Bluestacks“ užstringa inicijuojant. Tai gali būti didelė problema, o kalbant apie problemas, pateikiame keletą panašių problemų, apie kurias pranešė vartotojai:
- „Bluestacks“ įstrigo inicijuojant „Windows 10“ ekraną - ši problema gali atsirasti beveik bet kurioje „Windows“ versijoje, ir net jei nenaudojate „Windows 10“, turėtumėte galėti pritaikyti daugumą mūsų sprendimų savo „Windows“ versijai.
- „Bluestacks“ užstrigo paleidžiant variklį - kartais ši problema gali kilti dėl „Bluestacks“ procesų, vykstančių fone. Norėdami išspręsti problemą, tiesiog nutraukite tuos procesus ir patikrinkite, ar tai padeda.
- „Bluestacks“ įstrigo sveikinimo ekrane - tai dar viena problema, kuri gali užkirsti kelią „Bluestacks“ veikimui. Norėdami išspręsti problemą, įsitikinkite, kad antivirusinė programa netrukdo „Bluestacks“.
- „Bluestacks“ užstrigo vos sekundę - keli vartotojai pranešė apie šią problemą savo kompiuteryje. Norėdami išspręsti šią problemą, išjunkite visas paleisties programas ir bandykite dar kartą paleisti „Bluestacks“.
1. Uždarykite visas papildomas programas
Trečiųjų šalių programos kartais gali trukdyti „Bluestacks“ ir sukelti „Bluestacks“ užstrigimą inicijuojant. Kadangi daugelis šių programų automatiškai paleidžiamos su „Windows“, patariama atlikti „Clean boot“ ir išjungti visas paleisties programas ir paslaugas.
Tai gana paprasta, ir tai galite padaryti atlikdami šiuos veiksmus:
- Paspauskite „ Windows“ klavišą + R ir įveskite msconfig . Dabar paspauskite Enter arba spustelėkite Gerai .
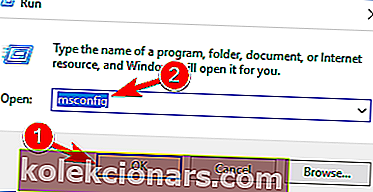
- Dabar bus atidarytas sistemos konfigūracijos langas. Eikite į skirtuką Paslaugos ir pažymėkite Slėpti visas „Microsoft“ paslaugas . Dabar spustelėkite mygtuką Išjungti viską .
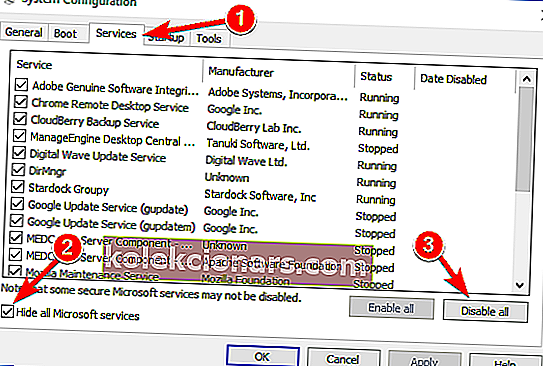
- Eikite į skirtuką „ Startup “ ir spustelėkite „ Open Task Manager“ .
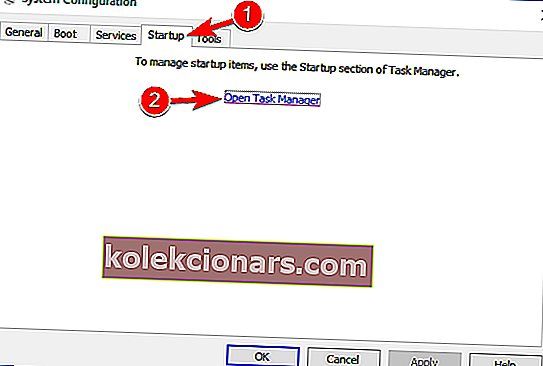
- Paleisties programų sąrašas dabar bus rodomas užduočių tvarkytuvėje . Dešiniuoju pelės mygtuku spustelėkite pirmąjį sąrašo įrašą ir meniu pasirinkite Išjungti . Pakartokite šį veiksmą visoms sąraše esančioms paleisties programoms.
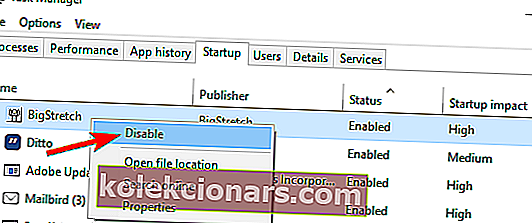
- Uždarykite užduočių tvarkyklę. Dabar grįžkite į sistemos konfigūracijos langą ir spustelėkite Taikyti ir Gerai, kad išsaugotumėte pakeitimus. Iš naujo paleiskite kompiuterį, kad pritaikytumėte pakeitimus.
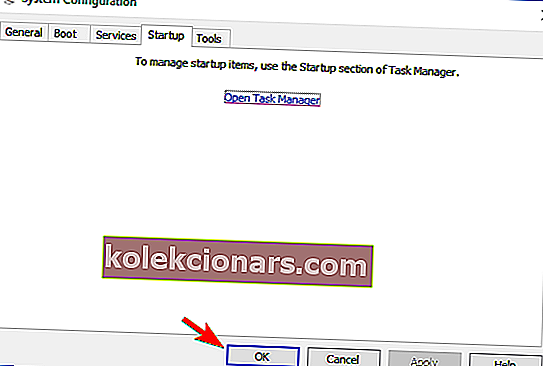
Kai jūsų kompiuteris bus paleistas iš naujo, patikrinkite, ar vis dar rodoma „Bluestacks“ problema. Jei ne, tai reiškia, kad tai sukėlė viena iš paleisties programų.
Norėdami rasti priežastį, turite įgalinti paleisties programas ir paslaugas, kol rasite probleminę programą.
Radę, išimkite jį iš savo kompiuterio ir patikrinkite, ar tai padeda.
Ieškote geriausio „Bluestacks“ VPN? Čia yra geriausi variantai.
2. Įdiekite naujausią „Bluestacks“ versiją
Kartais senesnės ir pasenusios „Bluestacks“ variklio versijos nebus paleistos, o norint išspręsti šią problemą, patariame iš naujo įdiegti „Bluestacks“ programą.
Pirmiausia būtinai pašalinkite „Bluestacks“ iš savo kompiuterio, tada atsisiųskite naujausią programinės įrangos versiją iš „Bluestacks“ svetainės.
Be naujausios versijos atsisiuntimo, įsitikinkite, kad turite įdiegę reikiamą .NET sistemą. Visus reikalingus komponentus galite atsisiųsti iš „Microsoft“ atsisiuntimo puslapio.
Kai kurie vartotojai siūlo visiškai pašalinti visus failus, aplankus ir registro raktus, susijusius su „Bluestacks“. Norėdami tai padaryti, atlikite šiuos veiksmus:
- Pašalinkite „Bluestacks“. Tai galite padaryti nuėję į Nustatymų programą> Sistema> Programos ir funkcijos . Suraskite „Bluestacks“ ir spustelėkite mygtuką Pašalinti .
- Suraskite ir pašalinkite šiuos aplankus:
- C: Programos failai (x86) „BlueStacks“ arba C: Programos failai „BlueStacks“
- C: ProgramDataBlueStacks
- C: ProgramDataBlueStacksSetup
- Paspauskite „ Windows“ klavišą + R, įveskite % temp% ir paspauskite „ Enter“ arba spustelėkite Gerai.
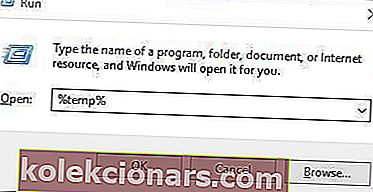
- Ištrinkite visus BST failus ir aplankus. BST failų galite ieškoti naudodami viršutiniame dešiniajame kampe esančią paieškos juostą.
- Atsisiųskite pašalinimo įrankį ir naudokite jį „Bluestacks“ pašalinti.
- Tai atlikę, taip pat galite naudoti „CCleaner“, kad pašalintumėte visus registro įrašus, likusius pašalinus „Bluestacks“ programinę įrangą.
Jei šis procesas atrodo šiek tiek sudėtingas, taip pat galite pašalinti „Bluestacks“ naudodami pašalinimo programos programinę įrangą.
Pašalinimo programinė įranga yra speciali programa, kuri visiškai pašalins pasirinktą programą kartu su visais jos failais ir registro įrašais.
Naudodami programinę įrangą, pvz., „ Revo Uninstaller“ , įsitikinsite, kad „Bluestacks“ yra visiškai pašalinta iš jūsų sistemos. Pašalinę „Bluestacks“ naudodami šį įrankį, įdiekite jį dar kartą ir patikrinkite, ar problema išspręsta.
3. Pakeiskite saugumo ypatybes
Vartotojai pranešė, kad „Bluestacks“ inicializavimo problemų gali kilti dėl jūsų saugos nustatymų.
Kartais galite neturėti reikiamų privilegijų šiai programai paleisti, tačiau šią problemą galite išspręsti atlikdami šiuos veiksmus:
- Eikite į „Bluestacks“ diegimo katalogą. Pagal numatytuosius nustatymus tai turėtų būti C:> Program Files> BlueStacks .
- Suraskite „ HD-StartLauncher“ , dešiniuoju pelės mygtuku spustelėkite jį ir pasirinkite Ypatybės.
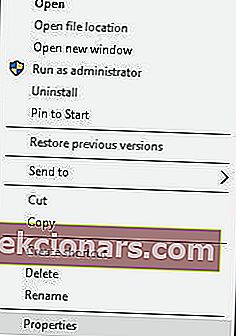
- Eikite į skirtuką Sauga ir spustelėkite Redaguoti.
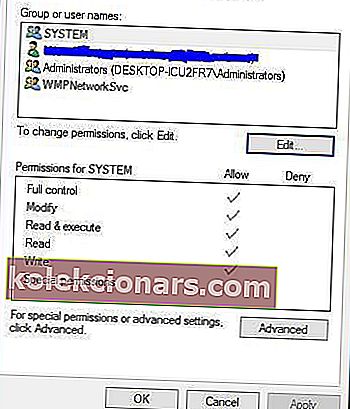
- Grupėje arba vartotojų vardai skyriuje pasirinkite savo vartotojo vardą ir pagal Leidimų skyriuje patikrinti pilną kontrolę į Leiskite stulpelį.
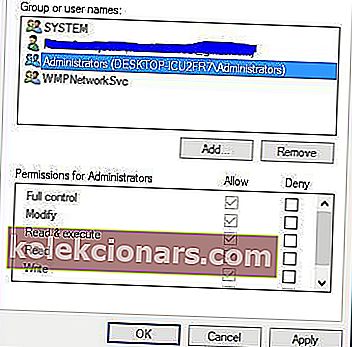
- Baigę spustelėkite Taikyti ir Gerai, kad išsaugotumėte pakeitimus.
„Bluestacks“ nepavyko prisijungti prie serverio? Štai kaip išspręsti šią problemą.
4. Paleiskite „Bluestacks“ suderinamumo režimu
Nedaugelis vartotojų pranešė, kad galite išspręsti problemas, susijusias su „Bluestacks“ nepaleidimu, paleisdami ją suderinamumo režimu. Norėdami tai padaryti, atlikite šiuos veiksmus:
- Dešiniuoju pelės mygtuku spustelėkite „Bluestacks“ nuorodą ir meniu pasirinkite Ypatybės .
- Eikite į skirtuką Suderinamumas , pažymėkite Paleisti šią programą suderinamumo režimu ir išskleidžiamajame meniu pasirinkite ankstesnę „Windows“ versiją.
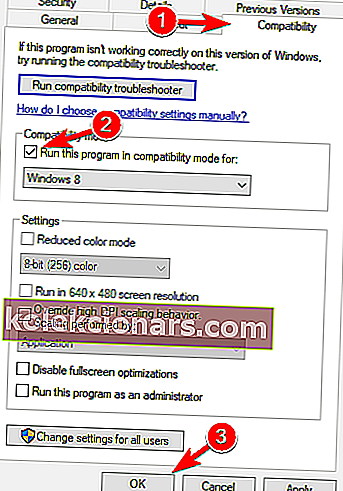
- Baigę spustelėkite Taikyti ir Gerai, kad išsaugotumėte pakeitimus.
5. Užbaikite visus „Bluestack“ procesus
Jei „Bluestacks“ užstringa inicijuojant kompiuteryje, galbūt galėsite išspręsti problemą išjungdami visus veikiančius „Bluestacks“ procesus. Tai padaryti yra gana paprasta, ir tai galite padaryti atlikdami šiuos veiksmus:
- Įjunkite lėktuvo režimą. Jei neturite nešiojamojo kompiuterio, galite tiesiog išjungti interneto ryšį.
- Paspauskite „ Ctrl“ + „Shift“ + Esc, kad atidarytumėte užduočių tvarkyklę .
- Suraskite visus „Bluestacks“ procesus ir juos nutraukite. Tai galite padaryti dešiniuoju pelės mygtuku spustelėdami „Bluestacks“ procesą ir meniu pasirinkdami „ Baigti užduotį“ .
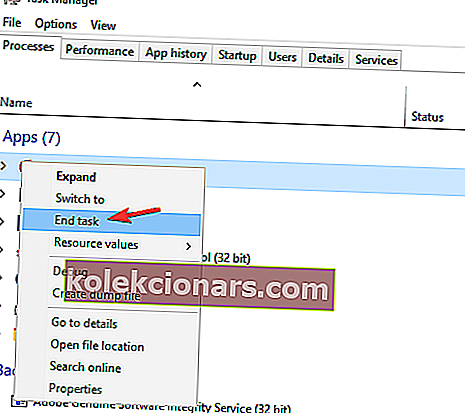
- Išjungę visus „Bluestacks“ procesus, uždarykite „ Task Manager“ .
- Eikite į „Bluestacks“ diegimo katalogą ir paleiskite „ HD-Quit“ , „ HD-QuitMultiInstance“ ir „ HD-Restart“ .
- Tai padarę, pabandykite dar kartą paleisti „Bluestacks“.
„Bluestacks“ dabar turėtų prasidėti. Išjunkite lėktuvo režimą arba įjunkite interneto ryšį ir viskas gerai.
Kartais užduočių tvarkyklė atidaroma lėtai. Išspręskite šią erzinančią problemą naudodamiesi mūsų vadovu!
6. Išbandykite senesnę „Bluestacks“ versiją
Pasak vartotojų, kartais „Bluestacks“ nebus paleista dėl naujausios versijos problemų. Norėdami išspręsti šią problemą, vartotojai siūlo grįžti į senesnę versiją ir patikrinti, ar tai padeda.
Norėdami tai padaryti, pirmiausia turite visiškai ištrinti dabartinį „Bluestacks“ diegimą. Tai atlikę įdiekite senesnę versiją ir patikrinkite, ar tai padeda.
7. Patikrinkite savo antivirusinę programą

Dėl antivirusinės programinės įrangos „Bluestacks“ negalima paleisti. Tačiau šią problemą galite išspręsti paprasčiausiai išjungdami tam tikras antivirusinės funkcijas.
Jei tai neveikia, antivirusinėje ir užkardoje būtinai pridėkite „Bluestacks“ prie išimčių sąrašo. Jei problema vis dar išlieka, turite visiškai išjungti antivirusinę programą.
Blogiausiu atveju jūsų vienintelė galimybė gali būti visiškai pašalinti antivirusinę programą.
Jei pašalinus antivirusinę programą problema išspręsta, galite apsvarstyti galimybę pereiti prie kito antivirusinio sprendimo.
Rinkoje yra daugybė puikių antivirusinių programų, o kai kurios iš jų, tokios kaip „ BullGuard“, siūlo puikią apsaugą netrukdydamos jūsų sistemai.
8. Įdiekite naujausius naujinimus
Kita „Bluestacks“ problemų priežastis gali būti trūkstami atnaujinimai.
Gali būti tam tikrų nesuderinamumo problemų tarp „Bluestacks“ ir jūsų „Windows“ versijos. Kad viskas vyktų sklandžiai, primygtinai rekomenduojame nuolat atnaujinti „Windows 10“.
Daugeliu atvejų „Windows 10“ trūkstamus naujinimus įdiegia automatiškai, tačiau kartais gali atsirasti tam tikrų nesklandumų, dėl kurių praleisite naujinius. Tačiau atnaujinimus galite patikrinti rankiniu būdu atlikdami šiuos veiksmus:
- Paspauskite „ Windows“ klavišą + I, kad atidarytumėte programą „Nustatymai“ .
- Kai atidaroma programa „Nustatymai“ , eikite į skyrių „ Atnaujinimas ir sauga“ .
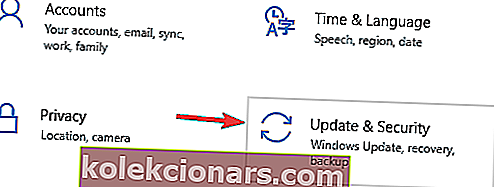
- Dabar spustelėkite mygtuką Ieškoti naujinimų .
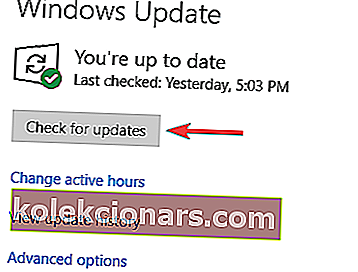
Jei yra kokių nors naujinių, jie bus automatiškai atsisiunčiami fone. Įdiegę naujinimus, patikrinkite, ar „Bluestacks“ problema išspręsta.
„Bluestacks“ yra vienas gana naudingų įrankių, ir jei „Bluestacks“ užstrigo inicijuojant „Windows 10“ kompiuteryje, būtinai išbandykite kai kuriuos mūsų sprendimus.
DUK: „BlueStacks“ variklis neinicijuoja
- Kaip pataisyti „Bluestacks“ variklį?
Pakeiskite grafikos režimą atlikdami šio vadovo veiksmus, įsitikinkite, kad naudojate naujausią „BlueStacks“ versiją. Jei tai neveikia, visada galite patikrinti oficialius „BlueStacks“ palaikymo puslapius ir pateikti bilietą.
- Kodėl „Bluestacks“ neveikia „Windows 10“?
Tai gali būti paprasta suderinamumo problema. Pažvelkite į anksčiau pateiktus sprendimus, kad sužinotumėte, kaip išspręsti „BlueStacks“.
- Kodėl „Bluestacks“ inicijuojama taip ilgai?
Vykdykite šį vadovą, kad pagreitintumėte „BlueStacks“ ir įsitikintumėte, kad turite minimalius sistemos reikalavimus:
- keturių branduolių procesorius („Intel“ arba AMD)
- „Radeon HD8650G“ / „GeForce 9800“ / „Intel Iris 5100“ GPU
- 8 GB RAM
- 5 GB laisvos vietos
Norėdami padidinti įkrovimo laiką, apsvarstykite galimybę atnaujinti į SSD ir pridėti daugiau atminties.
- Kaip išspręsti „BlueStacks 4“ pakrovimo problemą ?
Perkraukite savo kompiuterį, iš naujo įdiekite „BlueStacks“, išjunkite „Hyper-V“, kaip parodyta mūsų vadovo 5 žingsnyje.
Redaktoriaus pastaba: Šis įrašas iš pradžių buvo paskelbtas 2018 m. Rugpjūčio mėn. Ir nuo to laiko atnaujintas ir atnaujintas 2020 m. Kovo mėn., Kad būtų šviežesnis, tikslus ir visapusiškas.