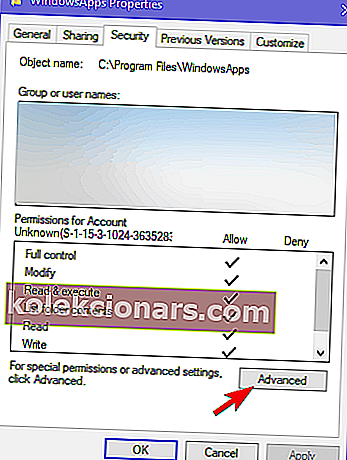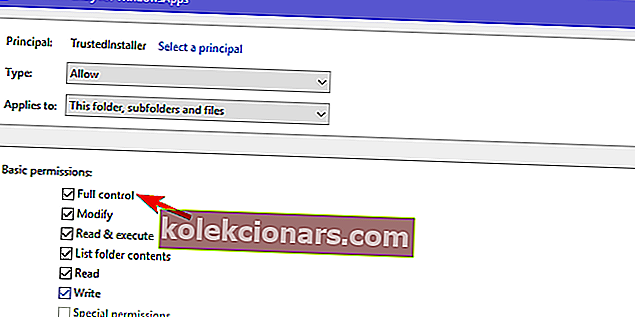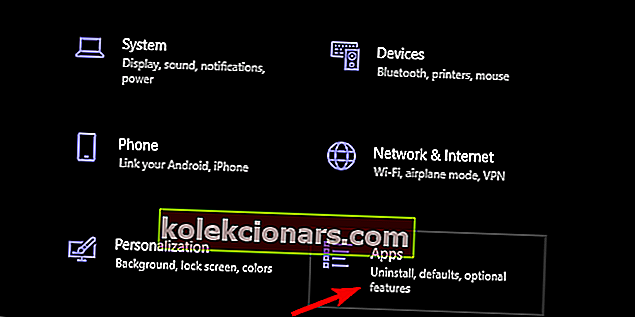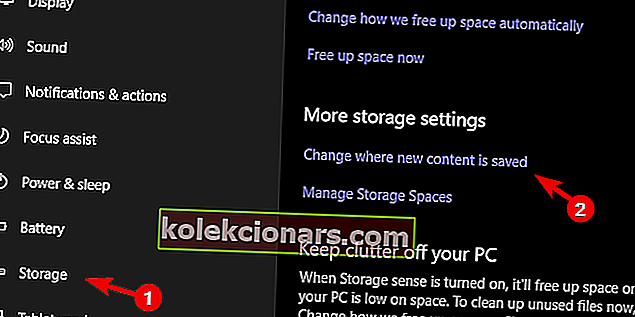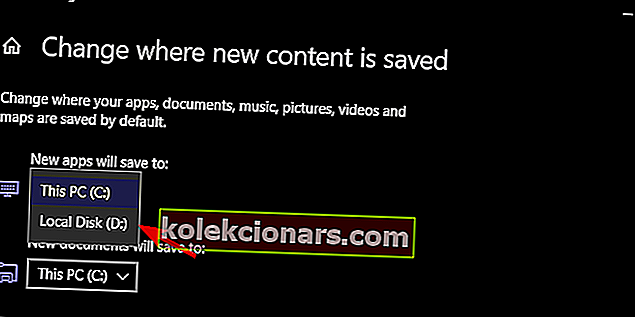- Panašu, kad daugelis žaidėjų negali rasti atsisiųstų „Microsoft“ žaidimų.
- Taip yra todėl, kad jie yra paslėpti. Bet mes parodome, kaip juos rasti.
- Nepraleiskite nė vieno mūsų žaidimų straipsnio. Išsaugokite mūsų žaidimų centrą savo kanale, kad galėtumėte greitai pasiekti.
- Visos su programine įranga susijusios pamokos, kurias galite sugalvoti, yra saugomos mūsų „How-To“ bibliotekoje. Pasižiūrėk!
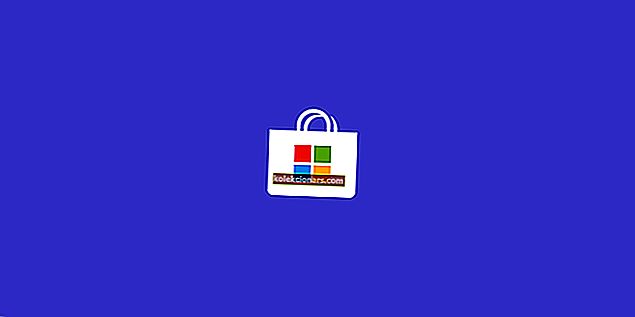
Atsižvelgdami į tai, kad šiuolaikiniai žaidimai yra gana dideli, tikriausiai norite pasirinkti, kur juos laikyti.
Numatytoji vieta yra sistemos skaidinyje, kurio dydis yra mažesnis. Tai yra tinkama priežastis iš naujo priskirti žaidimų, atsisiųstų per „Microsoft Store“, vietą.
Taigi šiame straipsnyje paaiškinsime, kur rasti atsisiųstus žaidimus ir kaip pakeisti vietą.
Kaip rasti „Windows 10“ žaidimus?
Greitas patarimas
Dauguma žaidėjų žaidimus įsigyja iš skirtingų šaltinių. Bet kadangi žaidimai tarp platformų yra dalykas dabar ir yra keletas „Microsoft“ išskirtinumų, daugelis žaidimų kreipiasi į šį šaltinį.
Jei nežinote, kur yra jūsų atsisiųsti „Microsoft“ žaidimai, galite naudoti „ Copernic Desktop Search“ . Tai jums ras jūsų failus daugybėje įrašų, saugomų kietajame diske.
„Copernic“ yra apdovanojimų pelnęs kompiuterio paieškos įrankis, kuris nuskaito sistemoje nurodytus failus. Jis suderinamas su 119 failų tipais, įskaitant tekstą. „Photoshop“ failų „Autocad“ taip pat galima ieškoti naudojant šią programą.

„Copernic“ darbalaukio paieška
Naudodami šį tikslų, apdovanojimus pelniusį įrankį, labai lengva rasti failus ir dokumentus. Nemokamas bandymas Apsilankykite svetainėjeVisi žaidimai pagal numatytuosius nustatymus saugomi C: \ Program Files \ Windows Apps . Bet tai yra tas, kad šis aplankas yra paslėptas ir norint jį pasiekti reikia griežto administracinio leidimo.
Štai kodėl paaiškinsime, kaip pakeisti nurodyto aplanko nuosavybės teises ir kaip perkelti žaidimo instaliacijas į alternatyvų HDD skaidinį.
Kaip pasiekti „Windows Apps“ aplanką sistemoje „Windows 10“
- Eikite į C: \ Program Files .
- Meniu pasirinkite Žiūrėti ir pažymėkite laukelį Paslėpti elementai .
- Dešiniuoju pelės mygtuku spustelėkite „ Windows Apps“ aplanką ir atidarykite „ Ypatybės“ .
- Pasirinkite Sauga ir spustelėkite Išplėstinė .
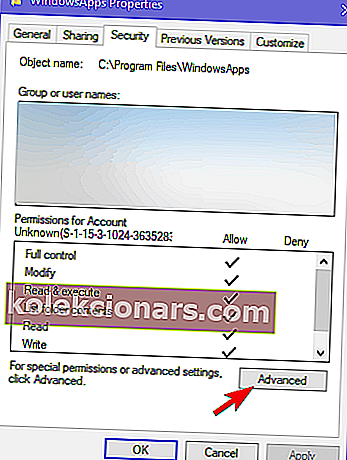
- Po savininku spustelėkite Keisti .
- Įveskite registruotą el. Pašto adresą, susijusį su „Microsoft“ paskyra, kurią naudojate prisijungdami prie „Windows 10“.
- Pažymėkite laukelį Pakeisti savininką subkonteineriuose ir objektuose ir pritaikykite pakeitimus.
- Dabar sąraše spustelėkite savo paskyrą ir pasirinkite Redaguoti .
- Pažymėkite langelį Visas valdymas ir jį turite.
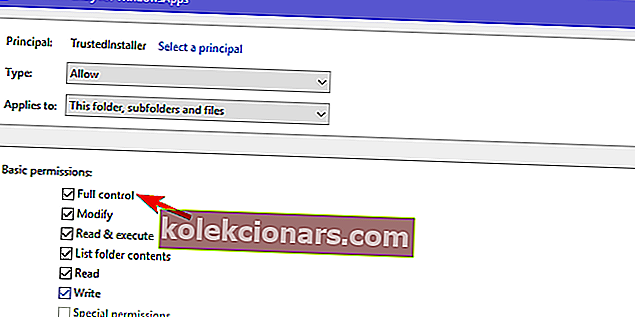
Mes nerekomenduosime nieko keisti nurodytame aplanke, tačiau pašalinę programą ar žaidimą bent jau galite ištrinti susijusius failus.
Tai gali būti naudinga, jei reikia išlaisvinti vietos. Be to, kai perkelsite diegimą į alternatyvų skaidinį, jums nereikės likusių ankstesnio diegimo failų.
Kaip pakeisti numatytąją būsimų žaidimų ir programų diegimo vietą
- Paspauskite „Windows“ klavišą + I, kad atidarytumėte nustatymus .
- Atidarykite „ Apps“ .
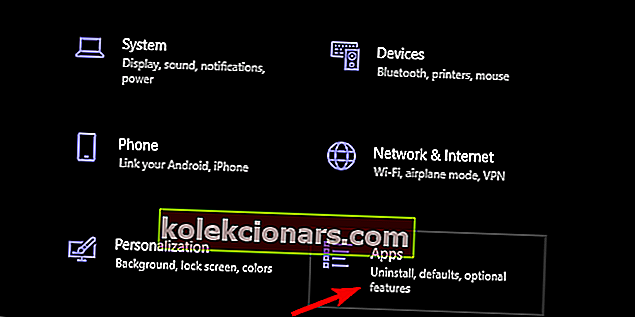
- Pasirinkite žaidimą, kurį norite perkelti, ir spustelėkite Perkelti .
Be to, galite pakeisti numatytąją naujų žaidimų ir programų vietą, kurią įdiegsite ateityje. Tokiu būdu sumažinsite atminties suvartojimą sistemos diske.
Be to, galbūt dar svarbiau, jei jūsų sistema sugenda, turėsite išlaikyti žaidimus, o ne išgaruoti, kai iš naujo įdiegsite švarią sistemą.
Vykdykite šias instrukcijas:
- Paspauskite „ Windows“ klavišą + I, kad atidarytumėte nustatymus.
- Pasirinkite Sistema .
- Pasirinkite Saugykla .
- Spustelėkite Keisti, kur išsaugomas naujas turinys .
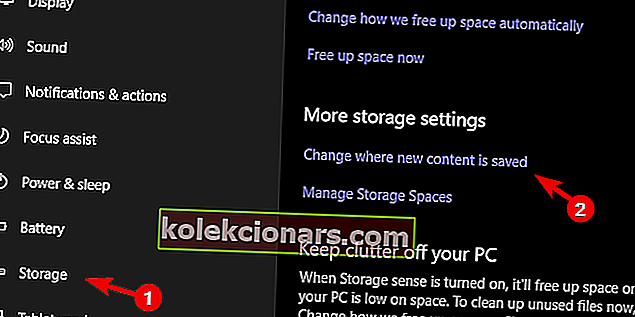
- Dalyje programų pasirinkite alternatyvų skaidinį.
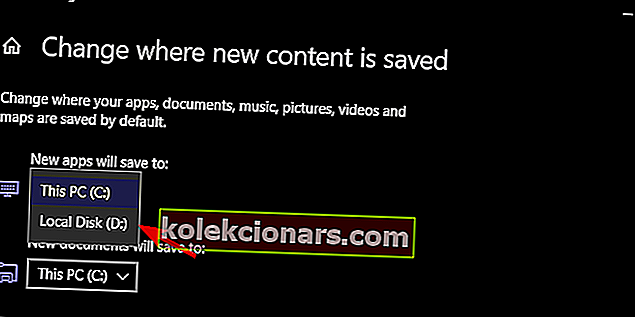
Jei norite pakeisti numatytąją kitų „Windows 10“ ar senesnių failų vietą, žr. Šį išsamų vadovą.
Tikimės, kad šiame straipsnyje radote vertingų įžvalgų. Nepamirškite paskelbti savo klausimų ar pasiūlymų šia tema žemiau esančiame komentarų skyriuje.
Redaktoriaus pastaba : Šis įrašas iš pradžių buvo paskelbtas 2018 m. Liepos mėn., O atnaujintas ir atnaujintas 2020 m. Rugpjūčio mėn., Siekiant šviežumo, tikslumo ir išsamumo.