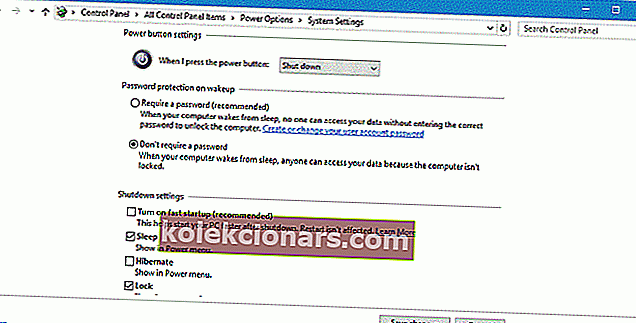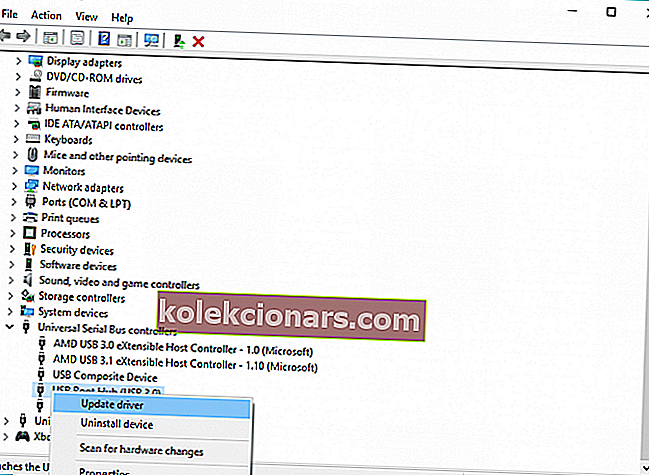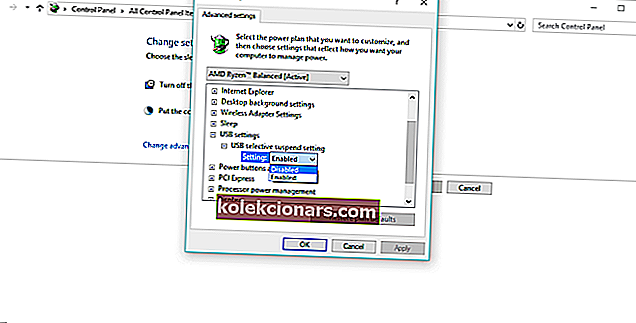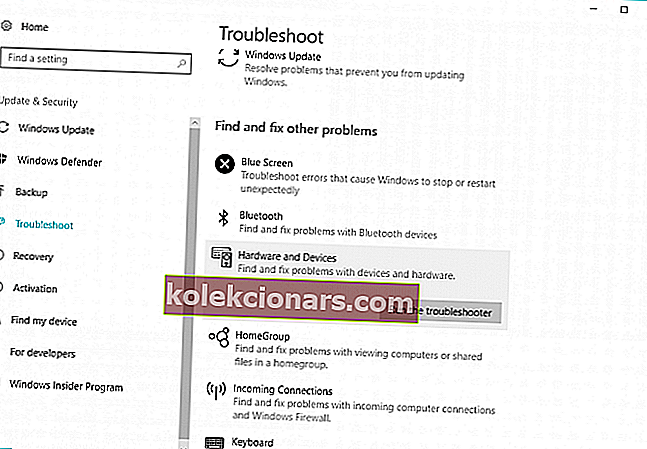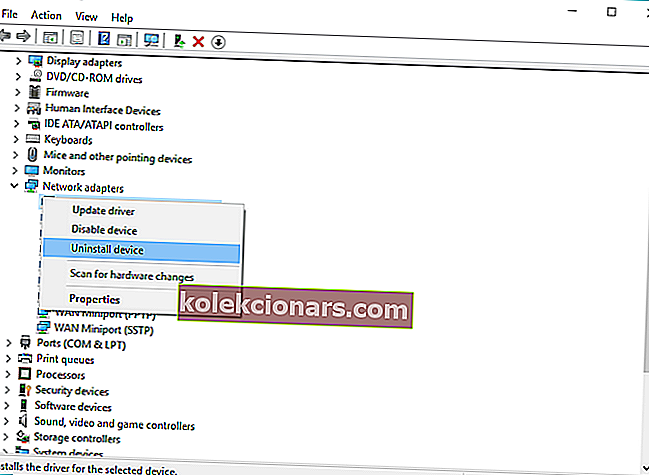- Ši klaida gali atsirasti kas 30 sekundžių, todėl ji yra gana erzina ir gali sukelti daug nepatogumų, ypač jei jūsų USB įrenginiai dėl to nustoja veikti.
- Taigi, pirmas dalykas, kurį bandysime išspręsti, yra paleisti įrenginių trikčių šalinimo įrankį.
- Jei daug nežinote apie USB, mes rašėme daug šia tema, todėl eikite į mūsų USB skyrių, kad sužinotumėte viską, ką apie jį reikia žinoti.
- Nesijaudinkite, jei pastebite „Windows 10“ klaidą. Dauguma problemų nėra tokios rimtos ir vis tiek turime sprendimą. Apsilankykite mūsų „Windows 10“ klaidų centre, kur rasite daug išsamų vadovų.

Mes nuolat naudojame USB įrenginius, todėl yra gana apmaudu, kai jūsų USB įrenginys neveikia.
„Windows 10“ vartotojai praneša apie „USB DEVICE_DESCRIPTOR_FAILURE“ klaidą sistemoje „Windows 10“, todėl šiandien bandysime ją išspręsti.
Štai dar keli šios klaidos variantai:
- USB device_descriptor_failure tvarkyklės atsisiuntimas
- USB device_descriptor_failure tvarkyklės identifikatorius
- nežinomo USB įrenginio (nepavyko pateikti įrenginio aprašo užklausos) kodas 43
- USB device_descriptor_failure Bluetooth
- nežinomas USB įrenginys (nepavyko surašyti įrenginio) „Windows 10“
- USB device_descriptor_failure tvarkyklės atsisiuntimas nemokamas
- USB vid_0000 & pid_0008 5 ir 3a33fe6e & 0 ir 5
Daug rašėme apie USB problemas. Išbandykite šiuos techniko patarimus, kad jūsų USB vėl veiktų!
Kaip „Windows 10“ ištaisyti „USB DEVICE DESCRIPTOR FAILURE“ klaidą?
Turinys:
- Naudokite aparatūros ir įrenginių trikčių šalinimo įrankį
- Išjunkite greitą paleidimą
- Atnaujinkite savo BIOS
- Atnaujinkite USB šakotuvo tvarkykles
- Išjunkite USB atrankinio sustabdymo nustatymus
- Naudokite trikčių šalinimo įrankį
- Iš naujo įdiekite USB šakotuvą
Ištaisyti: USBDEVICE_DESCRIPTOR_FAILURE klaida
Pasak vartotojų, ši klaida gali atsirasti kas 30 sekundžių, todėl tai yra gana erzina ir gali sukelti daug nepatogumų, ypač jei jūsų USB įrenginiai dėl to nustoja veikti.
Nors „USBDEVICE_DESCRIPTOR_FAILURE“ gali sukelti daug problemų, yra keli sprendimai, kurie jums gali padėti.
1 sprendimas - naudokite aparatūros ir įrenginių trikčių šalinimo įrankį
Taigi, pirmiausia bandysime išspręsti problemą su USBDEVICE_DESCRIPTOR_FAILURE klaida - paleisti įrenginių trikčių šalinimo įrankį.
Norėdami naudoti „Devices“ trikčių šalinimo įrankį, atlikite šiuos veiksmus:
- Paieškos juostoje įveskite trikčių šalinimą ir sąraše pasirinkite Trikčių šalinimas.
- Viršutiniame kairiajame kampe pasirinkite Peržiūrėti viską.
- Tada spustelėkite Aparatūra ir įrenginiai ir vykdykite instrukcijas, kad užbaigtumėte trikčių šalinimo įrankį.
Nors tai nėra geriausias sprendimas, kai kurie vartotojai teigia, kad tai padėjo jiems ištaisyti šią klaidą, todėl verta išbandyti.
Darbas su „Windows“ trikčių šalinimo įrankiu yra košmaras? Išbandykite vieną iš šių trikčių šalinimo įrankių!
2 sprendimas - išjunkite greitą paleidimą
Kai kurie vartotojai praneša, kad „Windows 10“ įkeliama per greitai ir kad išoriniai įrenginiai neaptinkami, kol įkrovimas nėra baigtas, ir tai sukelia USBDEVICE_DESCRIPTOR_FAILURE klaidą.
Norėdami tai išspręsti, turite išjungti greitą paleidimą atlikdami šiuos veiksmus:
- Atidarykite Valdymo skydą ir spustelėkite maitinimo parinkčių piktogramą.
- Kairėje pusėje spustelėkite nuorodą Pasirinkti maitinimo mygtukus.
- Tada spustelėkite Keisti nustatymus, kurie šiuo metu nepasiekiami.
- Eikite į skyrių „Išjungti nustatymus“ ir panaikinkite žymėjimą Įjungti greitą paleidimą.
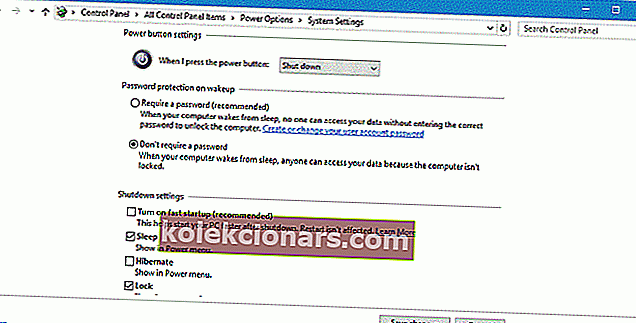
- Tada spustelėkite Išsaugoti pakeitimus ir iš naujo paleiskite kompiuterį, kad pritaikytumėte pakeitimus.
Ką daryti, jei negalite išjungti greito paleidimo? Peržiūrėkite išsamų vadovą, kaip išspręsti problemą!
3 sprendimas - atnaujinkite savo BIOS
Kiekvieno tipo BIOS ir kiekvienos pagrindinės plokštės BIOS atnaujinimas yra skirtingas, ir tai nėra kažkas pagrindiniams vartotojams.
Norėdami atnaujinti savo BIOS, turėsite atsisiųsti naujausią versiją iš savo pagrindinės plokštės gamintojo ir vykdyti jo svetainėje pateiktas instrukcijas.
Turime jus įspėti, kad atnaujinus BIOS gali kilti problemų, net ir ilgalaikė žala, jei to nepadarysite tinkamai, taigi, jei nežinote, kaip tai padaryti, galbūt geriausia pasamdyti profesionalą, kuris tai padarytų už jus.
4 sprendimas - atnaujinkite USB šakotuvo tvarkykles
Jei nė vienas iš aukščiau pateiktų sprendimų neatliko darbo, pabandysime atnaujinti visą „USB Root Hub“.
Atnaujinę „USB Root Hub“ tvarkykles, iš esmės atnaujinsite visų USB prievadų tvarkykles, todėl jums nereikės jų atnaujinti abejingai.
Jei nesate tikri, kaip atnaujinti USB šakotuvo tvarkykles, tiesiog vykdykite toliau pateiktas instrukcijas:
- Eikite į „Search“, įveskite „devicemngr“ ir atidarykite „ Device Manager“ .
- Išplėskite „ Universal Serial Bus“ valdiklius
- Dešiniuoju pelės mygtuku spustelėkite USB šakotuvą ir eikite į Atnaujinti tvarkyklę .
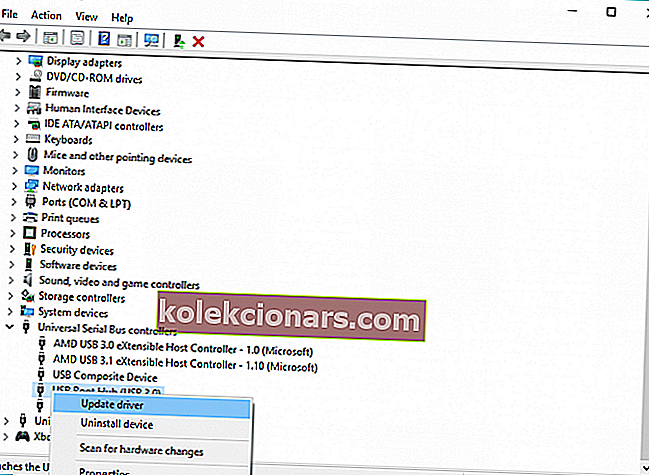
- Leiskite vedliui rasti naujus naujinimus (jei yra) ir baigti diegimą.
- Iš naujo paleiskite kompiuterį.
Įspėjimas apie epinį vadovą! Viskas, ką reikia žinoti apie tvarkyklių atnaujinimą, yra čia!
Automatiškai atnaujinkite tvarkykles
Jei nenorite vargo atnaujinti visų tvarkyklių rankiniu būdu, primygtinai siūlome tai padaryti automatiškai, naudojant „ Tweakbit“ tvarkyklių atnaujinimo įrankį .
Šį įrankį patvirtino „Microsoft“ ir „Norton Antivirus“. Po kelių bandymų mūsų komanda padarė išvadą, kad tai yra geriausias automatizuotas sprendimas. Žemiau rasite trumpą vadovą, kaip tai padaryti.
- Atsisiųskite ir įdiekite „ TweakBit“ tvarkyklės atnaujinimo priemonę

- Įdiegus programą, kompiuteris pradės automatiškai ieškoti pasenusių tvarkyklių. „Driver Updater“ patikrins jūsų įdiegtų tvarkyklių versijas pagal naujausių versijų debesų duomenų bazę ir rekomenduos tinkamai atnaujinti. Viskas, ką jums reikia padaryti, tai palaukti, kol bus baigtas nuskaitymas.

- Baigę nuskaityti, gausite visų jūsų kompiuteryje rastų tvarkyklių ataskaitą. Peržiūrėkite sąrašą ir pažiūrėkite, ar norite atnaujinti kiekvieną tvarkyklę atskirai, ar visas iš karto. Norėdami atnaujinti vieną tvarkyklę vienu metu, spustelėkite nuorodą „Atnaujinti tvarkyklę“ šalia tvarkyklės pavadinimo. Arba tiesiog spustelėkite mygtuką „Atnaujinti viską“ apačioje, kad automatiškai įdiegtumėte visus rekomenduojamus naujinimus.

Pastaba: Kai kuriuos tvarkykles reikia įdiegti keliais žingsniais, todėl turėsite kelis kartus paspausti mygtuką „Atnaujinti“, kol bus įdiegti visi jo komponentai.
Atsakomybės apribojimas : kai kurios šio įrankio funkcijos nėra nemokamos.
5 sprendimas - išjunkite USB atrankinio sustabdymo nustatymus
Kai kurie vartotojai taip pat pranešė, kad išjungus USB pasirinktinio sustabdymo nustatymą iš maitinimo parinkčių, taip pat pašalinama USBDEVICE_DESCRIPTOR_FAILURE klaida.
Ir tai mes bandysime toliau. Štai kaip išjungti „USB Selective Suspend Settings“ sistemoje „Windows 10“:
- Eikite į valdymo skydą ir pasirinkite Maitinimo parinktys. Arba galite eiti į paiešką ir tiesiog įvesti maitinimo parinktis .
- Suraskite šiuo metu pasirinktą planą ir spustelėkite Keisti plano nustatymus .
- Spustelėkite Keisti išplėstinius maitinimo parametrus.
- Raskite USB nustatymai> USB atrankinio sustabdymo nustatymas ir pakeiskite jį į Įjungta visiems įrašams. Spustelėkite Taikyti ir Gerai, kad išsaugotumėte pakeitimus.
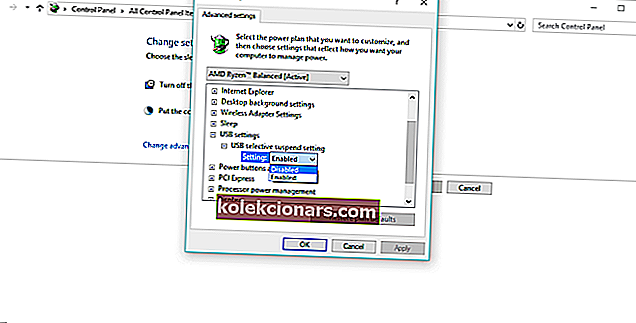
6 sprendimas - naudokite trikčių šalinimo įrankį
Jei naudojate „Windows 10 Creators Update“ ar naujesnę versiją, galite naudoti naują trikčių šalinimo įrankį, kurį „Microsoft“ pristatė kartu su šiuo naujinimu.
Tai yra universalus trikčių šalinimo įrankis, o tai reiškia, kad iš esmės galite jį naudoti įvairioms sistemos problemoms spręsti.
Štai kaip paleisti naują „Windows 10“ trikčių šalinimo įrankį:
- Eikite į programą „Nustatymai“.
- Eikite į Atnaujinimas ir sauga > Trikčių šalinimas .
- Spustelėkite Aparatūra ir įrenginiai ir eikite į Vykdyti trikčių šalinimo įrankį .
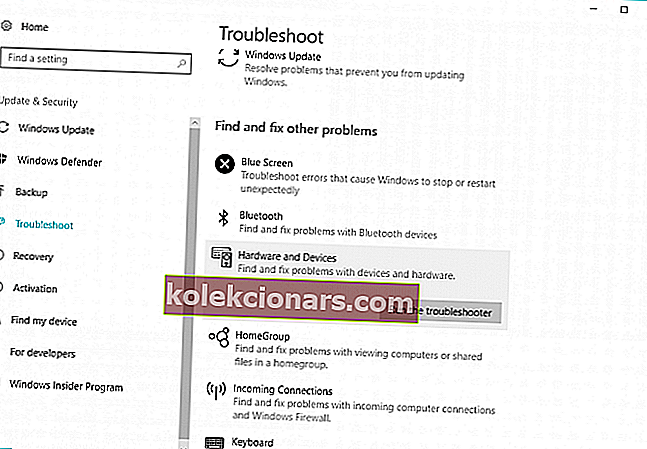
- Palaukite, kol baigsis trikčių šalinimo įrankis.
- Iš naujo paleiskite kompiuterį.
7 sprendimas - iš naujo įdiekite USB šakotuvą
Jei nė vienu iš aukščiau pateiktų sprendimų nepavyko išspręsti problemos, susijusios su klaida USBDEVICE_DESCRIPTOR_FAILURE, liko tik iš naujo įdiegti USB šakotuvą.
Štai kaip tai padaryti:
- Eikite į „Search“, įveskite „devicemngr“ ir atidarykite „ Device Manager“ .
- Išplėskite „ Universal Serial Bus“ valdiklius
- Dešiniuoju pelės mygtuku spustelėkite USB šakotuvą ir eikite į Pašalinti įrenginį .
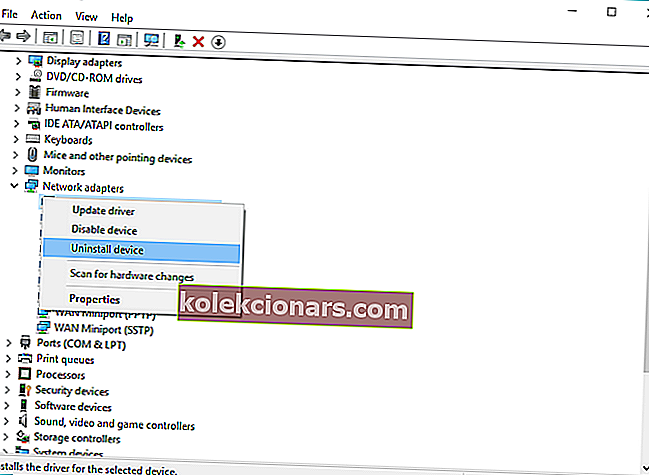
- Palaukite, kol vedlys pašalins USB šakotuvą.
- Iš naujo paleiskite kompiuterį.
Dar kartą paleidus kompiuterį, jis turėtų dar kartą automatiškai įdiegti USB šakotuvo tvarkyklę. Bet jei taip neatsitiks, taip pat galite rankiniu būdu įdiegti „USB Root Hub“:
- Eikite į „Device Manager“
- Spustelėkite mygtuką Ieškoti aparatūros pakeitimų . „Windows“ neįdiegs trūkstamų tvarkyklių.
- Palaukite, kol „Device Manager“ užregistruos pakeitimą ir dar kartą įdiekite „USB Root Hub“ tvarkyklę.
Norite geriausio „Windows“ USB-C šakotuvo? Čia yra mūsų puikūs pasirinkimai!
Viskas apie tai, tikimės, kad šis straipsnis padėjo išspręsti problemą dėl „Windows 10“ USBDEVICE_DESCRIPTOR_FAILURE klaidos.
Jei turite kokių nors komentarų ar klausimų, tiesiog parašykite juos žemiau.
DUK: Skaitykite daugiau apie USB klaidas
- Kaip pataisyti įrenginio deskriptoriaus užklausą nepavyko „Windows 10“?
Norėdami išspręsti šią problemą, naudokite aparatūros ir įrenginių trikčių šalinimo įrankį. Jei tai neveikia, perskaitykite mūsų vadovą, kad išspręstumėte šią klaidą.
- Kaip pataisyti neatpažintą USB?
- Kas yra nežinomas USB įrenginys?
Redaktoriaus pastaba: Šis įrašas iš pradžių buvo paskelbtas 2018 m. Vasario mėn. Nuo to laiko jis buvo atnaujintas ir atnaujintas 2020 m. Balandžio mėn., Siekiant šviežumo, tikslumo ir išsamumo.