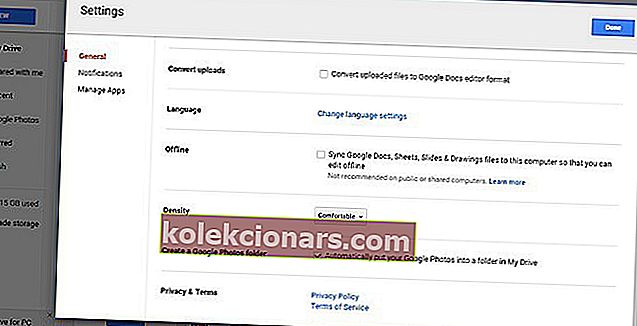- „Google“ nuotraukos yra nuostabi paslauga, skirta sinchronizuoti ir atsargines visų nuotraukų ir vaizdo įrašų kopijas iš kompiuterio ir mobiliųjų įrenginių. Tai taip pat nemokama.
- Darbalaukio programa leidžia lengvai sinchronizuoti vieną ar daugiau aplankų iš kompiuterio į debesį. Gilesnės integracijos su „Windows 10“ negalima.
- Panašių straipsnių galite rasti mūsų svetainės „Google“ nuotraukų skiltyje arba galite pradėti ieškoti savo temos.
- Mūsų „How To Tech Guides Hub“ yra kruopščiai parašytų pamokų ir straipsnių rinkinys, kuris padės jums suprasti viską, kas susiję su technologijomis, kad galėtumėte geriau juos naudoti.

„Microsoft“ savo vidaus programą „Photos“ reklamuoja kaip geriausią įmanomą sprendimą saugant jūsų nuotraukas sistemoje „Windows 10“. Nors „Microsoft“ yra išties labai patikima galimybė, kai kurie vartotojai gali norėti alternatyvos.
Paslauga, kuri atsiranda kaip viena geriausių „Windows 10“ programos „Photos“ alternatyvų, yra dar viena populiari nuotraukų saugojimo paslauga „Google Photos“.
„Google“ nuotraukos savaime geriausiai veikia „Android“ įrenginiuose, kur taip pat dažniausiai naudojamos. Tačiau nedaugelis vartotojų žino, kad „Google“ nuotraukų saugojimo paslaugą iš tikrųjų galite naudoti ir „Windows“ darbalaukiuose.
Taigi, nusprendėme parašyti išsamų vadovą apie „Google“ nuotraukų naudojimą „Microsoft“ sistemoje „Windows 10“, jei norite, kad jos gimtoji „Photos“ programa būtų alternatyva.
Daug rašėme apie „Google“ nuotraukų problemas. Peržiūrėkite šį vadovą, kad gautumėte daugiau informacijos.
Ar galiu naudoti „Google“ nuotraukas savo „Windows 10“ kompiuteryje? Taip, galite, ir tai iš tikrųjų labai paprasta. Nuo 2018 m. Yra atskira „Photos“ programa, veikianti „Windows 10“. „Google“ nuotraukas taip pat galite pasiekti per „Google“ diską.
„Google“ nuotraukos „Windows 10“
Deja, „Google“ nuotraukos nėra visavertė „Windows 10“ programa, kaip kad yra su „Photos“. Taigi negalite naudoti vienos programos ir įkelti, ir prieiti prie įkeltų nuotraukų.
Tiesą sakant, jūs galite pasiekti įkeltas nuotraukas tik naršyklėje, nes „Google“ nuotraukos neturi savo „Windows“ kliento (10).
Tačiau yra vienas įrankis, kurį iš tikrųjų galite naudoti „Windows“ darbalaukyje. Šis įrankis vadinamas darbalaukio įkėlėju ir leidžia jums automatiškai įkelti norimas nuotraukas iš kompiuterio į „Google“ nuotraukas.
Norėdami atsisiųsti šį įrankį, apsilankykite „Google“ nuotraukų svetainėje.

Atsisiuntę darbalaukio įkėlimo programą, įdiekite ją ir įveskite „Google“ paskyros prisijungimo duomenis. Po to įrankis paprašys įtraukti kelis aplankus, iš kurių norite įkelti savo nuotraukas.
Įtraukę visus norimus aplankus, tiesiog spustelėkite Gerai, ir jūsų nuotraukos bus automatiškai įkeliamos į „Google“ nuotraukas.
Galite nustatyti, kad šis įrankis būtų atidarytas paleidžiant sistemą, todėl kiekvieną kartą, kai prie pasirinkto aplanko pridedate naują nuotrauką, ji bus automatiškai įkelta į „Google Photo“ debesį.
Kaip sakėme, vėliau galite pasiekti įkeltas nuotraukas naršyklėje „Google Photo“ svetainėje.
Pasiekite „Google“ nuotraukas per „Google“ diską
Nors „Windows 10“ kompiuteryje nėra tiesioginio būdo pasiekti „Google“ nuotraukas, galite pasukti šiek tiek kitu keliu ir padaryti jį prieinamą per „Google“ disko klientui skirtą „Windows“.
Viskas, ką jums reikia padaryti, kad galėtumėte pasiekti „Google“ nuotraukas per „Google“ diską, yra prijungti dvi paslaugas ir atsisiųsti oficialų Disko klientą, skirtą „Windows Desktop“.
Pirmas dalykas, kurį ketinate padaryti, yra „Google“ disko ir „Google“ nuotraukų prijungimas. „Google“ diske yra įmontuota galimybė rodyti „Google“ nuotraukas debesyje, tik pirmiausia turite ją įgalinti.
Kai integruosite „Google“ nuotraukas ir „Google“ diską, visos jūsų nuotraukos bus rodomos specialiame „Google“ disko aplanke, vadinamame „Google“ nuotraukos. Norėdami tai padaryti, atlikite šiuos veiksmus:
- Atidarykite „ Google“ diską savo žiniatinklio naršyklėje.
- Eikite į nustatymus (maža krumpliaračio piktograma viršutinėje kairėje ekrano dalyje).
- Pažymėkite Kurti „Google“ nuotraukų aplanką skiltyje Bendra.
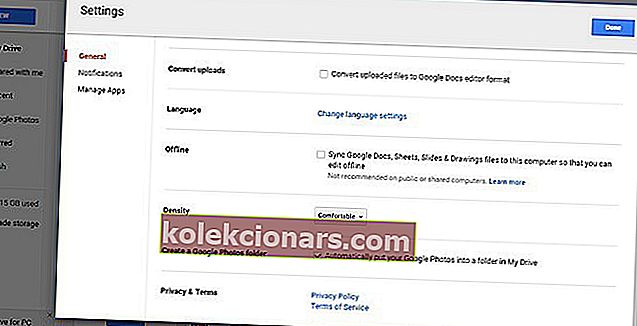
- Išsaugoti pakeitimus.
Dabar visi jūsų „Google“ nuotraukų vaizdai bus rodomi „Google“ diske. Taigi, viskas, ką jums reikia padaryti dabar, yra padaryti prieigą iš „Windows“ darbalaukio.
Norėdami tai padaryti, tiesiog atsisiųskite „Google“ disko „Windows“ klientą, sinchronizuokite visą turinį ir ten bus „Google“ nuotraukų aplankas.
Norėdami atsisiųsti „Google“ diską darbalaukiui, apsilankykite šioje nuorodoje. Įdiegę palaukite kelias minutes, kol sinchronizuosite. Kai procesas bus baigtas, tiesiog eikite į „Google“ disko aplanką savo kompiuteryje ir atidarykite „Google“ nuotraukas.

Sužinokite, kaip greitai išsaugoti „Google“ disko failus išoriniame „flash“ diske!
Naudokite trečiosios šalies programą
Beveik kiekvienai paslaugai, kurios oficialios programos trūksta „Windows“ parduotuvėje, yra trečiųjų šalių alternatyva. „Google“ nuotraukos nėra išimtis.
Taigi, jei nenorite pasiekti „Google“ nuotraukų naršyklėje arba per „Google“ diską, galite atsisiųsti trečiosios šalies programą ir leisti, kad ši paslauga veiktų jūsų kompiuteryje.
Geriausia „Windows 10“ trečiųjų šalių „Google“ nuotraukų kliento programa, kurią šiuo metu galite rasti, yra „Google“ nuotraukų klientas. Tai leidžia jums padaryti bet ką, lyg jūs darytumėte su oficialia programa.
Galite pasiekti savo nuotraukas ir albumus, įkelti naujų nuotraukų, kurti naujus albumus, žiūrėti skaidrių demonstracijas ir dar daugiau.

„Google“ nuotraukų klientą galite nemokamai atsisiųsti iš parduotuvės, tačiau yra ir mokama versija, jei norite kokių nors papildomų funkcijų.
Deja, tai yra vienintelis žinomas būdas pasiekti „Google“ nuotraukas vietoje. Kiek žinome apie „Google“ politiką apie „Windows“, neturėtume tikėtis, kad visavertė „Google“ nuotraukų programa netrukus pasirodys bet kurioje „Microsoft“ platformoje.
„Google“ nuotraukos nėra vienintelė „Google“ paslauga, kurios trūksta sistemoje „Windows“. Pavyzdžiui, vartotojai vis dar laukia oficialių „YouTube“, „Gmail“, „Google Play“ ir kt. Programų.
2019 m. Naujinys : „Google“ nuotraukos „Microsoft Store“ pasirodė 2018 m. Spalio pabaigoje. Programos apraše leidėja buvo „Google LLC“ ir ji kurį laiką stovėjo, kol „Microsoft“ ją pašalino. Jį galite rasti „Google Store“ arba oficialioje „Google“ svetainėje. Tiesiog atsisiųskite jį iš ten ir pradėkite naudoti.
Dabar jis turi visas funkcijas, atnaujintas funkcijas, automatinį sinchronizavimą ir viską, ko reikia norint tinkamai paleisti, kaip atskirą programą „Windows 10“ kompiuteryje.
Dabar galite pasirinkti, kuriuos aplankus norite automatiškai sinchronizuoti, įkelti ir atsisiųsti, pakeisti įrenginius, kurie įkelia nuotraukas į debesį, ir pakeisti saugomų vaizdų kokybę.
Jei kai kurie iš jūsų jau išbandėte „Google“ nuotraukas, skirtas „Windows 10“, žemiau esančiame komentarų skyriuje praneškite mums apie savo patirtį. Jei turite komentarų ar klausimų, nedvejodami palikite juos ir ten.
DUK: Sužinokite daugiau apie „Google“ nuotraukų naudojimą „Windows 10“
- Ar yra „Google“ nuotraukų programa, skirta „Windows 10“?
Yra programa, kurią galite atsisiųsti, kad sinchronizuotumėte nuotraukas iš savo kompiuterio į „Google“ nuotraukų paskyrą. Atsisiųskite iš šiame straipsnyje nurodyto oficialaus šaltinio.
- Koks yra „Google“ nuotraukų patrauklumas?
„Google“ nuotraukos siūlo praktiškai neribotą saugyklą tol, kol nuotraukas ir vaizdo įrašus saugote tam tikru formatu tam tikra kokybe, kurią nustato jų glaudinimo algoritmas. Kitu atveju vis tiek galite sinchronizuoti failus, tačiau jie bus įskaityti į „Google“ paskyros saugyklos kvotą. Taip pat yra tam tikrų problemų dėl privatumo.
- Kaip į „Google“ nuotraukas įkelti tūkstančius nuotraukų?
Geriausias būdas būtų juos visus rasti tam tikrame jūsų kompiuterio aplanke. Tada naudokite sinchronizavimo programą vadovaudamiesi straipsnyje pateiktomis instrukcijomis, ir naudokite tą aplanką kaip atsarginį šaltinį. Įkėlimas prasidės fone, o baigus visas nuotraukas bus galima rasti internete.
Redaktoriaus pastaba : Šis įrašas iš pradžių buvo paskelbtas 2016 m. Spalio mėn. Nuo to laiko jis buvo atnaujintas ir atnaujintas 2020 m. Balandžio mėn., Siekiant šviežumo, tikslumo ir išsamumo.