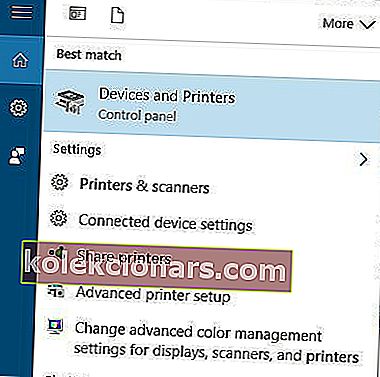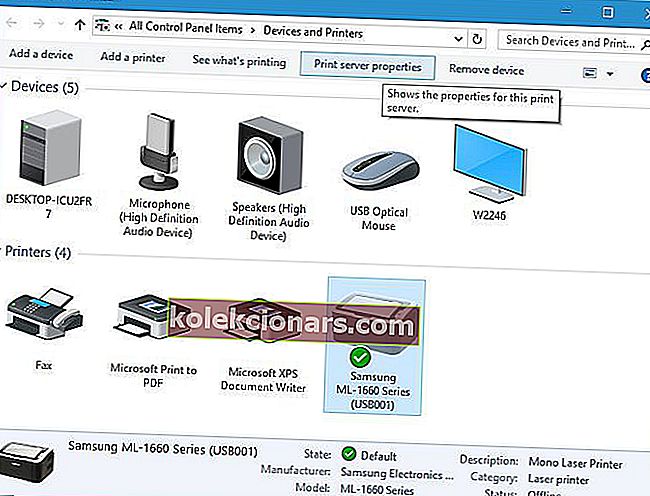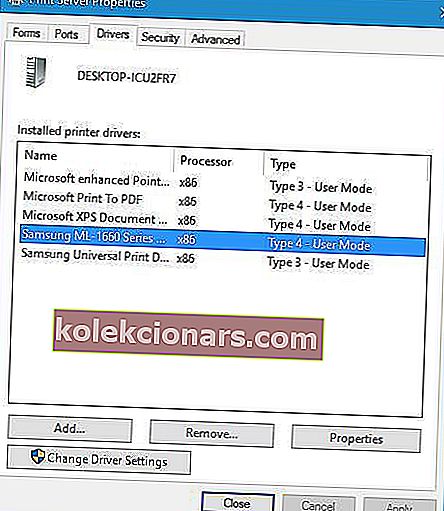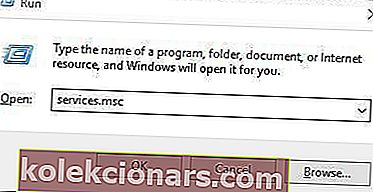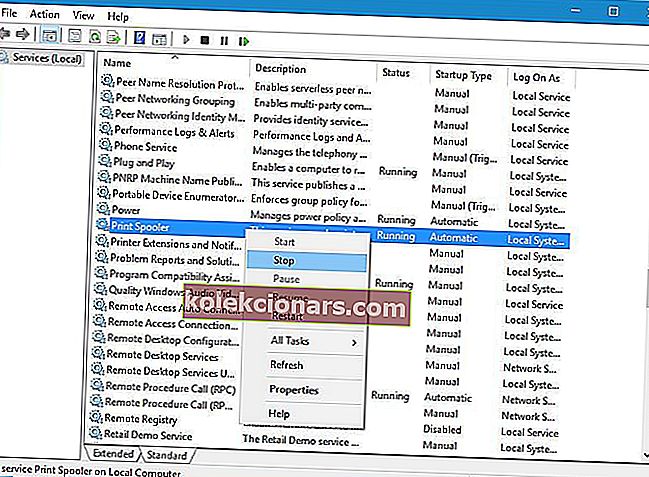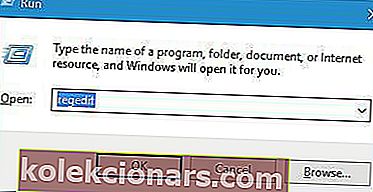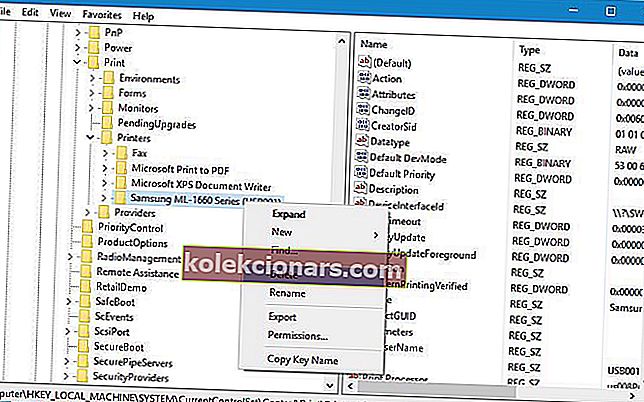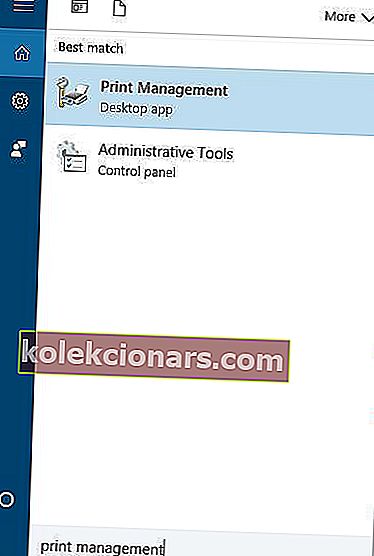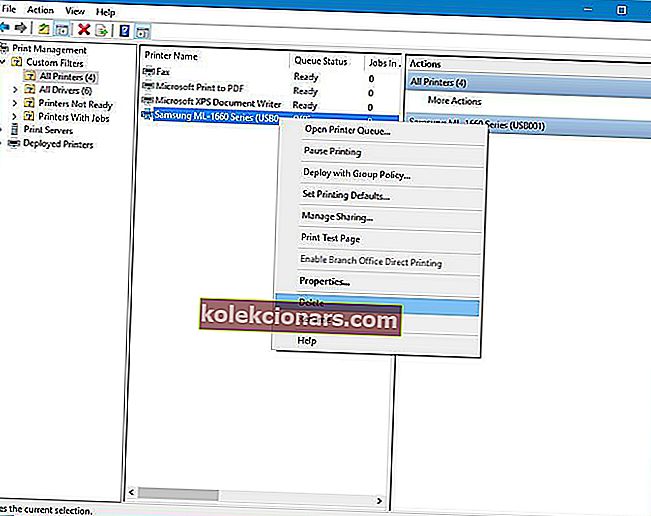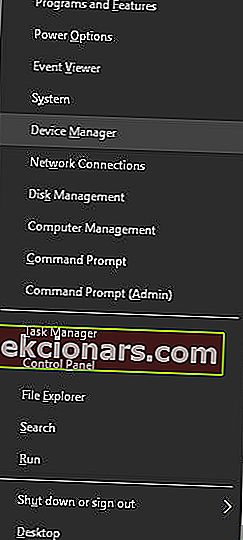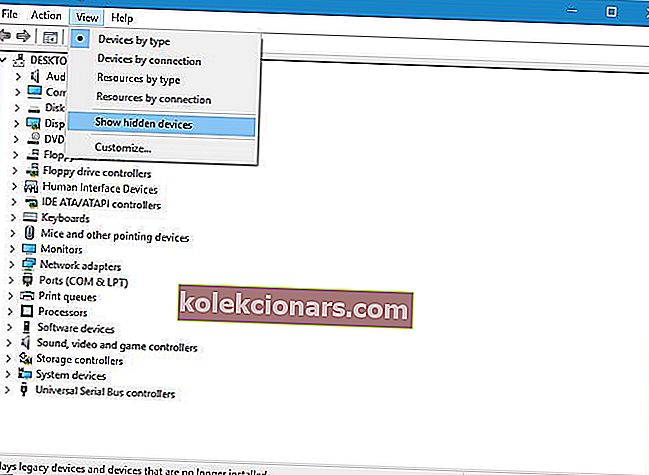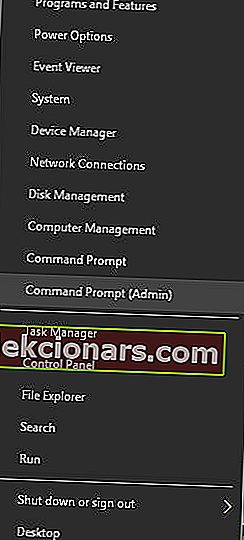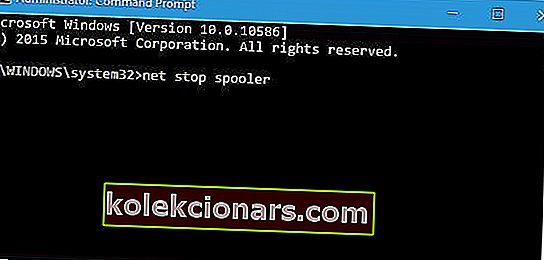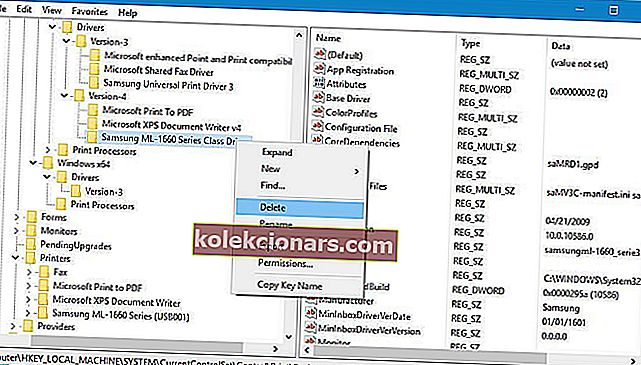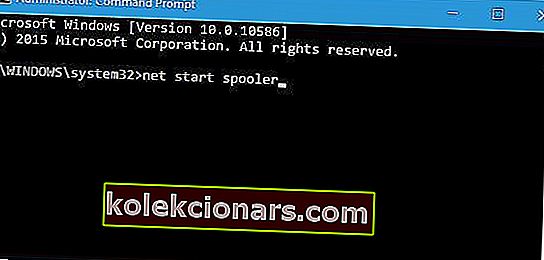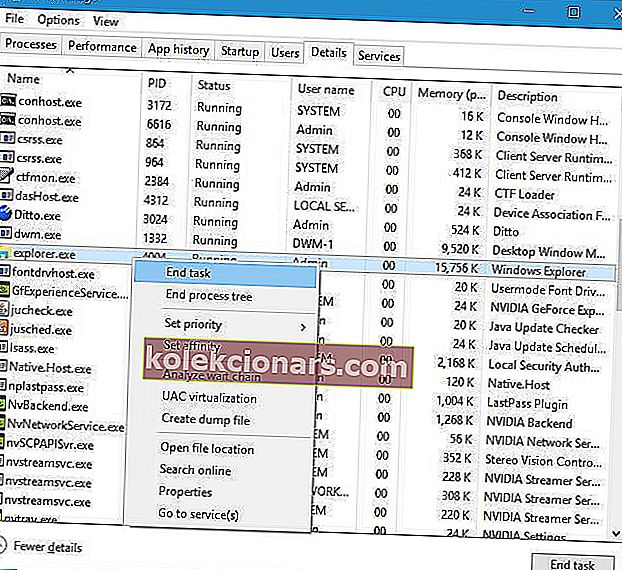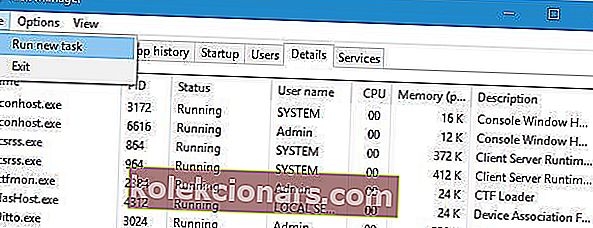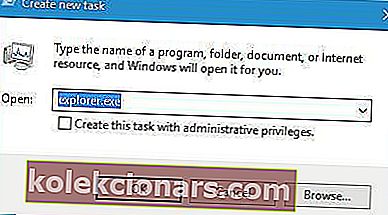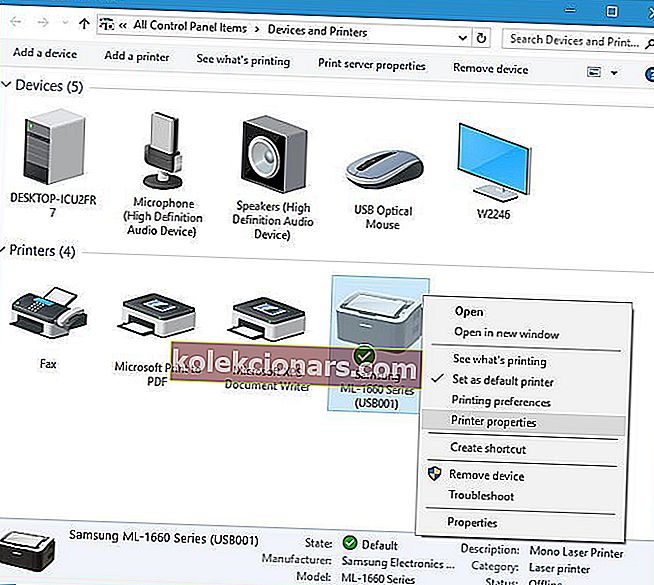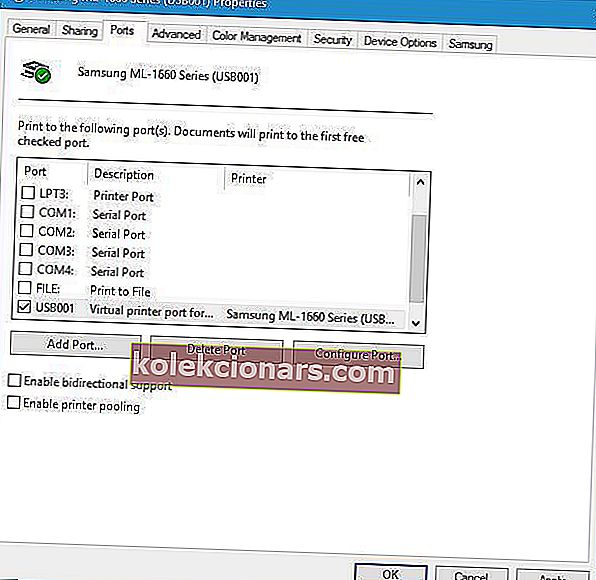- Spausdintuvo problemos yra viena iš labiausiai paplitusių problemų, teikiamų IT padaliniams visame pasaulyje. Kartais vienintelis būdas su jais susidoroti yra išimant spausdintuvą ir iš naujo įdiegiant.
- Jei negalite pašalinti spausdintuvo iš „Windows 10“, šiame straipsnyje aprašomi visi scenarijai ir suteikiama jums reikalinga pagalba.
- Mes didžiuojamės išsprendę skirtingas spausdintuvo problemas ir skyriuje „Spausdintuvo klaidos“ surinkome visą vadovų kolekciją.
- Spausdintuvas yra tik vienas iš daugelio elementų, kuriuos galima prijungti prie kompiuterio. Skyriuje „Periferinių įrenginių trikčių šalinimas“ pateikiamos instrukcijos, kaip išspręsti bet kokias su jais susijusias problemas.

Mes dažnai naudojame spausdintuvus svarbiems dokumentams spausdinti, tačiau kartais gali kilti problemų su spausdintuvais.
Norėdami išspręsti spausdintuvo problemas, kartais turime pašalinti spausdintuvą, tačiau „Windows 10“ vartotojai pranešė, kad negali pašalinti spausdintuvo iš savo kompiuterio.
Pataisyti - negalima pašalinti spausdintuvo „Windows 10“
1 sprendimas - patikrinkite spausdinimo serverio ypatybes
Vartotojai pranešė, kad jie negali pašalinti savo spausdintuvo iš „Windows 10“, ir jei turite tą pačią problemą, galite ją išspręsti ištrindami spausdintuvo tvarkyklę iš „Print Server Properties“ lango.
Norėdami tai padaryti, atlikite šiuos veiksmus:
- Paspauskite „ Windows“ klavišą + S ir įveskite spausdintuvus. Meniu pasirinkite Įrenginiai ir spausdintuvai .
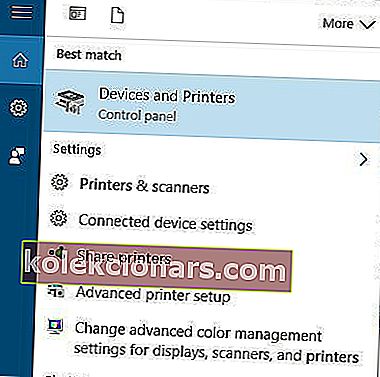
- Kai atsidarys langas Įrenginiai ir spausdintuvai , pasirinkite bet kurį spausdintuvą ir spustelėkite spausdinimo serverio ypatybes .
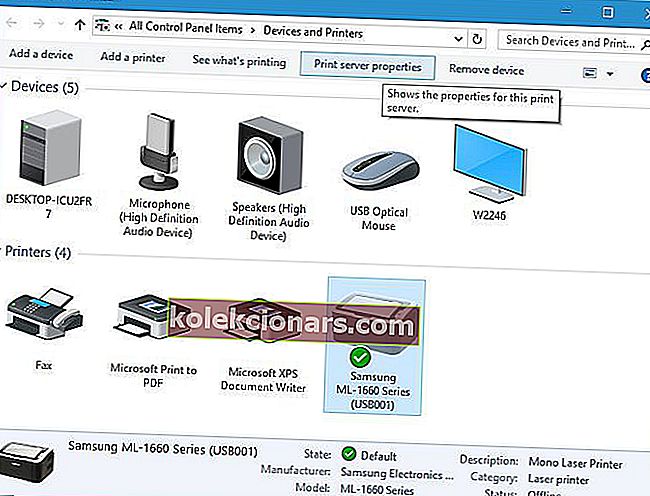
- Dabar bus atidarytos spausdinimo serverio ypatybės . Eikite į skirtuką Tvarkyklės , pasirinkite spausdintuvą, kurį norite pašalinti, ir spustelėkite mygtuką Pašalinti . Pasirinkite Pašalinti tvarkyklę ir tvarkyklės paketą .
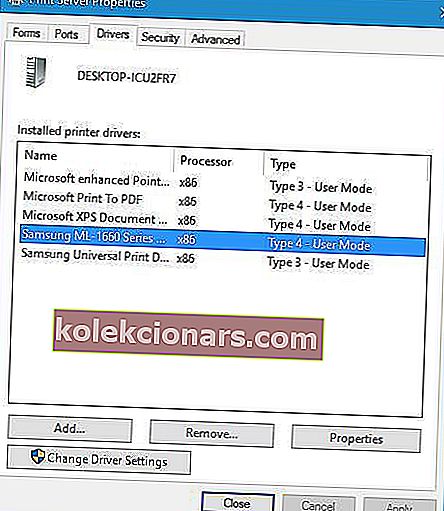
- Pašalinę spausdintuvą, spustelėkite Taikyti ir Gerai, kad išsaugotumėte pakeitimus.
Baigę spausdinimo serverio ypatybes, galite atidaryti programą „Nustatymai“ ir eiti į Sistema> Programos ir funkcijos , suraskite spausdintuvo tvarkyklę / programinę įrangą ir pašalinkite ją iš savo kompiuterio.
Jei naudodamiesi šiuo metodu negalite pašalinti spausdintuvo, pirmiausia turite sustabdyti „Print Spooler“ paslaugą. Norėdami tai padaryti, atlikite šiuos veiksmus:
- Paspauskite „ Windows“ klavišą + R ir įveskite services.msc . Paspauskite Enter arba spustelėkite Gerai.
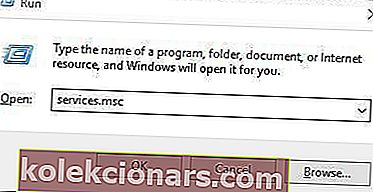
- Suraskite „ Printer Spooler“ paslaugą, dešiniuoju pelės mygtuku spustelėkite ją ir meniu pasirinkite „ Stop“ .
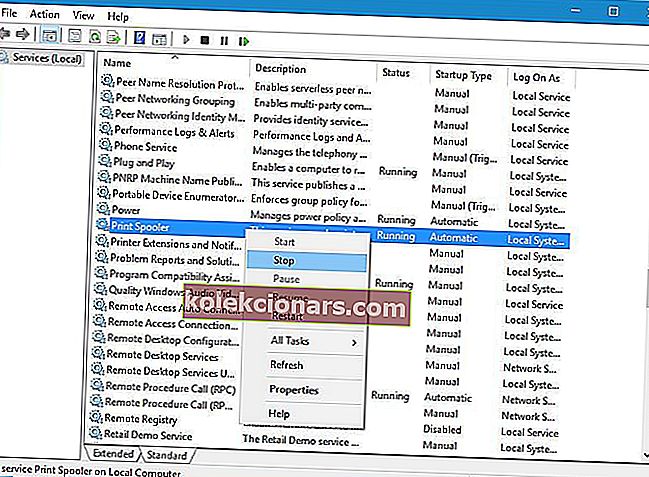
- Eiti į
C:\Windows\System32\spool\Printersaplanką. Jums reikės administratoriaus teisių, kad galėtumėte pasiekti šį aplanką. - Ištrinkite viską iš aplanko Spausdintuvai.
- Grįžkite į „ Services“ langą, suraskite „ Print Spooler“ paslaugą, dešiniuoju pelės mygtuku spustelėkite ją ir pasirinkite Pradėti.
Paleidus iš naujo „Spooler“ paslaugą, pabandykite naudoti spausdinimo serverio ypatybių langą, kad pašalintumėte spausdintuvą.
Atminkite, kad problemų gali kilti, jei jūsų spausdintuvas bendrinamas su kitais jūsų tinklo kompiuteriais, todėl būtinai sustabdykite spausdintuvo bendrinimą ir pašalinkite spausdintuvo susiejimus.
Venkite šių techninių dalykų įdiegdami vieną iš šių tvarkyklių šalinimo įrankių!
2 sprendimas - redaguokite registrą
Jei negalite pašalinti spausdintuvo iš „Windows 10“, gali tekti pakeisti keletą reikšmių savo registre. Pakeitus registrą, gali kilti problemų su jūsų kompiuteriu, todėl visais atvejais gali būti naudinga sukurti registro atsarginę kopiją.
Norėdami pašalinti spausdintuvą iš registro, atlikite šiuos veiksmus:
- Paspauskite „ Windows“ klavišą + R ir įveskite regedit. Paspauskite Enter arba spustelėkite Gerai.
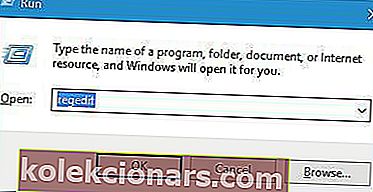
- Kai atidaromas registro rengyklė, kairėje srityje eikite į raktą HKEY_LOCAL_MACHINE \ SYSTEM \ CurrentControlSet \ Control \ Print \ Printers .
- Išplėskite „ Printers“ raktą ir suraskite spausdintuvą. Dešiniuoju pelės mygtuku spustelėkite jį ir meniu pasirinkite Ištrinti . Būkite atsargūs ir neištrinkite jokio kito rakto iš registro.
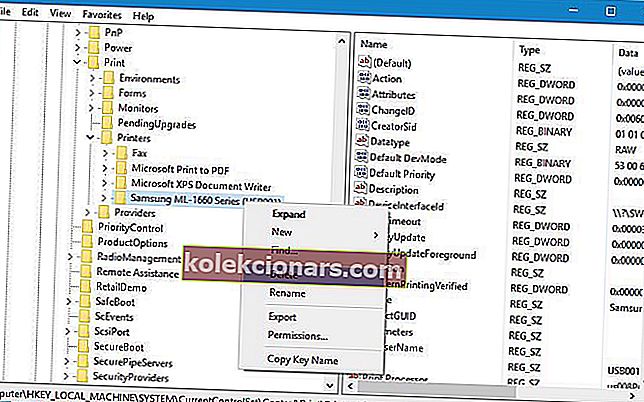
- Ištrynę spausdintuvo raktą, iš naujo paleiskite kompiuterį.
Kai kompiuteris paleidžiamas iš naujo, eikite į langą Įrenginiai ir spausdintuvai, suraskite ir ištrinkite spausdintuvą.
Palengvinkite savo gyvenimą naudodami vieną iš šių patogių registrų redagavimo programinės įrangos!
3 sprendimas - atšaukite visas spausdinimo užduotis
Kartais negalėsite pašalinti spausdintuvo, nes vis dar yra aktyvių spausdinimo užduočių. Prieš išimdami spausdintuvą, tiesiog eikite į „Įrenginiai ir spausdintuvai“, suraskite spausdintuvą, dešiniuoju pelės mygtuku spustelėkite jį ir pasirinkite Žiūrėti, kas spausdinama .
Būtinai pašalinkite visus įrašus iš spausdinimo eilės. Pašalinę visas spausdinimo užduotis, turėtumėte sugebėti be problemų pašalinti spausdintuvą.

Įrenginiai ir spausdintuvai nebus atidaryti sistemoje „Windows 10“? Čia yra geriausi patarimai, kaip išspręsti problemą!
4 sprendimas - išimkite spausdintuvą naudodami „Print Management“
Pasak vartotojų, jei negalite pašalinti tam tikro spausdintuvo iš „Windows 10“, galite pabandyti jį pašalinti naudodami spausdinimo valdymo įrankį.
Norėdami pašalinti spausdintuvą naudodami „Print Management“, atlikite šiuos veiksmus:
- Paspauskite „ Windows“ klavišą + S ir įveskite spausdinimo valdymą . Meniu pasirinkite Print Management .
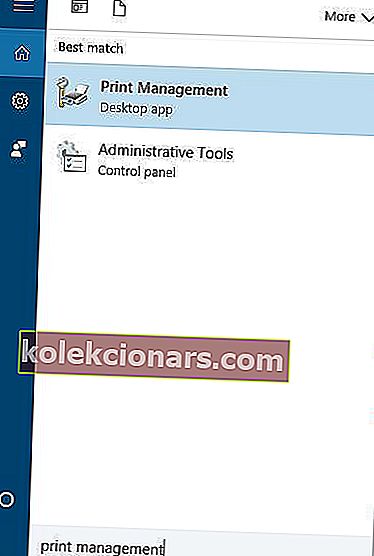
- Kai atsidarys langas Print Management , eikite į Custom Filters> All Printers .
- Suraskite norimą pašalinti spausdintuvą, dešiniuoju pelės mygtuku spustelėkite jį ir meniu pasirinkite Ištrinti .
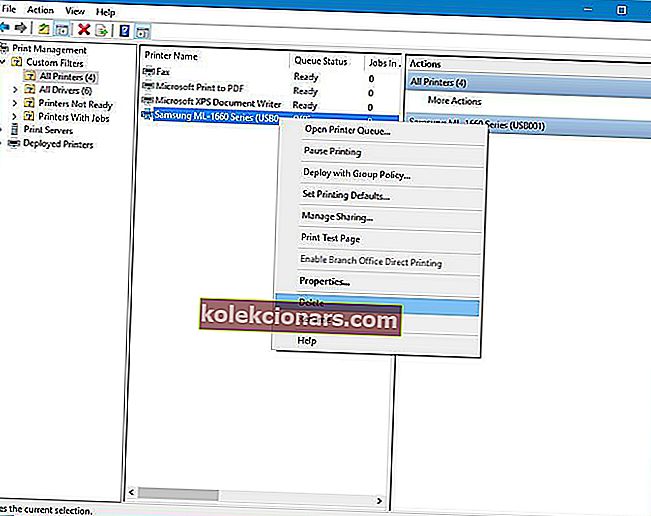
5 sprendimas - ištrinkite paslėptus spausdintuvus iš įrenginių tvarkytuvės
Kartais paslėpti įrenginiai gali sukelti problemų su spausdintuvais, todėl turėsite juos pašalinti. Norėdami tai padaryti, atlikite šiuos veiksmus:
- Paspauskite „ Windows“ klavišą + X, kad atidarytumėte „Power User“ meniu. Iš sąrašo pasirinkite „ Device Manager“ .
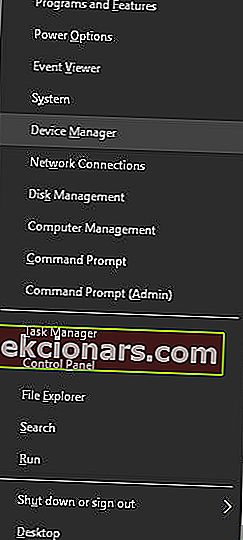
- Kai atidaroma įrenginių tvarkytuvė , pasirinkite Rodinys > Rodyti paslėptus įrenginius.
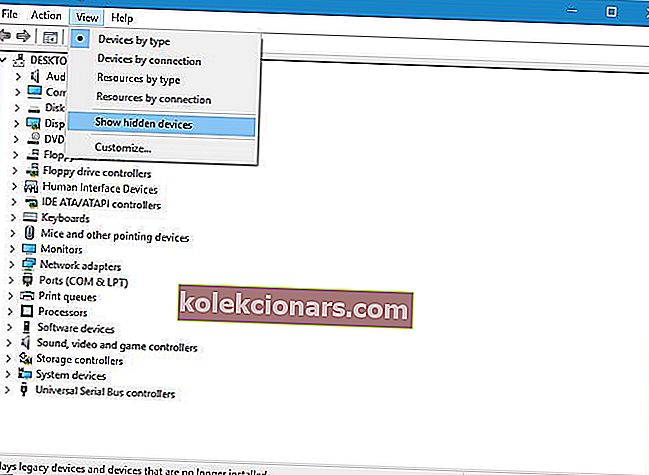
- Ištrinkite spausdintuvą skyriuose Spausdinimo eilės ir Spausdintuvai .
- Baigę iš naujo paleiskite kompiuterį.
6 sprendimas - ištrinkite tvarkyklės įrašus iš registro
Turime paminėti, kad tai yra pažangi procedūra, todėl ją atlikdami būkite ypač atsargūs. Pirmiausia turite iš kompiuterio pašalinti visus spausdintuvus. Galų gale, spausdintuvai pašalinami, atlikite šiuos veiksmus:
- Paspauskite „ Windows“ klavišą + X ir pasirinkite Komandinė eilutė (administratorius) .
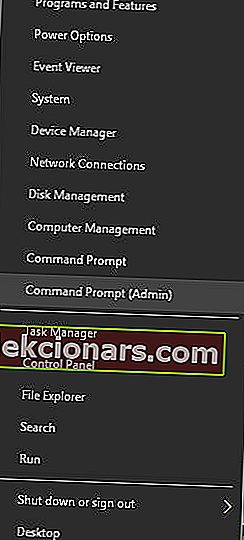
- Kai atsidarys komandinė eilutė , įveskite net stop spooler ir paspauskite Enter.
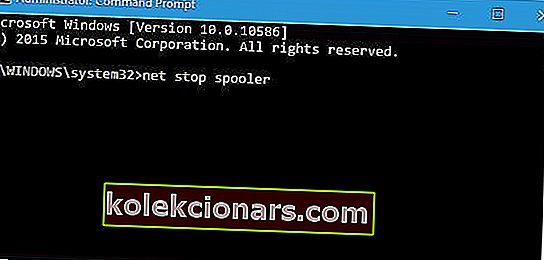
- Paleiskite registro rengyklę . Norėdami gauti daugiau informacijos, kaip tai padaryti, patikrinkite 1 sprendimą .
- Kairiojoje srityje eikite į raktą HKEY_LOCAL_MACHINE \ SYSTEM \ CurrentControlSet \ Control \ Print \ Environments \ Windows NT x86 \ Drivers \ Version-4 . Jei naudojate 64 bitų „Windows 10“ versiją, turėsite pereiti prie HKEY_LOCAL_MACHINE \ SYSTEM \ CurrentControlSet \ Control \ Print \ Environments \ Windows x64 \ Drivers \ Version-4 rakto.
- Išplėskite 4 versijos raktą ir suraskite spausdintuvą. Dešiniuoju pelės mygtuku spustelėkite jį ir pasirinkite Ištrinti.
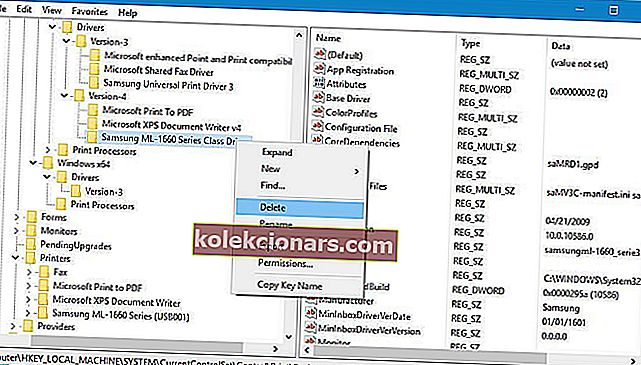
- Tai atlikę, „File Explorer“ eikite į C: \ Windows \ System32 \ spool \ drivers \ w32x86 \ 3 .
- Ištrinkite visus failus iš aplanko C: \ Windows \ System32 \ spool \ drivers \ w32x86 \ 3 . Jei savo kompiuteryje turite
C:\Windows\System32\spool\drivers\w32x86\1arba turiteC:\Windows\System32\spool\drivers\w32x86\2aplankų, būtinai ištrinkite visus failus ir iš šių aplankų. Turėkite omenyje, kad kai kurie spausdintuvai gali turėti papildomų aplankų, todėl turėsite tuos aplankus rasti ir ištrinti. Pavyzdžiui, HP spausdintuvuose yra papildomų aplankų „hphp“ ir „Hewlett_Packard“. - Ištrinkite .inf failus, susietus su pašalintomis tvarkyklėmis % windir% inf .
- Paleiskite komandų eilutę kaip administratorius ir įveskite net start spooler . Paspauskite Enter, kad įvykdytumėte komandą.
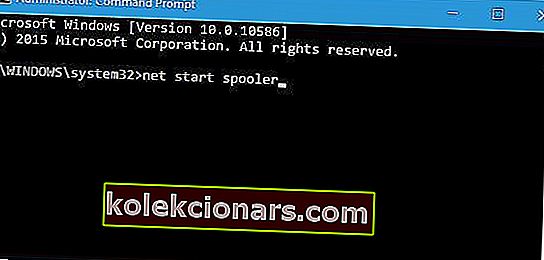
Turėkite omenyje, kad tai yra pažangus sprendimas, todėl patariame sukurti sistemos atkūrimo tašką, kad galėtumėte atkurti kompiuterį, jei kas nors nepavyktų.
Negalite pasiekti registro rengyklės? Viskas nėra taip baisu, kaip atrodo. Peržiūrėkite šį vadovą ir greitai išspręskite problemą.
7 sprendimas - atnaujinkite spausdintuvo tvarkykles
Jei nė vienas iš ankstesnių būdų neišsprendė problemos, pabandykime atnaujinti spausdintuvo tvarkyklę į naujausią versiją. Štai kaip tai padaryti:
- Eikite į „Search“, įveskite cmd ir atidarykite „ Device Manager“.
- Išskleiskite Print queues ir pasirinkite savo spausdintuvą.
- Dešiniuoju pelės mygtuku spustelėkite spausdintuvą ir eikite į Atnaujinti tvarkyklę.
- Vykdykite kitas instrukcijas, kad atnaujintumėte spausdintuvo tvarkyklę.
- Iš naujo paleiskite kompiuterį.
Automatiškai atnaujinkite tvarkykles
Jei nenorite vargo ieškoti savarankiškai tvarkyklių, galite naudoti įrankį, kuris tai padarys už jus automatiškai. Žinoma, kadangi šiuo metu negalite prisijungti prie interneto, šis įrankis nebus naudingas.
Tačiau, prisijungus prie interneto, tai padės jums atnaujinti visus tvarkykles, todėl daugiau nebebūsi šioje situacijoje.
„Tweakbit“ tvarkyklių atnaujinimo priemonė (patvirtinta „Microsoft“ ir „Norton Antivirus“) padės automatiškai atnaujinti tvarkykles ir išvengti kompiuterio pažeidimų, kuriuos sukelia diegiant netinkamas tvarkyklių versijas.
Po kelių bandymų mūsų komanda padarė išvadą, kad tai yra geriausiai automatizuotas sprendimas.
Čia yra trumpas vadovas, kaip jį naudoti:
- Atsisiųskite ir įdiekite „ TweakBit“ tvarkyklės atnaujinimo priemonę
- Įdiegus programą, kompiuteris pradės automatiškai ieškoti pasenusių tvarkyklių. „Driver Updater“ patikrins jūsų įdiegtų tvarkyklių versijas pagal naujausių versijų debesų duomenų bazę ir rekomenduos tinkamai atnaujinti. Viskas, ką jums reikia padaryti, tai palaukti, kol bus baigtas nuskaitymas.

- Baigę nuskaityti, gausite visų jūsų kompiuteryje rastų tvarkyklių ataskaitą. Peržiūrėkite sąrašą ir pažiūrėkite, ar norite atnaujinti kiekvieną tvarkyklę atskirai, ar visas iš karto. Norėdami atnaujinti vieną tvarkyklę vienu metu, spustelėkite nuorodą „Atnaujinti tvarkyklę“ šalia tvarkyklės pavadinimo. Arba tiesiog spustelėkite mygtuką „Atnaujinti viską“ apačioje, kad automatiškai įdiegtumėte visus rekomenduojamus naujinimus.

Pastaba: Kai kuriuos tvarkykles reikia įdiegti keliais žingsniais, todėl turėsite kelis kartus paspausti mygtuką „Atnaujinti“, kol bus įdiegti visi jo komponentai.
Taip pat galite gauti tvarkyklės atnaujinimo programą iš mūsų naujojo sąrašo. Visi yra puikūs pasirinkimai!
Pataisyti - negalima pašalinti spausdintuvo tvarkyklės naudojant „Windows 10“
1 sprendimas - ištrinkite tvarkyklę kaip kiekvieną vartotoją
Jei jūsų kompiuteryje yra keli vartotojai, spausdintuvo gali nepavykti pašalinti, nes naudojama tvarkyklė. Norėdami išspręsti šią problemą, turite prisijungti prie kiekvienos vartotojo paskyros, prie kurios prijungtas spausdintuvas, ir ištrinti įrenginį.
Po to prisijunkite prie administratoriaus paskyros ir ištrinkite tvarkyklės paketą.
2 sprendimas - uždarykite visas programas, iš naujo paleiskite explorer.exe ir ištrinkite tvarkyklę
Ši problema kartais gali pasirodyti, jei tam tikra programa įkėlė vieną iš tvarkyklės vartotojo sąsajos komponentų, ir norint išspręsti šią problemą reikia uždaryti visas veikiančias programas ir sustabdyti „explorer.exe“ procesą.
Norėdami tai padaryti, atlikite šiuos veiksmus:
- Paspauskite „ Ctrl“ + „Shift“ + Esc, kad atidarytumėte užduočių tvarkyklę .
- Kai atsidarys Užduočių tvarkyklė , eikite į skirtuką Išsami informacija .
- Į Detalės kortelėje suraskite explorer.exe , spustelėkite jį dešiniuoju pelės ir pasirinkti Baigti užduotį .
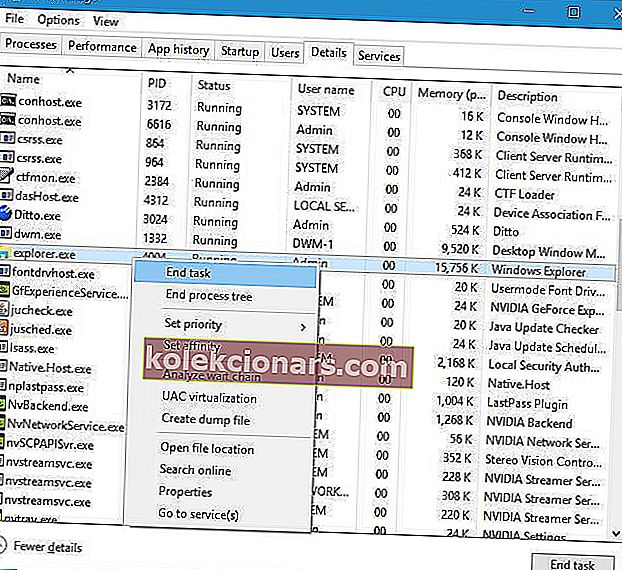
- Be Task Manager spustelėkite File> Run naują užduotį .
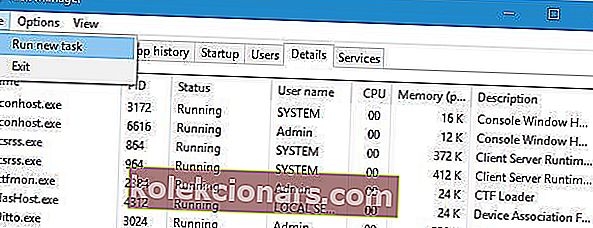
- Bus parodytas langas Kurti naują užduotį . Įveskite explorer.exe ir spustelėkite Gerai.
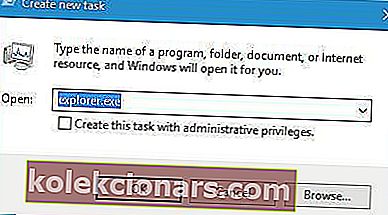
- Kai „Explorer“ paleidžiamas iš naujo, pabandykite ištrinti spausdintuvo tvarkyklę.
- Pasirenkama: jei negalite ištrinti tvarkyklės, sustabdykite „Print Spooler“ paslaugą ir bandykite dar kartą. Ištrynę tvarkyklę, būtinai vėl įjunkite „Spooler“ paslaugą.
3 sprendimas - naudokite „Kyocera Deleter“ įrankį
Jei negalite pašalinti spausdintuvo, nes naudojama tvarkyklė, galbūt norėsite pabandyti naudoti „Kyocera Deleter“ įrankį.
Vartotojai pranešė, kad šis įrankis be problemų ištrins jūsų spausdintuvą, tačiau būtinai paleiskite šį įrankį kaip administratorių, nes norint pašalinti spausdintuvą reikia administratoriaus teisių.
Atsisiųskite ir sužinokite, kaip naudoti „Kyocera“ spausdintuvo tvarkykles, skirtas „Windows 10“, iš viso mūsų vadovo!
4 sprendimas. Pabandykite ištrinti spausdintuvą iš naujo paleidę „Print Spooler“ paslaugą
Nedaug vartotojų pranešė, kad šią problemą galite išspręsti bandydami pašalinti spausdintuvą iš naujo paleidę „Print Spooler“ paslaugą.
Viename iš ankstesnių sprendimų jau paaiškinome, kaip paleisti šią paslaugą, todėl patariame ją patikrinti.
Šis procesas reikalauja greičio, todėl nepamirškite išimti spausdintuvo, kai tik iš naujo paleisite „Print Spooler“ paslaugą. Pasak vartotojų, jūs turite tik kelias sekundes, kad pašalintumėte spausdintuvą, todėl būtinai atlikite tai kuo greičiau.
Jei „Print Spooler“ neveikia, turime išsamų vadovą, kaip išspręsti jo problemas.
5 sprendimas - išjunkite dvikryptę paramą
Vartotojai pranešė, kad galite išspręsti šią problemą išjungę dvikryptį palaikymą. Norėdami tai padaryti, atlikite šiuos veiksmus:
- Atidarykite įrenginius ir spausdintuvus .
- Suraskite spausdintuvą, dešiniuoju pelės mygtuku spustelėkite jį ir pasirinkite „ Printer properties“ .
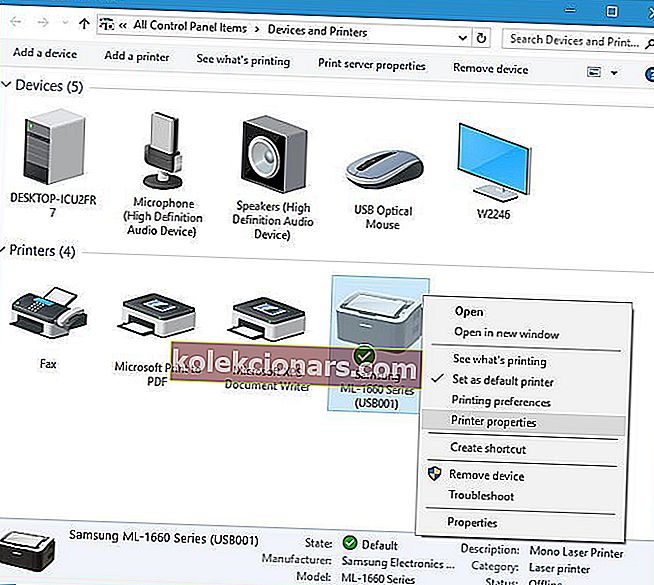
- Kai atsidarys langas Ypatybės, eikite į skirtuką Uostai ir atžymėkite parinktį Įgalinti dvikryptį palaikymą .
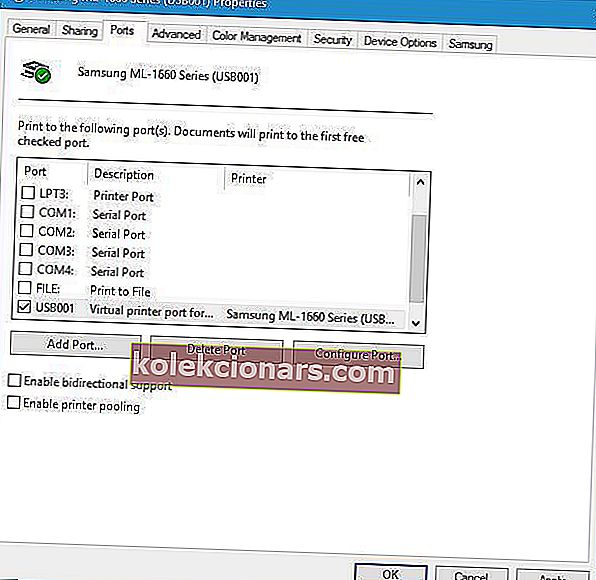
- Spustelėkite Taikyti ir Gerai, kad išsaugotumėte pakeitimus.
6 sprendimas - nustatykite „Print Spooler“ paslaugą į „Manual“
Vartotojai pranešė, kad šią problemą galite išspręsti nustatydami „Spooler“ paslaugą į „Manual“. Norėdami tai padaryti, atidarykite „Services“ langą, suraskite „Print Spooler“ paslaugą ir dukart spustelėkite ją, kad atidarytumėte jos ypatybes. Nustatykite paleidimo tipą į Rankinis ir spustelėkite Taikyti ir Gerai, kad išsaugotumėte pakeitimus.

Po to pabandykite pašalinti spausdintuvą. Jei pašalinimo įrankyje minima „Print Spooler“ paslauga, tiesiog eikite į „Services“, suraskite „Print Spooler“ paslaugą ir paleiskite ją.
Po to turėtumėte sugebėti be problemų pašalinti spausdintuvą.
Negalėjimas pašalinti spausdintuvo iš „Windows 10“ gali būti didelė problema, tačiau paprastai galite išspręsti šią problemą iš naujo paleidę „Print Spooler“ paslaugą ir bandydami dar kartą ištrinti spausdintuvą.
Jei tai neveikia, būtinai išbandykite visus kitus šio straipsnio sprendimus.
Jei turite kokių nors iš šių problemų, taip pat taikomi aukščiau pateikti sprendimai:
- Pašalinkite spausdintuvo tvarkykles „Windows 10“ registras - kartais galite apeiti pašalinimo klaidas redaguodami registrą. Būkite atsargūs atlikdami bet kokius pakeitimus čia.
- Nepavyko pašalinti spausdintuvo „Windows 10“ - esate tinkamoje vietoje, nes jei numatytasis spausdintuvo pašalinimo būdas neveikia, šiame straipsnyje yra daugybė būdų, kaip jums padėti.
- Kaip pašalinti spausdintuvo tvarkyklę iš registro - vartotojams reikia žingsnis po žingsnio instrukcijos, kaip atlikti šią operaciją, kurią pateikiame straipsnyje.
Venkite gaišti laiką spręsdami spausdintuvo problemas gaudami geriausius belaidžius spausdintuvus! Patikrinkite mūsų naują sąrašą!
DUK: Sužinokite daugiau apie spausdintuvo pašalinimą iš „Windows 10“
- Kaip visiškai pašalinti spausdintuvą?
Pirmiausia pašalinate bet kokią gamintojo gautą arba įdiegtą programinę įrangą. Tada eikite į „Device Manager“ ir iš ten pašalinkite įrenginį. Galiausiai atlikite nuskaitymą ir išvalykite kompiuterį.
- Kaip iš kompiuterio pašalinti senus spausdintuvus?
Senus spausdintuvus galima pašalinti meniu Pradėti ieškodami „ Devices and Printers“ , dešiniuoju pelės mygtuku spustelėkite bet kurį iš jų ir pasirinkite Remove Device .
- Kaip visiškai pašalinti visą HP spausdintuvo programinę įrangą?
Galite arba pereiti į Visas programas ir funkcijas, spustelėti HP programinę įrangą ir pasirinkti pašalinti arba, dar geriau, visiškai pašalinti, naudodami programinės įrangos šalinimo įrankį.
Redaktoriaus pastaba: Šis įrašas iš pradžių buvo paskelbtas 2016 m. Gegužės mėn. Nuo to laiko jis buvo atnaujintas ir atnaujintas 2020 m. Birželio mėn., Siekiant šviežumo, tikslumo ir išsamumo.