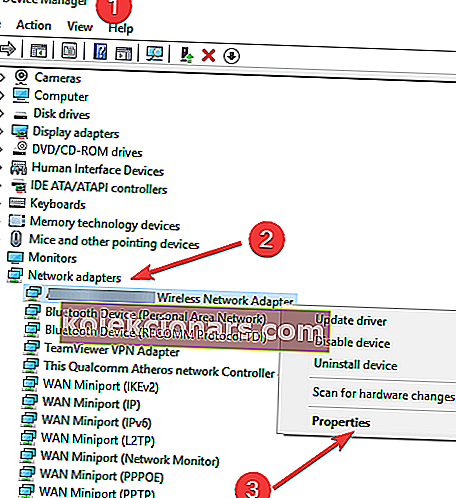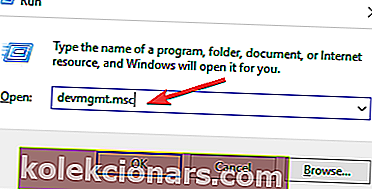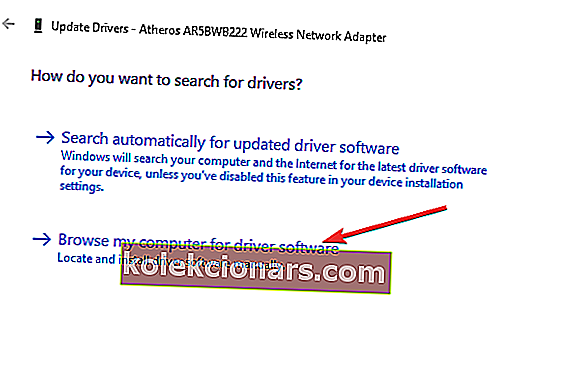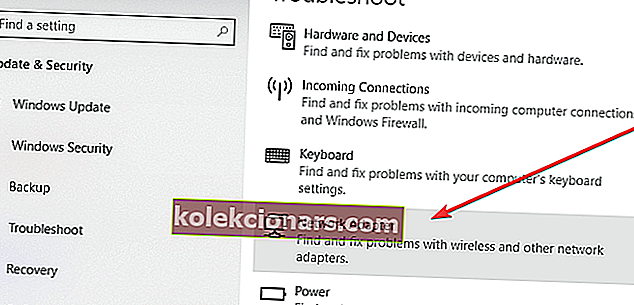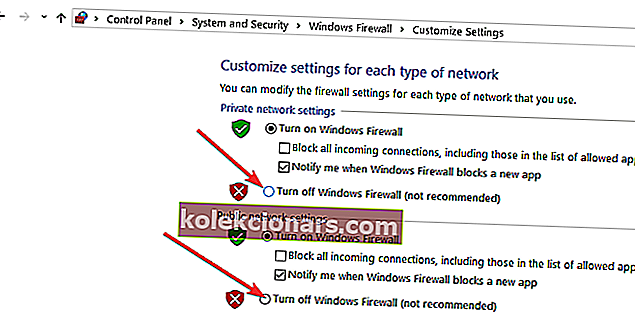Tinklo adapteryje nėra „Wi-Fi“
- Pradiniai trikčių šalinimo veiksmai
- Grąžinkite „Wi-Fi“ adapterio tvarkyklę
- Iš naujo įdiekite „Wi-Fi“ adapterio tvarkyklę
- Atnaujinkite „Wi-Fi“ adapterio tvarkyklę
- Naudokite tinklo adapterio trikčių šalinimo įrankį
- Pašalinkite VPN
- Laikinai išjunkite antivirusinę programą
- Laikinai išjunkite užkardą
Ar bandote prijungti „Windows 10“ kompiuterį prie „Wi-Fi“, tačiau visi „Wi-Fi“ ryšiai išnyko? Ar klaidos pranešimas „Nerandami„ Wi-Fi “tinklai“ nuolat pasirodo ekrane? Tada galite išbandyti toliau aprašytus sprendimus, kad išspręstumėte savo problemą.
SPRENDĖTA: „Windows 10“ negali rasti „Wi-Fi“ tinklų
1 sprendimas: pradiniai trikčių šalinimo veiksmai
Prieš eidami toliau, įsitikinkite, kad išbandėte toliau išvardytus dalykus. Tai padės susiaurinti „Wi-Fi“ problemos priežastis.
- Patikrinkite, ar kiti namo įrenginiai (planšetiniai kompiuteriai, telefonai ir kt.) Gali aptikti kitus „Wi-Fi“ tinklus
- Iš naujo paleiskite kompiuterį ir iš naujo nustatykite „Wi-Fi“ maršrutizatorių
- Jei naudojate nešiojamąjį kompiuterį, įsitikinkite, kad jūsų fizinis „Wi-Fi“ jungiklis įjungtas
- Patikrinkite, ar jūsų „Wi-Fi“ ryšys įjungtas, eikite į mygtuką Pradėti ir tada į Nustatymai . Spustelėkite Tinklas ir internetas ir patikrinkite, ar „ Wi-Fi “ įjungtas
- Įsitikinkite, kad lėktuvo režimas išjungtas. Norėdami tai padaryti, eikite į mygtuką Pradėti ir spustelėkite Tinklas ir internetas . Eikite į lėktuvo režimą ir įsitikinkite, kad jis išjungtas
2 sprendimas: grąžinkite „Wi-Fi“ adapterio tvarkyklę
Kai kuriais atvejais problemą gali sukelti naujausias tinklo adapterio tvarkyklės atnaujinimas, todėl gali tekti apsvarstyti galimybę susigrąžinti seną tvarkyklę ją vėl grąžinant įrenginių tvarkytuvėje, kad „Wi-Fi“ vėl veiktų. Norėdami tai padaryti:
- Paspauskite „ Windows + X“ klavišus ir pasirinkite „ Device Manager“
- Išplėskite Tinklo adapteriai , dešiniuoju pelės mygtuku spustelėkite adapterio pavadinimą ir pasirinkite Ypatybės
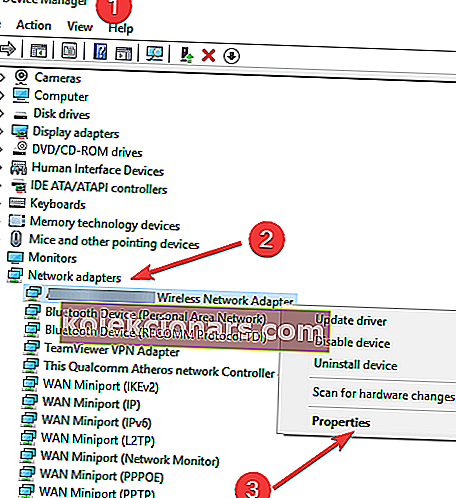
- Spustelėkite skirtuką Tvarkyklė ir spustelėkite mygtuką Grąžinti tvarkyklę
- Spustelėkite Gerai ir paleiskite kompiuterį iš naujo
Pastaba: Jei mygtukas „Grąžinti tvarkyklę“ yra pilkas, reiškia, kad neturite ankstesnio tvarkyklės, prie kurios galėtumėte grįžti.
- TAIP PAT SKAITYKITE: Pataisykite: tvarkyklės maitinimo būsenos gedimas sistemoje „Windows 10“
3 sprendimas: iš naujo įdiekite „Wi-Fi“ adapterio tvarkyklę
Naudodami šį metodą, išvalysite blogus ar sugadintus tvarkykles ir iš naujo įdiegsite tinkamus tvarkykles. Taigi atlikite toliau aprašytus veiksmus:
- Paspauskite Windows + R klavišus, kad atidarytumėte dialogo langą Vykdyti
- Įveskite devmgmt.msc ir paspauskite Enter, kad atidarytumėte „Device Manager“
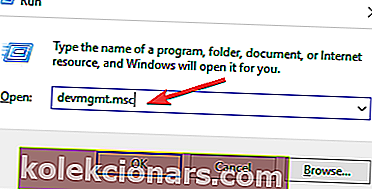
- Eikite į Tinklo adapteriai ir išplėskite tą skyrių
- Dešiniuoju pelės mygtuku spustelėkite „ Wi-Fi“ adapterį ir spustelėkite Pašalinti įrenginį
- Iš naujo paleiskite kompiuterį
- Paspauskite „ Windows + R“ klavišus ir įveskite devmgmt.msc
- Spustelėkite Veiksmas ir pasirinkite Ieškoti aparatūros pakeitimų. Kompiuteris automatiškai aptiks trūkstamą „Wi-Fi“ tvarkyklę ir ją įdiegs
- Iš naujo paleiskite kompiuterį
4 sprendimas: atnaujinkite „Wi-Fi“ adapterio tvarkyklę
Galbūt jūsų tinklo adapterio tvarkyklė yra pasenusi. Šią problemą galite išspręsti atsisiųsdami ir įdiegdami naujausią tvarkyklę iš tinklo adapterio gamintojo palaikymo svetainės:
- Atsisiųskite naujausią galimą „Wi-Fi“ adapterio tvarkyklę iš savo gamintojo svetainės
- Ištraukite tvarkykles į tuščią aplanką
- Paspauskite „ Windows + X“ klavišus ir pasirinkite „ Device Manager“
- Išplėskite Tinklo adapteriai ir dešiniuoju pelės mygtuku spustelėkite „Wi-Fi“ adapterį
- Pasirinkite Atnaujinti tvarkyklės programinę įrangą ir spustelėkite Naršyti mano kompiuteryje, kad rastumėte tvarkyklės programinę įrangą
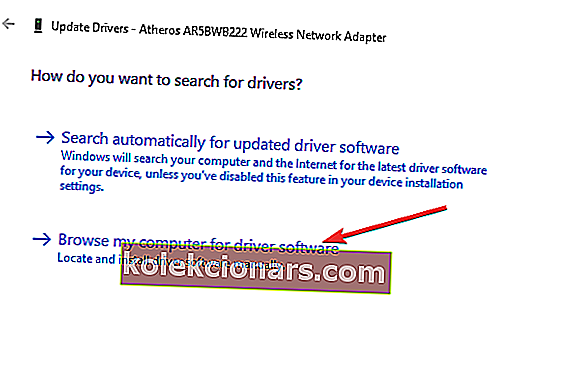
- Spustelėkite Naršyti, kad surastumėte adapterio tvarkyklę, ir pažymėkite parinktį Įtraukti poaplankį
- Spustelėkite Pirmyn, kad atliktumėte užduotį ir įdiegtumėte naują tvarkyklę
- Iš naujo paleiskite kompiuterį
Pastaba: Taip pat galite naudoti parinktį Automatiškai ieškoti atnaujintos tvarkyklės programinės įrangos ir leisti savo kompiuteriui ieškoti tvarkyklių ir jas įdiegti.
- SUSIJEDS: Kaip visam laikui išspręsti "Windows 10" "Wi-Fi lag lag spike" problemas
5 sprendimas: naudokite tinklo adapterio trikčių šalinimo įrankį
„Windows 10“ yra trikčių šalinimo įrankis, skirtas automatiškai rasti ir išspręsti daugybę belaidžio ir kitų tinklo adapterių problemų. Norėdami naudoti šį trikčių šalinimo įrankį:
- Naudokite „ Windows + I“ klavišus, kad atidarytumėte „ Settings“ ir spustelėkite „ Update & security“
- Spustelėkite Trikčių šalinimas ir pasirinkite Tinklo adapteris
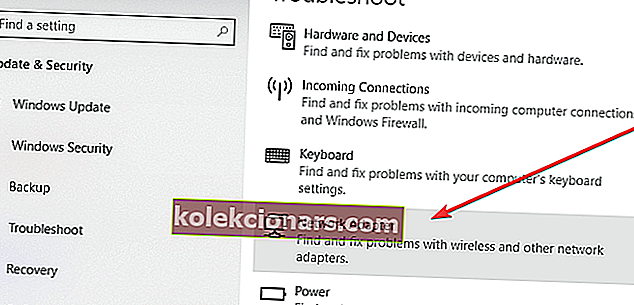
- Spustelėkite Vykdyti trikčių šalinimo įrankį
- Pasirinkite „ Wi-Fi“ ir spustelėkite Pirmyn, kad pradėtumėte procesą
- SUSIJ :S: Pataisymas: „Windows“ trikčių šalinimo įrankis nustojo veikti
6 sprendimas: pašalinkite savo VPN
VPN įrankiai taip pat gali sukelti interneto ryšio problemų sistemoje „Windows 10“, ypač jei turite senesnę VPN programinę įrangą ir naujovinote į „Windows 10“. Norėdami pašalinti, ar tai išsprendžia jūsų problemą, galite pašalinti VPN programinę įrangą. Jei pašalinant VPN problema išsprendžiama, siūlome apsilankyti programinės įrangos tiekėjo svetainėje ir atsisiųsti versiją, palaikančią „Windows 10“.
7 sprendimas: laikinai išjunkite antivirusinę programą
Kartais antivirusinė programa gali užkirsti kelią jūsų kompiuteriui prisijungti prie interneto. Norėdami sužinoti, ar taip yra, siūlome laikinai išjungti saugos programinę įrangą ir patikrinti, ar problema išspręsta. Norėdami gauti instrukcijas, kaip ją išjungti, skaitykite savo programinės įrangos dokumentaciją. Jei tai išsprendžia problemą, susisiekite su savo saugos programinės įrangos pardavėju ir paprašykite jų patarimo arba įdiekite kitą saugos programą.
Pastaba: Nors jūsų saugos programinė įranga yra išjungta, atkreipkite ypatingą dėmesį į tai, kokiose svetainėse lankotės ir kokius failus atsisiunčiate, nes jūsų kompiuteris yra labai pažeidžiamas. Įsitikinkite, kad kuo greičiau vėl įjungėte antivirusinę programinę įrangą, kad jūsų kompiuteris būtų geriau apsaugotas.
- SUSIJ :S: Pataisymas: Antivirusinė programa blokuoja interneto ar „Wi-Fi“ tinklą
8 sprendimas: laikinai išjunkite užkardą
Tokiu pačiu būdu jūsų kompiuteryje įdiegta užkarda taip pat gali užblokuoti jūsų kompiuterio prieigą prie interneto. Galite patikrinti, ar jūsų užkarda sukelia problemą, laikinai ją išjungdami ir bandydami apsilankyti saugioje svetainėje. Užkardos programinės įrangos išjungimo veiksmai skirsis priklausomai nuo naudojamos programinės įrangos, tačiau jei naudojate „Windows“ užkardą, atlikite šiuos veiksmus:
- Atidarykite Valdymo skydą ir spustelėkite Sistema ir sauga
- Spustelėkite „ Windows“ užkardą , tada spustelėkite Įjungti arba išjungti „Windows“ užkardą
- Pasirinkite parinktį Išjungti „Windows“ ugniasienę abiem tinklams
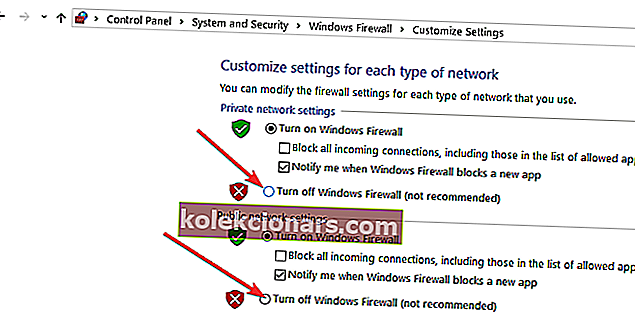
- Spustelėkite Gerai, kad atliktumėte užduotį
Taigi, tai yra keletas sprendimų, kuriuos galite naudoti, jei sistemoje „Windows 10“ gaunate pranešimą „Nerasta„ Wi-Fi “tinklų“. Praneškite mums, kuris iš šių metodų padėjo išspręsti jūsų problemą.
TAIP PAT SKAITYKITE:
- Pataisymas: „Wi-Fi“ atjungiamas, kai užmezgamas VPN ryšys
- NUSTATYTI: Nepavyko prisijungti prie „Wi-Fi“ po atnaujinimų sistemoje „Windows 10“
- „Xbox One“ nemato „Wi-Fi“? Štai kaip tai išspręsti