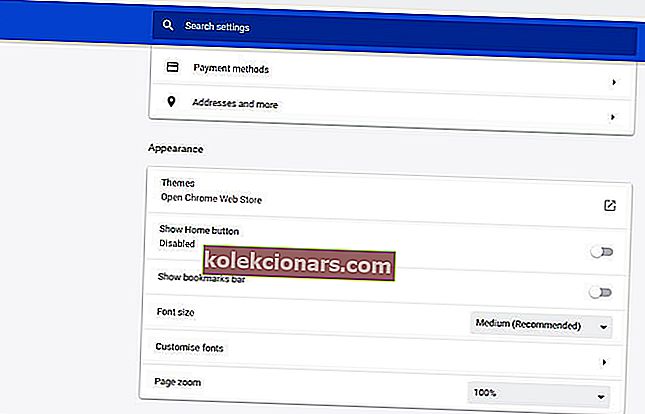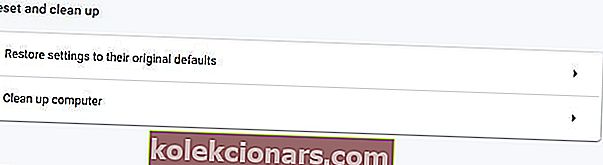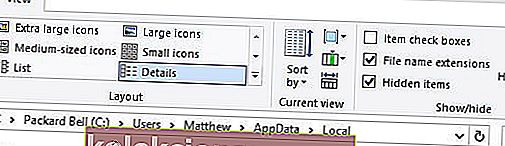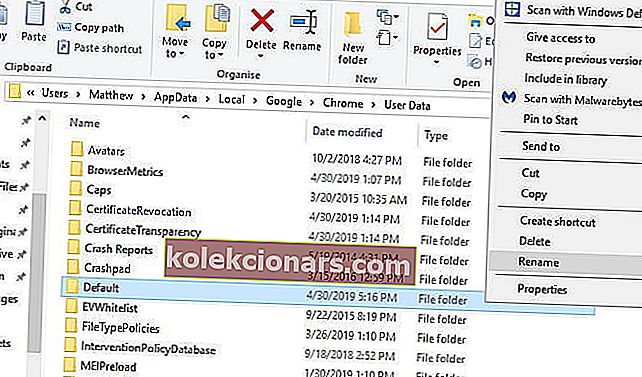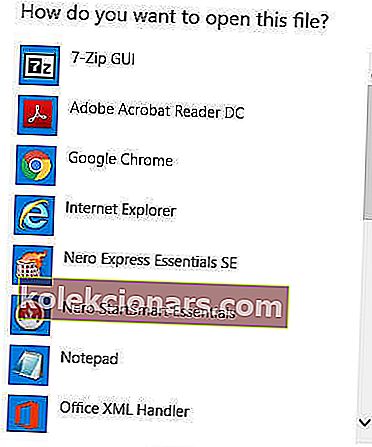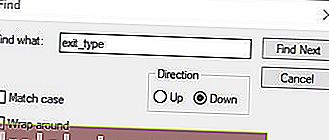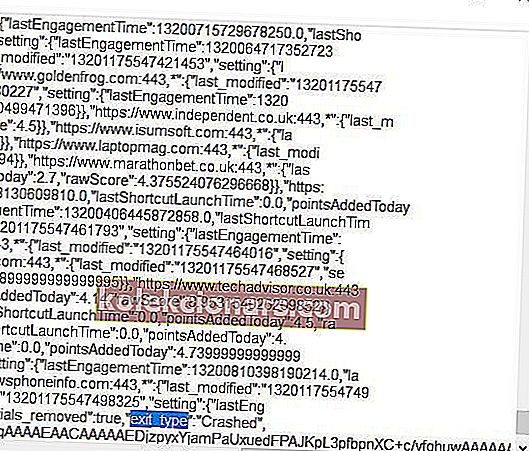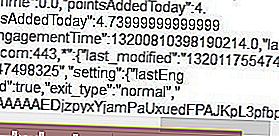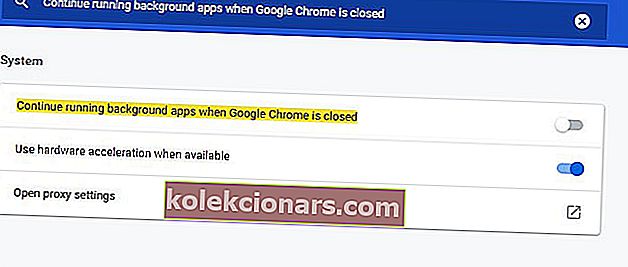- „Google Chrome“ yra labai populiari žiniatinklio naršyklė, tačiau ji vis tiek kenčia nuo retkarčiais kylančių problemų.
- Vienas iš tokių pavyzdžių yra tada, kai jis nėra tinkamai išjungtas, kaip mes aptarsime toliau pateiktame vadove.
- Norėdami daugiau sužinoti apie įprastas naršyklės problemas, apsilankykite mūsų svetainės naršyklės klaidų puslapyje.
- Jei norite sužinoti daugiau apie „Google Chrome“, turime specializuotą „Google Chrome“ puslapį, užpildytą naudinga informacija.

Kai kurie vartotojai paskelbė apie „ Chrome“ netinkamai uždarė klaidos pranešimą „Google“ forumuose. Tie vartotojai pareiškė, kad klaidos pranešimas vis pasirodo paleidus „Chrome“ naršykles. Klaidos pranešime yra mygtukas Atkurti, kuris atkuria anksčiau atidarytus puslapio skirtukus.
Ar „Chrome“ nuolat genda ir paleidus kompiuterį iš naujo praneša, kad jis netinkamai išsijungė? Pradėkite iš naujo nustatydami „Google Chrome“ numatytąsias vertes. Tai turėtų pašalinti galimus nesąžiningus plėtinius ir išspręsti problemą. Jei problema išlieka, redaguokite numatytojo aplanko pavadinimą ir „Appference“ konfigūracijos failą aplanke „AppData“.
Norėdami sužinoti daugiau, toliau skaitykite toliau.
Kaip teisingai išjungti „Google Chrome“?
- Išbandykite alternatyvią naršyklę, kad išvengtumėte strigčių
- Iš naujo nustatykite „Google Chrome“
- Redaguokite numatytąjį aplanko pavadinimą
- Redaguokite nuostatų failą
- Išjunkite parinktį Tęsti foninių programų vykdymą
1. Išbandykite alternatyvią naršyklę, kad išvengtumėte strigčių
„Google Chrome“ kartais elgiasi netinkamai ir kai kuriems vartotojams tai tikriausiai atsibodo. Yra alternatyvų vandenynas, ypač šiais laikais, ir jei nesate ypač susietas su „Chrome“, perėjimas į kitą naršyklę atrodo puiki idėja.
Mūsų rekomendacija yra naršyklė „Opera“ - naršyklė, turinti akivaizdžių panašumų su „Chrome“, tačiau siūlanti daug daugiau.
Dabar galite paklausti, kuo ypatinga „Opera“? Jį sukūrę kūrėjai, remdamiesi „Chromium“ projekto architektūra, daugiausia dėmesio skyrė privatumui ir saugumui.
Naršyklė yra pripažinta Europano komisijos už tai, kaip ji tvarko įkyrias svetaines, stebi ir profiliuoja vartotojus.
Tokios funkcijos kaip įmontuotas virusų skaitytuvas, 2048 bitų RSA šifravimo raktas ir HTTPS peradresavimas užtikrins jūsų saugumą. Kiti, pvz., Išplėstinis privatus naršymas ar įmontuotas VPN, padarys jus anoniminius ir linkę į jūsų privatumą.

Opera
Naršykite internete, nesijaudindami dėl klaidų ir problemų, susijusių su viena iš stabiliausių interneto naršyklių rinkoje. Gaukite nemokamą apsilankymą svetainėje2. Iš naujo nustatykite „Google Chrome“
- Spustelėkite mygtuką Tinkinti ir valdyti „Google Chrome “.
- Spustelėkite Parametrai, kad atidarytumėte puslapio apačią, parodytą žemiau.
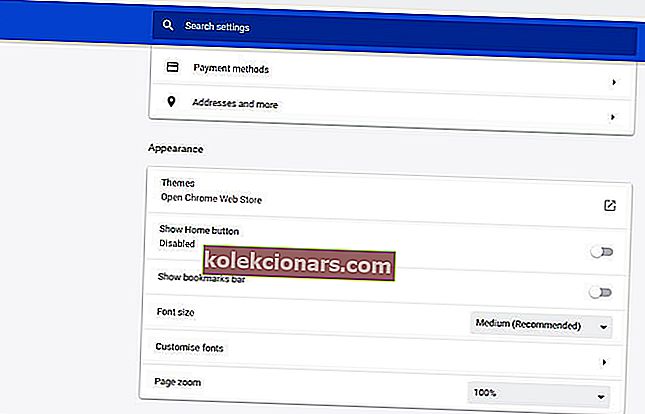
- Slinkite žemyn tame skirtuke ir spustelėkite mygtuką Išplėstinė .
- Tada slinkite žemyn iki parinkties Atkurti nustatymus į pradinius numatytuosius nustatymus ir spustelėkite .
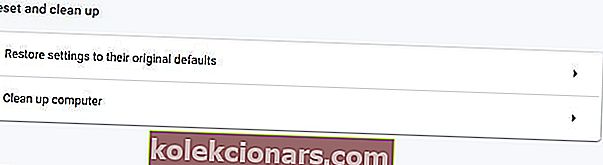
- Norėdami patvirtinti, spustelėkite Atstatyti nustatymus.
3. Redaguokite numatytojo aplanko pavadinimą
- Atidarykite „File Explorer“ naudodami „Windows“ klavišą + E klavišą.
- Tiesiogiai žemiau rodomame skirtuke Rodymas pažymėkite žymimąjį laukelį Paslėpti elementai .
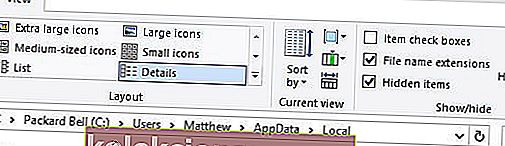
- Tada eikite į šį aplanko kelią: C:> Vartotojai> (vartotojo paskyra)> „AppData“> Vietinis> „Google“> „Chrome“> Vartotojo duomenys.
- Dešiniuoju pelės mygtuku spustelėkite poaplankį Numatytasis ir pasirinkite Pervardyti .
- Įveskite „default_old“ kaip naują aplanko pavadinimą ir paspauskite mygtuką „Return“.
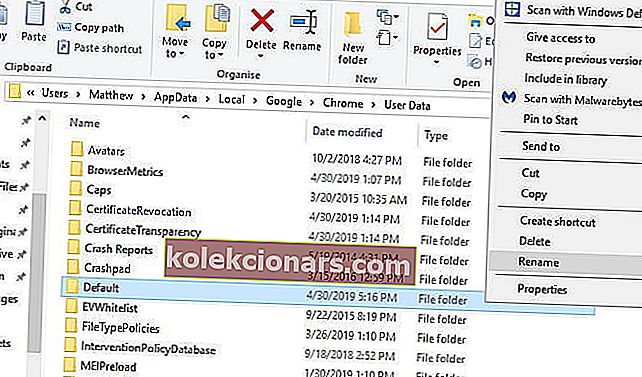
- Po to atidarykite „Google Chrome“.
Jei iš naujo nustatę „Chrome“ klaida nepašalinama, pabandykite pakeisti numatytojo antrinio aplanko pavadinimą į kitą. Vartotojai teigė, kad taisydami „Default“ aplanko pavadinimą, „Chrome“ tinkamai neišsijungė.
4. Redaguokite nuostatų failą
- Atidarykite „File Explorer“ langą.
- Tada „File Explorer“ atidarykite šį aplanko kelią:
- C:> Vartotojai> (vartotojo paskyra)> „AppData“> Vietinis> „Google“> „Chrome“> Vartotojo duomenys> Numatytasis.
- Dešiniuoju pelės mygtuku spustelėkite „Preferences“ ir pasirinkite „ Open with“, kad atidarytumėte langą tiesioginėje fotografijos nuotraukoje.
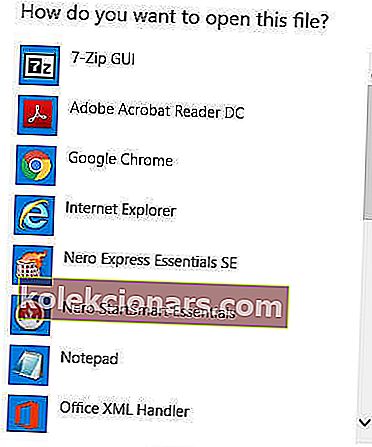
- Pasirinkite „Notepad“ ir spustelėkite Gerai .
- Spustelėkite Redaguoti > Rasti, kad atidarytumėte paieškos įrankį.
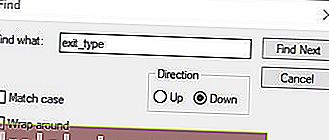
- Tada paieškos laukelyje įveskite „exit_type“ ir spustelėkite mygtuką Gerai . Tai paryškins „exit_type“ tekstiniame dokumente, kaip parodyta žemiau.
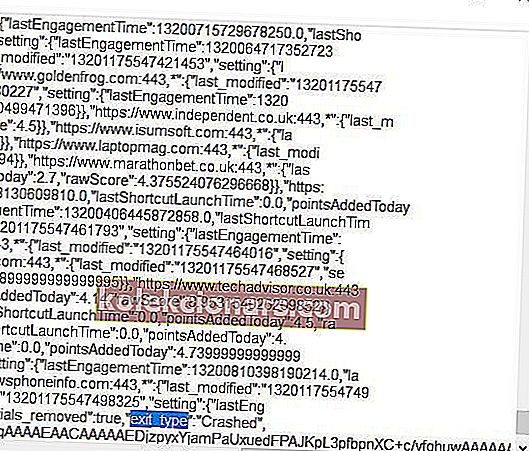
- Tada ištrinkite „Crashed“ ir pakeiskite jį į „normal“, kaip parodyta tiesiogiai žemiau.
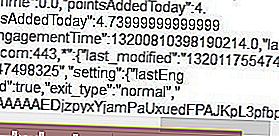
- Spustelėkite Failas > Išsaugoti, kad išsaugotumėte pakeitimus.
- Uždarykite „Notepad“ teksto rengyklę.
- Tada iš naujo paleiskite „Windows“ ir paleiskite „Chrome“ naršyklę.
Redaguoti „Preferences“ failą yra dar viena rezoliucija, kurią kai kurie vartotojai patvirtino taisydami klaidą, kurią „Chrome“ išjungė netinkamai. Tie vartotojai redagavo „exit_type“ tame faile.
5. Panaikinkite žymėjimą Tęsti foninių programų vykdymą, kai „Google Chrome“ yra uždaryta
- Norėdami tai padaryti, naršyklės skirtukų juostoje įveskite chrome: // settings ; ir paspauskite grįžimo klavišą.
- Tada skirtuko „Nustatymai“ paieškos laukelyje įveskite „ Tęsti foninių programų vykdymą, kai„ Google Chrome “bus uždaryta .
- Perjunkite parinktį Tęsti foninių programų vykdymą, kai „Google Chrome“ yra uždaryta, jei ji įjungta.
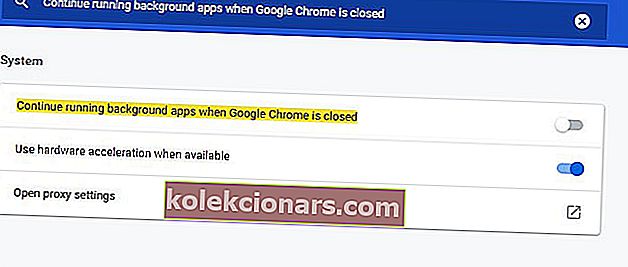
- Uždarykite ir iš naujo atidarykite „Google Chrome“.
Vartotojai taip pat teigė, kad pašalinę parinktį Tęsti fono programų paleidimą, kai „Google Chrome“ yra uždaryta , ištaisė klaidą, kai „Chrome“ neužsijungė tinkamai.
Pirmiau pateiktos rezoliucijos pašalino „Chrome“ netinkamai išjungtą klaidą daugeliui vartotojų. Taigi yra didelė tikimybė, kad bent viena iš šių rezoliucijų išspręs problemą daugeliui vartotojų.
Redaktoriaus pastaba: Šis įrašas iš pradžių buvo paskelbtas 2019 m. Gegužę ir nuo to laiko buvo atnaujintas ir atnaujintas 2020 m. Liepos mėn., Siekiant šviežumo, tikslumo ir išsamumo.