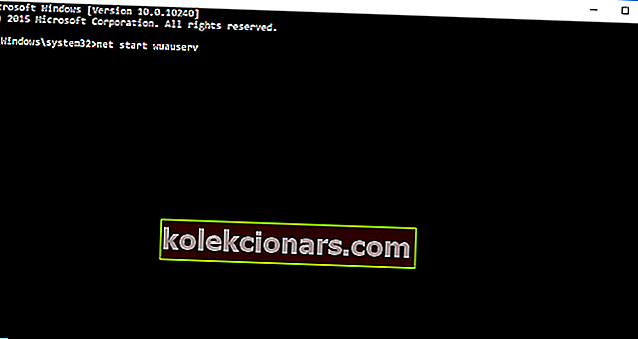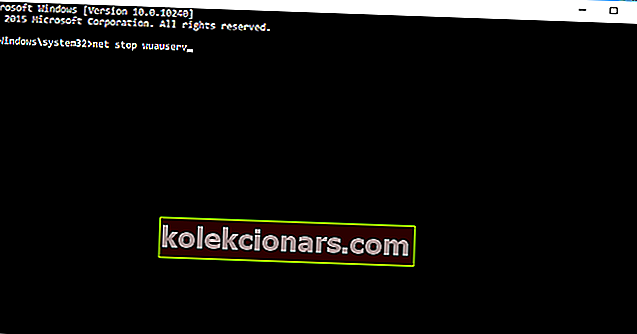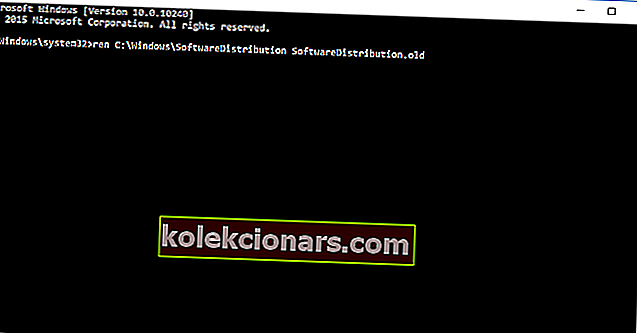- Jei matote „ RuntimeBroker.exe“. Grupė ar šaltinis nėra tinkamos būsenos, kad būtų galima atlikti prašomą operacijos klaidą, tai reiškia, kad negalite patikrinti, ar nėra „Windows 10“ naujinių dėl „RuntimeBroker.exe“ klaidos. Atnaujinimo procesas užstringa tam tikru momentu.
- Pirmasis žingsnis bus paleisti „WU Reset Script“ ir, jei tai neveikia, pabandykite rankiniu būdu iš naujo nustatyti „Windows“ naujinimo komponentus. Tai lengva padaryti, jei atliksite žemiau pateiktą mūsų žingsnis po žingsnio vadovą.
- Mes turime visą „Windows“ naujinimo klaidų kategoriją, taigi, jei turite kokių nors kitų klausimų šia tema, peržiūrėkite mūsų „Windows“ naujinimo klaidų skyrių.
- „Windows 10“ klaidų centras skirtas problemoms, susijusioms su įvairiomis „Windows 10“ klaidomis, spręsti, todėl, jei kils kitų problemų, pažymėkite ją.

Kai kurie žmonės neseniai pranešė, kad dėl „RuntimeBroker.exe“ klaidos negali patikrinti „Windows 10“ naujinių.
Būtent, atnaujinimo procesas užstrigs tam tikru momentu. Kai patikrinsite išsamią informaciją, pasirodys šis klaidos pranešimas:
- „RuntimeBroker.exe“. Grupė ar šaltinis nėra tinkamos būsenos, kad būtų galima atlikti prašomą operaciją.
Yra keli būdai, kaip pašalinti šią klaidą, ir mes jums tiksliai parodysime, ką daryti, kad ji būtų visam laikui ištaisyta.
Ką daryti, jei grupė ar šaltinis nėra tinkamos būklės?
Čia yra trys greiti sprendimai, kaip pašalinti „RuntimeBroker.exe“ klaidas diegiant „Windows“ naujinimus:
- Paleiskite WU Reset Script
- Neautomatiškai iš naujo nustatyti „Windows“ naujinimo komponentus
- Paleiskite įmontuotą „Windows Update“ trikčių šalinimo įrankį
1 sprendimas - paleiskite WU Reset Script
Neseniai rašėme apie specialų scenarijų, kuris iš naujo nustato visus „Windows“ procesus, susijusius su naujinimais, ir nagrinėja įvairias naujinimo klaidas.
Šis scenarijus turėtų būti daugiau nei naudingas norint išspręsti šią atnaujinimo klaidą. Norėdami sužinoti daugiau apie „Windows“ naujinimo scenarijų iš naujo ir atsisiųsti, peržiūrėkite šį straipsnį.
2 sprendimas - rankiniu būdu iš naujo nustatykite „Windows“ naujinimo komponentus
Jei paleidus „WU Reset Script“ darbas neatliktas arba nenorite jo naudoti dėl kokių nors priežasčių, galite pabandyti rankiniu būdu iš naujo nustatyti „Windows“ naujinimo komponentus ir sužinoti, ar problema išspręsta.
Atlikę atstatymą, ištaisysite sugadintus „Windows“ naujinimo komponentus ir padėsite paprastai įdiegti „Windows“ naujinimus.
Norėdami rankiniu būdu iš naujo nustatyti „Windows“ naujinimo komponentus, vykdykite šias instrukcijas:
- Dešiniuoju pelės mygtuku spustelėkite mygtuką Pradėti meniu ir pasirinkite Komandų eilutė (administratorius)
- Norėdami tai padaryti, sustabdykite BITS, kriptografijos, MSI diegimo programą ir „Windows“ naujinimo tarnybas. Įveskite šias komandas į komandų eilutę ir paspauskite Enter:
- neto sustojimas wuauserv
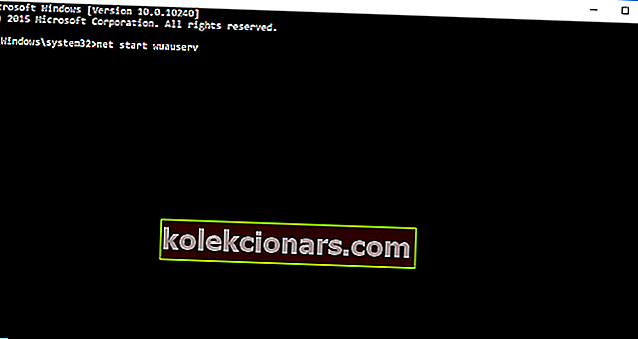
- grynojo sustojimo kriptosvc
- grynojo stabdymo bitai
- net stop msiserver
- neto sustojimas wuauserv
- Dabar pervardykite aplankus „SoftwareDistribution“ ir „Catroot2“. Galite įvesti šias komandas komandų eilutėje ir įvesdami kiekvieną komandą paspausti Enter:
- ren C: „WindowsSoftwareDistribution SoftwareDistribution.old“
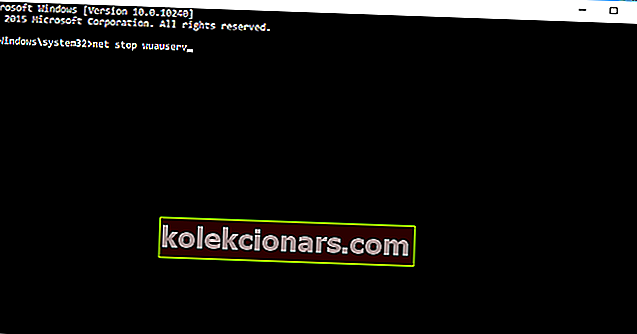
- ren C: „WindowsSystem32catroot2 Catroot2.old“
- ren C: „WindowsSoftwareDistribution SoftwareDistribution.old“
- Dabar iš naujo paleiskite „BITS“, „Cryptographic“, „MSI Installer“ ir „Windows Update Services“. Norėdami tai padaryti, įveskite šias komandas į komandų eilutę ir paspauskite Enter, kai įvesite kiekvieną komandą:
- grynasis startas wuauserv
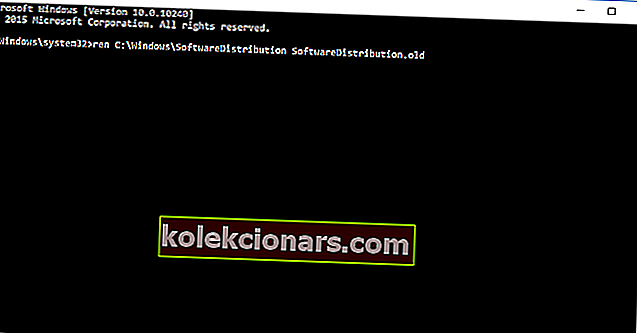
- grynoji pradžios kriptosvc
- grynosios pradžios bitai
- net start msiserver
- grynasis startas wuauserv
- Uždarykite komandinę eilutę ir iš naujo paleiskite kompiuterį
3. 3 sprendimas - paleiskite įmontuotą „Windows Update“ trikčių šalinimo įrankį
Kitas būdas išspręsti šią problemą yra tiesiog naudoti naujinimo trikčių šalinimo įrankį. Galite paleisti jį iš valdymo skydo arba tiesiai iš nustatymų puslapio.

Tiesiog paleiskite trikčių šalinimo įrankį, palaukite, kol jis baigs nuskaityti, iš naujo paleiskite kompiuterį ir patikrinkite, ar problema išlieka.
Viskas, tikiuosi, kad šie sprendimai padėjo jums išspręsti atnaujinimo problemą. Jei turite kokių nors komentarų ar klausimų, tiesiog kreipkitės į toliau pateiktą komentarų skyrių.
DUK: Skaitykite daugiau apie klaidą RuntimeBroker.exe
- Kaip ištaisyti „RuntimeBroker exe“ klaidą?
Užbaikite „Runtime Broker“ procesą iš „Task Manager“ ir paleiskite kompiuterį iš naujo. Jei problema išlieka, vadovaukitės mūsų ekspertų vadovu, kad išspręstumėte „RuntimBroker“ klaidą.
- Kas yra „RuntimeBroker exe“ klaida?
- Kaip atsikratyti vykdymo laiko brokerio?
Redaktoriaus pastaba: Šis įrašas iš pradžių buvo paskelbtas 2019 m. Balandžio mėn. Ir nuo to laiko atnaujintas ir atnaujintas 2020 m. Kovo mėn., Kad būtų šviežesnis, tikslus ir visapusiškas.