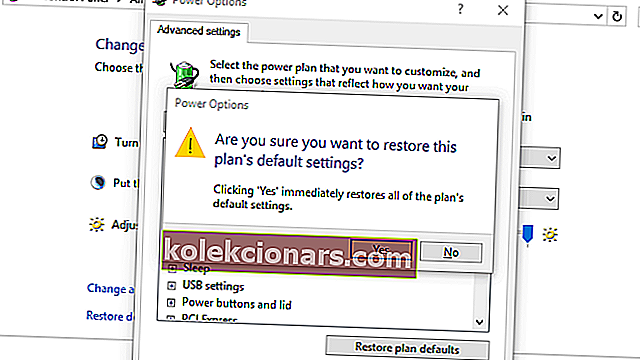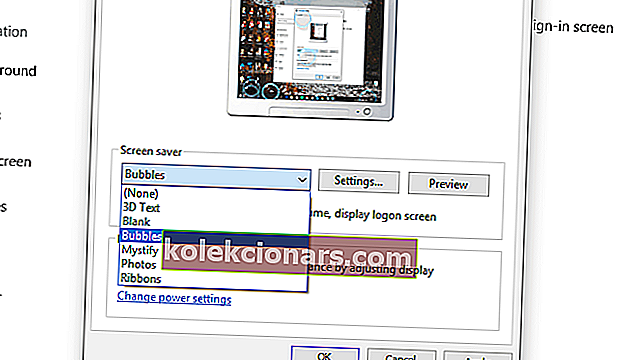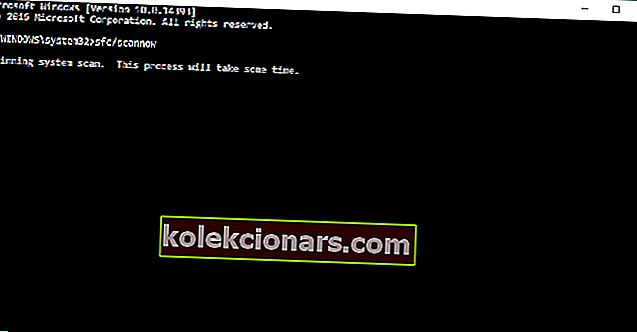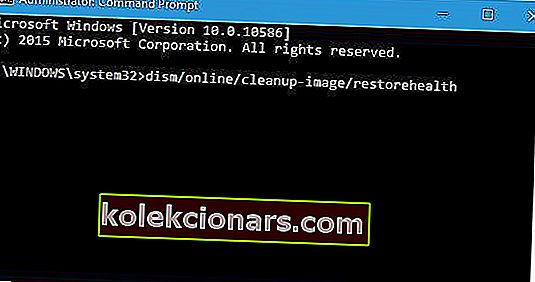- Ekrano užsklandos iš pradžių buvo sukurtos siekiant užtikrinti, kad senuose monitoriuose nebūtų negyvų taškų.
- Šiais laikais ekrano užsklandos yra daugiau naujiena, ir mes jums parodysime, ką daryti, kad ji vėl veiktų.
- Norėdami gauti daugiau informacijos šiuo klausimu, apsilankykite mūsų specialiame ekrano užsklandos centre.
- Dar daugiau naudingų straipsnių galite rasti mūsų „Windows 10“ klaidų puslapyje.

Atnaujinote į „Windows 10“ iš „Windows 8.1“ arba „Windows 7“ ir dabar ekrano užsklanda nebeveikia. Iš naujo įdiegėte „Windows 10“, tačiau ekrano užsklanda vis dar neveikia. O gal tai veikia, bet tik su pertrūkiais.
Šiandienos straipsnyje apžvelgsime keletą dalykų, kurie gali sustabdyti ekrano užsklandos veikimą, ir ką daryti kiekvienu atveju, kad ją išspręstumėte.
Kaip atrodo, „Windows 10“ ekrano užsklandos problemos yra gana dažnos. Iš tikrųjų ekrano užsklandos problemos būna įvairios. Štai keletas dažniausiai pasitaikančių ekrano užsklandos problemų:
- „Windows 10“ ekrano užsklanda neišsijungs
- Tai gali būti rimta problema, nes tai gali padaryti jūsų kompiuterį netinkamu naudoti. Jei kyla ši problema, iš naujo paleiskite kompiuterį ir peržiūrėkite šio straipsnio sprendimus.
- „Windows 10“ ekrano užsklanda nebus paleista
- Jei jūsų ekrano užsklanda net nebus paleista, pirmiausia įsitikinkite, kad ji įgalinta (7 sprendimas). Jei ekrano užsklanda suaktyvinta, peržiūrėkite kitus šio straipsnio sprendimus.
- „Windows 10“ ekrano užsklanda nebus aktyvuota
- Ši problema kyla, kai negalite suaktyvinti ekrano užsklandos. Skaitykite šį straipsnį, norėdami sužinoti galimus sprendimus.
- „Windows 10“ ekrano užsklanda nesustos
- Dėl šios problemos ekrano užsklanda veikia nuolat. Tai rimta problema, nes ji taip pat gali padaryti jūsų kompiuterį netinkamu naudoti.
- „Windows 10“ ekrano užsklanda neveiks
- Ši klaida pasirodo, kai ekrano užsklanda jokiu būdu nebus rodoma.
- Užšąla „Windows 10“ ekrano užsklanda
- Ši problema kyla, kai galite paleisti ekrano užsklandą, tačiau ji užšąla. Jei ekrano užsklanda vis užšąla, gali būti, kad negalėsite naudotis savo kompiuteriu, o tai yra rimta problema.
Kaip išspręsti ekrano užsklandos problemas sistemoje „Windows 10“:
- Atnaujinkite „Windows“
- Atnaujinti tvarkykles
- Patikrinkite ekrano užsklandos nustatymus
- Atjunkite nereikalingus prietaisus
- Išvalykite pelės jutiklį ir pelės kilimėlį
- Įsitikinkite, kad ekrano užsklanda yra įjungta
- Iš naujo nustatyti energijos valdymo parinktį
- Paleiskite maitinimo trikčių šalinimo įrankį
- Paleiskite SFC nuskaitymą
- Paleiskite DISM
- Dar kartą apsvarstykite naudodami ekrano užsklandą
1. Atnaujinkite „Windows“
Pirmiausia reikia ieškoti „Windows“ pataisų - „Windows Update“. Štai kaip „Microsoft“ pataiso pažeidžiamumą, problemas ir klaidas, aptiktas išleidus „Windows“ platinimą.
Jūs galite ieškoti naujų atnaujinimus atidarant Nustatymai iš Start meniu . Dabar atidarykite skyrių „ Atnaujinimas ir sauga“ , kairiajame meniu pasirinkite „ Windows Update“ ir spustelėkite mygtuką Ieškoti naujinimų .

Jei yra kokių nors naujinimų, „Windows“ juos atsisiųs ir įdiegs. Baigę perkraukite kompiuterį ir įsitikinkite, kad pritaikyti nauji nustatymai.
Jei negalite paleisti programos „Nustatymai“, peržiūrėkite šį straipsnį, kad išspręstumėte problemą.
Ar kyla problemų atnaujinant „Windows“? Peržiūrėkite šį vadovą, kuris padės greitai juos išspręsti.
2. Atnaujinkite tvarkykles
Įrenginių tvarkyklės taip pat yra linkusios į klaidas, todėl jų atnaujinimas yra toks pat svarbus, kaip ir diegiant „Windows“.
Tvarkyklių naujinimus taip pat galima rasti naudojant „ Windows Update“ , tačiau tai neveikia kiekvienai prieinamai aparatinei įrangai, o jūsų gamintojas gali naudoti pasirinktinį aparatūros komponentą, kuriam reikalinga pasirinktinė tvarkyklė.
Norėdami rasti naujausius aparatinės įrangos tvarkykles, apsilankykite gamintojų svetainėje ir eikite į skyrių „ Atsisiųsti arba palaikyti“ . Įveskite savo įrenginio modelio pavadinimą, atsisiųskite ir įdiekite naujausią galimą tvarkyklę.
Visada atnaujinkite pasenusias tvarkykles, kad jūsų kompiuteris veiktų tinkamai. Atsisiųskite „TweakBit“ tvarkyklių atnaujinimo įrankį (patvirtintą „Microsoft“ ir „Norton“), kad tai atliktumėte automatiškai ir išvengtumėte netinkamų tvarkyklių versijų atsisiuntimo ir įdiegimo rizikos.
Ar žinojote, kad dauguma „Windows 10“ vartotojų turi pasenusias tvarkykles? Naudokitės šiuo vadovu, būkite žingsnis į priekį.
3. Patikrinkite ekrano užsklandos nustatymus
Jei ekrano užsklanda neveikia, gali būti, kad ji neįgalinta arba tinkamai sukonfigūruota. Norėdami patikrinti, ekrano užsklandos parametrus dešiniuoju pelės mygtuku spustelėkite ant Start meniu mygtuką ir pasirinkite Control Panel .
Spustelėkite Išvaizda ir suasmeninimas , tada - Keisti ekrano užsklandą skiltyje „ Personalizavimas“ .

Tai atvers ekrano užsklandos nustatymų langą. Čia galite pasirinkti norimą naudoti ekrano užsklandą, tinkinti ją ir nustatyti laiką, kol jis pasirodys. Dar kartą patikrinkite, ar viskas sukonfigūruota teisingai.

Jūs negalite atidaryti valdymo skydo? Pažvelkite į šį išsamų vadovą, kad rastumėte sprendimą.
4. Atjunkite nereikalingus prietaisus
Internetiniuose forumuose gausu „Windows 10“ vartotojų, kurie turėjo problemų su ekrano užsklanda, gijų ir dauguma jų nustatė, kad tai sukėlė tam tikri įrenginiai, daugiausia žaidimų valdikliai („Logitech“, „Razer“, „PlayStation“, „Xbox“ ir kt.).
Norėdami patikrinti, ar tai neveikia jūsų ekrano užsklandos, atjunkite viską, kas nebūtina jūsų kompiuterio veikimui, ir patikrinkite, ar veikia ekrano užsklanda.
Jei iš naujo prijungiate įrenginius po vieną ir patikrinkite, ar ekrano užsklanda veikia po kiekvieno iš jų. Jei prijungus tam tikrą įrenginį jis nustoja veikti, radote savo kaltininką.
5. Išvalykite pelės jutiklį ir pelės kilimėlį
Optinės pelės naudoja optinį jutiklį judesiui ir krypčiai nustatyti. Kartais, jei ant optinio jutiklio ar objektyvo yra dulkių, pelė gali aptikti klaidingą įvestį ir neleisti rodyti ekrano užsklandos.
Norėdami jį išvalyti, tiesiog apverskite pelę ir švelniai nuvalykite optinį jutiklį popieriniu rankšluosčiu ar medvilniniu tamponu. Taip pat galite naudoti ekrano valymo tirpalą, kad įsitikintumėte, jog jutiklis yra nepriekaištingas.
Taip pat galite apsvarstyti galimybę išvalyti ar pakeisti pelės kilimėlį, nes jie yra žinomi dėl dulkių ir purvo kaupimo, kurie gali patekti į pelės optinį jutiklį.
6. Iš naujo nustatyti energijos valdymo parinktį
Kadangi ekrano užsklanda yra energijos taupymo funkcija, ji yra glaudžiai sujungta su jūsų energijos taupymo nustatymais. Dėl to, jei pastaruoju metu jūsų energijos taupymo nustatymai buvo pakeisti arba sugadinti, gali būti, kad ekrano užsklanda neveiks tinkamai.
Taigi, mes grąžinsime jūsų maitinimo valdymo nustatymus į numatytuosius nustatymus ir, tikėkimės, ekrano užsklanda vėl bus rodoma. Štai ką jūs turite padaryti tiksliai:
- Eikite į Paiešką , įveskite maitinimą ir atidarykite Pasirinkti energijos planą
- Dabar pamatysite dabartinį energijos planą. Šalia pasirinkto plano pasirinkite Keisti plano nustatymus
- Dabar eikite į Keisti išplėstinius maitinimo nustatymus
- Lange Išplėstiniai nustatymai s pasirinkite Reset plan default
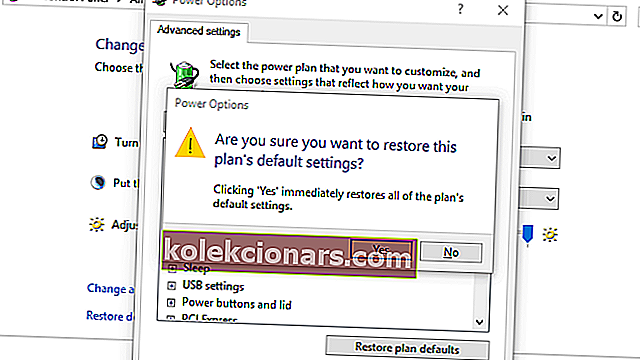
Dabar jūsų plano nustatymai vėl nustatyti. Taigi, jei netyčia padarėte tai, kas gali sutrikdyti jūsų ekrano užsklandą, tai neturėtų būti problema. Tačiau jei ekrano užsklanda vis tiek neveikia, pereikite prie sprendimų iš apačios.
Jūsų energijos planas nuolat keičiasi? Ištaisykite tai visiems laikams naudodami šį nuostabų vadovą.
Jūs negalite rasti savo energijos planų? Susigrąžinkite juos atlikdami paprastus šio straipsnio veiksmus.
7. Įsitikinkite, kad įjungta ekrano užsklanda
Ekrano užsklanda pagal numatytuosius nustatymus neįgalinta „Windows 10“ (apie tai plačiau pakalbėsime straipsnio pabaigoje). Taigi, jei ekrano užsklanda nepasirodo net po kelių valandų tuščiosios eigos, yra tikimybė, kad ji apskritai nebuvo įjungta.
Štai ką turite padaryti, kad įsitikintumėte, jog ekrane užsklanda įjungta jūsų kompiuteryje:
- Dešiniuoju pelės mygtuku spustelėkite darbalaukį ir eikite į Tinkinti.
- Eikite į Užrakinti ekraną > Ekrano užsklandos nustatymai.
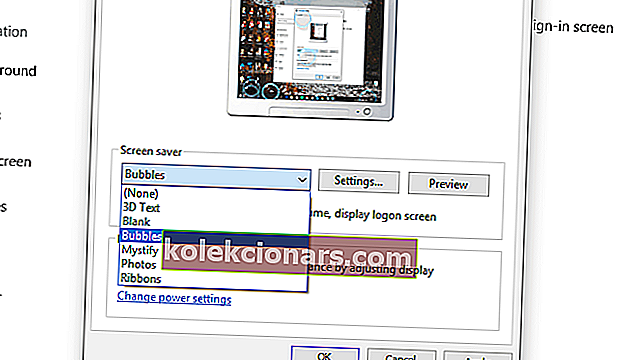
- Dabar išskleidžiamajame sąraše pasirinkite vieną ekrano užsklandą, nustatykite laiką ir išsaugokite nustatymus (jei sąraše rodoma „Nėra“, tai reiškia, kad ekrano užsklanda buvo išjungta).
8. Paleiskite maitinimo trikčių šalinimo įrankį
Jei naudojate „Windows 10 Creators Update“ ar naujesnę versiją, turite naują trikčių šalinimo parinktį, kuri yra jūsų paslaugoms sprendžiant įvairias sistemos problemas.
Tai taip pat gali būti naudinga sprendžiant ekrano užsklandos problemą. Norėdami paleisti trikčių šalinimo įrankį, vykdykite šias instrukcijas:
- Eikite į Nustatymai > Atnaujinimas ir sauga
- Dabar eikite į skirtuką Trikčių šalinimas
- Slinkite žemyn ir raskite maitinimą
- Spustelėkite Vykdyti trikčių šalinimo įrankį
- Palaukite, kol procesas bus baigtas, ir vykdykite kitas ekrane pateikiamas instrukcijas
- Iš naujo paleiskite kompiuterį
Jei trikčių šalinimo įrankis sustoja prieš užbaigdamas procesą, pataisykite jį naudodamiesi šiuo vadovu.
9. Paleiskite SFC nuskaitymą
Sistemos failų tikrintuvas (SFC) yra dar viena trikčių šalinimo funkcija, kuri turėtų spręsti įvairias jūsų sistemos problemas. Tai yra labai universali priemonė, todėl ji gali būti naudinga mūsų atveju.
Jei nežinote, kaip paleisti SFC nuskaitymą, vykdykite šias instrukcijas:
- Eikite į „ Search“ , įveskite cmd ir atidarykite komandų eilutę (administratorius)
- Įveskite šią eilutę: sfc / scannow
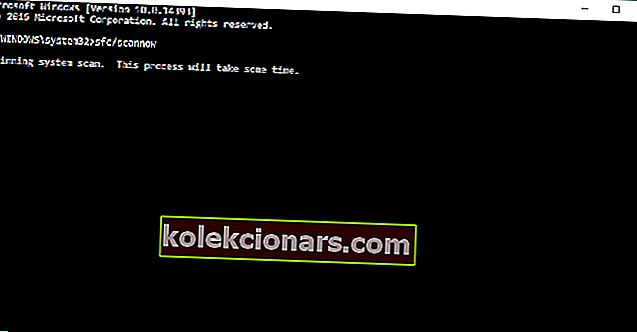
- Palaukite, kol procesas bus baigtas
- Iš naujo paleiskite kompiuterį
Turėkite omenyje, kad SFC nuskaitymas yra ilga procedūra, todėl gali prireikti šiek tiek laiko. Taigi, palaukite tiek, kiek reikia, ir patikrinkite galimus teigiamus pokyčius, kai baigsite visą procesą.
„scannow“ sustabdytas dar nepasibaigus procesui? Nesijaudinkite, mes jums lengvai pataisėme.
10. Paleiskite DISM
Diegimo vaizdo ir aptarnavimo valdymas (DISM) yra dar vienas įmontuotas trikčių šalinimo įrankis sistemoje „Windows 10“. Jis yra dar gilesnis ir galingesnis nei SFC nuskaitymas.
Taigi, jei vykdant SFC nuskaitymą darbas nebuvo atliktas, galbūt jums labiau pasiseks DISM. Štai kaip paleisti šį įrankį:
- Eikite į „ Search“ , įveskite cmd ir atidarykite komandų eilutę (administratorius)
- Įveskite šias komandas ir po kiekvienos komandos paspauskite Enter :
Dism /Online /Cleanup-Image /CheckHealthDism /Online /Cleanup-Image /ScanHealthDism /Online /Cleanup-Image /RestoreHealth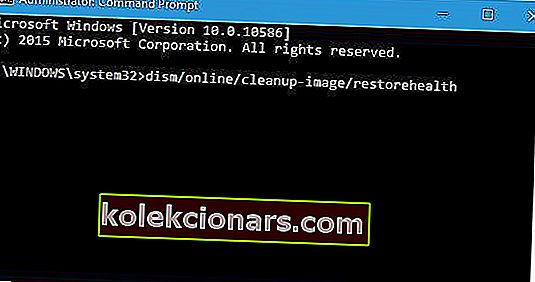
- Uždarykite komandų eilutę ir iš naujo paleiskite kompiuterį ir patikrinkite, ar jis veikia
Ir jei nė vienas iš minėtų sprendimų nebuvo naudingas, galbūt turėtumėte pakeisti požiūrį.
DISM nepavyksta sistemoje „Windows“? Peržiūrėkite šį greitąjį vadovą ir atsikratykite rūpesčių.
Premija: dar kartą apsvarstykite naudodami ekrano užsklandą
Tiesa ta, kad ekrano užsklandos yra praeitis. Jei naudojate LCD ekraną, ekrano užsklandos jums visai nereikia. Tiesą sakant, ekrano užsklandos jums iš tikrųjų gali padaryti daugiau žalos nei naudos.
Ekrano užsklandos yra naudingos tik tuo atveju, jei naudojate CRT monitorių, dėl kurio labai abejojame.
Taigi, kokia yra ekrano užsklandų ir LCD monitorių problema? Seni CRT monitoriai turėjo problemą, vadinamą „sudegimu“. Bet koks ekrane rodomas vaizdas „įrašomas“ į ekraną, jei jis rodomas pakankamai ilgai.
Taip ekrano užsklandos buvo „išrastos“. Kad ekranas būtų „judantis“ ir būtų išvengta nudegimų.
Kadangi skystųjų kristalų monitoriai neturi problemų su įsibrovimais, ekrano užsklandų nebereikia. Naudojant ekrano užsklandą skystųjų kristalų ekrane, galima tik padidinti elektros energiją ir sutrumpinti baterijos veikimo laiką. Todėl jūsų sąskaitos bus didesnės.
Tikiuosi, kad šie patarimai padės išspręsti ekrano užsklandos problemas, su kuriomis susiduriate sistemoje „Windows 10“. Jei ne, praneškite mums toliau pateiktame komentarų skyriuje ir mes stengsimės jums padėti.
Redaktoriaus pastaba: Šis įrašas iš pradžių buvo paskelbtas 2019 m. Balandžio mėn. Ir nuo to laiko atnaujintas ir atnaujintas 2020 m. Liepos mėn., Siekiant šviežumo, tikslumo ir išsamumo.