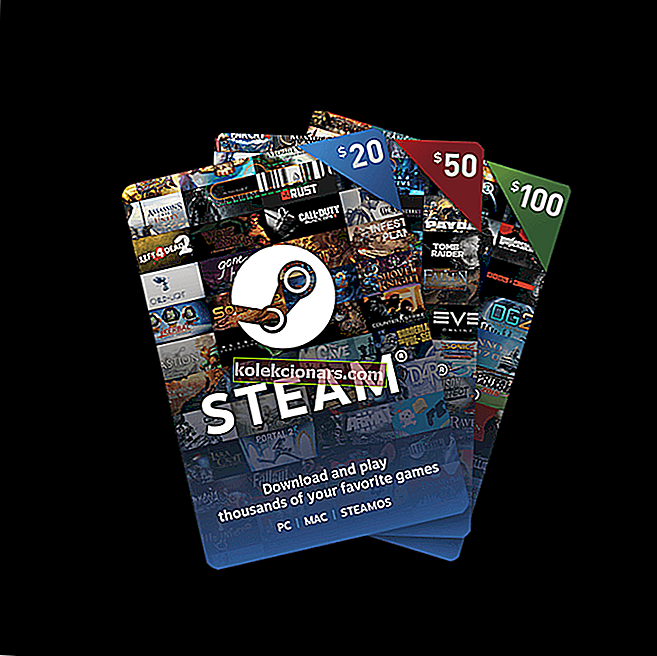
„Steam“ leidžia valdyti visus žaidimus iš vienos vietos. Tačiau pasitaiko, kad „Steam“ gali nustoti atpažinti visus ar vieną įdiegtų žaidimų jūsų sistemoje.
Ši problema taip pat gali kilti, jei nuspręsite išvalyti „Windows“ diegimą ir padarėte „Steam“ programos aplanko, kuriame yra jūsų žaidimo failai ir kiti duomenys, atsarginę kopiją. Perkėlė jį atgal į „Steam“ diegimo aplanką, kad „Steam“ vėl galėtų iš naujo atsisiųsti visus žaidimo duomenis.
Jei esate panašioje situacijoje, štai kaip apgauti „Steam“ atpažinti anksčiau atsisiųstus duomenis.
Kaip priversti „Steam“ atpažinti įdiegtus žaidimus?
- Iš naujo įdiekite žaidimus neatsisiųsdami
- Pridėti „Steam“ bibliotekos aplanką rankiniu būdu
- Atpažinkite žaidimus iš naujo Disko
- Norėdami priversti atpažinti „Steam“ žaidimus, naudokite .acf talpyklą
1. Iš naujo įdiekite žaidimus neatsisiųsdami

Jei „Steam“ neatpažins nė vieno įdiegto žaidimo, jis parodys galimybę vėl įdiegti žaidimą. Jei žaidimo duomenis turite „Steam“ programų aplanke, galite priversti „Steam“ atpažinti žaidimus inicijuodami žaidimo diegimą.
- Paleiskite „ Steam“ ir eikite į „ Games“.
- Pasirinkite ir spustelėkite „ Install “ žaidimą, kurio „Steam“ neatpažino.
- „Steam“ pradės atrasti esamus žaidimo failus.
2. Rankiniu būdu pridėkite „Steam Library“ aplanką
Pagal numatytuosius nustatymus „Steam“ žaidimo duomenis saugo diegimo disko aplanke „Steamapps“. Jei turite pasirinktinę vietą, kurioje buvo saugomi žaidimo duomenys, galite pabandyti pridėti vietą programoje „Steam“, kad išspręstumėte šią problemą. Štai kaip tai padaryti.
- Paleiskite „ Steam“.
- Spustelėkite „ Steam“ ir pasirinkite „ Settings“.

- Spustelėkite skirtuką Atsisiuntimai .
- Spustelėkite „ Steam Library Folders“.

- Iššokančiame lange spustelėkite Pridėti bibliotekos aplanką ir pasirinkite vietą, kurioje išsaugomi visi jūsų „Steam“ žaidimo duomenys.

- Spustelėkite Pasirinkti ir uždaryti „Steam“ nustatymus.

- Išeikite iš „Steam“ programos ir paleiskite „Steam“ iš naujo.
- „Steam“ dabar turėtų vėl atpažinti įdiegtus žaidimus ir išvardyti juos žaidimų aplanke.
- Taip pat skaitykite: 8 geriausi „Windows 10“ žaidimų nešiojamieji kompiuteriai, skirti 2019 m
3. Atpažinkite žaidimus iš naujo disko
Jei jūsų pagrindiniame diske (numatytoji „steam“ diegimo vieta) nėra pakankamai vietos visiems žaidimams įdiegti, galite perkelti žaidimo duomenis į naują standųjį diską, tada „Steam“ programoje rankiniu būdu pridėti žaidimų bibliotekos aplanką. Štai kaip tai padaryti.
Jei norite, kad jūsų žaidimai būtų D: / games kataloge , turite sukurti pakatalogį pavadinimu „Steamappscommon“. Aplankų struktūra atrodys kaip D:> Žaidimai> „steamapps“> bendri
Sukūrus pakatalogį, perkelkite visus žaidimus į naujai sukurtą katalogą.
Perkėlus žaidimus, žaidimų katalogas atrodys taip:
- D:> Žaidimai> steamapps> bendrieji> „Assassin's Creed IV Black Flag“
- D:> Žaidimai> „steamapps“> bendrieji> „Counter Strike Global Offensive“
- Paleiskite „Steam“ programą iš darbalaukio.
- Spustelėkite „ Steam“ ir pasirinkite „ Settings“.
- Spustelėkite skirtuką Atsisiuntimai .

- Spustelėkite „ Steam Library Folder“ skiltyje „ Turinio bibliotekos“ .

- Spustelėkite Pridėti bibliotekos aplanką ir eikite į vietą, kurioje perkeliami jūsų žaidimai (naujas katalogas), tai yra D: / games / your_subdirectory.

- Norėdami išsaugoti bibliotekos aplanką, spustelėkite Pasirinkti ir uždaryti .
Išeikite iš „Steam“ ir paleiskite jį iš naujo. „Steam“ nuskaitys naujai pasirinktą „Library“ aplanką ir parodys visus žaidimus kaip įdiegtus.
- Taip pat skaitykite: 5 populiariausios „YouTube“ tiesioginio srauto programinės įrangos, kad gautumėte daugiau stebėtojų
4. Norėdami priversti atpažinti „Steam“ žaidimus, naudokite .acf Cache
Jei padarėte „Steamapps“ aplanko atsarginę kopiją su visais žaidimo duomenimis, galite naudoti „Steam“ talpyklos failus, kad priverstumėte „Steam“ atpažinti įdiegtus žaidimus iš žaidimo duomenų. Štai kaip tai padaryti.
- Įsitikinkite, kad įdiegėte „Steam“ iš naujo arba jau įdiegėte.
- Žaidimo duomenis perkelkite į aplanką C: >> Program Files (x86) >> Steam >> Steamapps.
- Paleiskite „Steam“. Šiuo metu „Steam“ gali rodyti kai kuriuos tinkamai įdiegtus žaidimus.
- Žaidimams, kurie rodomi kaip neįdiegti, pasirinkite mygtuką ir spustelėkite mygtuką Įdiegti .
- „Steam“ pradės atrasti visus esamus failus.
- Tačiau jei „Steam“ neatpažins esamų failų, jis pradės atsisiųsti failus, o pažanga bus 0%.
- Pristabdykite žaidimų atnaujinimą ir išeikite iš „Steam“.
- Eikite į C: >> Program Files (x86) >> Steam >> Steamapps ir raskite visus dabartinius .acf failus.

- Nukopijuokite visus .acf failus ir perkelkite juos į naują aplanką, esantį ne „ Steamapps“ aplanke.
- Dar kartą paleiskite „Steam“. Žaidimų bibliotekoje paveiktas žaidimas bus rodomas kaip pašalintas.
- Išeikite iš „Steam“.
- Visus .acf failus perkelkite atgal į aplanką C: >> Program Files (x86) >> Steam >> Steamapps.

- Paleiskite „Steam“ iš naujo. Eikite į žaidimų biblioteką ir spustelėkite Tęsti žaidimus, kuriuos anksčiau pristabdėte.
Jei viskas bus gerai, visi anksčiau įdiegti žaidimai bus rodomi kaip įdiegti. Jei reikia atnaujinti, tęskite jį.
Susijusios istorijos, kurios jums gali patikti:
- Garas veikia lėtai? Štai kaip tai padaryti greitai
- 6 naršymo žaidimai, skirti „Windows“ kompiuterių vartotojams
- 3 iš didžiausių SSD, kuriuos galima įsigyti 2019 m








