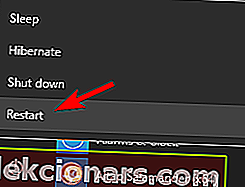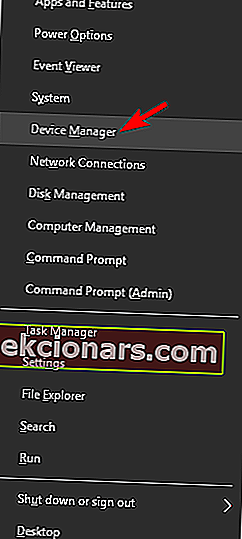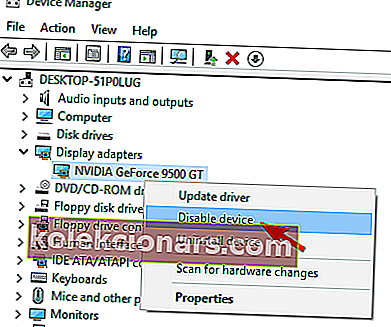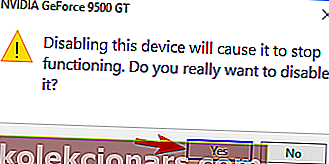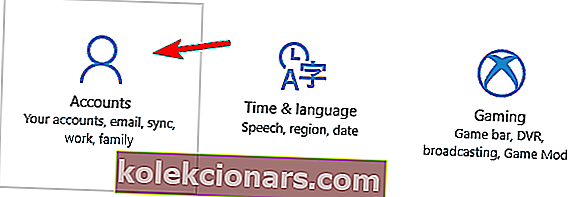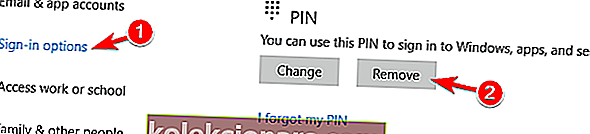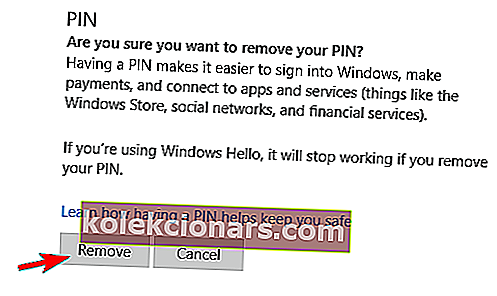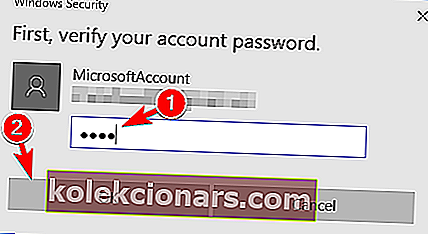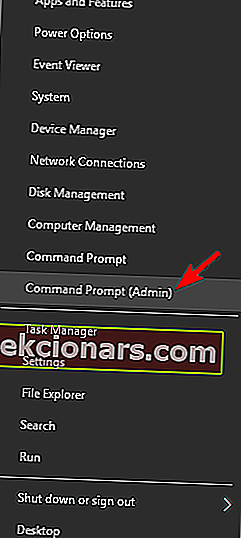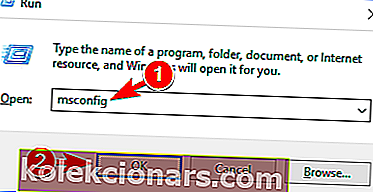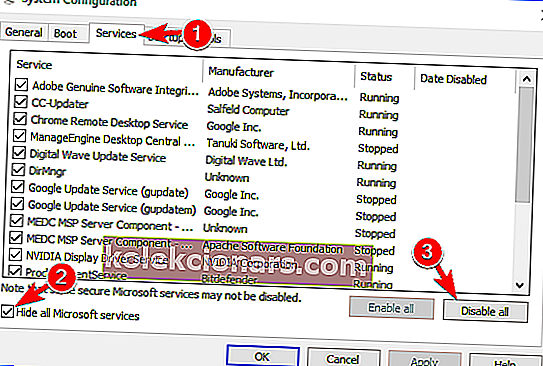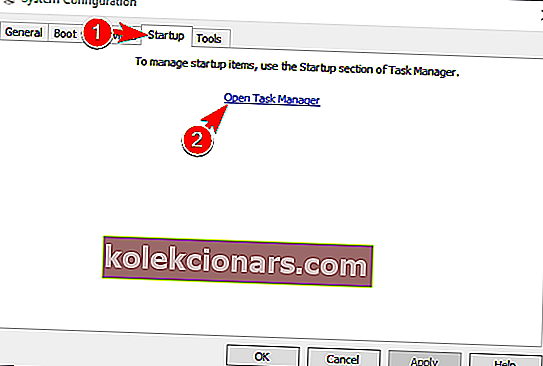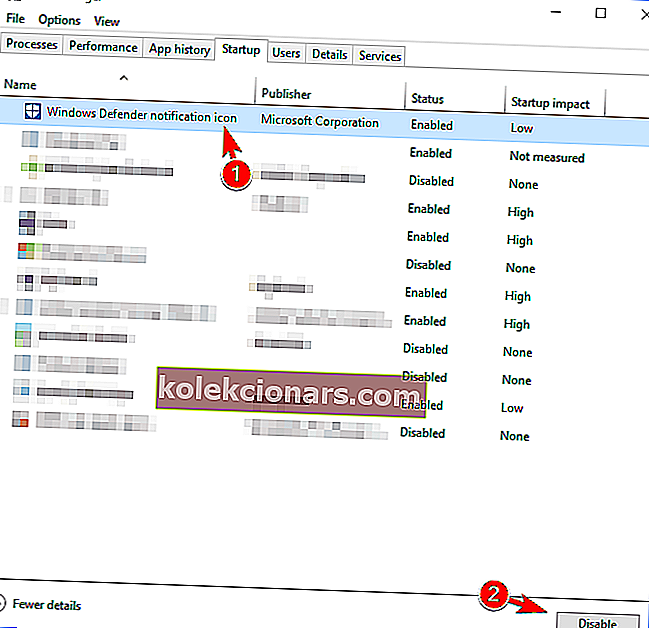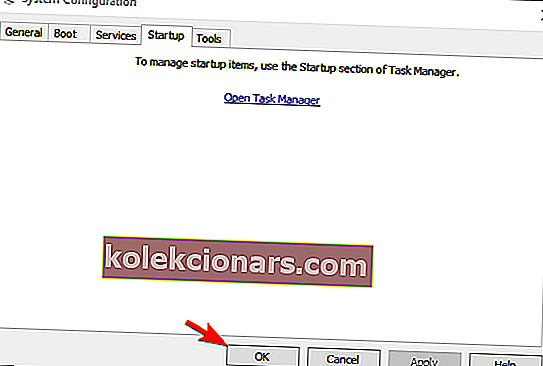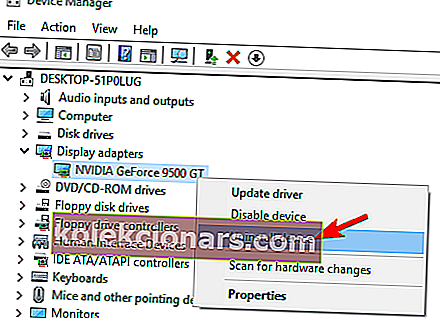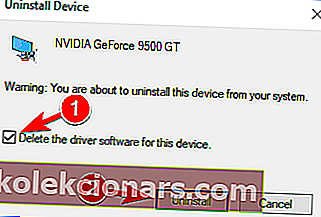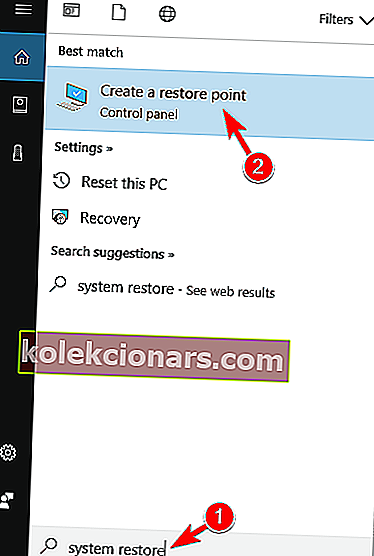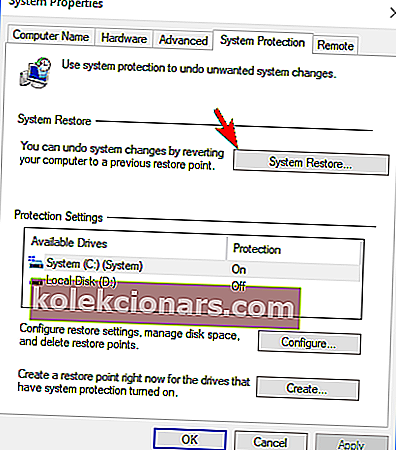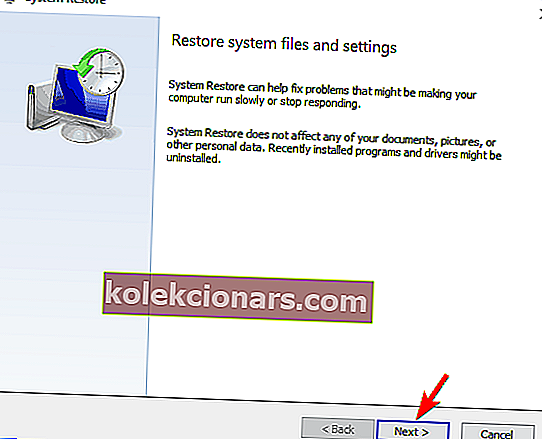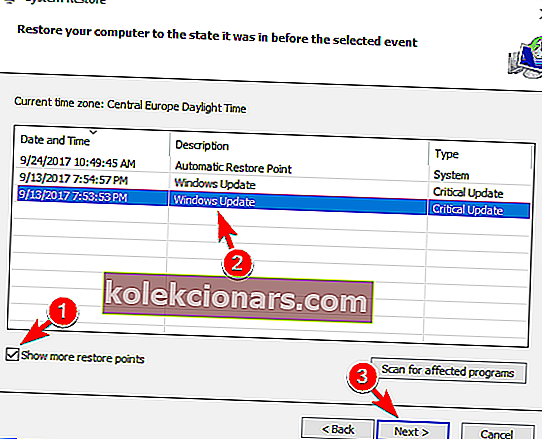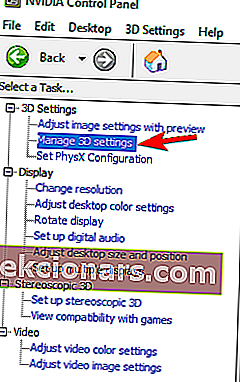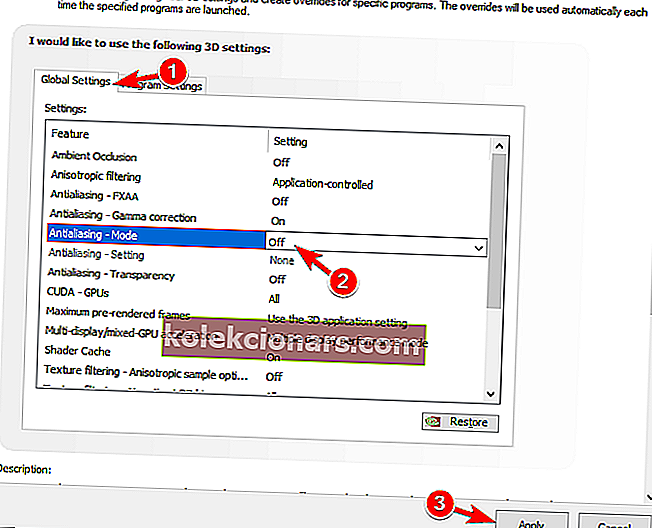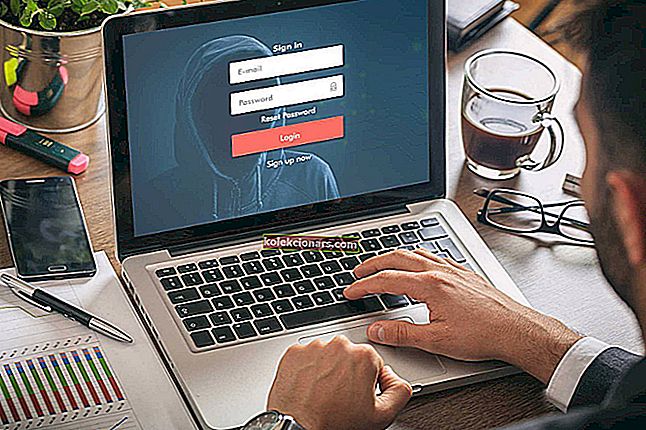
„Windows“ klaidos yra gana dažnos, ir, kalbėdami apie tai, daugelis vartotojų savo kompiuteryje pranešė apie „ LogonUI.exe“ programos klaidą . Tai gali būti erzinanti klaida, todėl šiandien parodysime, kaip ją tinkamai ištaisyti.
„LogonUI.exe“ programos klaida, kaip ją ištaisyti?
1 sprendimas - išjunkite savo vaizdo plokštę saugiuoju režimu
Pasak vartotojų, „ LogonUI.exe“ programos klaida gali atsirasti dėl jūsų vaizdo plokštės. Matyt, problema gali būti jūsų tvarkyklės ir sukelti šį klaidos pranešimą. Norėdami išspręsti problemą, turite įvesti saugųjį režimą atlikdami šiuos veiksmus:
- Atidarykite meniu Pradėti ir spustelėkite maitinimo piktogramą. Dabar palaikykite nuspaudę klavišą „ Shift“ ir meniu pasirinkite Paleisti iš naujo .
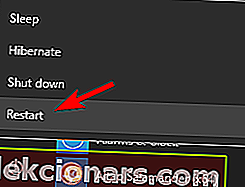
- Dabar pasirinkite Išplėstinės parinktys> Paleisties nustatymai . Spustelėkite Paleisti iš naujo .
- Kai jūsų kompiuteris bus paleistas iš naujo, jums bus pateiktas parinkčių sąrašas. Pasirinkite bet kurią saugaus režimo versiją paspausdami atitinkamą klavišą.
Jei dėl kokių nors priežasčių negalite įeiti į „Windows“, galite pasiekti saugųjį režimą paprasčiausiai kelis kartus iš naujo paleisdami kompiuterį įkrovos sekos metu.
Įėję į saugųjį režimą, turite išjungti savo vaizdo plokštę. Norėdami tai padaryti, atlikite šiuos veiksmus:
- Paspauskite „ Windows“ klavišą + X, kad atidarytumėte „Win + X“ meniu ir sąraše pasirinkite „ Įtaisų tvarkyklė“ .
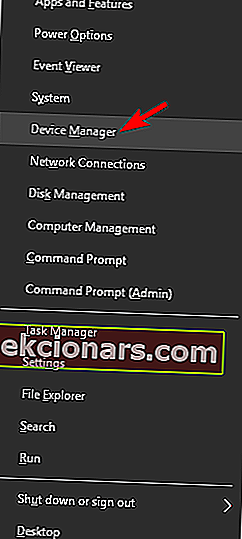
- Kai atidaroma „ Device Manager“ , suraskite savo vaizdo plokštę, dešiniuoju pelės mygtuku spustelėkite ją ir meniu pasirinkite Išjungti įrenginį .
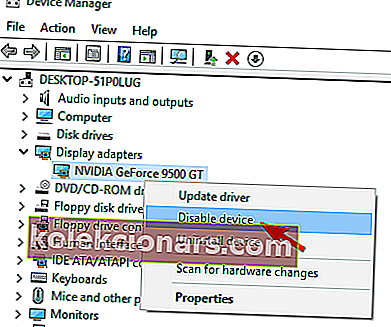
- Dabar pasirodys patvirtinimo dialogo langas. Spustelėkite Taip, kad išjungtumėte įrenginį.
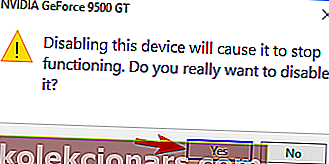
Dabar paleiskite kompiuterį iš naujo ir „Windows“ turėtų prasidėti be jokių problemų. Dabar belieka grįžti į įrenginių tvarkytuvę ir vėl įgalinti savo vaizdo plokštę. Tai padarius, problema turėtų būti išspręsta.
2 sprendimas - išjunkite pirštų atspaudų skaitytuvą
Pirštų atspaudų skaitytuvas tikriausiai yra vienas geriausių būdų apsaugoti kompiuterį nuo neteisėtos prieigos. Tačiau keli vartotojai pranešė, kad dėl jūsų pirštų atspaudų skaitytuvo gali atsirasti „ LogonUI.exe“ programos klaida . Norėdami išspręsti šią problemą, turite įeiti į saugųjį režimą ir išjungti pirštų atspaudų skaitytuvą. Tai padarius, problema turėtų išnykti ir galėsite be problemų pasiekti „Windows“.
- TAIP PAT SKAITYKITE: Pataisymas: Nepavyko inicijuoti „Windows Defender“ programos
Turime paminėti, kad šią problemą taip pat galite išspręsti paprasčiausiai atnaujindami pirštų atspaudų programinę įrangą ir tvarkyklę. Norėdami tai padaryti, apsilankykite pirštų atspaudų gamintojo svetainėje ir atsisiųskite naujausią pirštų atspaudų programinę įrangą arba tvarkyklę. Tai atlikę įdiekite programinę įrangą ir problema turėtų būti išspręsta. Keli vartotojai pranešė, kad atnaujinus pirštų atspaudų programinę įrangą jie išsprendė problemą, todėl būtinai išbandykite.
3 sprendimas - išjunkite „Micro Focus“ slaptažodžio savitarną
Vartotojai pranešė, kad „ LogonUI.exe“ programos klaida gali atsirasti dėl „ Micro Focus Password Self Service“ prisijungimo pratęsimo. Jei turite šį plėtinį, būtinai jį pašalinkite ir patikrinkite, ar tai išsprendžia problemą.
Gana tikėtina, kad „Micro Focus“ yra nauja jų programinės įrangos versija, todėl, jei norite toliau ją naudoti, būtinai atnaujinkite ją ir patikrinkite, ar tai išsprendžia problemą.
4 sprendimas - išjunkite PIN kodo prisijungimą
PIN prisijungimas yra paprastas būdas apsaugoti kompiuterį nuo neteisėtos prieigos, tačiau kartais gali kilti su juo susijusių problemų. Vartotojai pranešė, kad „ LogonUI.exe“ programos klaida yra susijusi su PIN prisijungimu, ir jei norite ją ištaisyti, turite ją išjungti. Tai yra gana paprasta, ir tai galite padaryti atlikdami šiuos veiksmus:
- Atidarykite programą „Nustatymai“. Tai galite padaryti greitai paspausdami „ Windows“ klavišą + I spartųjį klavišą.
- Eikite į skyrių Paskyros .
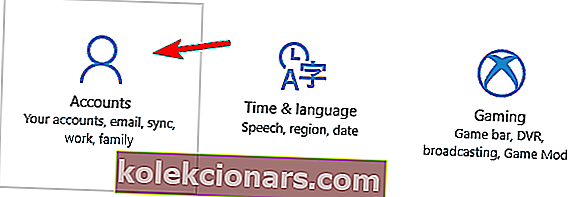
- Dabar kairiajame meniu spustelėkite Prisijungimo parinktys , slinkite žemyn į PIN kodo skyrių ir spustelėkite Pašalinti .
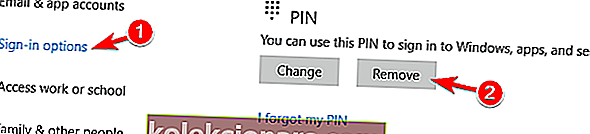
- „Windows“ paprašys patvirtinti, kad norite pašalinti PIN kodą. Spustelėkite Pašalinti .
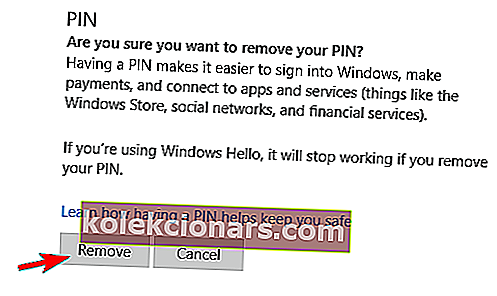
- Dabar jūs tiesiog turite įvesti slaptažodį ir spustelėti Gerai, kad pašalintumėte PIN kodą.
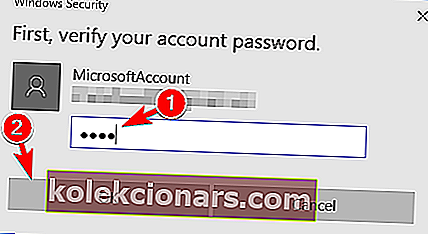
Pašalinus PIN kodą, klaidos pranešimas turėtų išnykti ir galėsite be problemų naudotis „Windows“.
- TAIP PAT SKAITYKITE: Kaip ištaisyti WINWORD.EXE programos klaidą
5 sprendimas - atlikite SFC ir DISM nuskaitymus
Kartais dėl sugadintų sistemos failų gali atsirasti „ LogonUI.exe“ programos klaida . Tačiau šią problemą galite lengvai išspręsti paprasčiausiai atlikdami SFC nuskaitymą. Norėdami tai padaryti, atlikite šiuos veiksmus:
- Paspauskite „ Windows“ klavišą + X ir meniu pasirinkite komandų eilutę (administratorius) . Jei komandinės eilutės nėra, taip pat galite pasirinkti „ PowerShell“ (Administratorius) .
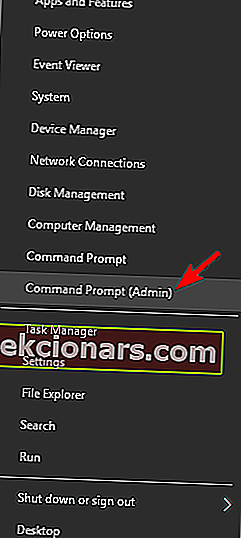
- Kai atsidaro komandinė eilutė , įveskite sfc / scannow ir paspauskite Enter, kad ją paleistumėte.
- Dabar prasidės nuskaitymo procesas. Šis procesas gali trukti apie 10 minučių, todėl jo nenutraukite.
Jei nepavyksta paleisti SFC nuskaitymo arba nepavyksta išspręsti problemos, vietoj to turite naudoti DISM nuskaitymą. Norėdami tai padaryti, atidarykite komandų eilutę kaip administratorius ir įveskite Dism / Online / Cleanup-Image / Restorehealth ir paspauskite Enter, kad ją paleistumėte. DISM nuskaitymas gali užtrukti apie 20 minučių, todėl nepertraukite jo.
Atlikus tiek SFC, tiek DISM nuskaitymą, jūsų problema turėtų būti išspręsta, o „Windows“ pradės veikti normaliai. Jei dėl šios klaidos negalite prisijungti prie „Windows“, turėtumėte pabandyti paleisti šias komandas saugiuoju režimu.
6 sprendimas - pašalinkite „Sensible Vision FastAccess“ programą
Dažnai trečiųjų šalių programos gali sukelti „ LogonUI.exe“ programos klaidą . Kartais tam tikra programa nėra visiškai suderinama su „Windows 10“, todėl ši klaida gali pasirodyti. Pasak vartotojų, problemą sukėlė „ Sensible Vision FastAccess“ programa. Norėdami išspręsti problemą, turite rasti ir pašalinti šią programą iš savo kompiuterio. Arba galite tiesiog užkirsti kelią jo veikimui ir jūsų problema turėtų išnykti. Jei norite naudoti šią programą, galbūt norėsite patikrinti kūrėjo svetainę ir sužinoti, ar yra naujinys.
Atminkite, kad dėl šios klaidos gali nepavykti prisijungti prie „Windows 10“, todėl norėdami pašalinti šią programą turėsite prisijungti prie saugiojo režimo. Mes jau parodėme, kaip pasiekti saugųjį režimą 1 sprendime , todėl būtinai patikrinkite, ar jame yra išsamių instrukcijų.
- TAIP PAT SKAITYKITE: Pataisymas: nepavyksta išsijungti dėl DDE serverio lango: „Explorer.exe“ programos klaida
7 sprendimas - naudokite sparčiuosius klavišus „Ctrl“ + „Alt“ + Del
Jei negalite prisijungti prie „Windows“ dėl „ LogonUI.exe“ programos klaidos , galbūt galėsite tai išspręsti naudodami vieną spartųjį klavišą. Nedaugelis vartotojų pranešė, kad problemą išsprendė paprasčiausiai 10 sekundžių paspausdami „ Ctrl“ + „Alt“ + Del . Tai yra neįprastas sprendimas, tačiau jis veikia pagal vartotojus, todėl drąsiai išbandykite. Turime paminėti, kad tai gali būti ne nuolatinis sprendimas, todėl turėsite tai pakartoti kiekvieną kartą, kai pasirodys ši klaida.
8 sprendimas - naudokite integruotą grafiką
Pasak vartotojų, „ LogonUI.exe“ programos klaida gali atsirasti dėl jūsų skirtos vaizdo plokštės. Vartotojai pranešė apie šią problemą nešiojamuosiuose kompiuteriuose, ir, anot jų, jų nešiojamas kompiuteris bandė naudoti specialią vaizdo plokštę, todėl ši problema atsirado. Vienas iš būdų išspręsti šią problemą yra atjungti nešiojamąjį kompiuterį nuo maitinimo šaltinio. Tai darydami priversite naudoti integruotą grafiką.
Jei norite patikimesnio sprendimo, pakeiskite nustatymus ir nustatykite integruotą grafiką kaip numatytąjį ekrano adapterį. Atminkite, kad naudojant integruotą grafiką vaizdo žaidimų našumas gali būti mažesnis. Integruotos grafikos naudojimas nėra nuolatinis sprendimas, tačiau tai yra tvirtas sprendimas, kuris gali padėti jums išspręsti šią problemą.
9 sprendimas - atlikite švarų įkrovą
Kaip jau minėjome anksčiau, „ LogonUI.exe“ programos klaidą gali sukelti trečiųjų šalių programos. Norėdami išspręsti problemą, turite išjungti visas paleisties programas, kol rasite probleminę. Jei dėl šios klaidos negalite prisijungti prie „Windows“, šiuos veiksmus turėsite atlikti saugiuoju režimu. Norėdami atlikti švarų įkrovą, atlikite šiuos veiksmus:
- TAIP PAT SKAITYKITE: Pataisykite: „OHUb.exe“ programos klaida sistemoje „Windows 10“
- Paspauskite „ Windows“ klavišą + R ir įveskite msconfig . Paspauskite Enter arba spustelėkite Gerai .
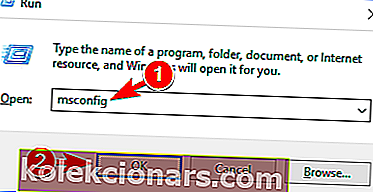
- Dabar pasirodys sistemos konfigūracijos langas. Eikite į skirtuką Paslaugos ir pažymėkite parinktį Slėpti visas „Microsoft“ paslaugas . Dabar spustelėkite mygtuką Išjungti viską .
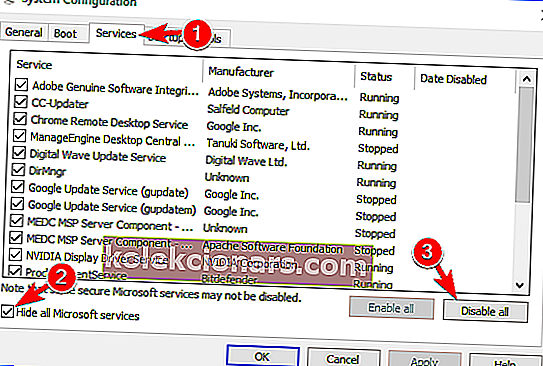
- Eikite į skirtuką „ Startup “ ir spustelėkite „ Open Task Manager“ .
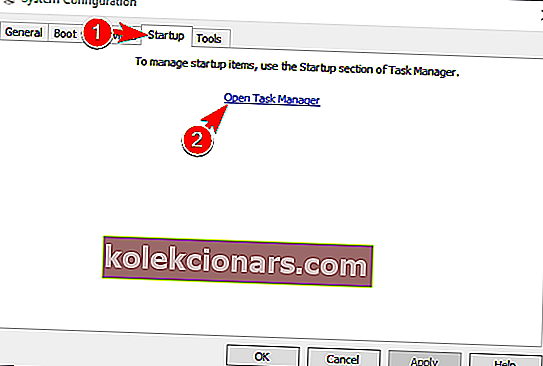
- Kai atsidarys Užduočių tvarkyklė , pamatysite visų paleisties programų sąrašą. Pasirinkite pirmąjį elementą sąraše ir spustelėkite Išjungti . Pakartokite šį veiksmą, kol išjungsite visas paleisties programas. Baigę uždarykite užduočių tvarkyklę.
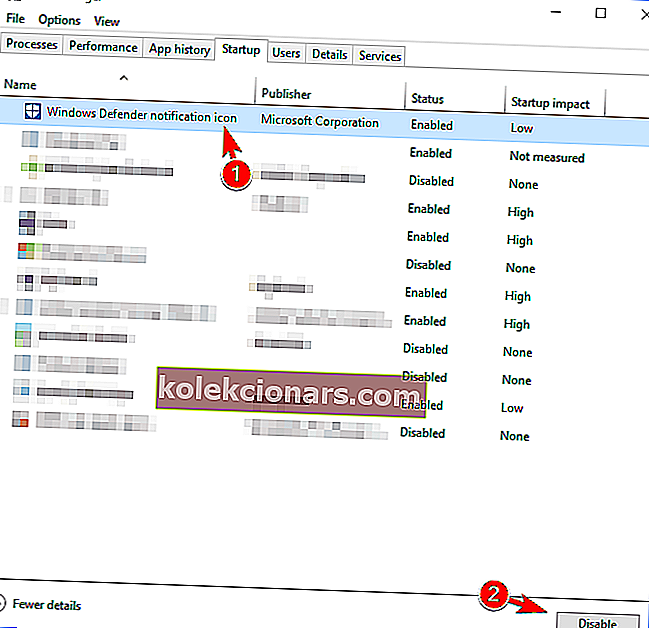
- Dabar grįžkite į sistemos konfigūracijos langą ir spustelėkite Taikyti ir Gerai, kad išsaugotumėte pakeitimus.
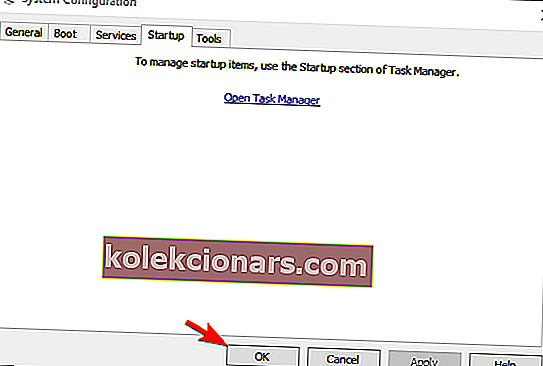
- Pasirodys dialogo langas, kuriame bus prašoma iš naujo paleisti kompiuterį. Pasirinkite galimybę iš naujo paleisti kompiuterį dabar.
Kai kompiuteris bus paleistas iš naujo, paleiskite „Windows“ įprastai ir patikrinkite, ar problema vis dar rodoma. Jei ne, tai reiškia, kad šią problemą sukelia viena iš neįgaliųjų programų ar paslaugų. Norėdami sužinoti, kuri programa yra problema, turite pakartoti tuos pačius veiksmus ir įgalinti išjungtas paslaugas ir programas grupėmis arba po vieną. Atminkite, kad įgalinę programų grupę, norėdami išsaugoti pakeitimus, turite iš naujo paleisti kompiuterį.
Radę probleminę programą, galite ją palikti išjungtą arba pašalinti iš savo kompiuterio. Jei jums reikia naudoti šią programą, būtinai ją atnaujinkite arba įdiekite iš naujo ir patikrinkite, ar tai išsprendžia problemą.
10 sprendimas. Iš naujo įdiekite grafikos plokštės tvarkyklę
Pasak vartotojų, „ LogonUI.exe“ programos klaida gali būti susijusi su jūsų vaizdo plokštės tvarkykle. Keletas vartotojų pranešė, kad problemą išsprendė paprasčiausiai iš naujo įdiegę vaizdo plokštės tvarkyklę. Norėdami tai padaryti, turite atlikti šiuos veiksmus:
- Jei „Windows“ nepavyksta paleisti įprastai, paleiskite jį saugiuoju režimu.
- Dabar atidarykite „ Device Manager“ ir raskite savo vaizdo plokštę. Dešiniuoju pelės mygtuku spustelėkite jį ir pasirinkite Pašalinti įrenginį .
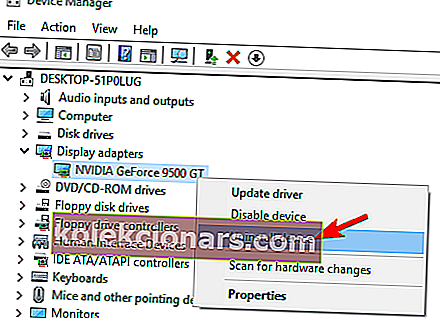
- Dabar pasirodys patvirtinimo dialogo langas. Pažymėkite Ištrinti šio įrenginio tvarkyklės programinę įrangą ir spustelėkite mygtuką Pašalinti .
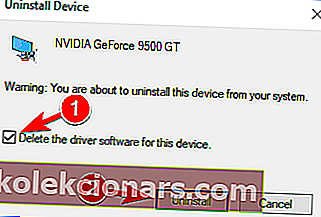
- TAIP PAT SKAITYKITE: Pataisykite: „Explorer.exe“ programos klaida sistemoje „Windows 10“
Jei norite visiškai pašalinti grafikos plokštės tvarkyklę, galite tai padaryti naudodami „Display Driver Uninstaller“. Tai nemokamos programos įrankis, kuris pašalins jūsų tvarkyklę ir visus su ja susijusius failus bei registro įrašus. Įrankį naudoti yra gana paprasta, todėl, jei norite visiškai pašalinti vaizdo plokštės tvarkyklę, galite apsvarstyti galimybę ją naudoti.
Pašalinę tvarkyklę, turite ją įdiegti dar kartą. Norėdami tai padaryti, tiesiog apsilankykite grafikos plokštės gamintojo svetainėje ir atsisiųskite naujausią grafikos plokštės tvarkyklę. Iš naujo įdiegus tvarkyklę, problema turėtų būti visiškai išspręsta.
Vartotojai pranešė apie AMD beta tvarkyklių problemas, tačiau jas pašalinus ir įdiegus stabilią versiją problema buvo išspręsta. „Beta“ tvarkyklės gali pagerinti našumą, tačiau jos taip pat gali sukelti stabilumo problemų, todėl visada rekomenduojama naudoti stabilią versiją.
11 sprendimas - atlikite sistemos atkūrimą
Pasak vartotojų, galite ištaisyti „ LogonUI.exe“ programos klaidą paprasčiausiai atlikdami sistemos atkūrimą. Tai naudinga funkcija, kuri gali atkurti jūsų sistemą ir pašalinti visas naujausias problemas. Norėdami naudoti šią funkciją, turite atlikti šiuos veiksmus:
- Paspauskite „ Windows“ klavišą + S ir įveskite sistemos atkūrimą . Pasirinkite sukurti atkūrimo tašką variantą iš meniu.
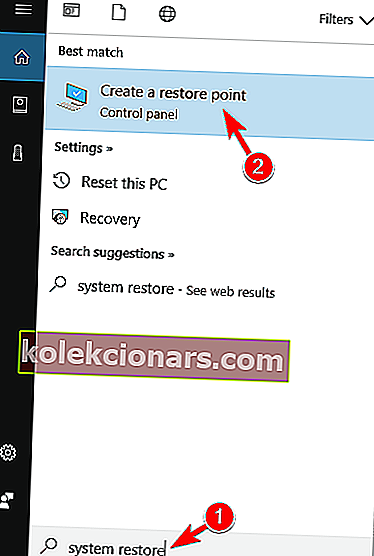
- Dabar pasirodys sistemos ypatybių langas. Spustelėkite mygtuką Sistemos atkūrimas .
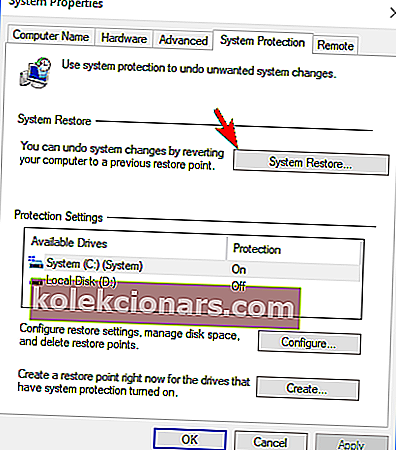
- Dabar bus atidarytas sistemos atkūrimo langas. Spustelėkite Pirmyn .
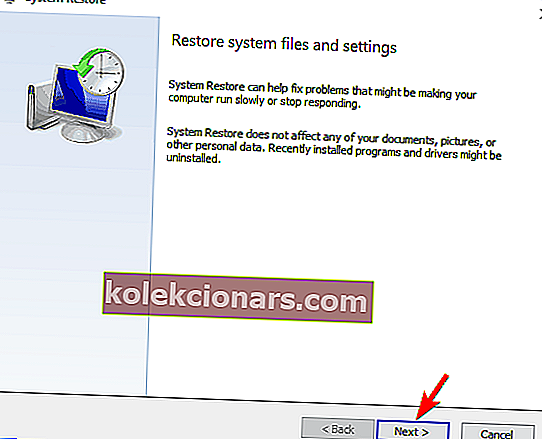
- Dabar turėtumėte pamatyti visų galimų atkūrimo taškų sąrašą. Jei įmanoma, pažymėkite parinktį Rodyti daugiau atkūrimo taškų . Pasirinkite norimą atkūrimo tašką ir spustelėkite Pirmyn, jei norite tęsti.
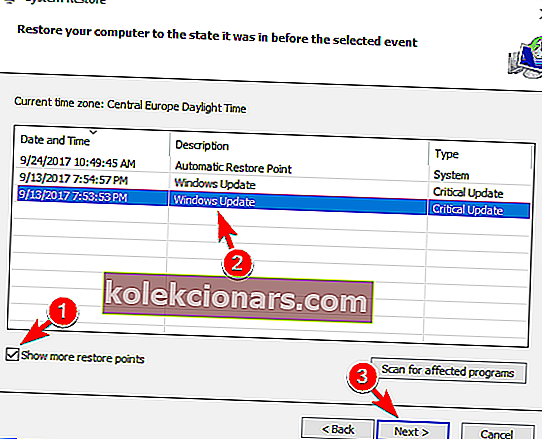
- Vykdykite ekrane pateikiamas instrukcijas, kad užbaigtumėte atkūrimo procesą.
Jei dėl šios klaidos negalite įprastai paleisti „Windows“, gali tekti atlikti sistemos atkūrimą iš saugiojo režimo. Arba galite pasiekti išplėstines paleidimo parinktis ir atlikti sistemos atkūrimą iš ten. Norėdami tai padaryti, atlikite šiuos veiksmus:
- TAIP PAT SKAITYKITE: Pataisykite: „GWXUX.exe“ programos klaida sistemoje „Windows 10“
- Paleiskite kompiuterį keletą kartų, kol jūsų kompiuteris paleidžiamas.
- Jei tai atliksite tinkamai, ekrane pamatysite parinkčių sąrašą. Pasirinkite Trikčių šalinimas> Išplėstinės parinktys> Sistemos atkūrimas . Dabar pasirinkite savo vartotojo vardą ir įveskite slaptažodį.
- Tai atlikę turėtumėte pamatyti langą Sistemos atkūrimas . Jei matote parinktį Pasirinkti kitą atkūrimo tašką , pasirinkite ją ir spustelėkite Pirmyn .
- Dabar pasirinkite norimą atkūrimo tašką ir vykdykite ekrane pateikiamas instrukcijas.
Atkurus sistemą, problema turėtų būti visiškai išspręsta.
12 sprendimas - išjunkite „Anti-Aliasing“ savo vaizdo plokštėje
Daugelis vartotojų naudoja „Anti-Aliasing“ žaisdami mėgstamus vaizdo žaidimus, tačiau kartais ši funkcija gali sukelti tam tikrų problemų. Tiesą sakant, keli vartotojai pranešė, kad dėl šios funkcijos atsirado „ LogonUI.exe“ programos klaida . Norėdami išspręsti problemą, turite išjungti „Anti-Aliasing“, dar vadinamą „FXAA“ funkcija. Norėdami jį išjungti, atlikite šiuos veiksmus:
- Atidarykite „ Nvidia“ valdymo skydą .
- Kairėje esančiame meniu pasirinkite Tvarkyti 3D nustatymus .
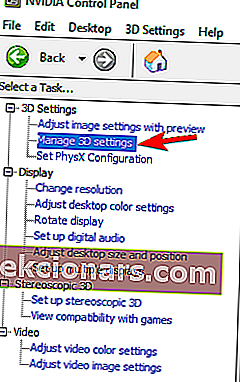
- Dešinėje srityje, eikite į Global Settings ir rasti antialiasing - Mode ir nustatykite jį į Išjungta . Kai kurie vartotojai taip pat siūlo išjungti „ Multi-Frame Sampling AA“ (MFAA), todėl galbūt norėsite tai padaryti. Dabar spustelėkite Taikyti, kad išsaugotumėte pakeitimus.
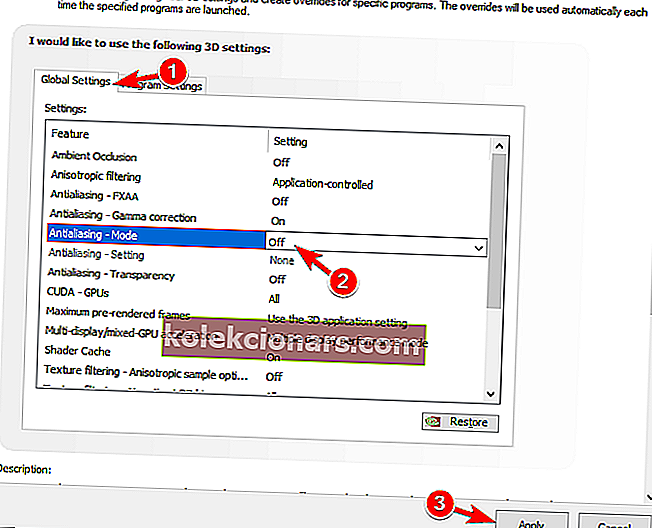
Tai padarius, problema turėtų būti visiškai išspręsta. Mes parodėme, kaip išjungti „Anti-Aliasing“ „Nvidia“ vaizdo plokštėms, tačiau jei turite AMD grafiką, turėtumėte galėti ją išjungti „Catalyst Control Center“.
13 sprendimas - pašalinkite „CSR Wireless Stack“ programinę įrangą
Kaip jau minėjome, trečiųjų šalių programos dažnai sukelia šias klaidas. Viena programa, galinti sukelti šią problemą, yra „ CSR Wireless Stack“ . Jei turite šią programą savo kompiuteryje, būtinai ją pašalinkite arba atnaujinkite į naujausią versiją ir patikrinkite, ar tai išsprendžia jūsų problemą.
14 sprendimas - išjunkite arba pašalinkite saugos programinę įrangą
Pasak vartotojų, jūsų antivirusinė programinė įranga taip pat gali sukelti „ LogonUI.exe“ programos klaidą . Norėdami išspręsti problemą, gali tekti laikinai išjungti antivirusinę programą ir patikrinti, ar tai išsprendžia problemą. Jei problema vis dar išlieka, galite pabandyti laikinai pašalinti antivirusinę programinę įrangą.
Verta paminėti, kad antivirusiniai įrankiai palieka tam tikrus failus ir registro įrašus net ir juos pašalinę. Norėdami visiškai pašalinti antivirusinę priemonę iš savo kompiuterio, turėsite naudoti specialų pašalinimo įrankį. Dauguma antivirusinių kompanijų siūlo specialų savo programinės įrangos pašalinimo įrankį, todėl būtinai atsisiųskite jį savo antivirusinei programai. Pašalinę patikrinkite, ar problema vis dar išlieka. Jei ne, galbūt norėsite iš naujo įdiegti antivirusinę programą arba pereiti prie visiškai kitos antivirusinės programinės įrangos.
- TAIP PAT SKAITYKITE: „Windows 10“ klaida „Application.exe nustojo veikti“ [Pataisyti]
15 sprendimas - pakeiskite probleminius failus
Kartais „ LogonUI.exe“ programos klaida parodys, kuris failas sukelia šią problemą. Norėdami išspręsti problemą, turite nukopijuoti tą failą iš veikiančio „Windows“ kompiuterio į „ C: \ W indows \ System32“ katalogą. Kartais jums gali nepavykti pasiekti „Windows“, o jei taip yra, turėsite įkelti į komandų eilutę ir naudodami komandų eilutę nukopijuoti probleminį failą į „System32“ katalogą. Tai yra pažangus sprendimas. Jei nesate atsargūs, galite sukelti dar daugiau problemų su savo operacine sistema, todėl būkite ypač atsargūs.
16 sprendimas - iš naujo nustatykite „Windows 10“
Jei kiti sprendimai negali išspręsti šios problemos, galbūt norėsite iš naujo nustatyti „Windows 10“. Šis sprendimas pašalins visus failus iš jūsų sistemos disko, todėl prieš tai būtinai sukurkite jų atsarginę kopiją. Be to, jums taip pat gali prireikti „Windows 10“ diegimo laikmenos, todėl būtinai sukurkite ją naudodami „Media Creation Tool“. Kai būsite pasirengę pradėti, galite iš naujo nustatyti atlikdami šiuos veiksmus:
- Kelis kartus iš naujo paleiskite kompiuterį per įkrovos seką.
- Pasirinkite Trikčių šalinimas> Iš naujo nustatyti šį kompiuterį> Pašalinti viską .
- Jei norite pereiti prie kito veiksmo, jūsų gali paprašyti įterpti „Windows 10“ diegimo laikmeną, todėl būtinai turėkite jį paruošę.
- Pasirinkite „Windows“ versiją ir pasirinkite Tik diskas, kuriame įdiegta „Windows“> Tiesiog pašalinkite mano failus .
- Dabar turėtumėte pamatyti pakeitimų, kurie bus atlikti iš naujo, sąrašą. Norėdami pradėti procesą, spustelėkite Reset .
- Dabar vykdykite ekrane pateikiamas instrukcijas, kad užbaigtumėte „Windows 10“ atstatymą.
Baigę atstatymą, turėsite švarų „Windows 10“ diegimą. Dabar jūs tiesiog turite įdiegti visas programas ir perkelti failus iš atsarginės kopijos. Daugeliu atvejų „Windows 10“ atstatymas ištaisys šią problemą, tačiau taip pat pašalins visus failus iš jūsų sistemos disko, todėl naudokite jį kaip kraštutinę priemonę.
Programos „LogonUI.exe“ klaida gali sukelti daug problemų, nes tai gali neleisti pasiekti „Windows“. Tačiau turėtumėte sugebėti išspręsti šią problemą paprasčiausiai naudodami vieną iš mūsų sprendimų.
TAIP PAT SKAITYKITE:
- Klaida „Bsplayer exe įvyko klaida programoje“ [Pataisyti]
- NUSTATYTI: „Windows 10“ klaida „Programa nerasta“
- „Firefox“ neatsako: kaip išspręsti šią problemą sistemoje „Windows 10“
- „Microsoft Excel“ laukia kitos programos, kad būtų galima atlikti OLE veiksmą [FIX]
- NUSTATYTI: Programa neatsako „Windows 10“