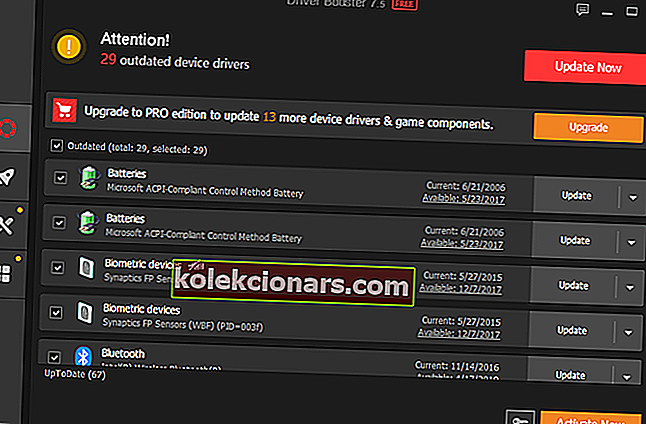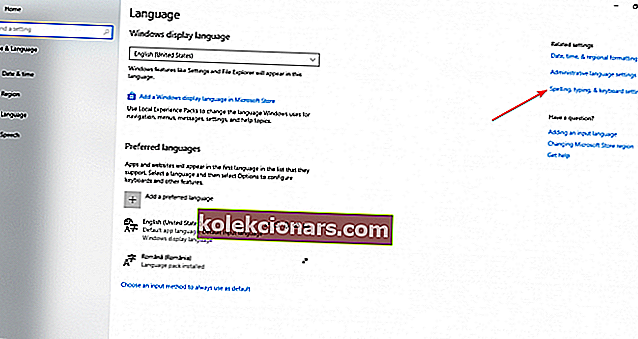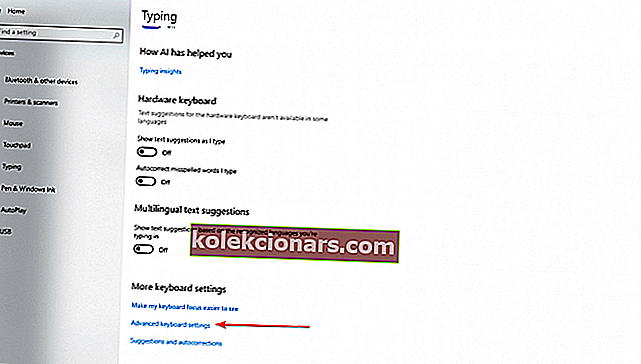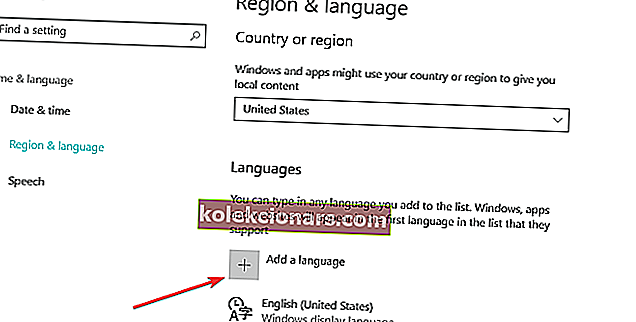- Yra keletas problemų, su kuriomis galite susidurti naudodamiesi klaviatūra, ir viena iš labiausiai paplitusių yra ta, kad joje įvesti netinkami simboliai.
- Šiame straipsnyje mes tiriame priežastis, kodėl klaviatūra neveikia, ir kaip išspręsti problemą.
- Norėdami gauti daugiau vadovų ta pačia tema, peržiūrėkite mūsų klaviatūros problemų skyrių.
- Be to, mūsų nešiojamųjų kompiuterių ir kompiuterių centre rasite dar daugiau trikčių šalinimo medžiagos apie šiandien dažniausiai naudojamus įrenginius.

Klaviatūros paprastai yra patikimi periferiniai įrenginiai. Galite juos naudoti daugelį metų, nesusidūrę su jokiomis problemomis.
Tačiau jie, kaip ir bet kuri aparatinė įranga, kartais gali elgtis netaisyklingai: kai kurie klavišai neveiks, klaviatūra nereaguoja arba kai įvesite garsą.
Kaip matote, klausimų masyvas yra gana įvairus. Na, šiame vadove mes sutelksime dėmesį į dar keistesnę problemą, dėl kurios klaviatūros įveda neteisingas raides .
Pavyzdžiui, paspaudžiate klavišą „w“, tačiau jūsų „Word“ dokumente arba paieškos laukelyje rodoma kita raidė. Mes sudarėme taisymų, kurie, tikimės, padės jums išspręsti šią problemą, sąrašą.
Ką daryti, jei mano kompiuterio klaviatūra įveda netinkamus simbolius?
1. Atnaujinkite savo OS
Pirmiausia atmeskime pasenusią programinę įrangą kaip galimą šios problemos priežastį. Jei kompiuteryje neveikiate naujausios „Windows 10“ programinės įrangos versijos, eikite į „Settings“, tada „Update & Security“. Paspauskite „Windows Update“ ir patikrinkite, ar nėra naujinių.
Iš naujo paleiskite kompiuterį ir patikrinkite, ar problema išlieka.
Kita vertus, taip pat buvo pranešimų, kuriuose teigiama, kad įdiegus naujausius „Windows 10“ naujinimus klaviatūros iš tikrųjų sugedo. Jei taip nutiko ir jums, pabandykite pašalinti atitinkamus naujinimus arba paleiskite savo OS.
Jei trūksta grąžinimo parinkties ir negalite grįžti į ankstesnę OS, atlikite paprastus šio patogaus vadovo veiksmus, kad lengvai išspręstumėte problemą.
Jei kyla problemų atidarant programą „Nustatymas“, peržiūrėkite šį straipsnį, kad išspręstumėte problemą.
Ar kyla problemų atnaujinant „Windows 10“? Šis vadovas tikrai bus naudingas.
2. Pašalinkite klaviatūros tvarkykles
- Eikite į Pradėti, įveskite Įrenginių tvarkytuvė, tada dukart spustelėkite pirmąjį rezultatą
- Suraskite klaviatūros tvarkyklę, dešiniuoju pelės mygtuku spustelėkite ją ir pasirinkite Pašalinti

- Perkraukite kompiuterį iš naujo neįdiegę tvarkyklės. Jūsų kompiuteris turėtų iš naujo įdiegti klaviatūros tvarkyklę. Tada galite vėl paleisti įrenginių tvarkytuvę. 3. Kai sistema paleidžiama iš naujo, ji turėtų iš naujo įdiegti tvarkyklę.
Jei taip neatsitiks, galite atnaujinti klaviatūros tvarkykles naudodami „ IObit Driver Booster 7“ . Tokiu būdu išvengsite kompiuterio pažeidimų įdiegdami netinkamas tvarkyklių versijas.

„Driver Booster 7“ padeda efektyviai aptikti ir atnaujinti pasenusias tvarkykles. Nuskaitymo greitis yra tobulas, kad greitai įgytumėte vairuotojo būseną. Įrankis taip pat turi automatinį tvarkyklės atnaujinimą, kurį galite suaktyvinti, kad gautumėte naujausius atnaujinimus realiuoju laiku.

„IObit Driver Booster 7 Free“
Greitai atnaujinkite sugedusią klaviatūros tvarkyklę naudodami „IObit Dirver Booster“, kad ji efektyviai veiktų. Nemokamai atsisiųskite dabar- Norėdami naudoti „Driver Booster 7“, pirmiausia turite atsisiųsti įrankį. Procesas greitas.
- Tada paspauskite mygtuką Nuskaityti naudodamiesi naujinimo funkcija. Įrankis nuskaitys jūsų sistemą vos per kelias minutes ir parodys rezultatą kartu su rekomenduojamais veiksmais.
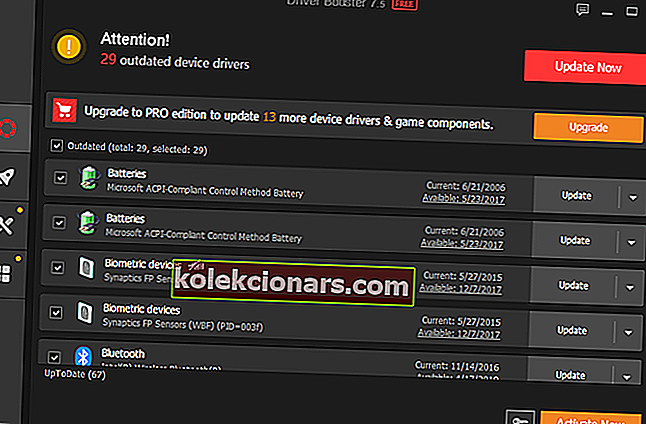
- Paspauskite mygtuką „Atnaujinti“, jei norite tęsti procesą. Įrankis įspės apie galimus rezultatus (laikinas BSOD, laikinas kai kurių procesų užšalimas ir kt.).
- Leiskite įrankiui ištaisyti visas pasenusias tvarkykles.
Be šios funkcijos, naudodami „IObit“ tvarkyklės atnaujinimą 7, taip pat galite išspręsti įvairias „Windows“ problemas, pvz., Nėra garso ar blogos skiriamosios gebos problemų ir tinklo gedimų. Naudodami „Advanced SystemCare“, vienu paspaudimu galite optimizuoti visą sistemą.
Atminkite, kad norėdami naudoti tam tikras šio įrankio funkcijas, turėsite atnaujinti į „Pro“ versiją.
3. Patikrinkite savo kalbos nustatymus
- Užduočių juostoje įveskite Kalba, kad atidarytumėte kalbos parinkčių meniu Nustatymai.
- Eikite į Rašybos, spausdinimo ir klaviatūros nustatymus .
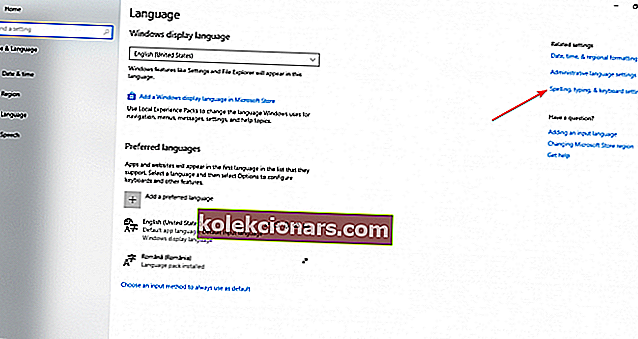
- Slinkite žemyn ir pasirinkite Išplėstiniai klaviatūros nustatymai .
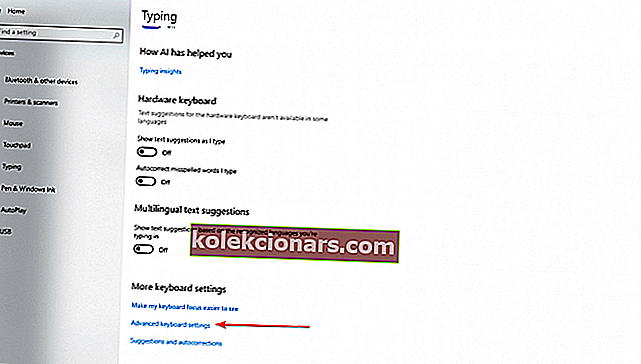
Nustatykite numatytojo įvesties metodo Nepaisyti ta pačia kalba kaip ir numatytoji kalba (kurią galite rasti „firs“ etape), ir uždarykite langą.  Jei naudojate kitą kalbą, pirmiausia turite atsisiųsti atitinkamą kalbos paketą atlikdami šiuos veiksmus:
Jei naudojate kitą kalbą, pirmiausia turite atsisiųsti atitinkamą kalbos paketą atlikdami šiuos veiksmus:
- Eikite į Pradėti, įveskite regioną ir kalbą, tada pasirinkite Pridėti kalbą
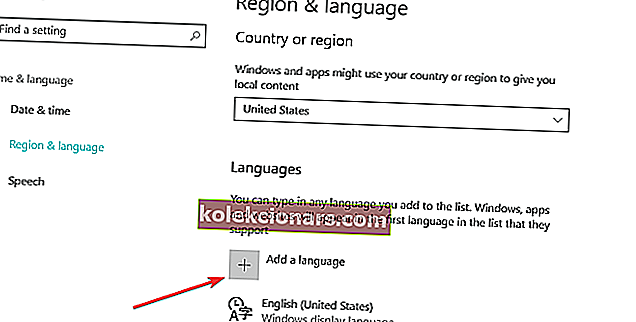
- Dabar turite pakeisti kalbos nustatymus ir nustatyti naują kalbą kaip numatytąją. Galite atlikti tuos pačius veiksmus, išvardytus aukščiau.
Kai kurie vartotojai, kurie naudojo skirtingus kalbos nustatymus, patvirtino, kad jie išsprendė problemą naudodami JAV anglų kalbą. Jei klaviatūra vis įveda neteisingus simbolius, eikite į kitą sprendimą.
Jūsų kalbos paketas neveikia? Nesijaudinkite, mes turime jums tinkamą sprendimą.
4. Patikrinkite automatinio taisymo nustatymus

- Atidarykite „Word“, eikite į Failas ir pasirinkite Parinktys.
- Eikite į „Proofing“ ir pasirinkite „AutoCorrect Options“.
- Ar yra koks nors automatinio taisymo įrašas, kuris paverčia raides ir funkcinius klavišus skaičiais ir specialiaisiais simboliais? Tokiu atveju pasirinkite ir ištrinkite tą įrašą.
Įsitikinimas, kad „AutoCorrect“ tinkamai nustatytas, yra sprendimas, kuris taikomas, ypač jei jūsų klaviatūra „Word“ įveda neteisingas raides, bet puikiai veikia kitose programose ir programose.
5. Įsitikinkite, kad „NumLock“ yra išjungtas
Kartais klaviatūroje nėra nieko blogo. Vienintelė „problema“ yra ta, kad pamiršote išjungti „NumLock“ klavišą.
Taigi, tiesiog vieną kartą paspauskite „NumLock“ klavišą ir patikrinkite, ar klaviatūra dabar įveda teisingus simbolius.
6. Paleiskite klaviatūros trikčių šalinimo įrankį
„Windows 10“ yra specialus trikčių šalinimo įrankis, leidžiantis vartotojams greitai išspręsti dažniausiai pasitaikančias problemas, turinčias įtakos jūsų kompiuteriui.
Kadangi patiriate klaviatūros klaidą, eikite į „Nustatymai“, tada į „Atnaujinimas ir sauga“ ir pasirinkite Trikčių šalinimas. Slinkite žemyn, suraskite klaviatūros trikčių šalinimo įrankį ir paleiskite jį.
Palaukite, kol įrankis baigs nuskaitymo procesą, ir vykdykite trikčių šalinimo instrukcijas, kurios gali pasirodyti ekrane. Tada galite iš naujo paleisti „Windows 10“ kompiuterį ir patikrinti, ar problema išlieka.
Jei trikčių šalinimo įrankis sustoja prieš užbaigdamas procesą, žr. Šį vadovą.
7. Nuskaitykite savo sistemą, ar nėra kenkėjiškų programų, virusų ir kitų grėsmių
Klaviatūra gali įvesti netinkamus simbolius dėl kenkėjiškų programų užkrėtimo. Nepamirškime, kad klaviatūros įrašymo įtaisai yra gana įprasti ir jie kartais gali pakeisti jūsų klaviatūros nustatymus.
Paprastai tariant, klaviatūros užvedikliai lieka neaptikti, tačiau kartais jie gali sukelti įvairių klaviatūros problemų, todėl svarbu įsitikinti, kad jūsų kompiuteris yra švarus. Norėdami išvengti būsimų „keylogger“ infekcijų, peržiūrėkite šiuos du vadovus:
- Geriausia „anti-keylogger“ programinė įranga, skirta sunaikinti klaviatūros įrašus
- 5 geriausia nemokama „anti-keylogger“ programinė įranga jūsų „Windows“ kompiuteriui
Norėdami atlikti pilną sistemos nuskaitymą, naudokite pasirinktą antivirusinę programą. Jei nežinote, kokią antivirusinę programą turite įdiegti savo kompiuteryje, peržiūrėkite šį geriausių „Windows 10“ antivirusinių įrankių sąrašą.
Mes taip pat rekomenduojame naudoti papildomą antivirusinę programą, pvz., „Malwarebytes“.
Atlikite visą sistemos nuskaitymą tiesiai iš „Windows Defender“. Sužinokite, kaip tai daroma čia!
8. Įsigykite naują klaviatūrą
Na, jei niekas neveikė, galbūt jūsų klaviatūroje kažkas negerai. Jei naudojate USB arba belaidę klaviatūrą, atjunkite ją ir išbandykite kitą.
Nepamirškite naudoti ir kito uosto. Jei antroji klaviatūra veikia visiškai gerai, nusipirkite naują klaviatūrą.
Tikimės, kad šie būdai padėjo išspręsti problemą ir klaviatūra dabar įveda teisingus simbolius. Jei turite papildomų patarimų ir pasiūlymų, kaip išspręsti šią problemą, praneškite mums toliau pateiktose pastabose.
DUK: Skaitykite daugiau apie klaviatūros problemas
- Kodėl klaviatūra rašo neteisingas raides?
Labai gali būti, kad klaidingi kalbos nustatymai gali būti atsakingi už šią problemą. Rekomenduojame patikrinti išplėstinių kalbos nustatymų parinktį ir įsitikinti, kad klaviatūros tvarkyklė yra atnaujinta.
- Kur yra mano numerio užrakto klavišas?
Skaitmeninis užraktas arba numerio užrakto klavišas, taip pat žinomas kaip Num, Num Lock arba Num Lk klavišas, yra viršutiniame kairiajame klaviatūros kampe.
- Ar yra mygtukas, kuris užrakina klaviatūrą?
Mes verčiau rekomenduojame naudoti klaviatūros spintelės programinę įrangą; kai kurias programas taip pat galima naudoti norint užrakinti pelę.
Redaktoriaus pastaba: Šis įrašas iš pradžių buvo paskelbtas 2018 m. Balandžio mėn. Ir buvo atnaujintas ir atnaujintas 2020 m. Birželio mėn. Dėl šviežumo, tikslumo ir išsamumo.