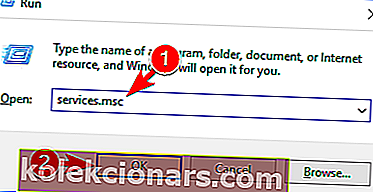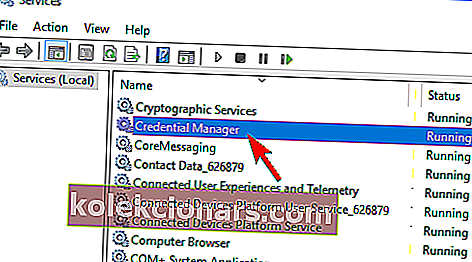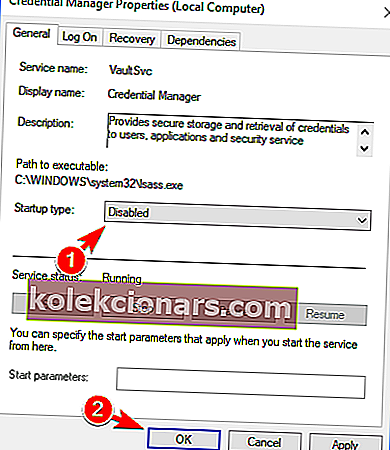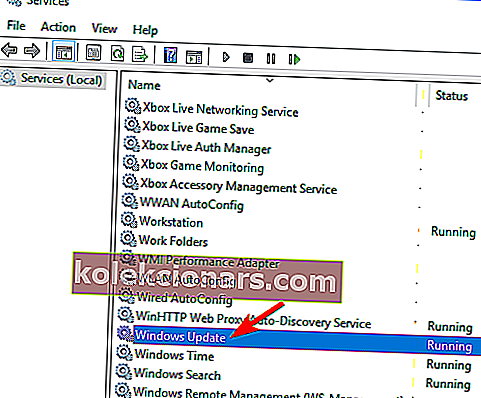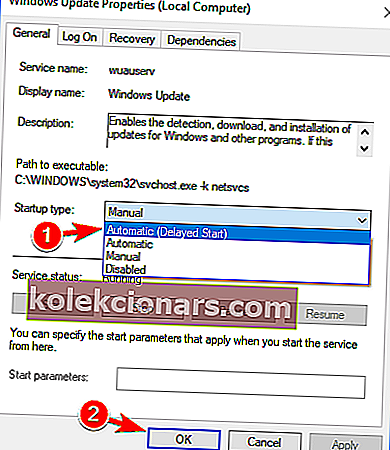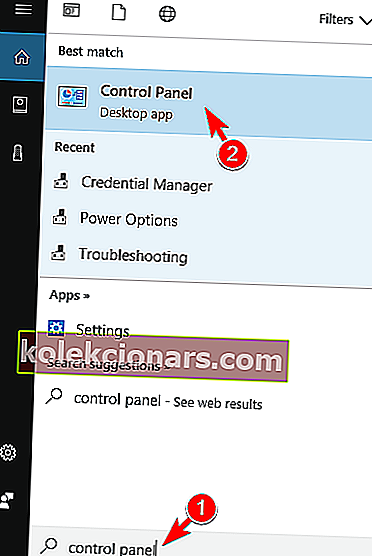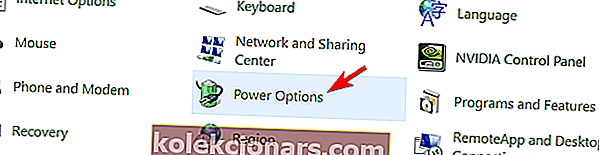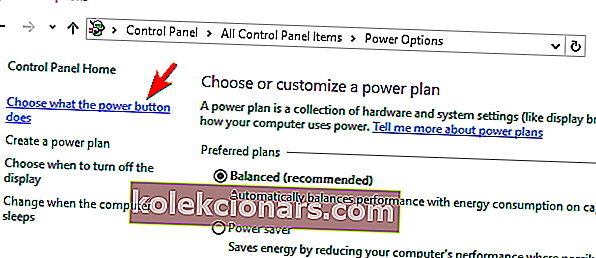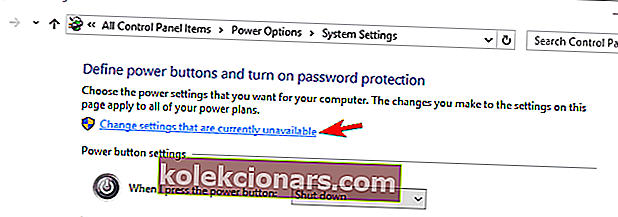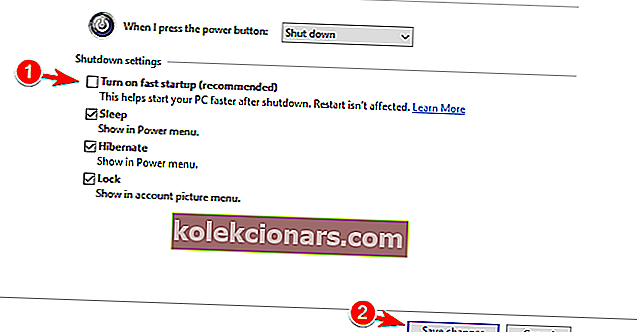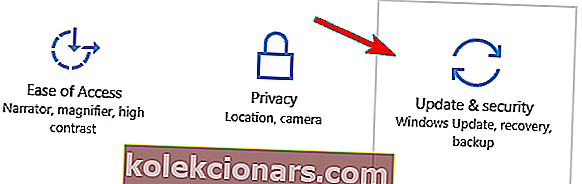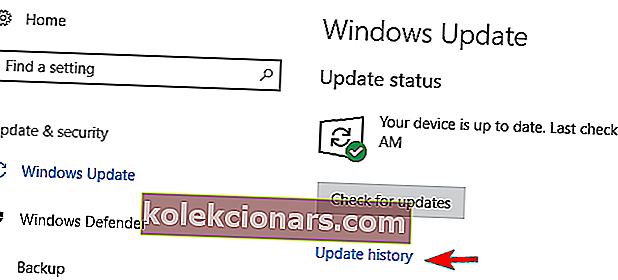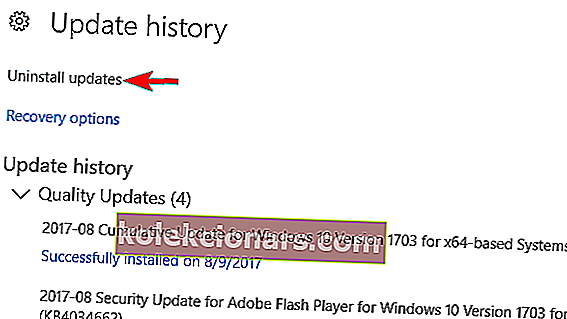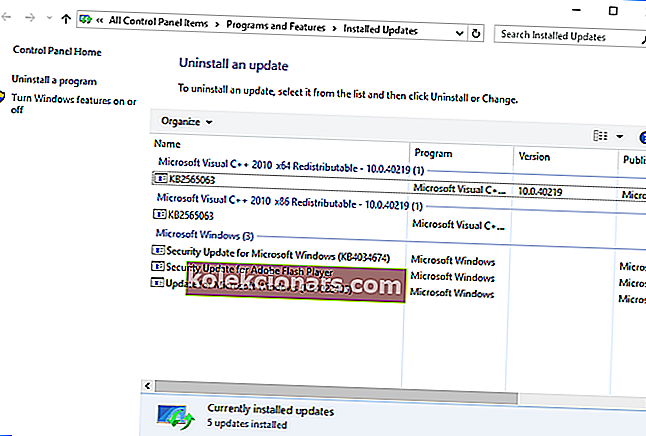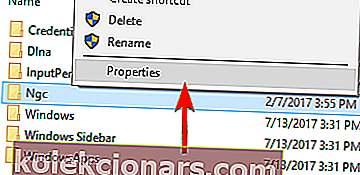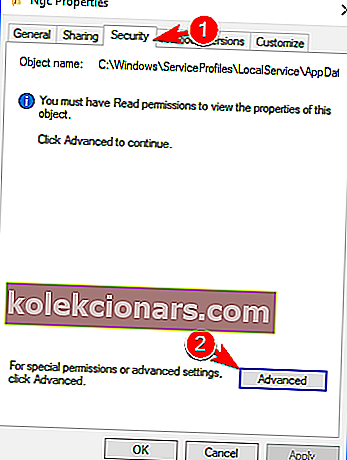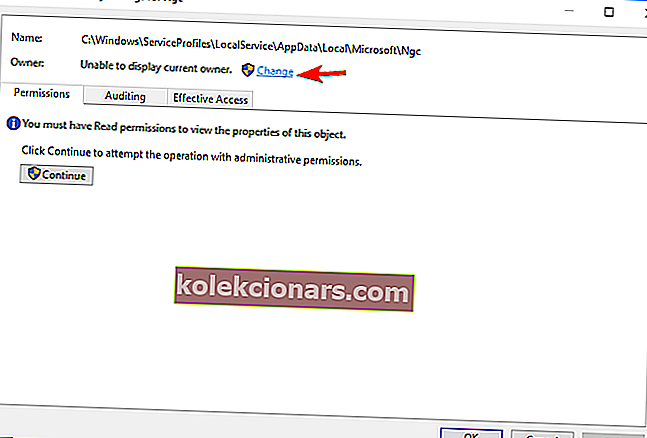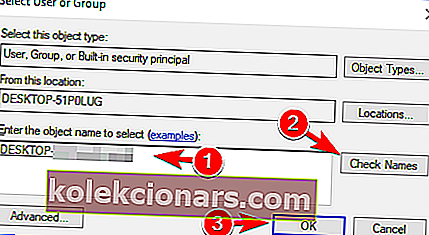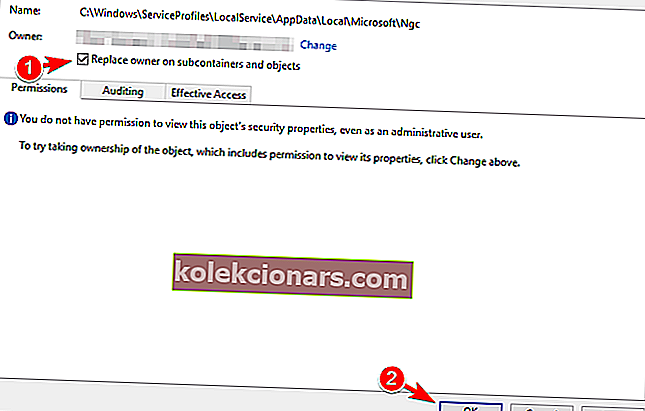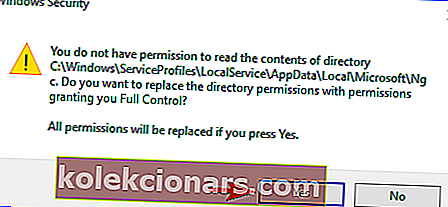- „Windows 10“ jau yra gerbėjų mėgstamiausia, kai kalbama apie operacines sistemas, ir jos beveik nereikia įvesti.
- Nepaisant daugybės privalumų, „Microsoft“ ne visai aptarė visus savo diegimo ir atnaujinimo procesų aspektus. Peržiūrėkite mūsų praktinių vadovų, susijusių su „Windows“ naujinimo klaidomis, rinkinį, kad įsitikintumėte, jog turite visus reikalingus atsakymus.
- Nedaug vartotojų išreiškė nepasitenkinimą tuo, kad „Windows 10“ kartais užstringa „Welcome Screen“ ekrane.
- Jei taip nutiko ir jums, patikrinkite toliau pateiktus mūsų sprendimus, kad tai ištaisytumėte per trumpą laiką.

„Windows 10“ yra puiki operacinė sistema, tačiau kartais gali pasitaikyti tam tikrų klaidų. Kalbėdami apie tai, vartotojai pranešė, kad „Windows 10“ gali užstrigti sveikinimo ekrane.
Šiandien mes jums tiksliai parodysime, ką daryti, kad tai išspręstumėte.
„Windows 10“ įstrigo prisijungimo ekrane - štai kaip tai išspręsti:
1 sprendimas - atsijunkite nuo interneto
Pasak vartotojų, „Windows 10“ įstringa prisijungimo ekrane, nes bando prisijungti prie jūsų belaidžio ryšio.
Norėdami išspręsti šią problemą, būtinai laikinai išjunkite „Wi-Fi“ ir patikrinkite, ar tai išsprendžia problemą. Jei nesate tinklo administratorius, galite atjungti „Wi-Fi“ raktą ir patikrinti, ar tai išsprendžia problemą.
Jei visai nenaudojate „Wi-Fi“ ryšio, atjunkite „Ethernet“ kabelį ir patikrinkite, ar problema vis tiek išlieka.
Nedaug vartotojų taip pat siūlo vietoj „Wi-Fi“ naudoti Ethernet ryšį.
Pasak jų, išjungus „Wi-Fi“ ir prijungus kompiuterį tiesiai prie maršrutizatoriaus, problema išsisprendė, todėl galbūt norėsite tai išbandyti.
2 sprendimas - patikrinkite aparatinę įrangą
Pasak vartotojų, kartais ši problema gali kilti dėl sugedusios aparatūros, pavyzdžiui, sugedusios vidinės SD kortelės.
Norėdami tai išspręsti, vartotojai turėjo atjungti probleminį įrenginį nuo pagrindinės plokštės.
Šis sprendimas gali pareikalauti atidaryti kompiuterio dėklą, todėl jei jūsų kompiuteriui vis dar taikoma garantija arba jūs nežinote, kaip tinkamai pašalinti aparatinę įrangą, turėtumėte išbandyti kitą sprendimą.
Ieškote geriausių aparatūros diagnostikos įrankių? Čia yra geriausi variantai.
3 sprendimas - atjunkite USB įrenginius
Daugelis vartotojų naudoja įvairius USB įrenginius, tokius kaip klaviatūros, pelės, „Bluetooth“ ar „Wi-Fi“ adapteriai.
Nedaugelis vartotojų pranešė, kad jų kompiuteris įstrigo sveikinimo ekrane dėl USB klaviatūros ir pelės.
Norėdami išspręsti problemą, tiesiog atjunkite visus USB įrenginius, įskaitant klaviatūrą ir pelę, ir bandykite paleisti be jų.
Vartotojai taip pat pranešė, kad atjungus visus USB įrenginius problema jiems išsisprendė, todėl būtinai išbandykite.
4 sprendimas - įveskite saugųjį režimą ir išjunkite „Credential Manager“ paslaugą
Pasak vartotojų, šią problemą galite išspręsti paprasčiausiai išjungę „Credential Manager“ paslaugą. Kadangi negalite paprastai pasiekti „Windows“, turėsite naudoti saugųjį režimą.
Saugusis režimas yra specialus „Windows“ segmentas, veikiantis su numatytosiomis tvarkyklėmis ir programomis, todėl jis puikiai tinka trikčių šalinimui. Norėdami įeiti į saugųjį režimą, atlikite šiuos veiksmus:
- Paleiskite kompiuterį iš naujo, kol jis paleidžiamas. Pakartokite šį veiksmą keletą kartų, kol pamatysite pranešimą Parengiamas automatinis taisymas .
- Kai tai atsitiks, spustelėkite Išplėstinės parinktys .
- Dabar pasirinkite Trikčių šalinimas> Išplėstinės parinktys> Paleisties nustatymai . Spustelėkite mygtuką Paleisti iš naujo .
- Kai kompiuteris bus paleistas iš naujo, pamatysite parinkčių sąrašą. Pasirinkite bet kurią saugaus režimo versiją paspausdami atitinkamą klavišą.
Įėję į saugųjį režimą, turite išjungti „Credential Manager“ paslaugą. Tai yra gana paprasta ir galite tai padaryti atlikdami šiuos veiksmus:
- Paspauskite „ Windows“ klavišą + R ir įveskite services.msc . Paspauskite Enter arba spustelėkite Gerai .
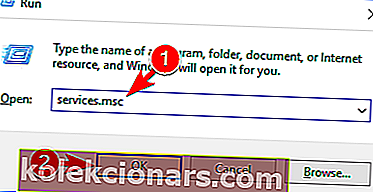
- Dabar pasirodys paslaugų langas. Sąraše raskite „ Credential Manager“ paslaugą ir dukart spustelėkite ją, kad atidarytumėte jos ypatybes.
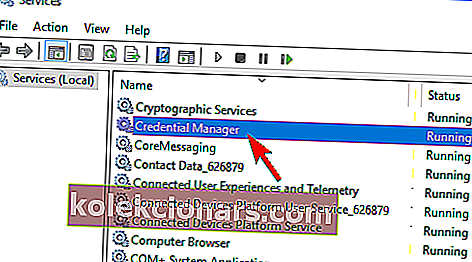
- Kai atsidaro langas Ypatybės , paleisties tipą nustatykite į Išjungtas ir spustelėkite Taikyti ir Gerai, kad išsaugotumėte pakeitimus.
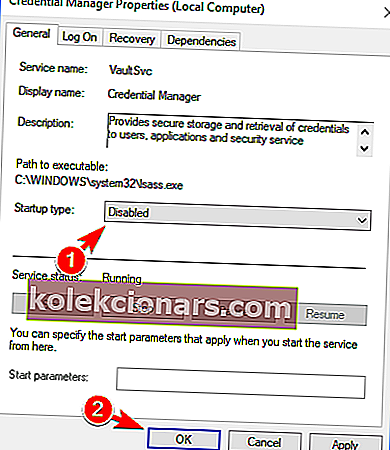
- Iš naujo paleiskite kompiuterį ir patikrinkite, ar problema vis dar rodoma.
Nedaug vartotojų teigia, kad ši problema atsirado jų kompiuteryje, nes „Credential Manager“ buvo išjungtas, todėl jei ši paslauga jūsų kompiuteryje yra išjungta, būtinai ją įgalinkite ir patikrinkite, ar tai išsprendžia problemą.
Vartotojai taip pat teigia, kad šią problemą sukėlė „ Windows Update“ paslauga . Norėdami išspręsti problemą, turite pakeisti šios paslaugos paleidimo tipą. Norėdami tai padaryti, tiesiog atlikite šiuos veiksmus:
- Atidarykite „ Services“ langą.
- Sąraše raskite „ Windows Update“ paslaugą ir dukart spustelėkite ją, kad atidarytumėte jos ypatybes.
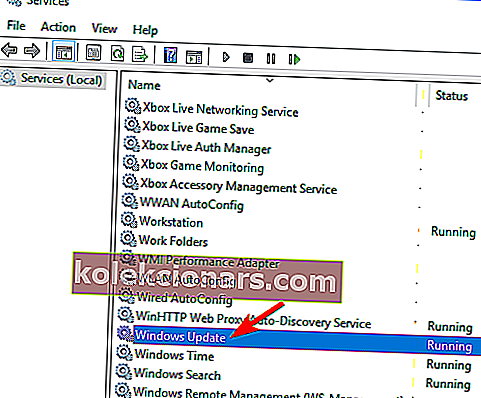
- Kai atsidaro langas Ypatybės , nustatykite paleidimo tipą į Automatinis (atidėtas startas) ir spustelėkite Taikyti ir Gerai, kad išsaugotumėte pakeitimus.
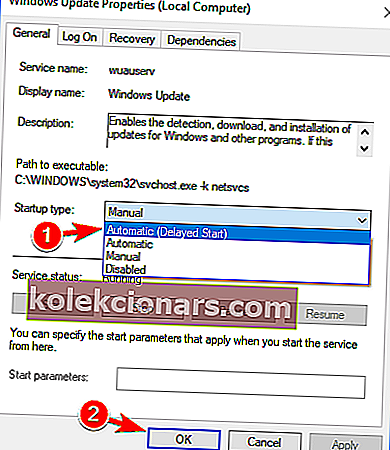
Tai atlikę iš naujo paleiskite kompiuterį ir patikrinkite, ar problema vis dar rodoma.
Saugus režimas neveikia „Windows 10“? Išspręskite problemą naudodami išsamų vadovą!
5 sprendimas - išjunkite greito paleidimo funkciją
Greitas paleidimas yra naudinga „Windows 10“ funkcija, nes ji išsaugo jūsų duomenis, kai išjungiate kompiuterį ir leidžiate jį paleisti greičiau. Tai naudinga funkcija, tačiau dėl to jūsų kompiuteris gali įstrigti pasveikinimo ekrane.
Norėdami išspręsti problemą, turite įvesti saugųjį režimą ir išjungti greitojo paleidimo funkciją. Norėdami įeiti į saugųjį režimą, atlikite ankstesnio sprendimo veiksmus. Įėję į saugųjį režimą, turite atlikti šiuos veiksmus:
- Paspauskite „ Windows“ klavišą + S ir įveskite valdymo skydą . Rezultatų sąraše pasirinkite Valdymo skydas .
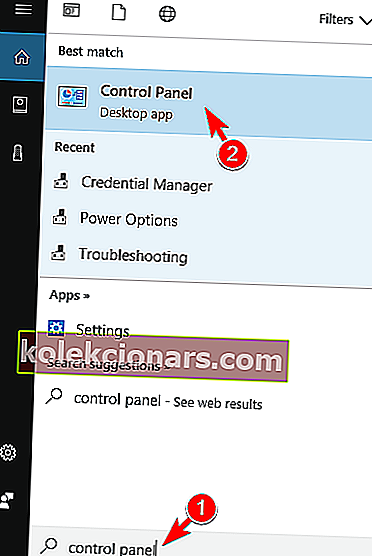
- Kai atidaromas valdymo skydelis , pasirinkite Maitinimo parinktys .
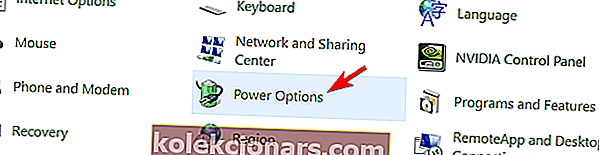
- Kairėje esančiame meniu pasirinkite Pasirinkite, ką veikia maitinimo mygtukas .
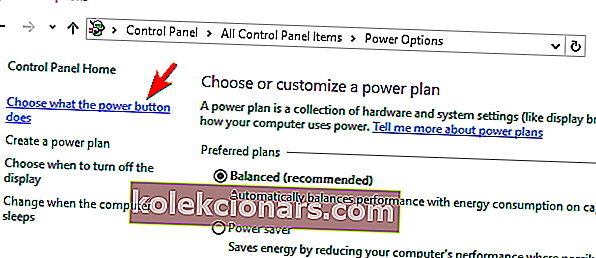
- Spustelėkite Keisti nustatymus, kurie šiuo metu nepasiekiami .
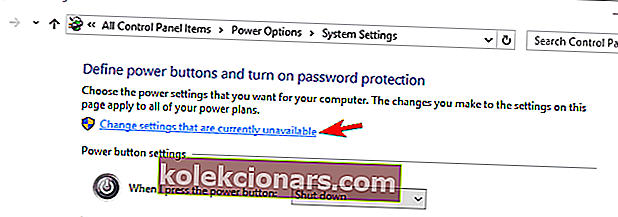
- Atžymėkite parinktį Įjungti greitą paleidimą (rekomenduojama) ir spustelėkite Išsaugoti pakeitimus .
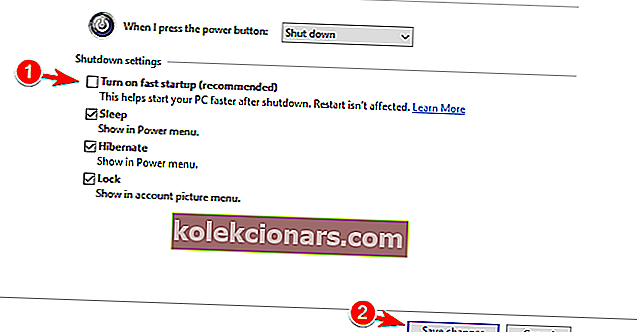
Išjungę greito paleidimo funkciją, jūsų kompiuteris gali pradėti veikti šiek tiek lėčiau, tačiau sveikinimo ekrano problema turėtų būti išspręsta.
6 sprendimas - išimkite nešiojamojo kompiuterio bateriją
Jei iškyla ši problema nešiojamame kompiuteryje, galbūt ją galėsite išspręsti pašalindami akumuliatorių. Tiesiog išjunkite nešiojamąjį kompiuterį ir išimkite bateriją minutei ar dviem.
Dabar įdėkite bateriją atgal į nešiojamąjį kompiuterį ir patikrinkite, ar problema vis dar išlieka. Jei turite papildomą nešiojamojo kompiuterio bateriją, galite pabandyti pakeisti seną bateriją ir patikrinti, ar tai padeda.
7 sprendimas - pašalinkite „SmartPass“
Visi naudoja trečiųjų šalių programas, tačiau kartais šios programos gali trukdyti jūsų operacinei sistemai ir sukelti šią bei kitas problemas.
Keletas vartotojų pranešė, kad „SmartPass“ programa buvo atsakinga už šią problemą jų kompiuteryje. Norėdami išspręsti problemą, turite paleisti „Windows 10“ saugiuoju režimu ir pašalinti probleminę programą.
Pašalinę programą patikrinkite, ar problema vis dar išlieka.
8 sprendimas. Pašalinkite pirštų atspaudų skaitytuvo programinę įrangą
Pirštų atspaudų skaitytuvas yra vienas iš geriausių būdų apsaugoti kompiuterį nuo neteisėtos prieigos, tačiau gali kilti tam tikrų problemų.
Keletas vartotojų teigia, kad šią problemą sukėlė pirštų atspaudų skaitytuvo programinė įranga, o norint išspręsti problemą reikia pašalinti programinę įrangą.
Norėdami pašalinti programinę įrangą, pirmiausia turite įeiti į saugųjį režimą atlikdami 4 sprendimo veiksmus . Tai atlikę pašalinkite pirštų atspaudų skaitytuvo programinę įrangą ir patikrinkite, ar problema išspręsta.
9 sprendimas - pašalinkite neseniai įdiegtus naujinimus
„Windows“ naujiniai yra svarbūs, tačiau kartais šie atnaujinimai gali sukelti tam tikrų problemų jūsų kompiuteryje.
Jei ši problema pradėjo rodytis įdiegus naujinimą, gali būti, kad naujinimas yra pagrindinė šios problemos priežastis.
Norėdami išspręsti problemą, turite rasti ir pašalinti neseniai įdiegtus naujinimus atlikdami šiuos veiksmus:
- Įeikite į saugųjį režimą vadovaudamiesi 4 sprendimo instrukcijomis .
- Atidarykite programą „Nustatymai“ . Greičiausias būdas tai padaryti yra paspausti Windows klavišas + I .
- Kai atsidarys „ Nustatymų“ programa , eikite į skiltį „ Atnaujinimas ir sauga“ .
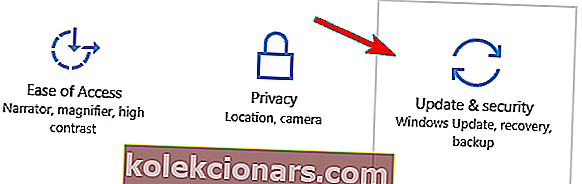
- Dabar spustelėkite Atnaujinimo istorija .
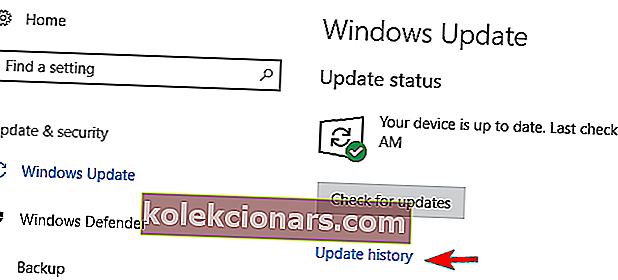
- Bus rodomas visų neseniai įdiegtų naujinimų sąrašas. Įsiminkite naujausių atnaujinimų pavadinimus. Spustelėkite Pašalinti naujinimus .
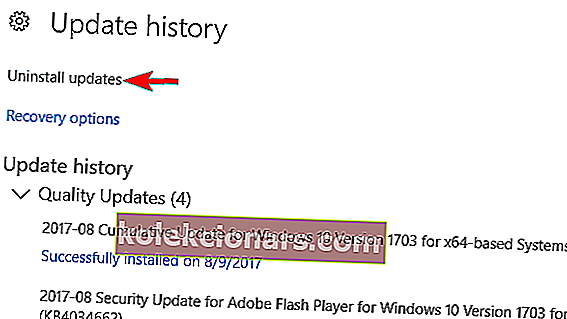
- Dabar turėtumėte pamatyti naujausių atnaujinimų sąrašą. Sąraše raskite probleminius naujinimus ir dukart spustelėkite juos, kad juos pašalintumėte.
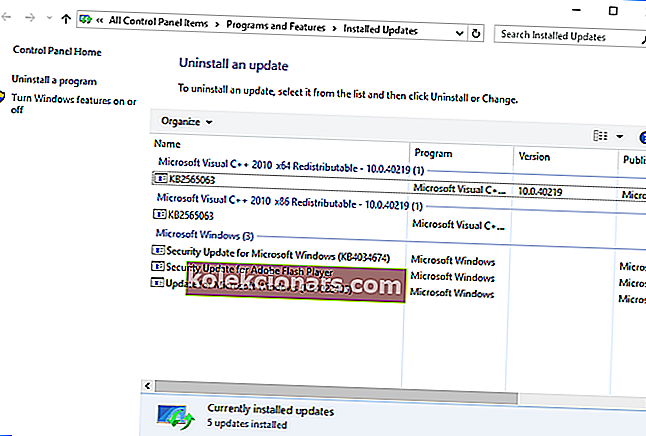
Jei pašalinę naujinimus problema išsprendžiama, galbūt norėsite laikinai užkirsti kelią „Windows“ diegti šiuos naujinimus.
Reikia daugiau informacijos? Perskaitykite mūsų paprastą vadovą, kad taptumėte „Windows“ naujinimų šalinimo ekspertu!
10 sprendimas - ištrinkite „Ngc“ katalogą
Jei naudojate PIN kodą prisijungdami prie savo kompiuterio, ši problema gali kilti dėl „Ngc“ katalogo. Norėdami išspręsti problemą, turite rasti ir pašalinti šį aplanką atlikdami šiuos veiksmus:
- Paleiskite „Windows“ saugiuoju režimu .
- Paleidus saugųjį režimą , eikite į katalogą:
C:WindowsServiceProfilesLocalServiceAppDataLocalMicrosoftAtminkite, kad kai kurie iš šių failų yra paslėpti, todėl turite rodyti paslėptus failus ir aplankus. Norėdami tai padaryti, spustelėkite Rodyti skirtuką viršuje ir patikrinti paslėptus elementus .

- Ieškokite „ Ngc“ aplanko ir pabandykite jį ištrinti. Pagal numatytuosius nustatymus šį aplanką saugo sistema, todėl pirmiausia turėsite perimti jo nuosavybės teisę. Norėdami tai padaryti, dešiniuoju pelės mygtuku spustelėkite katalogą ir meniu pasirinkite Ypatybės .
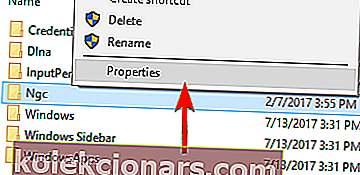
- Eikite į skirtuką Sauga ir spustelėkite Išplėstinė .
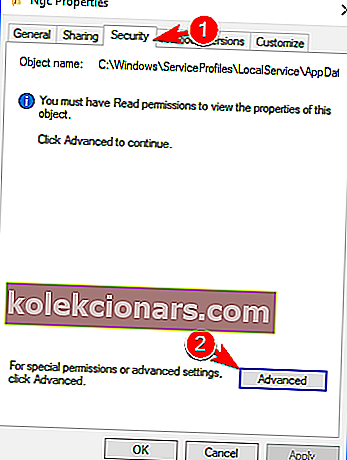
- Kai Advanced Settings langas, spustelėkite Keisti į autorius skyriuje.
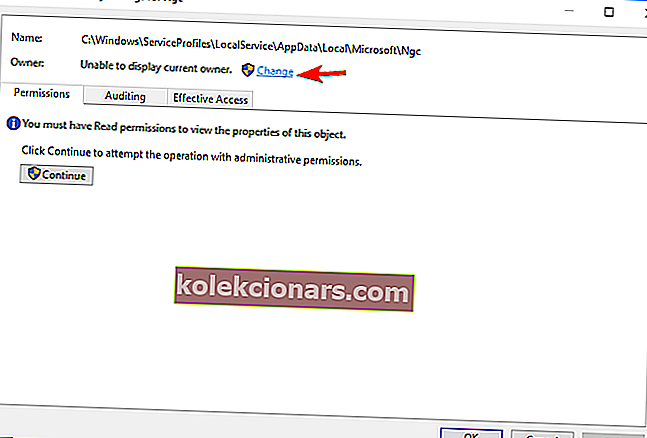
- Įveskite savo vartotojo vardą lauke Įveskite objekto pavadinimą ir spustelėkite mygtuką Tikrinti vardus . Jei viskas tvarkinga, spustelėkite Gerai, kad išsaugotumėte pakeitimus.
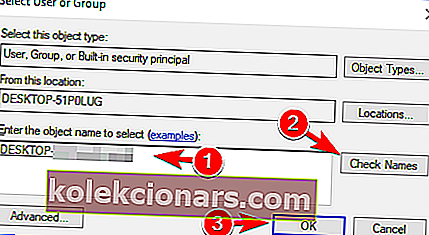
- Pažymėkite Pakeisti savininką subkonteineriuose ir objektuose ir spustelėkite Taikyti ir Gerai, kad išsaugotumėte pakeitimus.
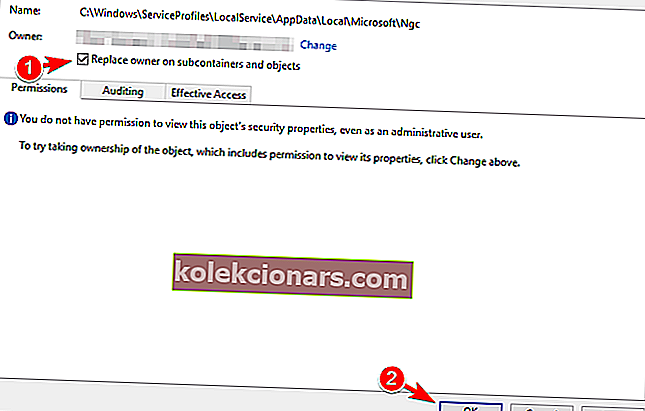
- Gali pasirodyti saugos įspėjimas. Spustelėkite Taip, jei norite tęsti.
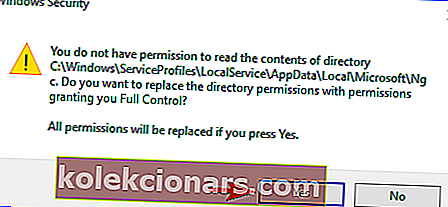
- Tai padarę galėsite visiškai kontroliuoti „Ngc“ aplanką. Dabar jūs tiesiog turite jį ištrinti iš savo kompiuterio.
Ištrynę aplanką, tiesiog paleiskite kompiuterį iš naujo ir problema turėtų būti išspręsta. Atminkite, kad šis sprendimas veikia, jei prisijungdami prie „Windows 10“ naudojate PIN kodą. Jei nenaudojate PIN kodo, šis sprendimas gali jums netikti.
11 sprendimas - išjunkite belaidį WAN adapterį BIOS
Jei įstrigote „Windows 10“ pasveikinimo ekrane, galbūt galėsite išspręsti problemą paprasčiausiai išjungę belaidžio WAN adapterį BIOS.
Norėdami sužinoti daugiau apie šią funkciją ir sužinoti, kaip ją išjungti, primygtinai rekomenduojame išsamios instrukcijos patikrinti pagrindinės plokštės vadove.
12 sprendimas - atlikite automatinį remontą
Keletas vartotojų teigia, kad šią problemą galite išspręsti paprasčiausiai atlikdami automatinį taisymą. Tai yra gana paprasta ir galite tai padaryti atlikdami šiuos veiksmus:
- Keletą kartų paleiskite kompiuterį iš naujo paleidimo metu. Spustelėkite Advanced Options mygtuką, kai jis pasirodo.
- Dabar pasirinkite Trikčių šalinimas> Išplėstinės parinktys> Automatinis taisymas .
- Dabar prasidės automatinis remontas. Vykdykite ekrane pateikiamas instrukcijas, kad užbaigtumėte taisymą.
Jei nerandate parinkties Automatinis taisymas, galite naudoti „ Startup Repair“ . Baigę remonto procesą, problema turėtų būti išspręsta.
13 sprendimas - naudokite komandinę eilutę
Pasak vartotojų, galite išspręsti problemą naudodami komandų eilutę. Kadangi negalite paleisti „Windows“ įprastai, turėsite paleisti komandų eilutę atlikdami šiuos veiksmus:
- Paleiskite kompiuterį keletą kartų, kol jūsų kompiuteris paleidžiamas, kad būtų paleistas automatinis taisymas .
- Spustelėkite Advanced Options mygtuką, kai jis pasirodo.
- Dabar pasirinkite Trikčių šalinimas> Išplėstinės parinktys> Komandų eilutė .
- Kai atsidarys komandinė eilutė , įveskite sfc / scannow, kad galėtumėte nuskaityti ir taisyti savo kompiuterį. Ši komanda patikrins, ar failai nėra sugadinti, ir juos ištaisys. Kai kurie vartotojai siūlo vietoje to naudoti komandą chkdsk c: / f / r , todėl būtinai išbandykite.
- Baigę nuskaityti, iš naujo paleiskite kompiuterį ir patikrinkite, ar problema vis dar rodoma.
Keletas vartotojų pranešė, kad šią problemą galite išspręsti paprasčiausiai naudodami „ bootrec“ komandą . Norėdami tai padaryti, turite paleisti komandų eilutę atlikdami anksčiau nurodytus veiksmus ir įveskite šias komandas:
- bootrec / fixmbr
- bootrec / fixboot
- bootrec / scanos
- bootrec / rebuildbcd
Vykdžius komandas patikrinkite, ar klaidos pranešimas vis dar rodomas. Kai kurie vartotojai siūlo pabandyti naudoti šias komandas:
- „bcdedit / export C“: BCD_Backup
- C:
- CD įkrovos
- atributas bcd -s -h -r
- ren c: bootbcd bcd.old
- „bootrec / RebuildBcd“
Darbas komandų eilutėje bus tarsi pasivaikščiojimas parke perskaičius mūsų vadovą!
14 sprendimas - iš naujo paleiskite „Windows“ naujinimo paslaugą
Jei vis tiek negalite prisijungti prie „Windows“, turite iš naujo paleisti „Windows Update“ paslaugą ir pervadinti kelis failus. Tai gana paprasta ir norint tai padaryti, pirmiausia reikia įeiti į saugųjį režimą.
Tai atlikę atlikite šiuos veiksmus:
- Paspauskite „ Windows“ klavišą + X, kad atidarytumėte „Win + X“ meniu, ir meniu pasirinkite komandų eilutę (administratorius) . Jei komandinės eilutės nėra, taip pat galite naudoti „PowerShell“ kaip administratorių.
- Kai atsidaro komandinė eilutė , turite įvesti šias komandas:
- neto sustojimas wuauserv
- cd% systemroot%
- pervardykite „SoftwareDistribution SD.old“
- grynasis startas wuauserv
Tai atlikę uždarykite komandų eilutę ir iš naujo paleiskite kompiuterį. Dabar patikrinkite, ar problema išspręsta.
15 sprendimas - naudokite sistemos atkūrimą
Sistemos atkūrimas yra naudinga funkcija, leidžianti atkurti sistemos ankstesnę būseną ir išspręsti visas naujausias problemas.
Ši funkcija pasiekiama sistemoje „Windows“, tačiau ją taip pat galite paleisti atlikdami šiuos veiksmus:
- Keletą kartų paleiskite kompiuterį įkrovos metu, kol pasirodys pranešimas „ Automatinis taisymas“ .
- Dabar eikite į Trikčių šalinimas> Išplėstinės parinktys> Sistemos atkūrimas .
- Pasirinkite savo vartotojo vardą ir įveskite slaptažodį.
- Spustelėkite Pirmyn, pasirinkite norimą atkūrimo tašką ir vykdykite ekrane pateikiamas instrukcijas, kad atkurtumėte savo kompiuterį.
- Atkurę kompiuterį, patikrinkite, ar problema vis dar rodoma.
Nedaug vartotojų teigia, kad atlikus sistemos atkūrimą jiems buvo išspręsta problema, todėl būtinai išbandykite.
16 sprendimas - iš naujo nustatykite „Windows 10“
Jei problema vis dar išlieka, galite pabandyti iš naujo nustatyti „Windows 10“ kaip galutinį sprendimą. Prieš pradėdami turime įspėti, kad „Windows 10“ atstatymas pašalins visus failus iš C disko, todėl turėtumėte juos atsarginę kopiją.
Norėdami sukurti atsarginę failų kopiją, turėsite naudoti saugųjį režimą. Be to, jums gali prireikti „Windows 10“ diegimo laikmenos, todėl norint ją sukurti, gali tekti naudoti medijos kūrimo įrankį.
Sukūrę atsarginę failų kopiją, galite iš naujo nustatyti „Windows 10“ atlikdami šiuos veiksmus:
- Kelis kartus iš naujo paleiskite kompiuterį, kol pradėsite automatinį taisymą .
- Pasirinkite Trikčių šalinimas> Iš naujo nustatyti šį kompiuterį> Pašalinti viską .
- Jei norite atlikti kitą veiksmą, jūsų gali paprašyti įdėti „Windows 10“ diegimo laikmeną, todėl būtinai turėkite jį paruošę.
- Dabar pasirinkite „Windows“ versiją ir spustelėkite Tik diskas, kuriame įdiegta „Windows“> Tiesiog pašalinkite mano failus .
- Dabar turėtumėte pamatyti pakeitimų, kurie bus atlikti iš naujo, sąrašą. Jei esate pasirengęs pradėti, spustelėkite mygtuką Reset .
- Dabar vykdykite ekrane pateikiamas instrukcijas, kad užbaigtumėte atstatymą.
Baigę atstatymą, turėsite iš naujo įdiegti „Windows“ ir problema turėtų būti visam laikui išspręsta.
Kaip jau minėjome, šis sprendimas pašalins visus failus iš jūsų sistemos disko, todėl naudokite jį tik tuo atveju, jei kiti sprendimai negali išspręsti šios problemos.
Ar jūsų „Windows 10“ kada nors įstrigo prisijungiant? Jei taip yra, nesidrovėkite pasidalinti savo patirtimi ir visais kitais galimais sprendimais paspausdami toliau pateiktą komentarų skyrių.
Redaktoriaus pastaba : Šis įrašas iš pradžių buvo paskelbtas 2017 m. Rugsėjo mėn. Ir nuo to laiko buvo atnaujintas ir atnaujintas dėl šviežumo, tikslumo ir išsamumo.