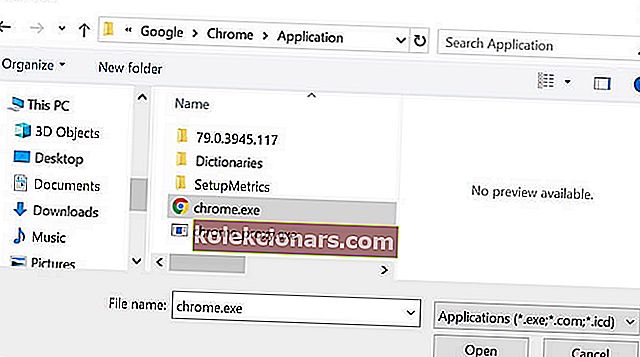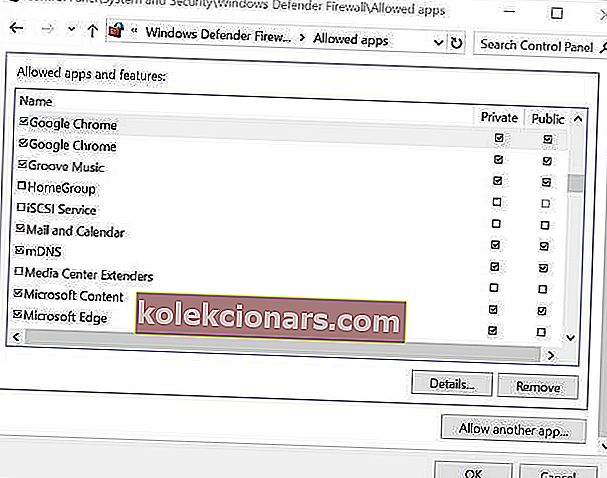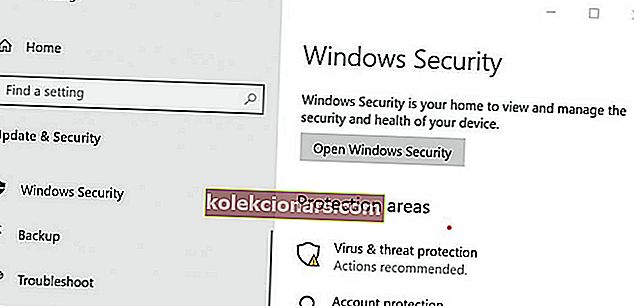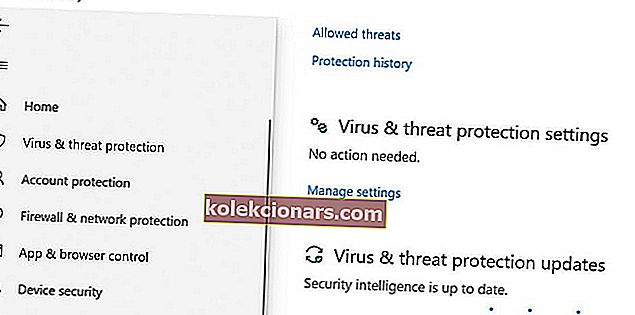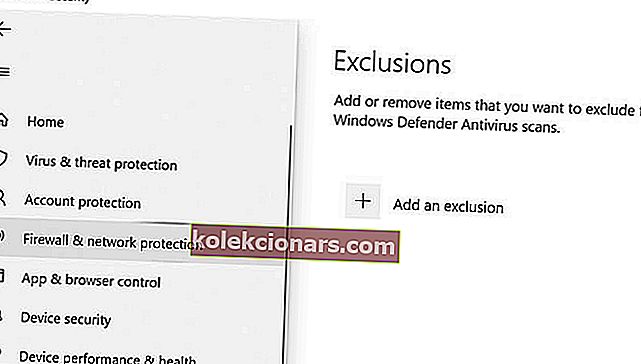Jei atsitiktinai naudojate „Google Chrome“ kaip pagrindinę naršyklę, kartais galite susidurti su kai kuriomis su tinklu susijusiomis klaidomis. Viena iš tokių klaidų yra Leisti „Chrome“ pasiekti tinklą užkardos ar antivirusinės programos nustatymuose.
Ši klaida gali atsirasti dėl su tinklu susijusių problemų, o priežastis gali skirtis priklausomai nuo vartotojo. Tačiau žiniatinklio naršyklėje rodoma klaida, jei ji aptinka jūsų antivirusinę ar užkardą, blokuojančią ryšį.
Jei jus taip pat jaudina ši problema, pateikite keletą trikčių šalinimo patarimų, kurie padės išspręsti Leisti „Chrome“ pasiekti tinklą jūsų užkardoje arba antivirusinių nustatymų klaidą sistemoje „Windows“.
Kaip leisti „Chrome“ pasiekti užkardos nustatymus naudojant tinklą?
1. Pridėkite „Chrome“ prie „Windows“ užkardos

- Paspauskite „ Windows“ klavišą + R, kad atidarytumėte „Run“.
- Įveskite valdiklį ir spustelėkite Gerai. Tai atidarys valdymo skydą.
- Spustelėkite Sistema ir sauga.
- Spustelėkite „ Windows Defender“ užkardą.
- Kairiojoje srityje spustelėkite parinktį Leisti programą ar funkciją per „Windows Defender“ užkardą .
- Spustelėkite mygtuką Keisti nustatymus . Spustelėkite Taip, jei paragins UAC.
- Spustelėkite Leisti kitą app mygtuką pabaigoje.
- Lange Pridėti a n ap p spustelėkite Naršyti.
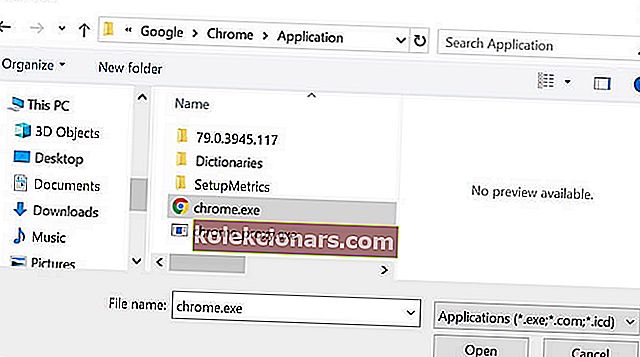
- Eikite į šią vietą:
C: Programos failai (x86) „GoogleChromeApplication“
- Pasirinkite chrome.exe ir spustelėkite Atidaryti.
- Spustelėkite Pridėti.
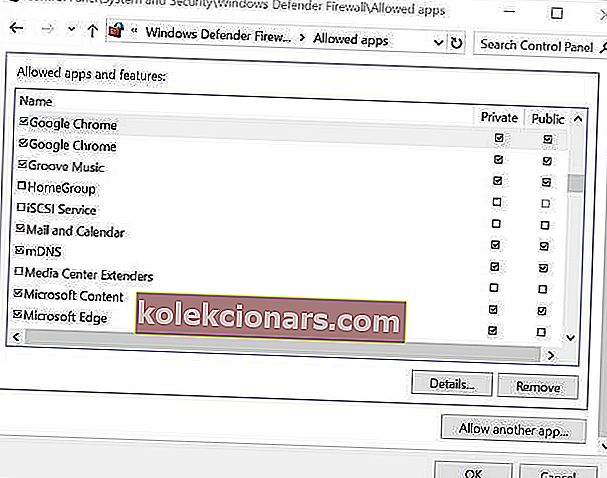
- Nepamirškite pažymėti tiek privačių, tiek viešų laukelių.
- Spustelėkite Gerai, kad išsaugotumėte pakeitimus.
Paleiskite „Google Chrome“ ir pabandykite naudoti naršyklę. Jei klaida įvyko dėl „Windows“ ugniasienės, blokuojančios ryšį, turėtumėte dabar prisijungti be jokių klaidų.
Jūs negalite atidaryti valdymo skydo? Pažvelkite į šį išsamų vadovą, kad rastumėte sprendimą.
2. Pridėkite antivirusinės užkardos išimtį

„Avast Web Shield“
- Jei neveikia, paleiskite „Avast Antivirus“. Jį galite paleisti iš užduočių juostos paslėptojo meniu.
- Spustelėkite „ Avast Settings“.
- Pasirinkite „ Avast Protections“.
- Spustelėkite šalia „ Web Shield“ esančią nuorodą Tinkinimas . Tai atvers naują langą.
- Kairiojoje srityje spustelėkite parinktį Išimtys .
- Įveskite antivirusinės programos užblokuotos svetainės URL, todėl lauke URL pašalinti buvo padaryta klaida .
- Spustelėkite Pridėti, jei norite pridėti URL .
- Spustelėkite Gerai, kad išsaugotumėte pakeitimus.
Atidarykite „Chrome“ ir pabandykite pasiekti svetainę ir patikrinkite, ar nėra patobulinimų. Jei problema išlieka, laikinai išjunkite „Web Shield“ ir patikrinkite, ar nėra patobulinimų. Norėdami išjungti „Web Shield“, eikite į „Active Protection“ ir perjunkite „Web Shield“ jungiklį, kad išjungtumėte apsaugą.
3. Pridėkite „Windows Defender“ išimtį
Skirta „Windows 10“
- Spustelėkite Pradėti ir pasirinkite Nustatymai.
- Spustelėkite Atnaujinti ir sauga.
- Spustelėkite mygtuką Atidaryti „Windows“ saugą .
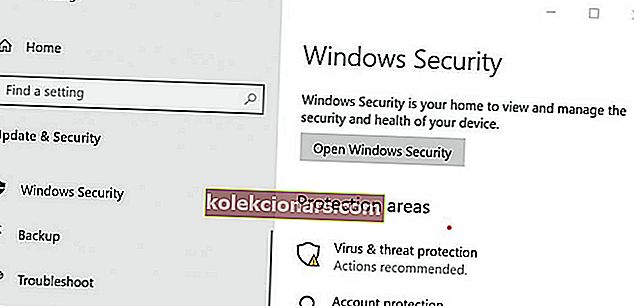
- „ Windows“ saugos lange kairiajame lauke spustelėkite skirtuką Apsauga nuo virusų ir grėsmių .
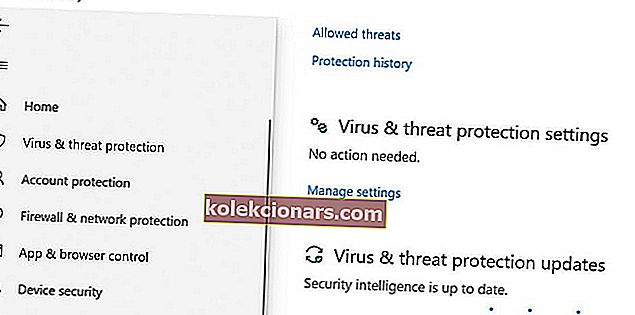
- Slinkite žemyn iki apsaugos nuo virusų ir grėsmių ir spustelėkite Tvarkyti nustatymus.
- Dar kartą slinkite žemyn skyriumi „ Išskyrimas“ .
- Spustelėkite parinktį Pridėti arba pašalinti išskyrimą .
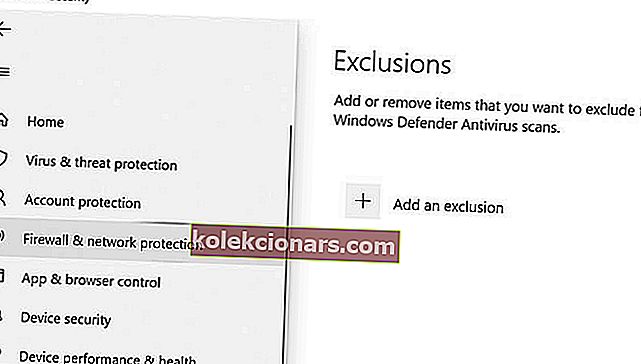
- Tada spustelėkite mygtuką Pridėti išskyrimą ir pasirinkite aplanką.
- Eikite į šią vietą:
C: programos failai (x86)
- Pasirinkite „ Google“ aplanką ir spustelėkite Pasirinkti aplanką.
- Spustelėkite Gerai, kad išsaugotumėte pakeitimus.
Norite patikrinti, ar jūsų užkarda blokuoja kai kurias funkcijas? Norėdami sužinoti, atlikite paprastus šio vadovo veiksmus.
Skirta „Windows 7“

- Paspauskite „ Windows“ klavišą + R, kad atidarytumėte „Run“.
- Įveskite valdiklį ir spustelėkite Gerai, kad atidarytumėte Valdymo skydą.
- Eikite į sistemos ir saugos nustatymus ir ieškokite „ Windows Defender“.
- Spustelėkite Įrankiai (viršutiniame skydelyje). Tai atidarys įrankius ir nustatymus.
- Dalyje Nustatymai spustelėkite nuorodą Parinktys .
- Kairiojoje srityje spustelėkite parinktį Išskirti failus ir aplankus .
- Spustelėkite mygtuką Pridėti .
- Spustelėkite mygtuką Naršyti failus ir aplankus ir eikite į šią vietą:
C: programos failai (x86)
- Pasirinkite „Google“ aplanką ir spustelėkite Gerai.
Leiskite Chrome "ir atidarykite tinklo užkardos ar antivirusinės nustatymus nėra dažnos, tačiau kai įvyksta, tai yra dėl savo saugumo programos blokuoja ryšį. Norėdami ištaisyti klaidą, atlikite anksčiau nurodytus veiksmus.
Jei turite kitų klausimų ar pasiūlymų, nedvejodami palikite juos toliau pateiktame komentarų skyriuje.
TAIP PAT SKAITYKITE:
- „Google Chrome“ paprašė pakeisti slaptažodį? Štai kodėl
- Kaip paleisti „Windows 10“ „Chromebook“
- Kaip nutildyti garso skirtuką „Chrome“