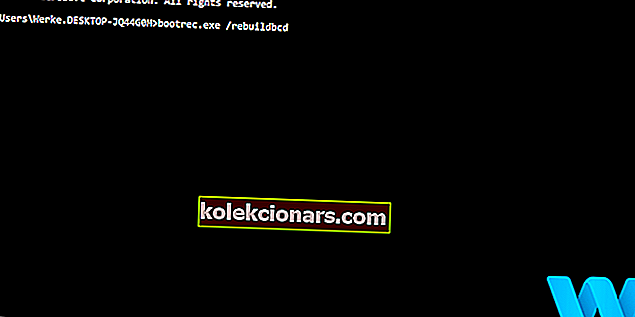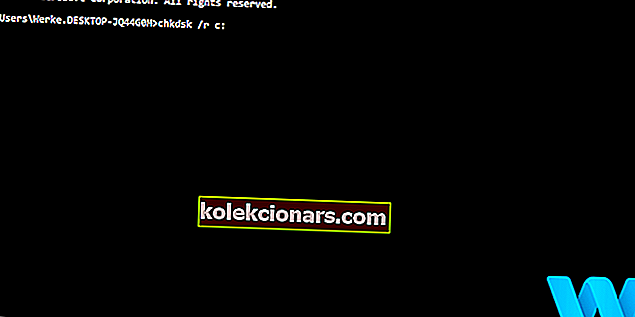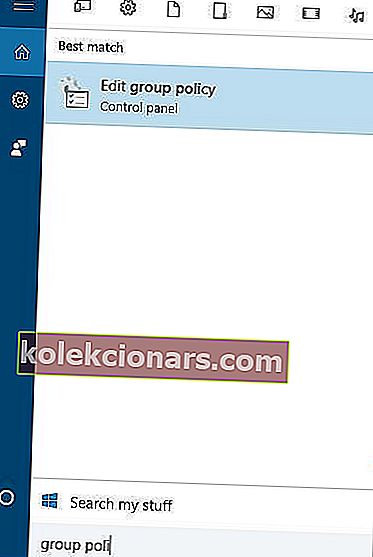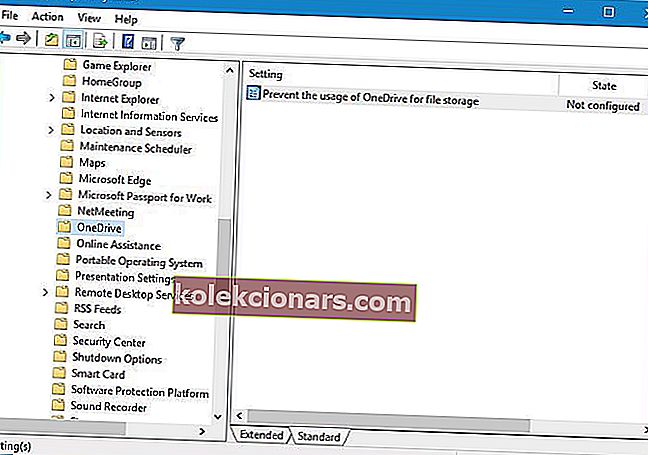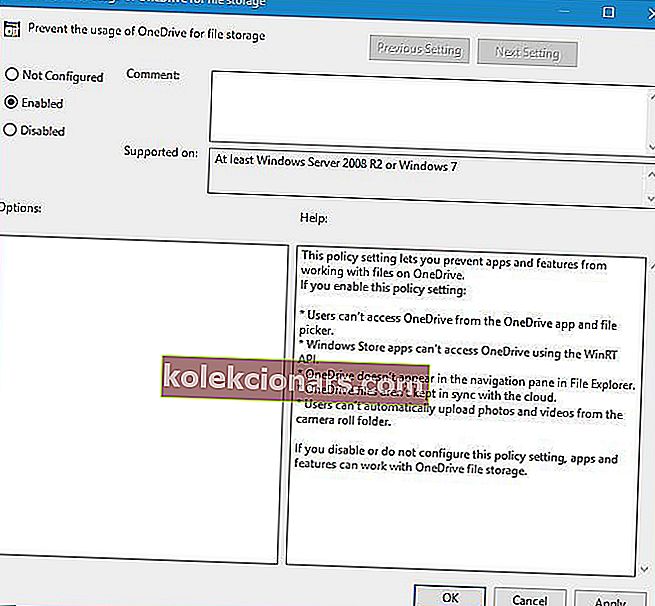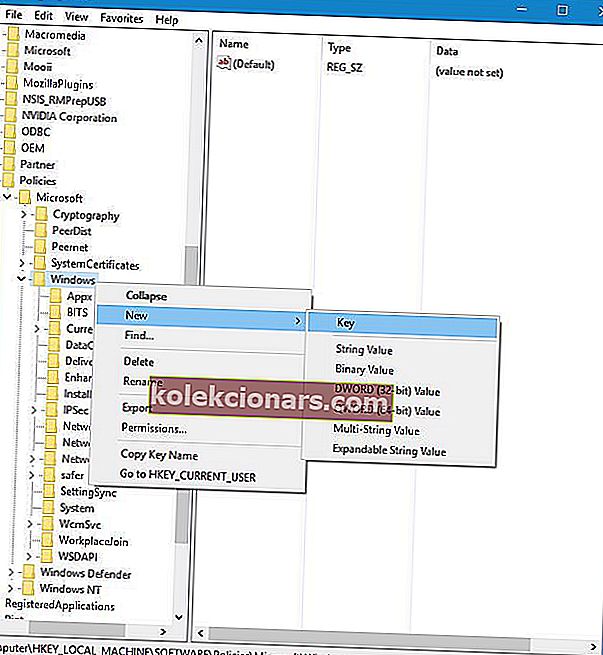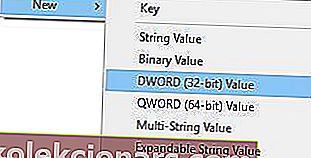- PFN sąrašas sugadintas yra vienas iš pranešimų, kuris rodomas, kai sistema rodo BSOD. Klaidos pavadinimas nėra labai patogus vartotojui, todėl bandome paaiškinti, kodėl ji atsiranda, ir, svarbiausia, kaip atsikratyti klaidos.
- Dažniausios priežastys yra sugedusi tvarkyklė, kietojo disko problema ir sistemos pažeidimai. Šiame straipsnyje mes parašėme instrukcijas kiekvienam konkrečiam atvejui.
- BSOD klaidos kartais siejamos su duomenų praradimu, todėl jos labai vargina. Mes norime jums padėti su žinynais apie mėlynojo ekrano klaidas.
- Kaip vartotojas galite bendrauti su daugeliu skirtingų problemų. Mes turime puikų „Windows 10“ klaidų centrą su pasiūlymu juos ištaisyti.
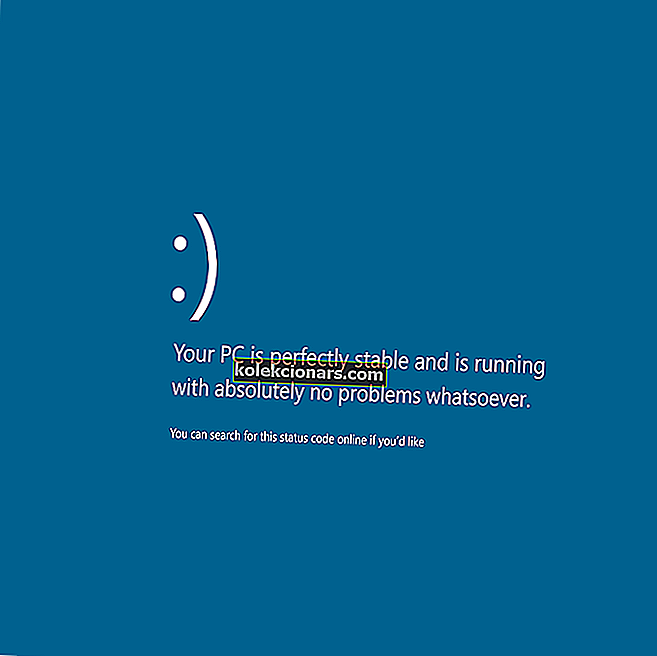
Jei jūsų kompiuteryje įvyksta aparatinės įrangos gedimas ar didelė programinės įrangos problema, tai jums suteiks liūdnai pagarsėjusią „Blue Screen of Death“ klaidą ir paleis save iš naujo. Tokio tipo klaidos kartais gali pasirodyti „Windows 10“ ir yra šiek tiek rimtos, todėl labai svarbu jas ištaisyti kuo greičiau. Kadangi tokio tipo klaidos gali būti problemiškos, šiandien parodysime, kaip ištaisyti PFN LIST CORRUPT klaidą.
Ištaisykite PFN LIST CORRUPT BSoD klaidą sistemoje „Windows 10“
- Atnaujinkite „Windows 10“ ir tvarkykles
- Paleiskite BSOD trikčių šalinimo įrankį
- Paleiskite SFC nuskaitymą
- Paleiskite DISM
- Patikrinkite standųjį diską
- Išjunkite „Microsoft OneDrive“
- Pašalinkite probleminę programinę įrangą
- Patikrinkite aparatūrą
Veiksmai, kaip nustatyti PFN SĄRAŠĄ
1 sprendimas - atnaujinkite „Windows 10“ ir tvarkykles
„Windows 10“ nėra tobula operacinė sistema, o klaidų ir problemų yra nedaug, todėl norint išspręsti bet kokią aparatūros ar programinės įrangos problemą, labai svarbu reguliariai paleisti „Windows Update“.
Atsisiųsdami naujausius naujinimus, išspręsite daugumą aparatinės ir programinės įrangos problemų, kurios yra pagrindinės PFN LIST CORRUPT klaidos priežastys. Be klaidų taisymų, atnaujinimai suteikia geresnį stabilumą, saugumą ir naujas funkcijas, todėl būtinai atsisiųskite juos dažnai.
Be „Windows 10“ naujinimų, taip pat svarbu atnaujinti tvarkykles. „Windows 10“ yra moderni operacinė sistema, todėl gali kilti problemų dėl senesnės aparatūros. Dėl šių problemų kartais gali atsirasti BSoD klaida, todėl svarbu reguliariai atnaujinti tvarkykles.
Norėdami atnaujinti tvarkykles, tiesiog apsilankykite aparatūros gamintojo svetainėje ir atsisiųskite naujausius įrenginio tvarkykles. Gali tekti pakartoti šį procesą visiems įdiegtiems įrenginiams, kad išspręstumėte šią problemą.
Automatiškai atnaujinkite tvarkykles
Vairuotojų paieška savarankiškai gali užtrukti. Taigi, patariame naudoti įrankį, kuris tai padarys už jus automatiškai. Automatinio tvarkyklės atnaujinimo priemonės naudojimas tikrai sutaupys jus nuo vargo ieškant tvarkyklių rankiniu būdu ir visada atnaujins jūsų sistemą su naujausiomis tvarkyklėmis.
„Tweakbit“ tvarkyklių atnaujinimo priemonė (patvirtinta „Microsoft“ ir „Norton Antivirus“) padės automatiškai atnaujinti tvarkykles ir išvengti kompiuterio pažeidimų, kuriuos sukelia diegiant netinkamas tvarkyklių versijas. Po kelių bandymų mūsų komanda padarė išvadą, kad tai yra geriausiai automatizuotas sprendimas.
Čia yra trumpas vadovas, kaip jį naudoti:
- Atsisiųskite ir įdiekite „ TweakBit“ tvarkyklės atnaujinimo priemonę

- Įdiegus programą, kompiuteris pradės automatiškai ieškoti pasenusių tvarkyklių. „Driver Updater“ patikrins jūsų įdiegtų tvarkyklių versijas pagal naujausių versijų debesų duomenų bazę ir rekomenduos tinkamai atnaujinti. Viskas, ką jums reikia padaryti, tai palaukti, kol bus baigtas nuskaitymas.

- Baigę nuskaityti, gausite visų jūsų kompiuteryje rastų tvarkyklių ataskaitą. Peržiūrėkite sąrašą ir pažiūrėkite, ar norite atnaujinti kiekvieną tvarkyklę atskirai, ar visas iš karto. Norėdami atnaujinti vieną tvarkyklę vienu metu, spustelėkite nuorodą „Atnaujinti tvarkyklę“ šalia tvarkyklės pavadinimo. Arba tiesiog spustelėkite mygtuką „Atnaujinti viską“ apačioje, kad automatiškai įdiegtumėte visus rekomenduojamus naujinimus.

Pastaba: Kai kuriuos tvarkykles reikia įdiegti keliais žingsniais, todėl turėsite kelis kartus paspausti mygtuką „Atnaujinti“, kol bus įdiegti visi jo komponentai.
2 sprendimas - paleiskite BSOD trikčių šalinimo įrankį
Kitas dalykas, kurį mes bandysime, yra paleisti BSOD trikčių šalinimo įrankį. Tai yra „Windows 10“ integruoto trikčių šalinimo įrankio dalis, kurią galite rasti nustatymuose. Tikimės, kad šis įrankis taip pat gali pašalinti PFN LIST CORRUPT klaidą.
Štai kaip paleisti „Windows 10“ trikčių šalinimo įrankį:
- Atidarykite programą „ Nustatymai“ ir eikite į skyrių „ Atnaujinimas ir sauga“ .
- Kairėje esančiame meniu pasirinkite Trikčių šalinimas .
- Dešinėje srityje pasirinkite BSOD ir spustelėkite Vykdyti trikčių šalinimo įrankį .

- Vykdykite ekrane pateikiamas instrukcijas, kad užbaigtumėte trikčių šalinimo įrankį.
3 sprendimas - vykdykite SFC nuskaitymą
Kitas įrankis, kurį išbandysime, yra SFC nuskaitymas. Tai komandinės eilutės trikčių šalinimo įrankis, kuris gali išspręsti įvairias problemas, įskaitant BSOD klaidas. Tikimės, kad PFN LIST CORRUPT klaida taip pat.
Štai kaip paleisti SFC nuskaitymą sistemoje „Windows 10“:
- Dešiniuoju pelės mygtuku spustelėkite mygtuką Pradėti meniu ir atidarykite komandų eilutę (administratorius).
- Įveskite šią eilutę ir paspauskite Enter: sfc / scannow

- Palaukite, kol procesas bus baigtas (tai gali užtrukti).
- Jei sprendimas bus rastas, jis bus automatiškai pritaikytas.
- Dabar uždarykite komandų eilutę ir iš naujo paleiskite kompiuterį.
4 sprendimas - paleiskite DISM
Trečiasis trikčių šalinimo įrankis, kurį naudosime, yra DISM. Dislokavimo vaizdų aptarnavimas ir valdymas (DISM), kaip sakoma jos pavadinime, iš naujo įdiegia sistemos vaizdą, išspręsdamas galimas problemas. Tai taip pat gali būti taikoma PFN LIST CORRUPT klaidai.
Apžvelgsime standartinę ir procedūrą, kurioje naudojamos toliau nurodytos diegimo laikmenos:
- Standartinis būdas
- Dešiniuoju pelės mygtuku spustelėkite Pradėti ir atidarykite komandų eilutę (administratorius).
- Įklijuokite šią komandą ir paspauskite Enter:
- DISM / Online / Cleanup-Image / RestoreHealth

- DISM / Online / Cleanup-Image / RestoreHealth
- Palaukite, kol nuskaitymas bus baigtas.
- Iš naujo paleiskite kompiuterį ir bandykite dar kartą atnaujinti.
- Su „Windows“ diegimo laikmena
- Įdėkite „Windows“ diegimo laikmeną.
- Dešiniuoju pelės mygtuku spustelėkite meniu Pradėti ir meniu pasirinkite komandų eilutę (administratorius).
- Komandų eilutėje įveskite šias komandas ir po kiekvienos paspauskite Enter:
- dism / online / cleanup-image / scanhealth
- dism / online / cleanup-image / restorehealth
- Dabar įveskite šią komandą ir paspauskite Enter:
- DISM / Online / Cleanup-Image / RestoreHealth /source:WIM:X:SourcesInstall.wim:1 / LimitAccess
- Įsitikinkite, kad pakeisite X reikšmę pritvirtinto disko raidę įdiegę „Windows 10“.
- Baigę procedūrą, iš naujo paleiskite kompiuterį.
5 sprendimas - patikrinkite standųjį diską
Jei kietajame diske kažkas negerai, BSOD yra dažnas reiškinys. Šiuo klausimu turite patikrinti kietojo disko būklę. Norėdami tai padaryti, naudokite komandą chkdsk. Ši komanda iš esmės nuskaito jūsų skaidinius ir išsprendžia visas galimas problemas.
Štai kaip paleisti komandą „chkdsk“ sistemoje „Windows 10“:
- Įveskite išplėstinį paleidimą (paleiskite kompiuterį iš naujo, laikydami nuspaudę klavišą „ Shift“ ).
- Pasirinkite Trikčių šalinimas> Išplėstinės parinktys .
- Parinkčių sąraše pasirinkite Komandinė eilutė .
- Kai pasirodys komandinė eilutė, įveskite šias eilutes ir paspauskite Enter po kiekvienos eilutės, kad ją paleistumėte:
- bootrec.exe / rebuildbcd
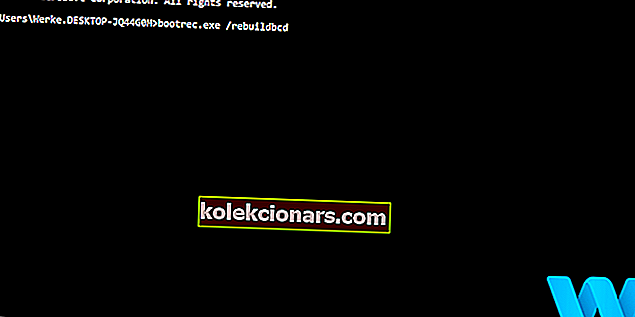
- bootrec.exe / fixmbr
- bootrec.exe / fixboot
- bootrec.exe / rebuildbcd
- Kai kurie vartotojai taip pat siūlo, kad taip pat turite paleisti papildomas „ chkdsk“ komandas. Norėdami atlikti šias komandas, turite žinoti visų kietojo disko skaidinių disko raides. Komandų eilutėje turėtumėte įvesti šiuos duomenis (bet nepamirškite naudoti raidžių, atitinkančių kietojo disko skaidinius kompiuteryje):
- chkdsk / rc:
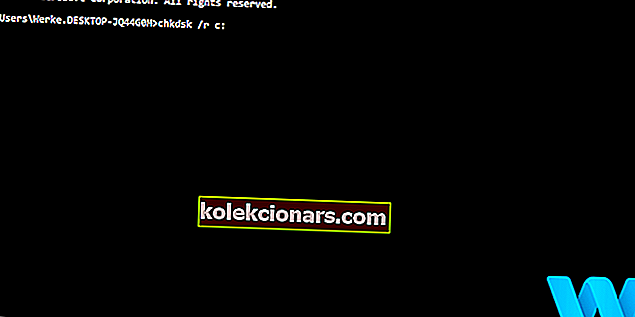
- c hkdsk / rd:
Tai tik mūsų pavyzdys, todėl nepamirškite, kad turite atlikti komandą chkdsk kiekvienam kietajame diske, kurį turite.
- chkdsk / rc:
- Iš naujo paleiskite kompiuterį ir patikrinkite, ar problema išspręsta.
6 sprendimas - išjunkite „Microsoft OneDrive“
„OneDrive“ daugelį metų buvo „Windows Essentials“ rinkinio dalis, tačiau didėjant debesies saugojimo populiarumui, jis tapo numatytąjąja „Windows 10“ programa. „OneDrive“ yra puikus įrankis, leidžiantis bendradarbiauti ir dalytis failais su kitais, bet, deja, keli vartotojai pranešė, kad „OneDrive“ taip pat gali sukelti PFN LIST CORRUPT klaidą. Norėdami išspręsti šią problemą, turėsite išjungti „OneDrive“ ir tai galite padaryti atlikdami šiuos veiksmus:
- Paspauskite „ Windows“ klavišą + S ir įveskite grupės politiką. Pasirinkite Redaguoti grupės politiką .
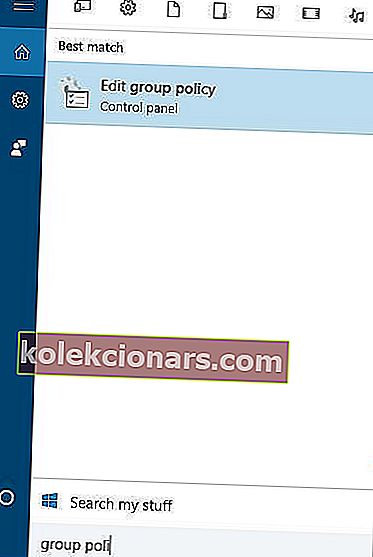
- Kai atidaromas vietinis grupės strategijos rengyklė , kairėje srityje pasirinkite Vietinio kompiuterio politika> Kompiuterio konfigūracija> Administravimo šablonai> „Windows“ komponentai> „OneDrive“ .
- Dešiniojoje srityje suraskite Neleisti „OneDrive“ naudoti failų saugyklai ir dukart spustelėkite ją.
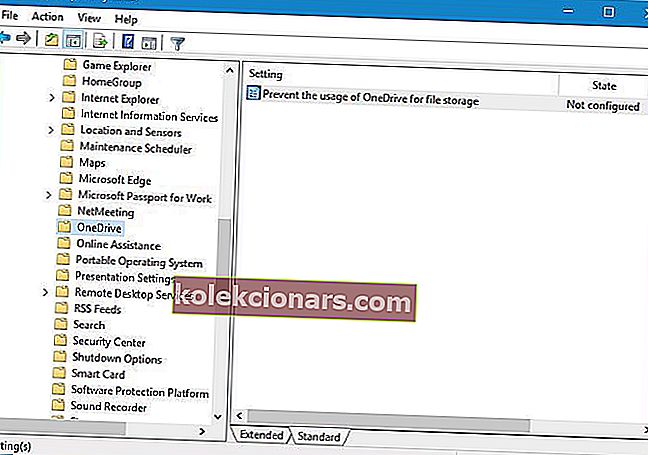
- Pasirinkite Įgalinta ir spustelėkite Taikyti ir Gerai, kad išjungtumėte „OneDrive“.
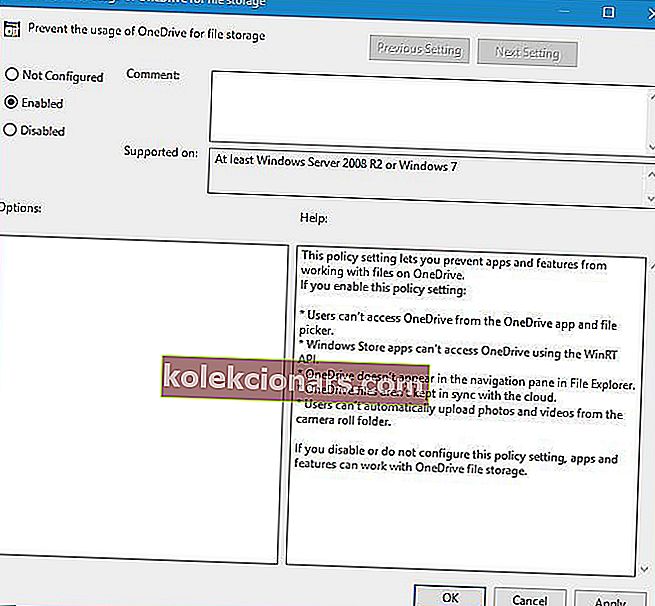
Arba, jei norite, galite naudoti registro rengyklę. Norėdami išjungti „OneDrive“ naudodami registro rengyklę, atlikite šiuos veiksmus:
- Paspauskite „ Windows“ klavišą + R ir įveskite regedit . Norėdami paleisti registro rengyklę, paspauskite „Enter“ arba spustelėkite Gerai .

- Paleidus registro rengyklę, kairėje srityje turite pereiti į šį raktą:
- HKEY_LOCAL_MACHINESoftwarePoliciesMicrosoftWindows
- Išskleiskite „Windows“ raktą ir ieškokite „ OneDrive“ rakto. Jei rakto nėra, pereikite prie kito žingsnio, kad jį sukurtumėte.
- Dešiniuoju pelės mygtuku spustelėkite „ Windows“ klavišą ir pasirinkite Naujas> Raktas . Įveskite „ OneDrive“ kaip rakto pavadinimą.
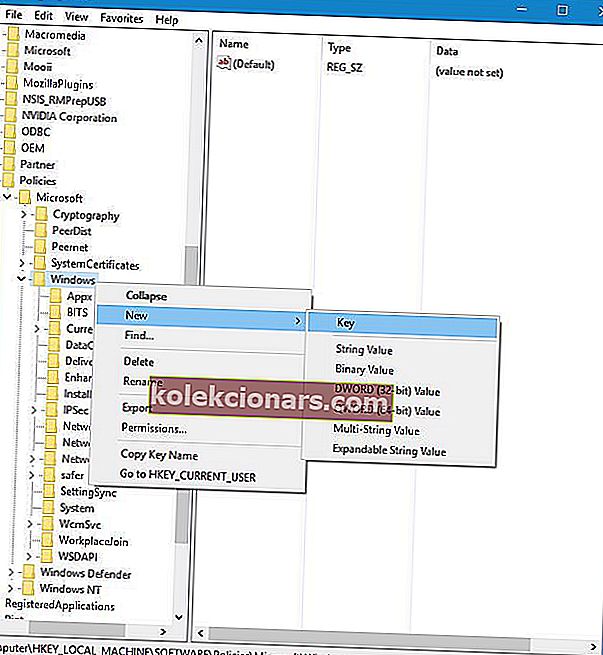
- Pasirinkite „OneDrive“ klavišą. Dešinėje srityje dešiniuoju pelės mygtuku spustelėkite ir pasirinkite Naujas> DWORD (32 bitų) reikšmė . Įveskite DisableFileSyncNGSC kaip naujo DWORD pavadinimą.
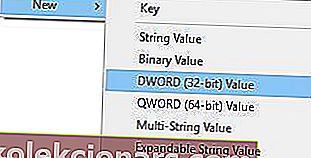
- Dukart spustelėkite „ DisableFileSyncNGSC“ ir pakeiskite jos reikšmės duomenis į 1 . Spustelėkite Gerai, kad išsaugotumėte pakeitimus.
Jei negalite pasiekti „Windows 10“ dėl PFN LIST CORRUPT klaidos, šiuos veiksmus turėsite atlikti saugiuoju režimu. Norėdami įeiti į saugųjį režimą, atlikite šiuos veiksmus:
- Paleiskite kompiuterį keletą kartų, kol jis paleidžiamas. Tai turėtų pradėti automatinio taisymo procesą.
- Pasirinkite Trikčių šalinimas> Išplėstinės parinktys> Paleisties nustatymai . Spustelėkite mygtuką Paleisti iš naujo .
- Kai kompiuteris bus paleistas iš naujo, pamatysite parinkčių sąrašą. Paspauskite F5 arba 5, kad pasirinktumėte saugųjį režimą su tinklu .
- Paleidus saugųjį režimą, išjunkite „OneDrive“.
- TAIP PAT SKAITYKITE: Greitas taisymas: „Windows“ nėra „Boot Device Available“
7 sprendimas - pašalinkite probleminę programinę įrangą
BSoD klaidas dažnai sukelia tam tikra programinė įranga, ir daugelis vartotojų pranešė, kad PFN LIST CORRUPT klaidą sukelia jūsų antivirusinė programa. Verta paminėti, kad beveik bet kokia antivirusinė programinė įranga gali sukelti BSoD klaidą, todėl būtinai pašalinkite trečiųjų šalių antivirusinę programinę įrangą.
Norint visiškai pašalinti antivirusinę programinę įrangą, rekomenduojama naudoti specialų pašalinimo programą. Daugelis antivirusinių kompanijų siūlo šiuos pašalinimo įrankius savo programinei įrangai, todėl būtinai atsisiųskite ir naudokite vieną iš šių įrankių. Visiškai pašalinę antivirusinę programinę įrangą, galite atsisiųsti naujausią to paties įrankio versiją arba pereiti prie kito antivirusinio sprendimo.
Be jūsų antivirusinės programos, tam tikros tvarkyklės gali sukelti PFN LIST CORRUPT. Vartotojai pranešė, kad klaidą ištaisė pašalindami „Etron“ tvarkyklę. Norėdami pašalinti tam tikrą tvarkyklę iš savo kompiuterio, turite atlikti šiuos veiksmus:
- Paspauskite „ Windows“ klavišą + X, kad atidarytumėte „Power User“ meniu ir sąraše pasirinkite „ Device Manager“ .

- Paleidus „ Device Manager“ , turite rasti tvarkyklę, kurią norite pašalinti. Dešiniuoju pelės mygtuku spustelėkite jį ir pasirinkite Pašalinti .

- Jei įmanoma, pažymėkite Ištrinti šio įrenginio tvarkyklės programinę įrangą ir spustelėkite Gerai .

- Iš naujo paleiskite kompiuterį.
Vartotojai pranešė, kad pašalinus „Etron“ tvarkyklę buvo išspręstos PFN LIST CORRUPT BSoD problemos. Turėkite omenyje, kad šią klaidą gali sukelti beveik bet kuris vairuotojas. Jums gali prireikti šiek tiek ištirti, kol rasite tvarkyklę, kuri sukelia šią problemą.
Be antivirusinės programos ir tvarkyklių, kartais įprastos programos gali sukelti BSoD klaidą. Nedaugelis vartotojų pranešė, kad „Philips Incenter Offline“ buvo pagrindinė šios klaidos priežastis ir ją pašalinus problema buvo visiškai išspręsta. Vėlgi, beveik bet kokia programinė įranga gali sukelti tokio tipo klaidas, todėl geriausia pašalinti neseniai įdiegtą programinę įrangą.
8 sprendimas - patikrinkite aparatinę įrangą
Dažniau PFN LIST CORRUPT klaidą gali sukelti sugedusi aparatinė įranga, dažniausiai RAM, todėl įsitikinkite, kad jūsų RAM veikia tinkamai. Norėdami tai padaryti, atsisiųskite „MemTest86 +“ ir paleiskite jį keletą valandų. Daugelis vartotojų pranešė, kad pakeitus RAM, problema buvo visiškai išspręsta.
Nors jūsų RAM gali būti dažna priežastis, būtinai patikrinkite, ar kiti komponentai, pvz., Pagrindinė plokštė, tinklo plokštė ir grafikos plokštė, veikia tinkamai.
PFN SĄRAŠAS CORRUPT BSoD klaida gali būti problemiška, tačiau kadangi šią klaidą dažnai sukelia programinės įrangos problema, ją galima lengvai ištaisyti vadovaujantis vienu iš mūsų sprendimų.
DUK: Sužinokite daugiau apie sugadintą PFN sąrašą ir BSOD
- Kas yra PFN_List_Corrupt?
PFN reiškia puslapio rėmelio numerį, o PFN_List_Corrupt yra klaidos pranešimas, rodomas mėlyname „Windows“ ekrane. Sąraše yra indekso numeris, rodantis, kur yra kiekvienas failas diske.
- Kas sukelia PFN sąrašo sugadinimą?
Paprastai šią klaidą sukelia tvarkyklė ar bet kuri kita programinė įranga, kuri neteisingai keičia sistemą. Kai sistema bando perskaityti sugadintą sąrašą, ji paprastai sugenda ir rodo BSoD (mėlyną mirties ekraną).
- Kas yra atminties valdymo BSOD?
„Atminties valdymo mėlynas mirties ekranas“ yra sistemos gedimas, kurį sukelia atminties problema. Atminties problemą sukelia netinkama RAM atmintinė arba sugedusi tvarkyklė. Daugelis sugadintų PFN sąrašų klaidų yra susijusios su atminties tvarkymo problema.
Redaktoriaus pastaba: Šis įrašas iš pradžių buvo paskelbtas 2016 m. Birželio mėn. Ir nuo to laiko buvo visiškai atnaujintas 2020 m. Kovo mėn. Ir atnaujintas dėl šviežumo, tikslumo ir išsamumo.