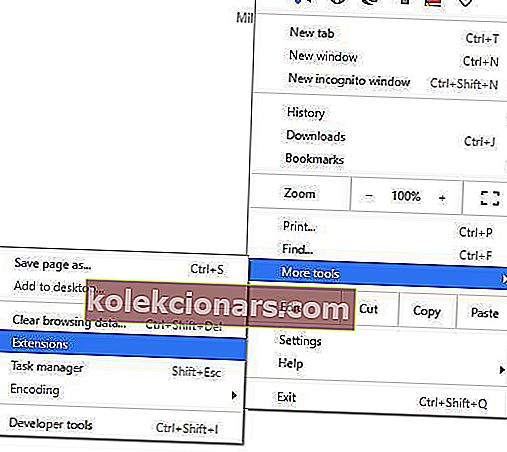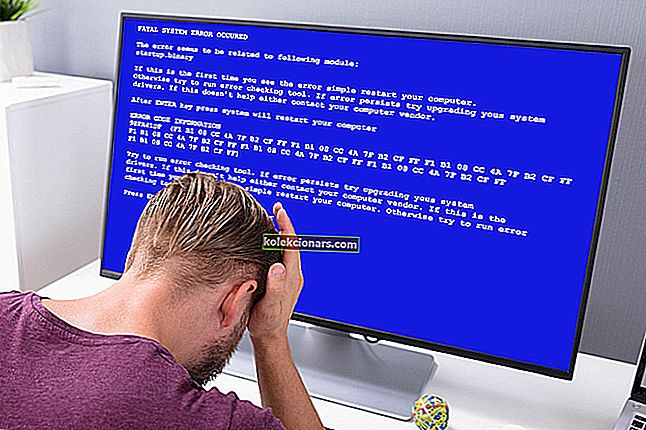- Grafikos plokštės gali sugesti gana dažnai dėl vairuotojų problemų, o gamintojai jas gana dažnai atnaujina.
- Lengviausias būdas atnaujinti tvarkyklę yra naudoti trečiosios šalies įrankį, pvz., „DriverFix“.
- Apie tvarkykles galite rasti daug informacijos mūsų įrenginio tvarkyklės puslapyje.
- Jei turite kokių nors problemų su jūsų programine įranga ar kompiuteriu, ieškokite „Tech Troubleshooting Hub“, kur rasite sprendimus.

Deja, tiek „AMD“, tiek „Nvidia“ kenčia nuo tvarkyklių gedimų sistemoje „Windows 10“. Yra keletas šios problemos apraiškų:
- „AMD“ vairuotojo avarijos juodojo ekrano problemos : atsiranda dėl pasenusios programinės įrangos ar OS versijų, jas galima išspręsti įdiegiant naujausius tvarkyklės arba programinės įrangos atnaujinimus.
- AMD tvarkyklės gedimo mėlyname ekrane klaidos : BSOD klaidos yra labai erzinančios ir dažnai jas sunku ištaisyti. Deja, AMD tvarkyklės taip pat gali sukelti BSOD klaidas, kai jos sugenda.
- AMD tvarkyklės gedimas „YouTube“ : atsiranda, kai vartotojai bando paleisti „YouTube“. Retais atvejais vaizdo įrašas nebeleidžiamas, atsiranda juodas ekranas, tada AMD tvarkyklė staiga atsigauna ir vaizdo įrašas vėl pradedamas leisti, tik po kelių minučių nepavyksta.
- AMD tvarkyklė užstringa žaidžiant žaidimus : pasirodo žaidžiant mėgstamus žaidimus. Akivaizdu, kad AMD tvarkyklių avarijos yra gana dažnos tarp žaidėjų.
- AMD tvarkyklės gedimas diegiant : Atsiranda, kai vartotojai bando įdiegti naujausius AMD tvarkykles savo kompiuteryje.
Tvarkyklių gedimai gali būti keblūs, todėl pažiūrėkime, kaip ištaisyti AMD tvarkyklės gedimą „Windows 10“.
Kaip išspręsti AMD tvarkyklės gedimą sistemoje „Windows 10“?
- Įdiekite naujausius AMD tvarkykles
- Pašalinkite savo naršyklę
- Išjungti naršyklės plėtinius
- Pašalinkite „Lucid Virtu MVP“ iš savo kompiuterio
- Pakeiskite „TdrDelay“ vertę iš registro rengyklės
- Įsitikinkite, kad pagrindinės plokštės tvarkyklės yra atnaujintos
- Įjunkite įrenginį
- Išvalykite grafinę plokštę
- Atnaujinkite „Windows“
- Pataisykite savo registrą
1. Įdiekite naujausius AMD tvarkykles
- Paspauskite „ Windows“ klavišą + X ir sąraše pasirinkite „ Device Manager“ .

- Eikite į skyrių Ekrano adapteriai , suraskite grafinę kortelę, dešiniuoju pelės mygtuku spustelėkite ją ir pasirinkite Pašalinti .

- Jei bus paprašyta, pasirinkite pašalinti šio įrenginio tvarkyklės programinę įrangą.
Visiškai pašalinkite ekrano tvarkyklę
Po įprasto pašalinimo yra tikimybė, kad kai kurie failai vis tiek lieka jūsų sistemoje. Jei norite visiškai pašalinti tvarkyklę, taip pat galite naudoti tokius įrankius kaip „Display Driver Uninstaller“.
Mes parašėme išsamų vadovą, kuriame paaiškinama, kas yra DDU ir kaip juo naudotis. Be to, jei norite daugiau parinkčių, galite peržiūrėti šį sąrašą su geriausia šiuo metu turima pašalintuvo programine įranga.
Automatiškai atnaujinkite tvarkykles
 Jei neturite reikalingų kompiuterinių įgūdžių tvarkyklėms atnaujinti / taisyti rankiniu būdu, primygtinai siūlome tai padaryti automatiškai naudojant „ DriverFix“ .
Jei neturite reikalingų kompiuterinių įgūdžių tvarkyklėms atnaujinti / taisyti rankiniu būdu, primygtinai siūlome tai padaryti automatiškai naudojant „ DriverFix“ .
Šis įrankis yra labai paprastas naudoti ir gali užkirsti kelią bet kokiai žalai jūsų kompiuteryje įdiegdamas sugedusias tvarkykles.
Po kelių bandymų mūsų komanda padarė išvadą, kad tai yra geriausiai automatizuotas sprendimas. Žemiau rasite trumpą vadovą, kaip tai padaryti.
- Atsisiųskite ir įdiekite „ DriverFix“ .
- Įdiegus programą, kompiuteris pradės automatiškai ieškoti pasenusių tvarkyklių. Įrankis susidurs su jūsų tvarkyklėmis su debesų duomenų baze ir rekomenduos tinkamus atnaujinimus.
- Peržiūrėkite sąrašą ir nuspręskite, ar atnaujinate kiekvieną tvarkyklę atskirai, ar visas iš karto.

- Norėdami atnaujinti vieną tvarkyklę vienu metu, pažymėkite žymės langelį kairėje vairuotojo vardo. Jei pažymėsite langelį Pasirinkti viską iš viršaus, automatiškai įdiegsite visus rekomenduojamus naujinimus.

„DriverFix“
Ekrano tvarkyklės gali sukelti sumaištį jūsų kompiuteryje, tačiau „DriverFix“ gali greičiau rasti tinkamas tvarkykles, nei pasakyti vaizdo plokštę! Nemokamas bandymas Apsilankykite svetainėje2. Pašalinkite savo naršyklę
 Kai kuriais atvejais AMD tvarkyklės gedimą gali sukelti jūsų naršyklė, todėl patariama laikinai pašalinti naršyklę, kol išspręsite problemą.
Kai kuriais atvejais AMD tvarkyklės gedimą gali sukelti jūsų naršyklė, todėl patariama laikinai pašalinti naršyklę, kol išspręsite problemą.
Vartotojai pranešė, kad dėl „Chrome“ ar „Firefox“ gali sugesti AMD tvarkyklės, todėl pabandykite pašalinti šias dvi naršykles, kad išspręstumėte šią problemą.
Po to, kai juos pašalinsite, primygtinai rekomenduojame pereiti prie patikimesnės naršyklės, kurioje yra moderni vartotojo sąsaja ir nemokama VPN funkcija.
Tiems, kurie to nežino, virtualus privatus tinklas yra technologija, siūlanti visišką privatumą, nukreipiant visą naršymą per saugius serverius visame pasaulyje.
Tai reiškia, kad jūsų tapatybė bus visada paslėpta, net nuo jūsų interneto paslaugų teikėjo, ir taps visiškai saugi nuo internetinių atakų. 
Opera
Tai tinkamas momentas pakeisti savo naršyklę, o „Opera“ yra saugi ir pilna puikių funkcijų, tokių kaip įmontuotas VPN. Gaukite nemokamą apsilankymą svetainėje3. Išjunkite naršyklės plėtinius
- Naršyklėje viršutiniame dešiniajame kampe spustelėkite piktogramą Daugiau .
- Eikite į Daugiau įrankių , tada spustelėkite Plėtiniai .
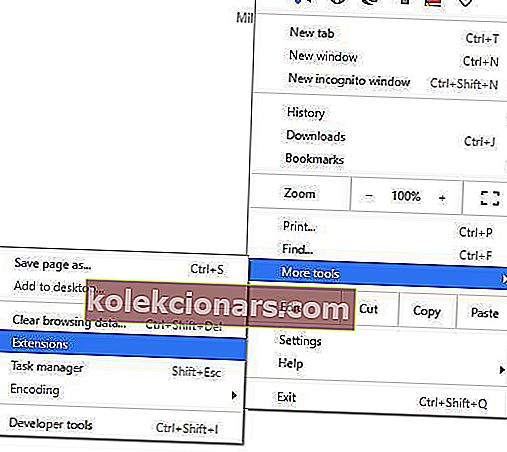
- Išjunkite probleminius plėtinius ir iš naujo paleiskite naršyklę.
4. Pašalinkite „Lucid Virtu MVP“ iš savo kompiuterio
 Nedaugelis vartotojų pranešė, kad „Lucid Virtu MVP“ yra pagrindinis AMD tvarkyklės gedimo kaltininkas sistemoje „Windows 10“, o jei naudojate šią programą, rekomenduojama ją pašalinti, kad išspręstumėte šią problemą.
Nedaugelis vartotojų pranešė, kad „Lucid Virtu MVP“ yra pagrindinis AMD tvarkyklės gedimo kaltininkas sistemoje „Windows 10“, o jei naudojate šią programą, rekomenduojama ją pašalinti, kad išspręstumėte šią problemą.
Vartotojai taip pat rekomendavo įdiegti senesnę AMD tvarkyklių versiją, kad galėtumėte išbandyti ir tai.
Jei senesnė tvarkyklės versija už jus apgauna, turėsite neleisti „Windows“ automatiškai ją atnaujinti. Norėdami tai padaryti, atlikite paprastus šio vadovo veiksmus.
5. Pakeiskite „TdrDelay“ reikšmę iš registro rengyklės
- Paspauskite „ Windows“ klavišą + R ir įveskite regedit . Paspauskite Enter arba spustelėkite Gerai .

- Paleidus registro rengyklę , kairėje srityje pasirinkite:
HKEY_LOCAL_MACHINE\SYSTEM\CurrentControlSet\Control\GraphicDrivers
- Dešiniuoju pelės mygtuku spustelėkite bet kurioje dešiniojo lango vietoje ir pasirinkite Nauja ir DWORD (32 bitų) reikšmė arba Nauja ir QWORD (64 bitų) reikšmė, atsižvelgiant į naudojamą sistemą ( 32 bitų sistemoms rekomenduojama naudoti DWORD 32- 64 bitų operacinėms sistemoms ir 64 bitų QWORD ).

- Įveskite „ TdrDelay“ kaip naujai sukurto DWORD pavadinimą ir dukart spustelėkite jį.
- Nustatykite reikšmės duomenis į 8, o bazę - į šešioliktainį . Spustelėkite Gerai, kad išsaugotumėte pakeitimus.

- Uždarykite registro rengyklę ir iš naujo paleiskite kompiuterį.
Negalite pasiekti registro rengyklės? Peržiūrėkite šį vadovą ir greitai išspręskite problemą
6. Įsitikinkite, kad jūsų pagrindinės plokštės tvarkyklės yra atnaujintos
 AMD tvarkyklės gali sugesti, jei jūsų pagrindinės plokštės tvarkyklės nėra atnaujintos, ir norėdami ją išspręsti turėsite atnaujinti. Norėdami atnaujinti pagrindinės plokštės tvarkykles, tiesiog apsilankykite pagrindinės plokštės gamintojo svetainėje ir atsisiųskite naujausius tvarkykles savo pagrindinei plokštei.
AMD tvarkyklės gali sugesti, jei jūsų pagrindinės plokštės tvarkyklės nėra atnaujintos, ir norėdami ją išspręsti turėsite atnaujinti. Norėdami atnaujinti pagrindinės plokštės tvarkykles, tiesiog apsilankykite pagrindinės plokštės gamintojo svetainėje ir atsisiųskite naujausius tvarkykles savo pagrindinei plokštei.
Įdiekite visus tvarkykles ir patikrinkite, ar problema vis dar išlieka.
7. Įjunkite įrenginį
 Kad pagerėtų jūsų vaizdo plokštės stabilumas, kai kurie vartotojai siūlo nukreipti GPU branduolį.
Kad pagerėtų jūsų vaizdo plokštės stabilumas, kai kurie vartotojai siūlo nukreipti GPU branduolį.
„Downclocking“ yra skirtas pažengusiems vartotojams, todėl, jei nesate atsargūs, galite visam laikui sugadinti savo kompiuterį. Praleiskite grafinę kortelę savo pačių rizika.
8. Išvalykite grafinę plokštę
 AMD tvarkyklė gali sugesti dėl per didelių vaizdo plokštės ventiliatoriaus dulkių, ir jei taip yra, turėtumėte išvalyti grafinę plokštę. Norėdami tai padaryti, turite atidaryti kompiuterio korpusą, išimti grafinę plokštę ir išvalyti jos ventiliatorių nuo dulkių.
AMD tvarkyklė gali sugesti dėl per didelių vaizdo plokštės ventiliatoriaus dulkių, ir jei taip yra, turėtumėte išvalyti grafinę plokštę. Norėdami tai padaryti, turite atidaryti kompiuterio korpusą, išimti grafinę plokštę ir išvalyti jos ventiliatorių nuo dulkių.
Jei jūsų kompiuteriui taikoma garantija, galbūt norėsite jį nugabenti į remonto dirbtuves ir paprašyti, kad tai padarytų už jus.
9. Atnaujinkite „Windows“
Įsitikinkite, kad kompiuteryje naudojate naujausius „Windows“ OS naujinimus. „Microsoft“ nuolat diegia naujinimus, kad pagerintų sistemos stabilumą ir išspręstų įvairias problemas, įskaitant žinomas tvarkyklių problemas.
Norėdami pasiekti „Windows“ naujinimo skiltį, tiesiog įveskite naujinimą paieškos laukelyje. Šis metodas veikia visose „Windows“ versijose. Tada eikite į „Windows Update“, patikrinkite, ar nėra naujinimų, ir įdiekite galimus naujinimus.

Trūksta jūsų „Windows“ paieškos laukelio? Susigrąžinkite jį vos per kelis veiksmus.
10. Pataisykite savo registrą
- Eikite į Pradėti> įveskite cmd > dešiniuoju pelės mygtuku spustelėkite Komandų eilutė> pasirinkite Vykdyti kaip administratorius

- Dabar įveskite komandą sfc / scannow

- Palaukite, kol nuskaitymo procesas bus baigtas, tada iš naujo paleiskite kompiuterį. Visi sugadinti failai bus pakeisti perkraunant.
Pastaba: registrą taip pat galite pataisyti naudodami tam skirtą įrankį.
AMD tvarkyklės avarija gali sukelti daug nepatogumų. Jei turite kokių nors iš šių problemų, išbandykite kai kuriuos mūsų sprendimus. Jei išspręsite problemą arba rasite kitą sprendimą, praneškite mums toliau pateiktame komentarų skyriuje.
Redaktoriaus pastaba: Šis įrašas iš pradžių buvo paskelbtas 2019 m. Balandžio mėn. Ir nuo to laiko atnaujintas ir atnaujintas 2020 m. Rugsėjo mėn., Kad būtų šviežesnis, tikslus ir visapusiškas.