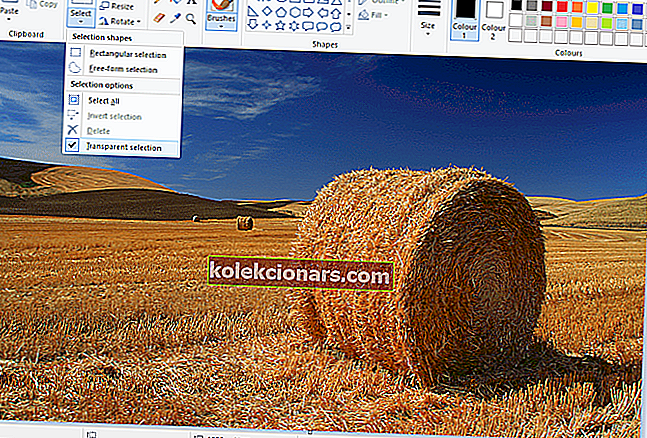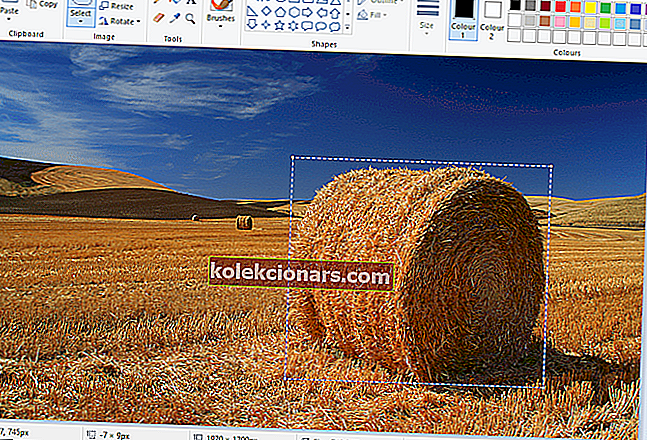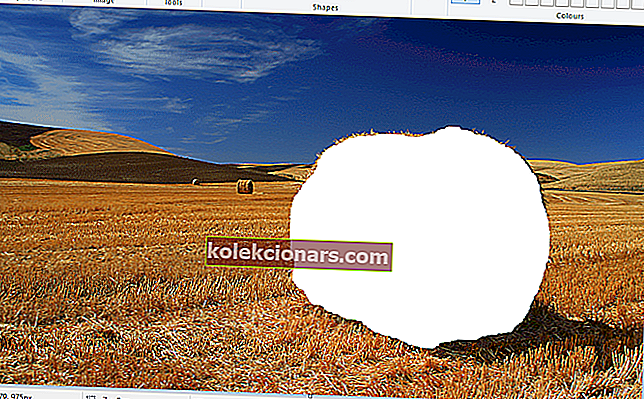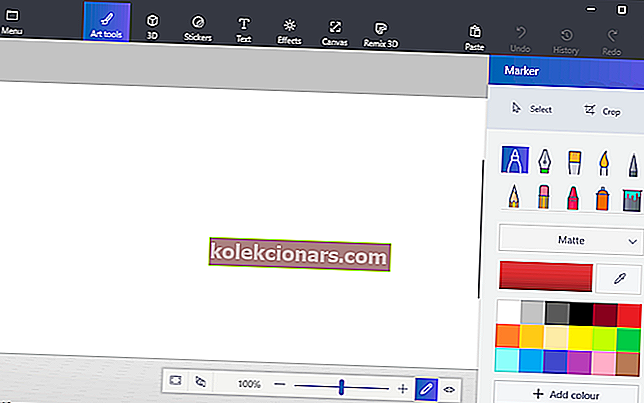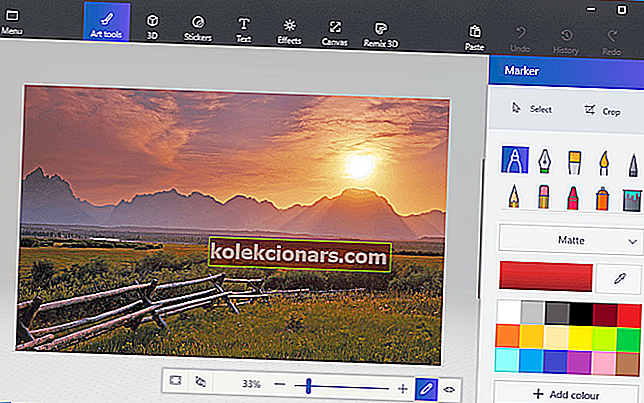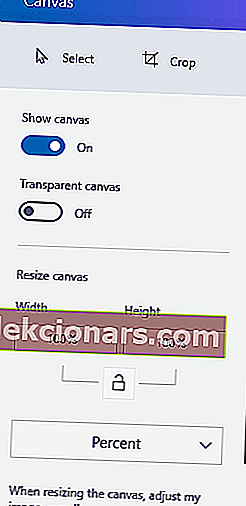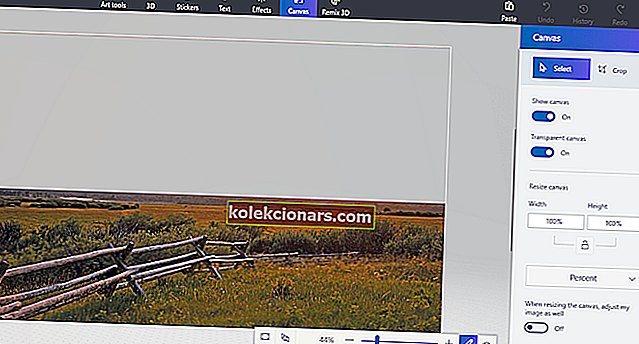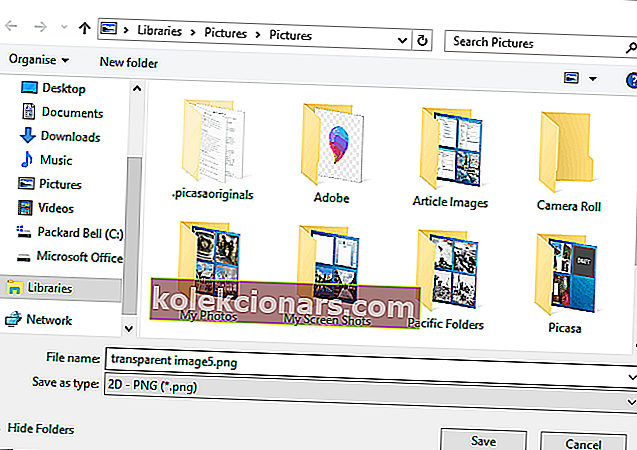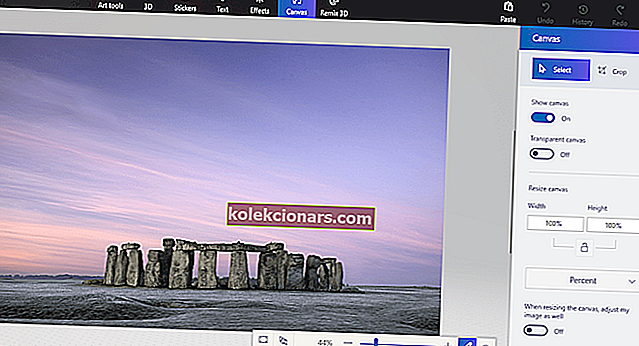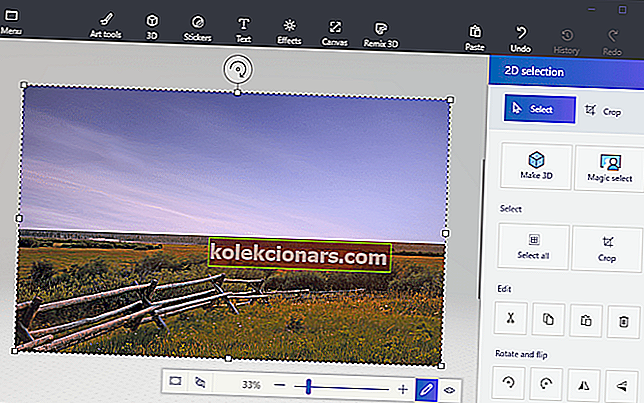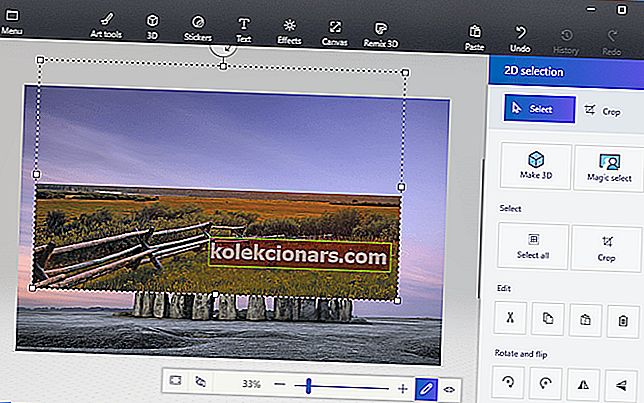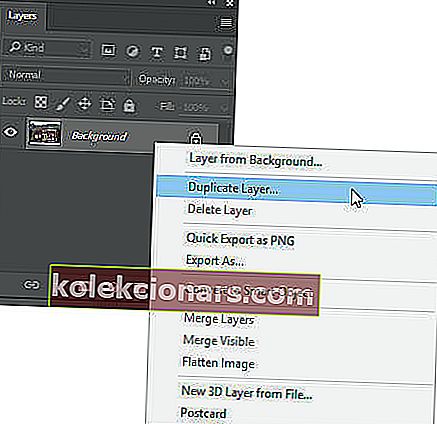- „Microsoft Paint“ yra numatytasis vaizdo redaktorius, iš anksto įdiegtas kartu su „Windows 10“, tačiau tai nereiškia, kad tai yra supaprastinta programa.
- Pvz., Naudodamiesi keletu gudrybių, vaizdo fonus galite paversti skaidriais, o mes jums parodysime, kaip tai padaryti, žemiau esančiame vadove.
- Daugybę tokių straipsnių galite rasti mūsų „Windows 10“ patarimų centre, todėl patikrinkite tai, kad patenkintumėte savo smalsumą, ir galbūt net pažymėkite jį ateityje.
- Mūsų skirtame „How To“ puslapyje turime daug daugiau patarimų ir gudrybių, todėl patikrinkite, ar norite sužinoti daugiau.

„Paint“ yra vaizdo redagavimo priemonė, įtraukta į „Windows“. Daugelis fotografų tikriausiai neatsižvelgia į „MS Paint“ ar naują „Paint 3D“ redaguodami nuotraukas, nes jie turi palyginti ribotus įrankius, palyginti su tokiais kaip „Photoshop“. Tačiau vienas dalykas, kurį galite padaryti, yra padaryti skaidrų foną „Paint“ ir „Paint 3D“, skirtame „Windows 10“. Štai kaip.
Kaip pašalinti „Paint“ fono spalvą?
Taigi, kaip padaryti „Paint“ skaidrų foną?
Yra du būdai, kaip paveikslėlio foną padaryti skaidrų „Paint“, skirtoje „Windows 10“ .
Pirmasis metodas apima vaizdo priekinio ploto iškirpimą taip, kad likęs jį supantis fonas taptų skaidrus. Tada galite įklijuoti priekinį planą ant kito vaizdo.
Antrasis metodas apima srities pašalinimą iš paveikslėlio, kad liktų skaidrus plotas, kurį galite užpildyti pridėdami antrą fono paveikslėlio sluoksnį.
Galite pridėti skaidrų foną pasirinktuose priekiniuose planuose naudodami originalų „Paint“. Tačiau tas „Windows“ priedas neišsaugo skaidrių fonų, kad galėtumėte derinti vaizdus su sluoksniais.
Nors „Paint 3D“ galite nustatyti skaidrių fonų vaizdų sluoksnius. Žemiau galite pamatyti, kaip galite padaryti foną 100% skaidrų tiek „Paint“, tiek „Paint 3D“.
1. Kaip pridėti skaidrų foną į paveikslėlius naudojant „Paint“
- Atidarykite „Paint“ spustelėdami mygtuką „Cortana“. „Cortana“ paieškos laukelyje įveskite raktinį žodį „Paint“ ir pasirinkite, kad atidarytumėte „Paint“.
- Tada spustelėkite Failas > Atidaryti ; ir pasirinkite norimą atidaryti vaizdą.
- Paspauskite mygtuką Pasirinkti ir spustelėkite parinktį Skaidrus pasirinkimas .
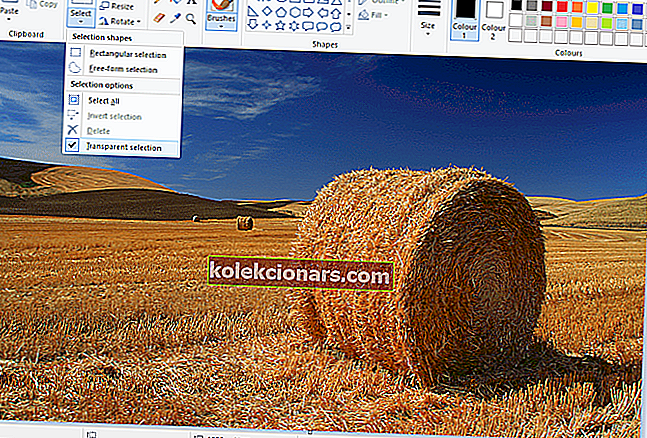
- Pasirinkite laisvos formos pasirinkimo parinktį pasirinkite mygtuko meniu.
- Atsekite aplink priekinio plano sritį, kad laikytumėte kairįjį pelės mygtuką, jei norite išsaugoti žymeklį nuo pradinio paveikslėlio.
- Likusi paveikslėlio dalis, likusi už atsekamos srities, bus skaidri.
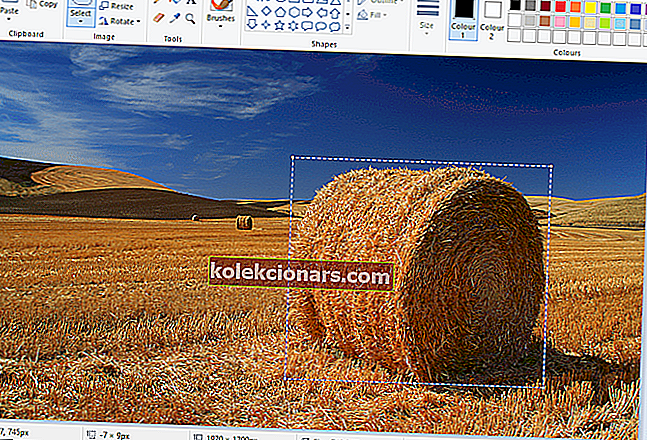
- Dešiniuoju pelės mygtuku spustelėkite stačiakampį, kuris rodomas aplink pasirinktą sritį.
- Jei norite pašalinti pasirinktą priekinį planą iš paveikslėlio, kaip parodyta toliau pateiktoje fotografijoje, kontekstiniame meniu pasirinkite Iškirpti .
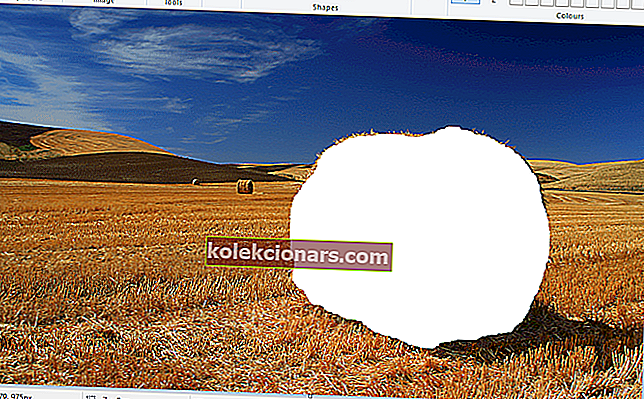
- Dabar atidarykite visiškai naują „Paint“ vaizdą.
- Paspauskite „Ctrl“ + V spartųjį klavišą, kad įklijuotumėte priekinio plano sritį, kurią stebėjote nuo pirmojo vaizdo.
- Kadangi to paveikslėlio fonas dabar yra skaidrus, už jo galite pamatyti likusį antrą vaizdą, kaip parodyta žemiau.

- Dabar kairiuoju pelės mygtuku spustelėkite įklijuotą priekinio vaizdo vaizdą ir vilkite jį į tinkamą fono paveikslėlio vietą.
Netenkina rezultatas? Peržiūrėkite šiuos 6 nemokamus nuotraukų redaktorius, kurie gali padėti pasiekti geresnį.
2. Prie „Paint 3D“ vaizdų pridėkite skaidrų foną
Iškirpus „Paint“ priekinį planą, pradiniame paveikslėlyje lieka tuščia sritis. Tačiau išsaugant vaizdą tai netampa skaidriu pradinio paveikslėlio regionu.
Taigi, iškirpta sritis lieka tuščia, kai atidarote vaizdą ir naudojate kitos vaizdų redagavimo programinės įrangos sluoksnius, kaip parodyta tiesiogiai žemiau esančioje fotografijoje.

Tačiau „Paint 3D“ sistemoje „Windows 10“ vaizduose išsaugomos skaidrios sritys. Nors programoje nėra viso sluoksnio įrankio, taip pat galite įterpti vieną nuotrauką ant kitos, kad ji sutaptų.
Taip galite užpildyti skaidrią sritį, likusią viename paveikslėlyje, fono sluoksnio vaizdu „Paint 3D“.
- „Windows 10“ paieškos laukelyje įveskite „Paint 3D“. Jei neturite atnaujinimo „Kūrėjai“, pridėkite programą prie „Windows 10“ iš šio svetainės puslapio.
- Pasirinkite, jei norite atidaryti toliau pateiktą „Paint 3D“ programą.
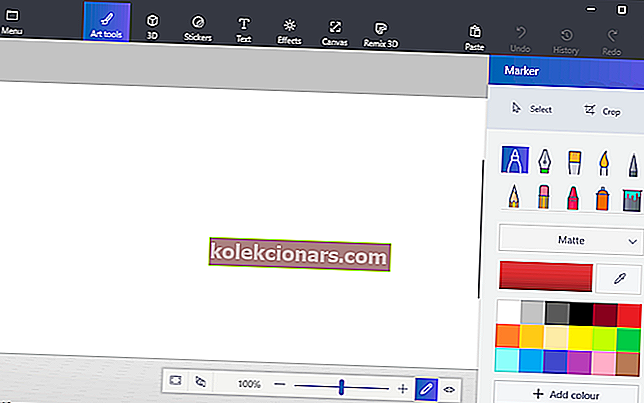
- Spustelėkite Meniu > Atidaryti > Naršyti failus ir pasirinkite vaizdą, kurį norite atidaryti „Paint 3D“.
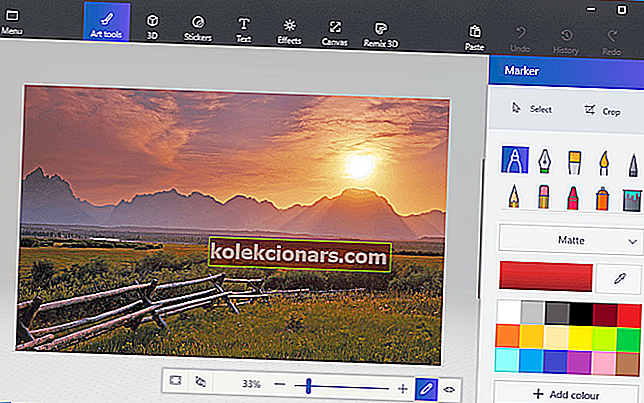
- Paspauskite mygtuką „ Canvas “, kad atidarytumėte šoninę juostą, parodytą žemiau.
- Šoninėje juostoje spustelėkite skaidrumo drobės nustatymą.
- Paspauskite mygtuką Pasirinkti ir vilkite pasirinkimo stačiakampį virš norimos ištrinti paveikslėlio srities.
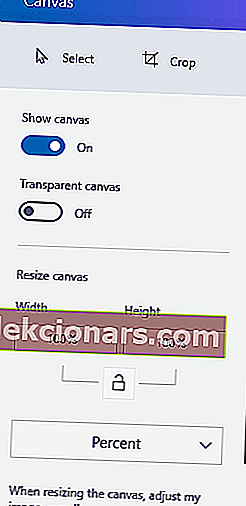
- Paspauskite „Ctrl + X“ spartųjį klavišą, kad iškirptumėte sritį iš paveikslėlio, kaip parodyta toliau pateiktoje nuotraukoje.
- Tai palieka paveikslėlį su tuščia skaidriu plotu, kurį gali užpildyti bet kuris fono sluoksnis.
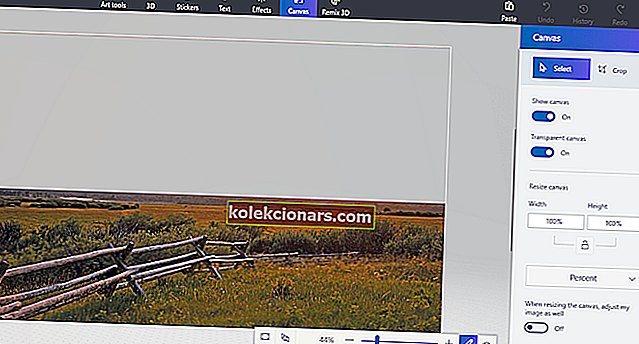
- Tai palieka paveikslėlį su tuščia skaidriu plotu, kurį gali užpildyti bet kuris fono sluoksnis.
- Spustelėkite meniu > Išsaugoti kaip ir pasirinkite 2D PNG parinktį.
- Teksto laukelyje įveskite failo pavadinimą ir paspauskite mygtuką Išsaugoti .
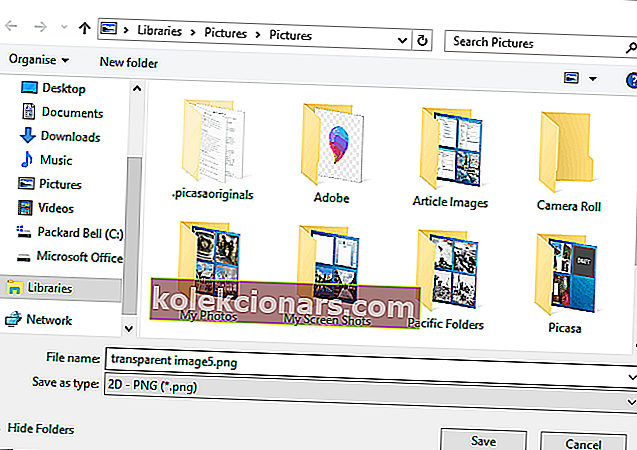
- Spustelėkite meniu > Naujas, kad atidarytumėte tuščią drobę.
- Pasirinkite Meniu > Atidaryti > Naršyti failus ir pasirinkite atidaryti ką tik išsaugoto skaidraus paveikslėlio fono sluoksnio vaizdą.
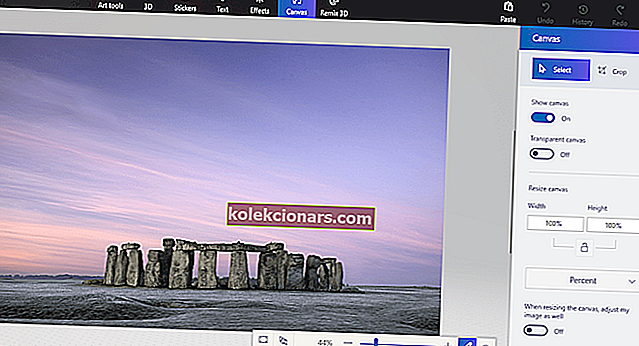
- Spauskite Meniu > Insert , ir pasirinkite atidaryti skaidrų vaizdą, kurį išsaugojote.
- Skaidrus vaizdas bus atidarytas fono sluoksnio viršuje, kaip parodyta momentinėje nuotraukoje.
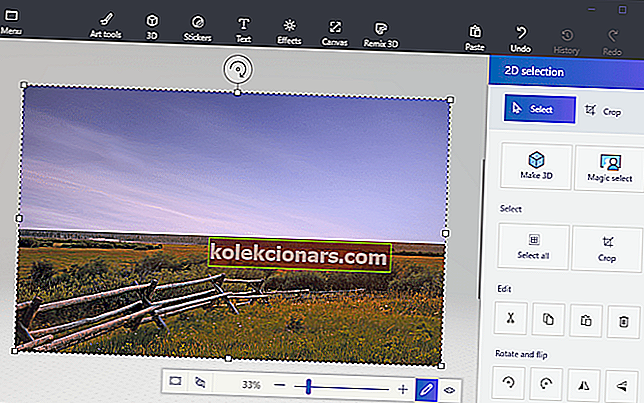
- Kaip matote, fono paveikslėlio sluoksnis dabar užpildo skaidrią sritį sutampančiame paveikslėlyje.
- Persidengiančio paveikslėlio dydį galite pakeisti perkeldami žymeklį į vieną iš pasirinkimo krašto kampų, laikydami kairįjį pelės mygtuką ir tada vilkite žymeklį.
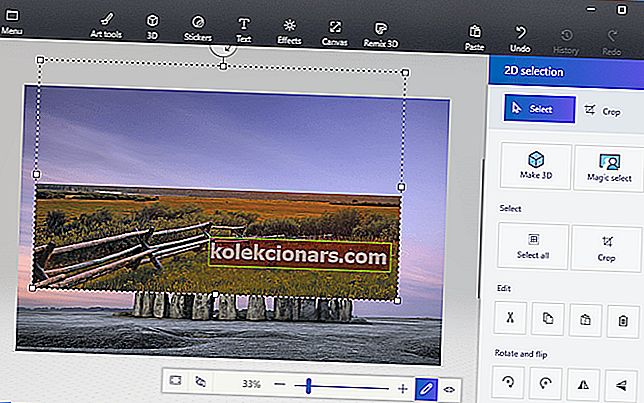
- Norėdami pasukti priekinio vaizdo sluoksnį, užveskite žymeklį virš sukimosi apskritimo, esančio pasirinkimo krašto viršuje, ir palaikykite kairįjį pelės mygtuką. Vilkite žymeklį kairėn arba dešinėn, kad pasuktumėte pasirinktą sluoksnį pagal laikrodžio rodyklę arba prieš laikrodžio rodyklę.
Taigi, „Windows 10“ vartotojai gali pridėti skaidrų foną vaizduose naudodami „Paint“. Tada galite sujungti skaidrius vaizdus su kitomis nuotraukomis, įklijuodami pasirinktą priekinį planą arba sutapdami juos sluoksniais.
„Paint 3d“ neveikia „Windows 10“? Šis vadovas padės greitai pradėti veikti.
3. Alternatyvūs metodai, kaip pridėti skaidrų foną vaizdams sistemoje „Windows 10“
Kalbant apie skaitmeninės grafikos dizainą, kelios programos turi skambesnį pavadinimą nei „Adobe Photoshop“. Tarp daugybės funkcijų, kuriomis gali pasigirti ši programa, ji taip pat gali padėti jums sukurti skaidrų foną.

Taip yra dėl to, kad „Adobe Photoshop“ palaiko vaizdo sluoksnių naudojimą, leidžiančią sutapti vaizdais, kad būtų puikus efektas.
Jei norite žinoti, kad „Adobe Photoshop“ norite sukurti skaidrų foną, atlikite šiuos veiksmus:
- Dešiniojoje srityje eikite į skirtuką Sluoksniai , dešiniuoju pelės mygtuku spustelėkite savo atvaizdą ir pasirinkite Kopijuoti sluoksnį
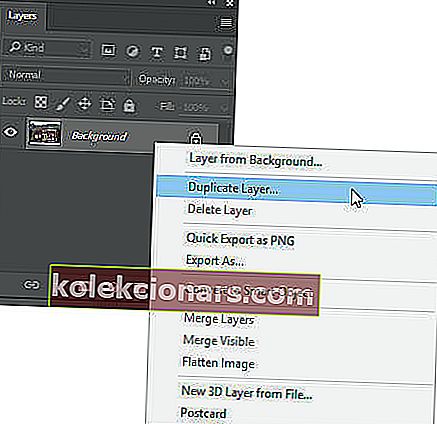
- Nepamirškite paslėpti naujai sukurto apatinio vaizdo sluoksnio
- Skirtuke Sluoksniai pasirinkite originalų paveikslėlį , tada kairiosios srities įrankių juostoje pasirinkite „ Magic Wand“ įrankį
- Pasirinkite ir pažymėkite paveikslėlyje foną, kurį reikia paversti skaidriu
- Spustelėkite klaviatūros klavišą Delete
- Paspauskite Failas ir paspauskite Išsaugoti kaip ...
- Pavadinkite naujai sukurtą vaizdą ir išsaugokite jį PNG formatu
Žinoma, tai tik vienas iš daugelio įrankių ir naudingų gudrybių, kuriuos galite atlikti „Adobe Photoshop“. Taigi, jei esate aistringas grafikos dizaineris ir norėtumėte pridėti šiek tiek papildomo gyvenimo prie savo fotografijos, toks įrankis kaip „Adobe Photoshop“ yra jums tinkamas dalykas.
⇒ Gaukite nemokamą „Adobe Photoshop“
DUK: Sužinokite daugiau apie „Microsoft Paint“
- Ar „Microsoft Paint“ yra nemokama?
Taip, „Microsoft Paint“ yra visiškai nemokama naudoti, tam tikru momentu ji netgi buvo iš anksto įdiegta kartu su „Windows 10“.
- Kur galiu atsisiųsti „Microsoft Paint“?
„Microsoft Paint“ dabar galima atsisiųsti kaip programą per „Microsoft Store“. Tačiau, jei ieškote profesionalių alternatyvų, yra keletas kitų puikių grafikos redaktorių.
- Ar yra „Microsoft Paint“ alternatyvų?
„Microsoft Paint“ yra daugybė alternatyvų, kai kurios iš jų yra profesionalaus lygio grafikos dizaino įrankiai. Tai apima „Krita“, GIMP, „Adobe Photoshop“, kaip pagrindinius grafikos ir dizaino programinės įrangos įrankius.
Atlikdami aukščiau aprašytus veiksmus, turėtumėte sugebėti visus „Microsoft Paint“ fonus paversti skaidriais.
Jei jums reikia daugiau idėjų, kaip skaidriai pasirinkti „Paint“, mes parašėme panašų vadovą šia tema. Patikrinkite tai čia.
Arba, jei norite pašalinti fono paveikslėlius iš nuotraukų nenaudodami nuotraukų fono šalinimo programinės įrangos, daugiau informacijos ieškokite šiame vadove.
Redaktoriaus pastaba: Šis įrašas iš pradžių buvo paskelbtas 2019 m. Balandžio mėn. Ir nuo to laiko atnaujintas ir atnaujintas 2020 m. Balandžio mėn., Kad būtų šviežesnis, tikslus ir visapusiškas.