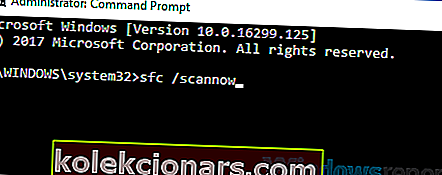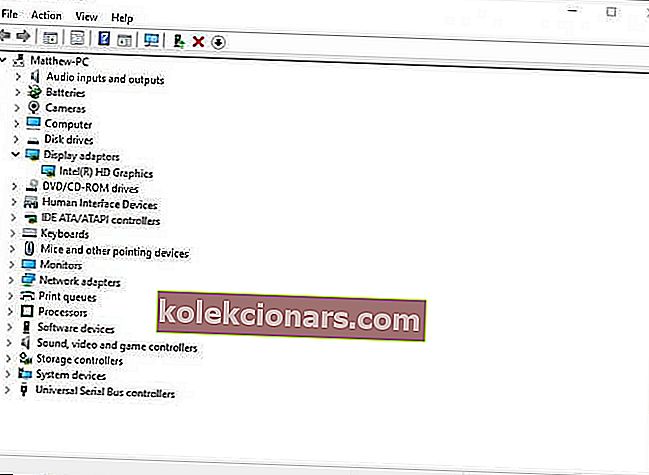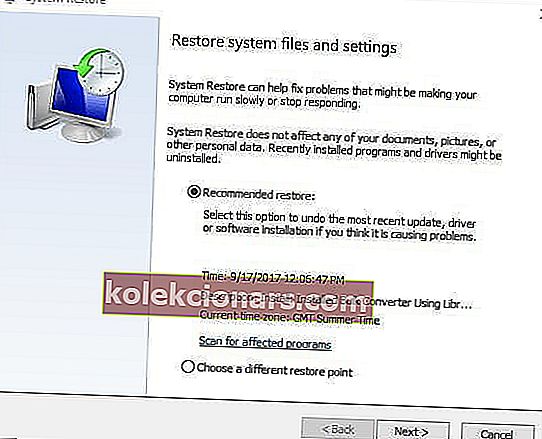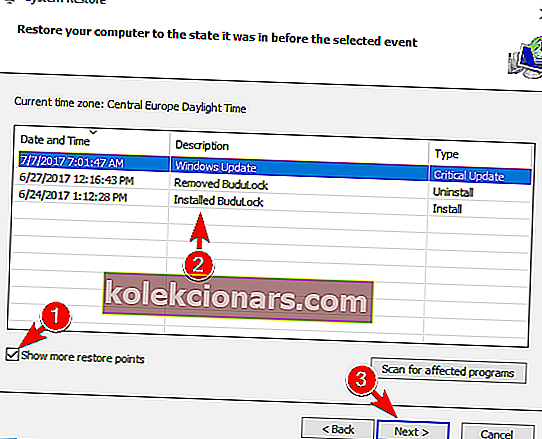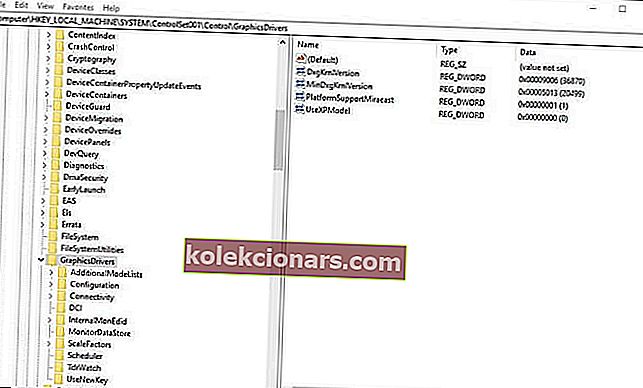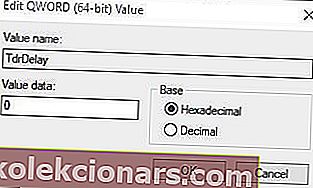- Taikymas buvo užblokuotas nuo susipažinimo grafikos aparatūros yra klaidos pranešimas, kad gali atsirasti apatiniame dešiniajame "Windows 10 darbalaukyje. Klaidos pranešimas pasirodo, kai kurie vartotojai bando žaisti „Windows“ ar naršyklės žaidimus.
- Klaida gali atsirasti dėl sugadintų grafikos plokštės sistemos failų, todėl sistemos failų tikrinimo priemonė, kuri ieško ir taiso sugadintus sistemos failus, gali išspręsti šią problemą.
- Sistemos klaidos paprastai yra gana rimtos, todėl neatidėliokite intervencijos. Perskaitykite mūsų straipsnį skyriuje „Sistemos klaidos“, kad sužinotumėte galimus sprendimus.
- Jei klaida jus kamuoja, eikite į mūsų „Windows 10“ klaidų centrą, kad gautumėte greitą sprendimą.

Ką daryti, jei programoms blokuojama prieiga prie GPU
- Paleiskite sistemos failų tikrintuvo nuskaitymą
- Iš naujo įdiekite grafikos plokštės tvarkyklę
- Atnaujinkite grafikos plokštės tvarkyklę
- „Windows 10“ grąžinkite į sistemos atkūrimo tašką
- Redaguokite registrą
Taikymas buvo užblokuotas nuo susipažinimo grafikos aparatūros yra klaidos pranešimas, kad gali atsirasti apatiniame dešiniajame "Windows 10 darbalaukyje.
Klaidos pranešimas pasirodo, kai kurie vartotojai bando žaisti „Windows“ ar naršyklės žaidimus.
Tai grafikos problema, sustabdanti žaidimų veikimą. Tai yra keletas rezoliucijų, kurios gali išspręsti „ Windows 10“ užblokuotą programą .
Kaip aš galiu ištaisyti programos užblokuotas klaidas?
1. Paleiskite sistemos failų tikrintuvo nuskaitymą
Taikymas buvo užblokuotas klaida gali būti dėl sugedusio grafika kortelės sistemos failus. Taigi sistemos failų tikrintuvas, kuris ieško ir taiso sugadintus sistemos failus, gali išspręsti problemą.
Taip vartotojai gali paleisti SFC nuskaitymą sistemoje „Windows 10“.
- Atidarykite „Win + X“ meniu naudodami „Windows“ klavišą + X spartųjį klavišą.
- Spustelėkite komandinę eilutę (administratorius), kad atidarytumėte eilutės langą.
- Komandų eilutėje įveskite „DISM.exe / Online / Cleanup-image / Restorehealth“ ir paspauskite klavišą Enter.
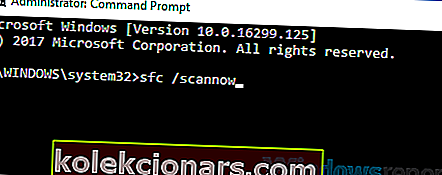
- Po to įveskite sfc / scannow ir paspauskite Return, kad pradėtumėte SFC nuskaitymą, kuris gali trukti apie 20-30 minučių.
- Iš naujo paleiskite „Windows“, jei sistemos failų nuskaitymas ištaiso failus.
2. Iš naujo įdiekite grafikos plokštės tvarkyklę
Taikymas buvo užblokuotas klaidos dažnai atsiranda kaip nesuderinamą arba sugadintas grafikos plokštę pasekmė. Kai kurie vartotojai pareiškė, kad klaidos pranešimas pasirodo po „Windows 10“ versijos naujinimo.
Taigi grafikos plokštės tvarkyklė gali būti neteisingai sukonfigūruota atnaujinus. Taigi, iš naujo įdiegę vaizdo plokštės tvarkyklę, problema gali būti išspręsta. Vartotojai gali iš naujo įdiegti grafikos plokštės tvarkyklę taip.
- Paspauskite „Windows“ klavišą + X spartųjį klavišą ir „Win + X“ meniu pasirinkite „ Device Manager “.
- Dukart spustelėkite Ekrano adapteriai, kad išplėstumėte tą kategoriją.
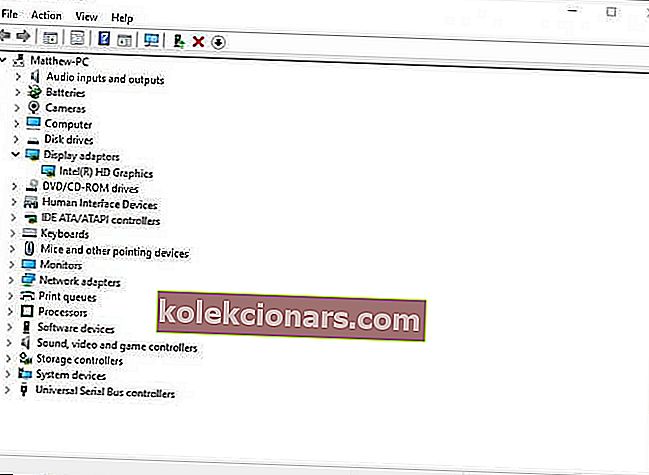
- Dešiniuoju pelės mygtuku spustelėkite grafikos plokštę ir pasirinkite Pašalinti įrenginį.
- Pasirinkite Ištrinti tvarkyklės programinę įrangą šiam prietaisui parinktį dialogo lange lange.
- Tada spustelėkite mygtuką Pašalinti .
- Norėdami iš naujo įdiegti tvarkyklę, paspauskite mygtuką Ieškoti aparatūros pakeitimų .
3. Atnaujinkite grafikos plokštės tvarkyklę
Arba pabandykite atnaujinti grafikos plokštės tvarkyklę naudodami „Driver Booster 6.“. DB 6 nuskaito ir pateikia pasenusius, sugedusius ar trūkstamus įrenginio tvarkykles. Tada vartotojai gali pasirinkti atnaujinti nurodytų įrenginių tvarkykles.
Norėdami pridėti šią programinę įrangą prie „Windows“, spustelėkite mygtuką „ Nemokama atsisiuntimas “ „ Driver Booster 6“ tinklalapyje . Programinė įranga automatiškai nuskaito, kai vartotojai ją paleidžia.
Paspauskite mygtuką „ Atnaujinti dabar “, jei reikia atnaujinti ekrano adapterio tvarkyklę. Atnaujinę tvarkyklę, iš naujo paleiskite „Windows“.

4. Grįžkite „Windows 10“ į sistemos atkūrimo tašką
Sistemos atkūrimas gali išspręsti daugybę problemų, nes atšaukia sistemos pakeitimus po pasirinkto atkūrimo taško.
Taigi ši programa taip pat gali ištaisyti programą „Užblokuota klaida“, jei vartotojai gali pasirinkti atkūrimo tašką, kuris grąžins „Windows 10“ į tą laiką, kai klaidos pranešimas neatsirado „Windows 10“ darbalaukyje.
Taip vartotojai gali grįžti prie ankstesnės „Windows 10“ versijos.
- Atidarykite „Run“ su „Windows“ klavišu + R spartusis klavišas.
- Vykdydami „Run“ įveskite „rstrui“ ir spustelėkite mygtuką Gerai .
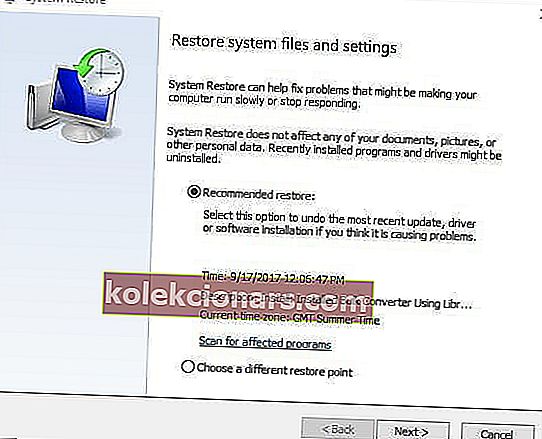
- Atsidariusiame sistemos atkūrimo lange spustelėkite mygtuką Kitas .
- Sistemos atkūrimo lange gali būti parinktis Rodyti daugiau atkūrimo . Pasirinkite šią parinktį, jei galite išplėsti atkūrimo taškų sąrašą.
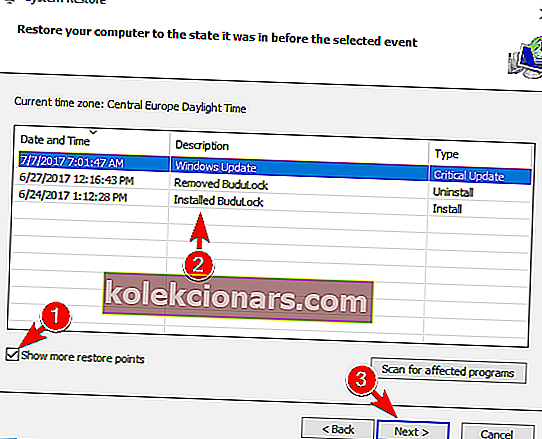
- Pasirinkite atkūrimo tašką, kad galėtumėte grąžinti „Windows 10“.
- Spustelėkite mygtukus Toliau ir Baigti .
Atkreipkite dėmesį, kad vartotojai negali grąžinti „Windows 10“ į ankstesnes versijas naudodami sistemos atkūrimą. Tačiau programoje „Nustatymai“ bus laikinai įtraukta parinktis atkurti ankstesnę versiją.
Tada vartotojai vis tiek gali atkurti ankstesnę „Windows 10“ versiją maždaug 10 dienų po versijos atnaujinimo.
Norėdami tai padaryti, užduočių juostoje spustelėkite mygtuką Įveskite čia, kad ieškotumėte . Tada paieškos laukelyje įveskite naujinimą ir pasirinkite „Atkūrimo parinktys“, kad atidarytumėte nustatymus.
Paspauskite mygtuką Pradėti, esantį antraštėje Grįžti į ankstesnę „Windows 10“ versijos paantraštę.
5 geriausi tvarkyklių šalinimo įrankiai, kad viskas būtų ištrinta
5. Redaguokite registrą
TDR (skirtojo laiko aptikimo ir atkūrimo) laiko padidinimas yra dar viena potenciali programos užblokuota klaida. Vartotojai gali padidinti TDR laiką iki maždaug aštuonių sekundžių.
Norėdami tai padaryti, redaguokite registrą taip.
- „Cortana“ paieškos laukelyje įveskite regedit.
- Dešiniuoju pelės mygtuku spustelėkite „regedit“ ir pasirinkite Vykdyti kaip administratorius.
- Tada eikite į „ComputerHKEY_LOCAL_MACHINESYSTEMControlSet001ControlGraphicsDrivers“ arba „ComputerHKEY_LOCAL_MACHINESYSTEMControlSet002ControlGraphicsDrivers“ registro rakto kelią.
- Kairėje lango pusėje pasirinkite raktą „GraphicsDrivers“.
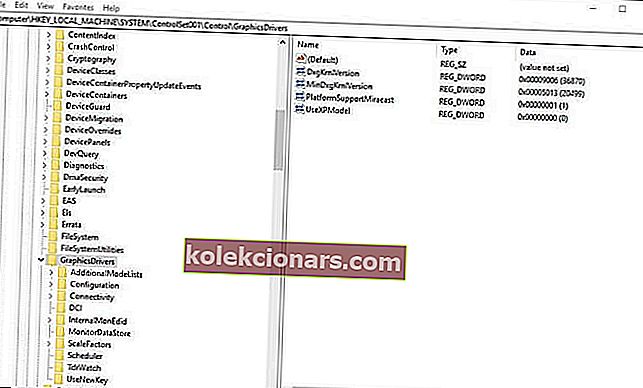
- Dešiniuoju pelės mygtuku spustelėkite tuščią vietą lango dešinėje ir pasirinkite QWORD (64 bitų) reikšmę . Arba pasirinkite DWORD (32 bitų) reikšmę, jei turite 32 bitų „Windows“ platformą.
- Įveskite TdrDelay kaip QWORD arba DWORD pavadinimą.
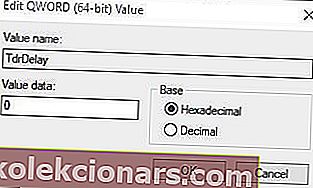
- Dukart spustelėkite „TdrDelay“, kad atidarytumėte langą, parodytą žemiau.
- Tada teksto laukelyje Reikšmės duomenys įveskite 8 ir spustelėkite mygtuką Gerai .
- Iš naujo paleiskite nešiojamąjį kompiuterį ar darbalaukį.
Tos rezoliucijos gali pradėti žaidimus, dėl kurių programa buvo užblokuota, pasirodys klaidos pranešimas. Jei kas nors turi kitą rezoliuciją, kuri išsprendžia tą pačią problemą, nedvejodami pasidalykite ja žemiau.
DUK: Skaitykite daugiau apie klaidą „ Programa buvo užblokuota“
- Ką reiškia grafikos aparatūra?
- Kaip pataisyti, kaip programai užblokuota prieiga prie grafikos aparatūros?
Pirmas dalykas, kurį turėtumėte padaryti, yra paleisti sistemos failų tikrintuvo nuskaitymą. Jei tai neišsprendžia problemos, vadovaukitės nuosekliu vadovu spręsdami šią problemą.
- Ar grafinė plokštė naudoja RAM?
Redaktoriaus pastaba: Šis įrašas iš pradžių buvo paskelbtas 2019 m. Sausio mėn. Ir nuo to laiko atnaujintas ir atnaujintas 2020 m. Gegužės mėn., Kad būtų šviežesnis, tikslus ir visapusiškas.