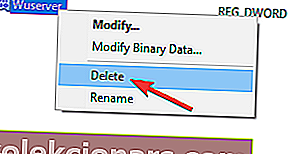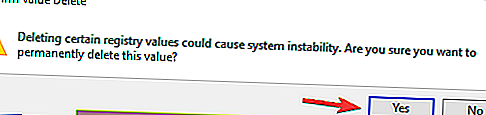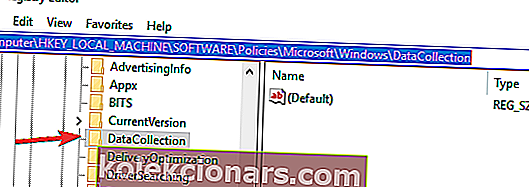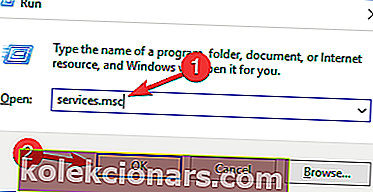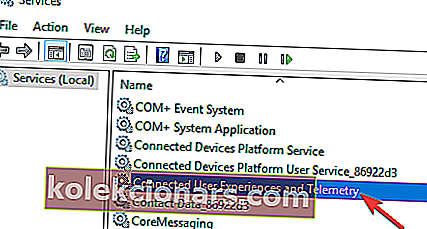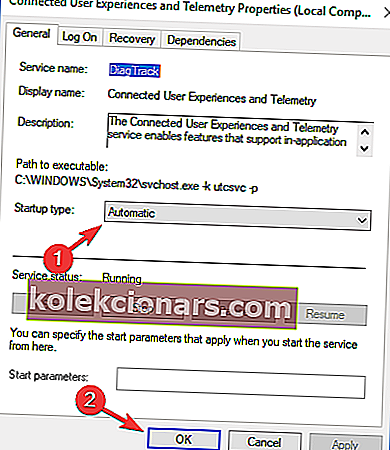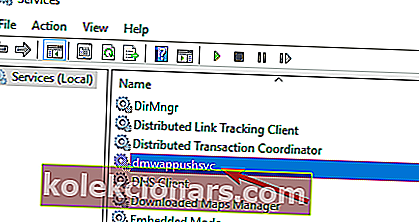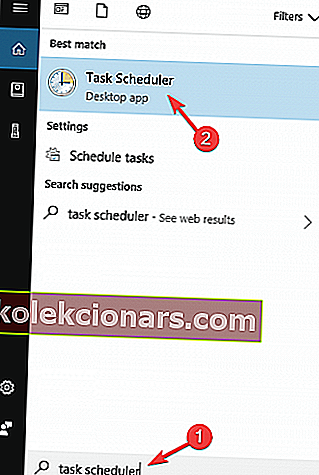- Kai kuriuos nustatymus tvarko jūsų organizacijos pranešimas, kai bandote pakeisti nustatymus kompiuteryje. Kaip pranešime aprašoma, negalite modifikuoti nustatymų, nes juos valdo organizacija, kurioje dirbate. Yra keletas būdų, kaip tai apeiti.
- Pirmas dalykas, kurį reikia padaryti, yra pakeisti diagnostikos ir naudojimo duomenis, o tada pakeisti parametrus iš grupės strategijos rengyklės. Mūsų straipsnyje yra daugybė kitų sprendimų.
- Kartais tereikia pakoreguoti „Windows“ nustatymus, kad viskas būtų atlikta.
- Neišsigąskite, nes ne visos klaidos yra tokios pavojingos. Tačiau čia jums padės „Windows 10“ klaidų centras.
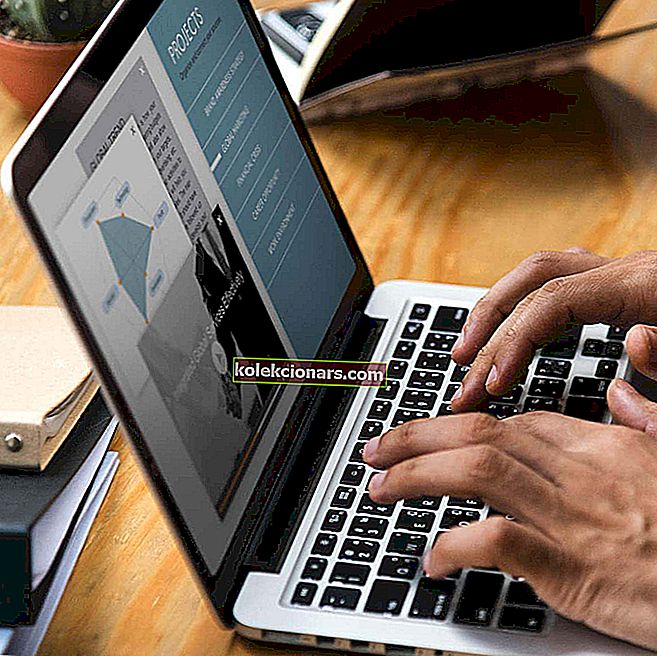
Naudodami „Windows 10“ mes turime įvairiausių naujų funkcijų ir nustatymų, tačiau kartais kyla tam tikrų problemų.
Kai kurie vartotojai teigia, kad kai kuriuos nustatymus valdo jūsų organizacijos pranešimas, kai jie bando pakeisti savo nustatymus.
Tačiau yra keletas sprendimų, kurie gali padėti išspręsti šią problemą.
Kai kuriuos nustatymus tvarko jūsų organizacija. Pranešimas gali būti rodomas bandant pakeisti tam tikrus nustatymus. Kalbėdami apie šią problemą, vartotojai pranešė apie šias problemas:
- Kai kuriuos nustatymus tvarko jūsų organizacijos užrakto ekranas „Windows 10“ - šis pranešimas gali būti rodomas, kai esate užrakinimo ekrane. Norėdami išspręsti šią problemą, būtinai išbandykite kai kuriuos mūsų sprendimus.
- Kai kuriuos nustatymus jūsų organizacija slepia arba tvarko „Windows“ naujinimas - keli vartotojai pranešė apie šį pranešimą bandydami naudoti „Windows“ naujinimą. Norėdami išspręsti problemą, pabandykite modifikuoti savo registrą ir patikrinkite, ar tai padeda.
- Kai kuriuos nustatymus tvarko jūsų organizacija „Windows Defender“ - kartais ši problema gali pasirodyti naudojant „Windows Defender“. Norėdami išspręsti problemą, galbūt norėsite pabandyti įdiegti trečiosios šalies antivirusinę programą.
- Kai kuriuos nustatymus tvarko jūsų organizacijos pirštų atspaudai, „Windows Hello“ - šis pranešimas taip pat gali būti rodomas bandant pridėti piršto atspaudą arba naudojant „Windows Hello“. Norėdami išspręsti šią problemą, gali tekti pakeisti grupės politiką.
- Kai kuriuos nustatymus tvarko jūsų organizacijos laikas - keli vartotojai pranešė apie šį pranešimą bandydami pakoreguoti laiką ar datą. Daugeliu atvejų šis pranešimas yra nekenksmingas ir galite jo nepaisyti.
- Kai kuriuos nustatymus tvarko jūsų sistemos administratorius . Tai yra šio pranešimo variantas. Jei susiduriate su juo, pabandykite pakeisti nustatymus naudodami administratoriaus abonementą.
Kaip išspręsti kai kuriuos nustatymus tvarko jūsų organizacija ?
1. Pakeiskite diagnostikos ir naudojimo duomenis
Šis sprendimas yra gana paprastas, jums tiesiog reikia pakeisti vieną nustatymą.
- Atidarykite „ Nustatymai“> „Privatumas“ .
- Kairėje esančiame meniu pasirinkite „ Atsiliepimai ir diagnostika“ .
- Raskite diagnostikos ir naudojimo duomenis ir pakeiskite juos iš „ Basic“ į „ Enhanced“ arba „ Full“ .
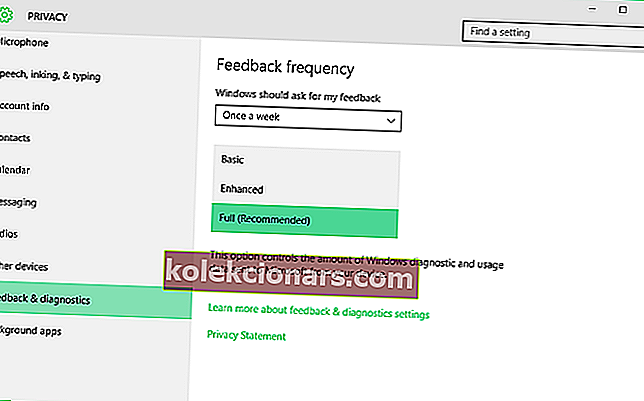
Turime paminėti, kad ši parinktis reguliuoja, kiek jūsų asmeninių duomenų siunčiama „Microsoft“ analizei.
Jei nesate suderinami su per daug asmeninių duomenų bendrinimu analizei ir klaidų taisymui, tikriausiai turėtumėte laikytis patobulintos parinkties.
Nors šis sprendimas yra gana paprastas, jis ne visada veikia, bet, laimei, turime dar vieną sprendimą jums.
Jei kyla problemų atidarant programą „Nustatymas“, peržiūrėkite šį straipsnį, kad išspręstumėte problemą.
2. Pakeiskite nustatymus naudodami grupės strategijos rengyklę
- Atidarykite „Group Policy Editor“ paspausdami „ Windows“ klavišą + R ir įveskite gpedit.msc .
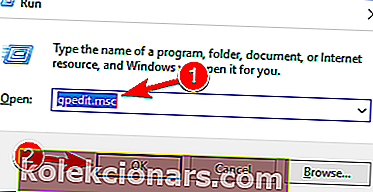
- Kai paleidžiate grupės strategijos rengyklę, turite pereiti į:
User ConfigurationAdministrative TemplatesStart Menu and TaskbarNotifications
- Kairėje lango pusėje raskite Išjungti tostų pranešimų nustatymą ir dukart spustelėkite jį.
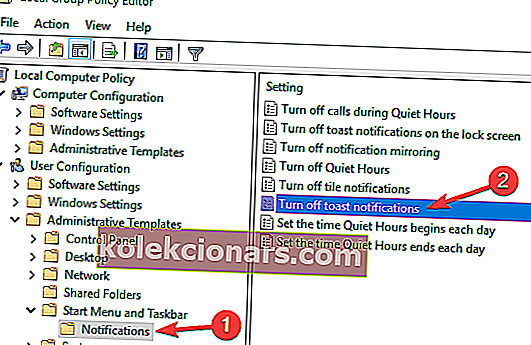
- Pabandykite jį įgalinti ir išjungti keletą kartų, tačiau prieš išsaugodami nustatymus nepamirškite jo išjungti.
Jei nežinote, kaip redaguoti grupės politiką, peržiūrėkite šį nuoseklų vadovą ir sužinokite, kaip tai galite padaryti kaip ekspertas.
„Windows“ kompiuteryje neturite grupės politikos redaktoriaus? Gaukite tai dabar naudodami šį naudingą vadovą!
3. Patikrinkite standųjį diską

Keli vartotojai pranešė, kad kai kuriuos nustatymus tvarko jūsų organizacijos pranešimas dėl problemų su kietuoju disku.
Pasak vartotojų, problema kilo dėl to, kad diskas buvo sukurtas tik duomenims saugoti.
Jei turite šią problemą, galbūt norėsite pakeisti kietąjį diską ir patikrinti, ar tai išsprendžia problemą. Be to, taip pat patariama patikrinti kietojo disko būklę.
Yra daugybė puikių įrankių, kurie gali jums tai padėti, tačiau geriausias yra „ Iolo System Mechanic Pro“ , todėl būtinai išbandykite.
Atminkite, kad kietasis diskas yra mažai tikėtina priežastis, tačiau nedaugelis vartotojų pranešė, kad jų kietasis diskas sukėlė šį pranešimą, todėl galbūt norėsite patikrinti standųjį diską.
4. Redaguokite savo registrą
Pasak vartotojų, kai kuriuos nustatymus tvarko jūsų organizacijos pranešimas, kuris gali būti rodomas dėl jūsų registro.
Tam tikros registro reikšmės gali trukdyti jūsų operacinei sistemai ir sukelti šią bei kitas klaidas.
Norėdami išspręsti problemą, turėsite rankiniu būdu modifikuoti savo registrą. Registro keitimas yra gana paprastas, ir tai galite padaryti atlikdami šiuos veiksmus:
- Paspauskite „ Windows“ klavišą + R ir įveskite regedit . Dabar paspauskite Enter arba spustelėkite Gerai . Dabar bus paleista registro rengyklė.
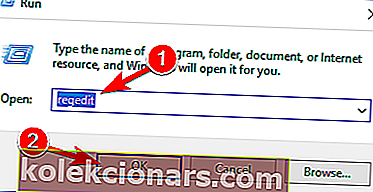
- Prieš atlikdami pakeitimus, rekomenduojame eksportuoti savo registrą. Registras jautriai reaguoja į pakeitimus, todėl pakeitus registrą kartais gali atsirasti naujų problemų, todėl patartina sukurti atsarginę kopiją. Norėdami tai padaryti, atlikite šiuos veiksmus:
Spustelėkite Failas> Eksportuoti .
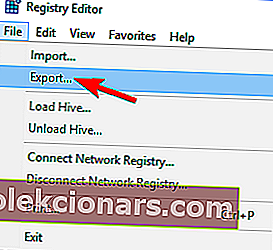 Dabar pasirinkite Visi kaip eksporto diapazoną ir įveskite norimą pavadinimą. Pasirinkite išsaugojimo vietą ir spustelėkite mygtuką Išsaugoti .
Dabar pasirinkite Visi kaip eksporto diapazoną ir įveskite norimą pavadinimą. Pasirinkite išsaugojimo vietą ir spustelėkite mygtuką Išsaugoti .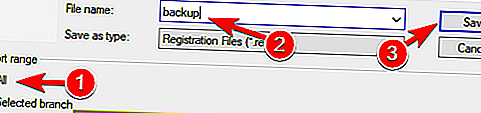 Tai padarę sukursite savo registro atsarginę kopiją. Galite bet kuriuo metu naudoti šį failą, kad atkurtumėte savo registro pradinę būseną, jei kas nors nepavyktų.
Tai padarę sukursite savo registro atsarginę kopiją. Galite bet kuriuo metu naudoti šį failą, kad atkurtumėte savo registro pradinę būseną, jei kas nors nepavyktų. - Kairiajame skydelyje eikite į
HKEY_LOCAL_MACHINESOFTWAREPoliciesMicrosoftWindowsWindowsUpdateklavišą. Dešinėje srityje ieškokite „ Wuserver“ . - Dešiniuoju pelės mygtuku spustelėkite „ Wuserver“ ir meniu pasirinkite „ Ištrinti“ .
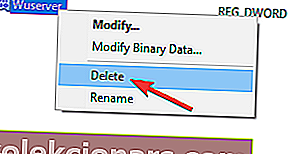
- Dabar pasirodys patvirtinimo dialogo langas. Spustelėkite Taip, kad pašalintumėte šį įrašą.
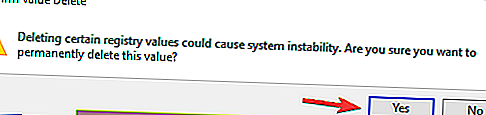
Atlikus pakeitimus registre, problema turėtų būti išspręsta. Jei nerandate 3 veiksmo rakto ar „Wuserver DWORD“, šis sprendimas jums netiks, todėl galėsite jį praleisti.
Jei norite sužinoti, kaip redaguoti savo registrą kaip profesionalą, perskaitykite šį naudingą straipsnį.
Negalite pasiekti registro rengyklės? Peržiūrėkite šį vadovą ir greitai išspręskite problemą!
5. Patikrinkite antivirusinę programą

Pasak vartotojų, kartais Kai kuriuos nustatymus valdo jūsų organizacija, pranešimas gali būti rodomas dėl problemų, susijusių su antivirusine programa.
Daugelis antivirusinių įrankių gali trikdyti jūsų sistemą ir sukelti šio pranešimo pasirodymą.
Norite patikrinti, ar jūsų užkarda blokuoja uostą ar programą? Norėdami sužinoti, atlikite paprastus šio vadovo veiksmus.
Norėdami išspręsti problemą, patariama patikrinti antivirusinę konfigūraciją ir išjungti funkcijas, kurios gali trukdyti „Windows“.
Jei tai nepadeda, taip pat galite pabandyti visiškai išjungti antivirusinę programą.
Net jei išjungsite antivirusinę programą, „Windows Defender“ bus paleista automatiškai ir apsaugos jūsų kompiuterį nuo internetinių grėsmių.
Jei antivirusinės programos išjungimas nepadeda, gali tekti ją pašalinti. Geriausias būdas tai padaryti yra naudoti specialų antivirusinių programų gamintojo pašalinimo įrankį.
„Norton“ vartotojams turime specialų vadovą, kaip jį visiškai pašalinti iš kompiuterio. Taip pat yra panašus vadovas „McAffe“ vartotojams.
Jei naudojate bet kokį antivirusinį sprendimą ir norite jį visiškai pašalinti iš savo kompiuterio, būtinai patikrinkite šį nuostabų sąrašą su geriausia pašalintuvo programine įranga, kurią galite naudoti dabar.
Daugelis antivirusinių kompanijų siūlo specialius savo programinės įrangos šalinimo įrankius, todėl būtinai naudokite juos, kad pašalintumėte antivirusinę programą.
Jei pašalinus antivirusinę problema išsprendžiama, turėtumėte apsvarstyti galimybę pereiti prie kitos saugos programinės įrangos.
Rinkoje yra daugybė puikių antivirusinių įrankių, tačiau šiuo metu geriausi yra „ Bitdefender“ , „ BullGuard“ ir „ Panda Antivirus“ , todėl būtinai išbandykite bet kurį iš šių įrankių.
6. Įjunkite telemetriją
Jei gaunate kai kuriuos nustatymus tvarko jūsų organizacijos pranešimas, galbūt galėsite išspręsti problemą paprasčiausiai įgalindami „Telemetry“. Norėdami tai padaryti, atlikite šiuos veiksmus:
- Atidarykite registro rengyklę ir sukurkite savo registro atsarginę kopiją. Mes išsamiai parodėme, kaip tai padaryti, 4 sprendime .
- Kai atidaromas registro rengyklė , kairėje srityje spustelėkite
ComputerHKEY_LOCAL_MACHINESOFTWAREPoliciesMicrosoftWindowsDataCollection
- Dešinėje srityje suraskite „ AllowTelemetry DWORD“ ir nustatykite į 1 . Jei šio DWORD nėra, turėsite jį sukurti rankiniu būdu ir pakeisti jo vertės duomenis į 1.
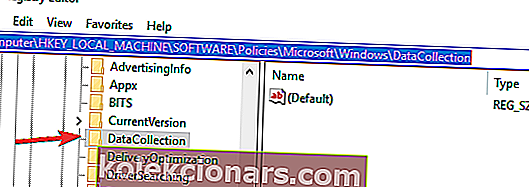
Atlikę pakeitimus turite įgalinti Telemetrijos paslaugą. Norėdami tai padaryti, atlikite šiuos veiksmus:
- Paspauskite „ Windows“ klavišą + R ir įveskite services.msc . Paspauskite Enter arba spustelėkite Gerai .
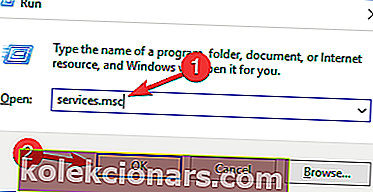
- Kai atsidarys langas „ Paslaugos“ , dukart spustelėkite „ Prisijungtų vartotojų patirtis ir teletrija“ .
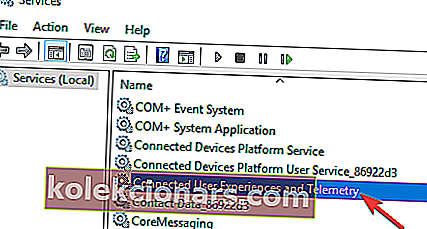
- Nustatykite paleidimo tipą į Automatinis ir spustelėkite Taikyti ir Gerai, kad išsaugotumėte pakeitimus.
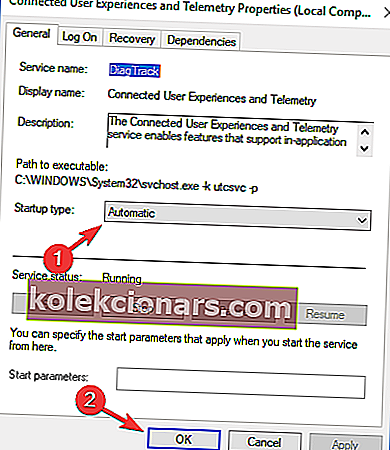
- Dabar suraskite „ dmwappushsvc“ ir dukart spustelėkite jį. Nustatykite „ Startup Type“ į „ Automatic“ ir įsitikinkite, kad paslauga veikia.
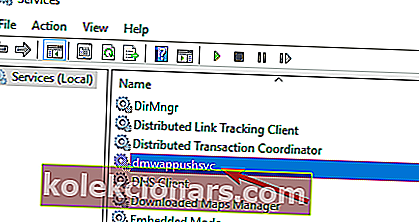
Tai atlikę patikrinkite, ar problema išspręsta.
7. Patikrinkite suplanuotas užduotis
Kartais suplanuotos užduotys gali trukdyti „Windows“ ir sukelti kai kurių nustatymų valdymą jūsų organizacijos pranešime.
Norėdami išspręsti problemą, turite pašalinti visas suplanuotas užduotis, susijusias su „Spy bot Anti-beacon“. Norėdami tai padaryti, atlikite šiuos veiksmus:
- Paspauskite „ Windows“ klavišą + S ir įveskite užduočių planavimo priemonę . Rezultatų sąraše pasirinkite Užduočių planuoklis .
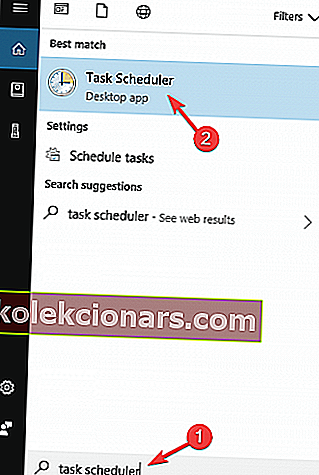
- Kai paleidžiamas užduočių planuoklis, kairiajame skydelyje išplėskite Safer-Networking katalogą ir pasirinkite Spybot Anti-Beacon . Dešiniajame skydelyje pasirinkite galimą užduotį, dešiniuoju pelės mygtuku spustelėkite ją ir pasirinkite Ištrinti .
Jei ieškote „Task Scheduler“ alternatyvos, patikrinkite šiuos nuostabius programinės įrangos įrankius, kurie padės suplanuoti savo užduotį kaip profesionalas.
Neveikia užduočių planavimo priemonė? Peržiūrėkite šį vadovą, kad jį išspręstumėte atlikdami vos kelis veiksmus.
Galiausiai turite modifikuoti pagrindinio kompiuterio failą. Atminkite, kad pagrindinio kompiuterio failas yra užrakintas redaguoti, ir norėdami jį redaguoti, rekomenduojame peržiūrėti mūsų straipsnį, kaip redaguoti pagrindinio kompiuterio failą.
Po atidarymo šeimininkai "failą, jūs turite ištrinti visus vertybes tarp # pradžia įrašų įterptų Spybot Anti-švyturys Windows 10 ir # pabaiga įrašų įterptų Spybot Anti-švyturys Windows 10 .
Atlikę šiuos pakeitimus, iš naujo paleiskite kompiuterį ir patikrinkite, ar problema išspręsta.
Atminkite, kad šis sprendimas veikia tik tuo atveju, jei „Task Scheduler“ turite Safer-Networking ir Spybot Anti-Beacon katalogus.
Kaip matote, kai kuriuos nustatymus tvarko jūsų organizacijos pranešimas gali būti šiek tiek erzinantis, tačiau vadovaudamiesi anksčiau pateiktomis instrukcijomis, galite lengvai tai išspręsti.
Vartotojai pranešė, kad abu sprendimai yra naudingi, nors pirmieji sprendimai tinka ne visiems vartotojams. Jei pirmasis sprendimas jums netinka, greičiausiai jis bus išspręstas antruoju.
Jei turite kitų pasiūlymų ar klausimų, palikite juos žemiau esančiame komentarų skyriuje.
DUK: Skaitykite daugiau apie jūsų organizacijos valdomą pranešimą
- Kaip pataisyti kai kuriuos jūsų organizacijos valdomus nustatymus?
Pirmas dalykas, kurį reikia padaryti, yra pakeisti diagnostikos ir naudojimo duomenis, o tada pakeisti parametrus iš grupės strategijos rengyklės. Tai šiek tiek sudėtinga, todėl vadovaukitės mūsų laiško ekspertų vadovu.
- Tvarko jūsų organizacija?
- Kaip išjungti grupės politikos naujinimus?
Atidarykite grupės strategijos rengyklę ir išjunkite naujinimus užduočių juostos pranešimuose. Čia yra puikus vadovas, kaip redaguoti grupės politiką.
- Kas yra „Gpedit MSC“?
Redaktoriaus pastaba: Šis įrašas iš pradžių buvo paskelbtas 2018 m. Rugpjūčio mėn. Ir nuo to laiko atnaujintas ir atnaujintas 2020 m. Kovo mėn., Kad būtų šviežesnis, tikslus ir visapusiškas.
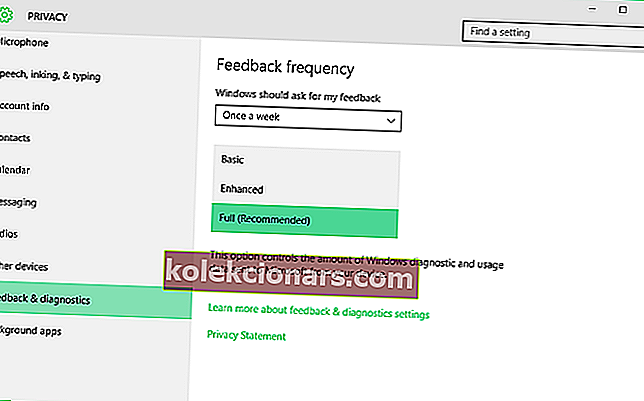
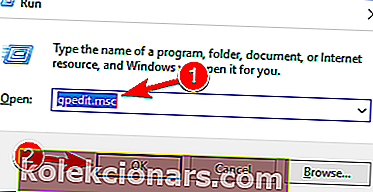
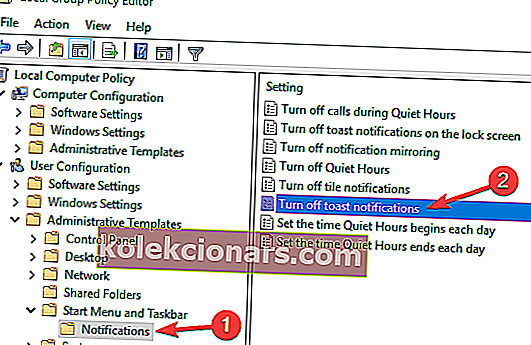
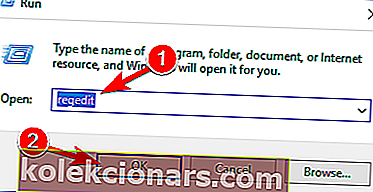
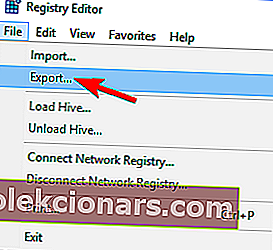 Dabar pasirinkite Visi kaip eksporto diapazoną ir įveskite norimą pavadinimą. Pasirinkite išsaugojimo vietą ir spustelėkite mygtuką Išsaugoti .
Dabar pasirinkite Visi kaip eksporto diapazoną ir įveskite norimą pavadinimą. Pasirinkite išsaugojimo vietą ir spustelėkite mygtuką Išsaugoti .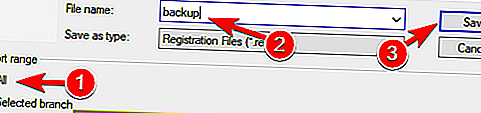 Tai padarę sukursite savo registro atsarginę kopiją. Galite bet kuriuo metu naudoti šį failą, kad atkurtumėte savo registro pradinę būseną, jei kas nors nepavyktų.
Tai padarę sukursite savo registro atsarginę kopiją. Galite bet kuriuo metu naudoti šį failą, kad atkurtumėte savo registro pradinę būseną, jei kas nors nepavyktų.