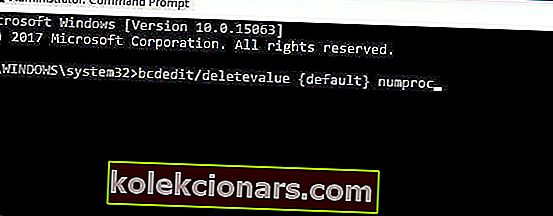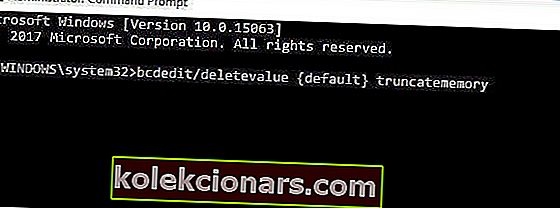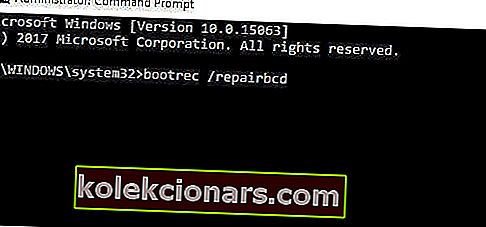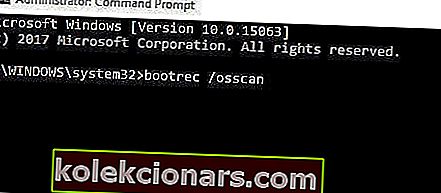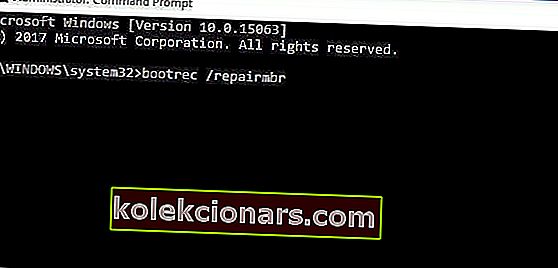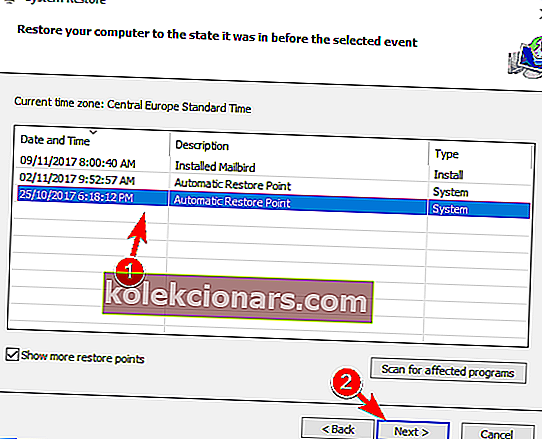- BAD_SYSTEM_CONFIG_INFO patenka į „Blue Screen of Death“ klaidų kategoriją.
- Tokiais atvejais sprendimai yra gana standartiniai, todėl išbandykite kiekvieną iš jų paeiliui.
- „BSoD“ klaidos yra gana bauginančios, tačiau „BSoD Hub“ turime sprendimus visiems.
- Mes parašėme daugybę straipsnių apie „Windows 10“ taisymą, todėl peržiūrėkite „Windows 10“ klaidų skyrių.
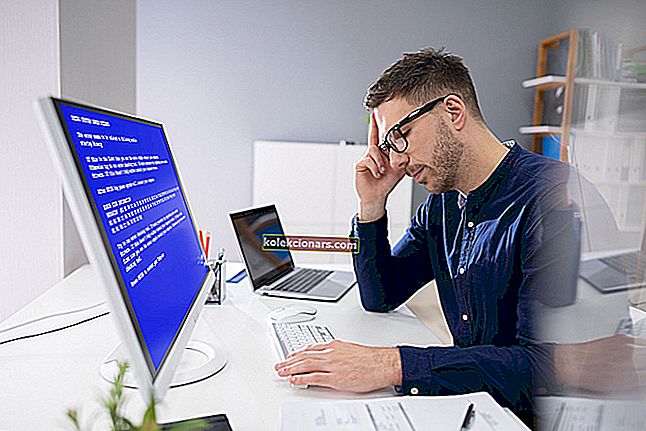
„Blue Screen of Death“ klaidos, dar vadinamos STOP klaidomis, yra viena iš rimtesnių „Windows 10“ problemų.
Šias klaidas gali sukelti neteisingi sistemos nustatymai, programinė įranga ar net sugedusi aparatūra.
BAD_SYSTEM_CONFIG_INFO patenka į BSoD klaidų kategoriją. Šiame straipsnyje mes taip pat aptarsime šiuos klausimus:
- „Bad_system_config_info“ registras
- „Bad_system_config_info“ RAM
- Netinkama sistemos konfigūracijos informacija paleidimo, įkrovos metu
- Mėlynas mirties ekranas bad_system_config_info
- Bad_system_config_info po atnaujinimo
- „Bad_system_config_info“ standusis diskas, HDD
- Netinkama sistemos konfigūracijos informacijos kilpa
- Bad_system_config_info ntoskrnl.exe, ntfs.sys, classpnp.sys, rdyboost.sys
Taigi, jei kyla problemų dėl šių klaidų atvejų, būtinai išbandykite toliau pateiktus sprendimus.
Kaip ištaisyti BAD SYSTEM CONFIG INFO BSoD klaidą?
- Atnaujinkite tvarkykles
- Naudokite komandą bcdedit
- Ištaisykite BCD failą
- Ištaisykite „Windows“ registrą
- Atlikite sistemos atkūrimą / „Windows 10“ atstatymą
- Patikrinkite aparatūrą
1. Atnaujinkite tvarkykles

Pasenę arba nesuderinami tvarkyklės gali sukelti daug problemų.
Pavyzdžiui, jei jūsų tvarkyklės neveikia, negalėsite naudoti tam tikros aparatinės įrangos, o blogiausiu atveju gausite BSoD klaidą, pvz., BAD_SYSTEM_CONFIG_INFO.
Štai kodėl, norėdami išvengti visų BSoD klaidų, įsitikinkite, kad visi pagrindiniai komponentai yra atnaujinti su naujausiais tvarkyklėmis.
Viskas, ką jums reikia padaryti, tai apsilankyti aparatūros gamintojo svetainėje, rasti įrenginį ir atsisiųsti naujausias jo tvarkykles.
Įdiegus naujausias tvarkykles, turėtų būti pašalintos BSoD klaidos. Turėkite omenyje, kad turėsite atnaujinti kuo daugiau tvarkyklių, kad sėkmingai išspręstumėte šią problemą.
Arba, norėdami išvengti rankinio tvarkyklių atnaujinimo ir galbūt netinkamo atsisiuntimo, rekomenduojame naudoti specialų įrankį, pvz., „ DriverFix“, kad automatiškai gautumėte reikiamus naujinimus.
Šis įrankis padės tiksliai atlikti šį darbą - patikrinkite, ar sistemoje nėra pasenusių tvarkyklių, ir raskite suderinamą programinę įrangą, kad jas pakeistumėte.
„DriverFix“ atsisiuntimas ir įdiegimas trunka tik kelias sekundes, todėl nereikia papildomai koreguoti. Jis iškart pradės nuskaityti jūsų kompiuterį dėl vairuotojo problemų.
Proceso pabaigoje gausite rekomenduojamų įdiegti tvarkyklių sąrašą.

Norėdami įdiegti visus tvarkykles, jums tereikia spustelėti mygtuką „ Atnaujinti viską“ arba spustelėti žymės langelius, atitinkančius kiekvieną tvarkyklę, jei norite juos įdiegti atskirai.

„DriverFix“
Venkite „BSoD“ klaidų, naudodami šį efektyvų įrankį išlaikydami visas pagrindines sistemos tvarkykles. Nemokamas bandymas Apsilankykite svetainėje2. Naudokite komandą bcdedit
- Paleiskite kompiuterį iš naujo, kol jis paleidžiamas. Pakartokite šį veiksmą, kol pradėsite automatinį taisymą.
- Pasirinkite Trikčių šalinimas , tada Papildomos parinktys ir paleiskite komandų eilutę .
- Įveskite šias eilutes:
bcdedit/deletevalue {default} numproc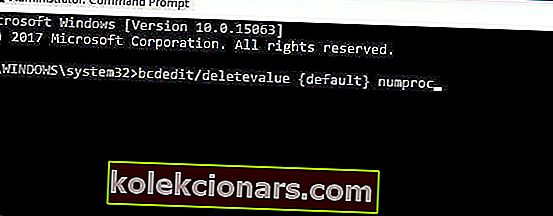
bcdedit/deletevalue {default} truncatememory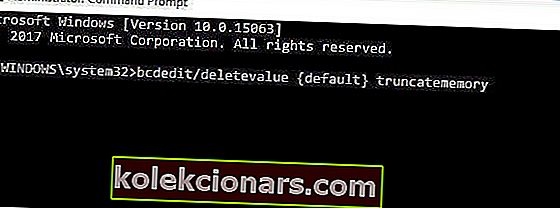
- Uždarykite komandinę eilutę ir bandykite dar kartą paleisti „Windows 10“.
3. Ištaisykite BCD failą
- Įdėkite įkrovos DVD arba USB atmintinę ir iš jos paleiskite savo kompiuterį.
- Spustelėkite Pirmyn , tada spustelėkite Taisyti kompiuterį .
- Pasirinkite Trikčių šalinimas , tada Papildomos parinktys ir pasirinkite Komandinė eilutė .
- Įveskite šias eilutes ir paspauskite Enter po kiekvienos eilutės, kad ją įvykdytumėte:
bootrec /repairbcd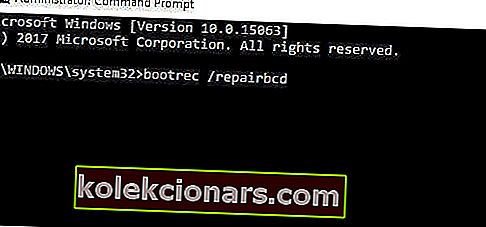
bootrec /osscan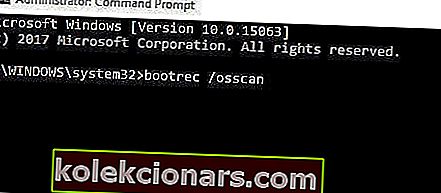
bootrec /repairmbr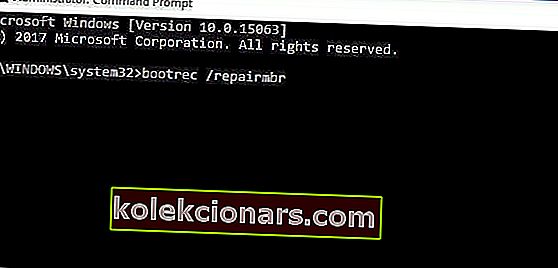
Pastaba: Norėdami užbaigti šį sprendimą, jums reikės „Windows 10“ diegimo DVD arba įkrovos USB atmintinės su „Windows 10“.
Jei neturite įkeliamo USB atmintinės, galite lengvai ją sukurti naudodami „Media Creation Tool“.
Verta paminėti, kad paskutinė komanda ištrins pagrindinius įkrovos įrašus ir juos atkurs, todėl būkite atsargūs ją naudodami. Baigę uždarykite komandų eilutę ir iš naujo paleiskite kompiuterį.
4. Ištaisykite „Windows“ registrą
- Perkraukite kompiuterį iš „Windows 10“ diegimo laikmenos ( patikrinkite ankstesnį sprendimą ).
- Pasirinkite Trikčių šalinimas , tada Papildomos parinktys ir pasirinkite Komandinė eilutė .
- Įveskite šias eilutes ir paspauskite Enter po kiekvienos eilutės, kad ją paleistumėte:
CD C:\Windows\System32\config
ren C:\Windows\System32\config\DEFAULT DEFAULT.old
ren C:\Windows\System32\config\SAM SAM.old
ren C:\Windows\System32\config\SECURITY SECURITY.old
ren C:\Windows\System32\config\SOFTWARE SOFTWARE.old
ren C:\Windows\System32\config\SYSTEM SYSTEM.old
Pastaba: Įvesdami šias komandas, jūs pervardysite visus šiuos aplankus. Pervardžius juos, „Windows 10“ nebegalės jų naudoti. Taip pat galite juos ištrinti, bet visada geriau juos pervadinti, jei vėliau reikės atkurti.
- Į komandų eilutę įveskite šias eilutes:
copy C:\Windows\System32\config\Reg\Back\DEFAULT C:WindowsSystem32config
copy C:\Windows\System32\config\Reg\Back\SAM C:WindowsSystem32config
copy C:\Windows\System32\config\Reg\Back\SECURITY C:WindowsSystem32config
copy C:\Windows\System32\config\Reg\Back\SYSTEM C:WindowsSystem32config
copy C:\Windows\System32\config\Reg\Back\SOFTWARE C:WindowsSystem32config
2. Tai nukopijuos registro atsarginę kopiją ir pakeis senus failus. Uždarykite komandų eilutę ir iš naujo paleiskite kompiuterį.
Pernelyg sudėtinga? Čia yra geriausi patogūs naudoti registrų redaktoriai, kurie palengvina užduotį!
5. Atlikite sistemos atkūrimo / „Windows 10“ atstatymą
- Paleiskite kompiuterį keletą kartų, kol jis paleidžiamas. Tai pradės automatinio taisymo procesą.
- Pasirinkite Troubleshoot , tada Advanced Options ir pasirinkite System Restore .
- Pasirinkite savo vartotojo vardą ir vykdykite instrukcijas.
- Pasirinkite atkūrimo tašką, kurį norite atkurti, ir spustelėkite Pirmyn .
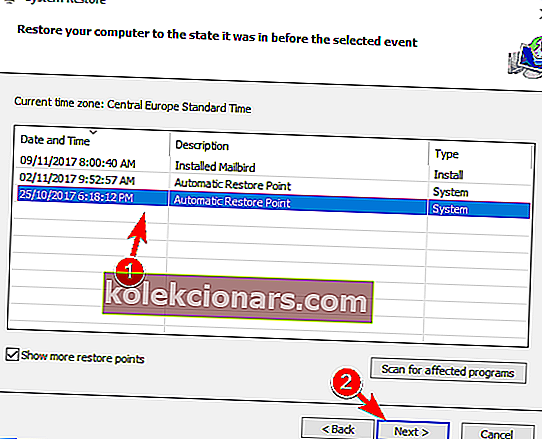
- Palaukite, kol bus baigtas sistemos atkūrimo procesas.
Atlikite „Windows 10“ atstatymą
- Pradėkite automatinio taisymo procesą kelis kartus iš naujo paleisdami kompiuterį.
- Pasirinkite Troubleshoot ir pasirinkite Reset this PC .
- Pasirinkite Pašalinti viską , tada pasirinkite Tik diskas, kuriame įdiegta „Windows“, tada pasirinkite Tiesiog pašalinti mano failus .
- Spustelėkite mygtuką Reset ir palaukite, kol procesas bus baigtas.
Pastaba: būtinai sukurkite atsarginę kopiją, nes atstatymo procesas ištrins visus failus iš jūsų C skaidinio.
Kad užbaigtumėte „Windows 10“ atstatymą, jums gali prireikti „Windows 10“ diegimo laikmenos, todėl būtinai turėkite ją. Baigę atstatymo procesą, turėsite iš naujo įdiegti „Windows 10“.
6. Patikrinkite aparatinę įrangą

Dažniausiai BSoD klaidas sukelia sugedusi RAM atmintis, todėl pirmiausia patikrinkite savo RAM.
Vartotojai pranešė, kad klaidą „BAD_SYSTEM_CONFIG_INFO“ taip pat gali sukelti sugedęs standusis diskas, ir, anot vartotojų, problema buvo išspręsta pakeitus kietąjį diską.
Verta paminėti, kad šią klaidą gali sukelti beveik bet kuris komponentas, todėl būtinai atlikite išsamią aparatūros patikrą.
BAD_SYSTEM_CONFIG_INFO nėra tokia rimta, kaip kitos BSoD klaidos, ir ją galima lengvai ištaisyti.
Vartotojai pranešė, kad ši klaida buvo ištaisyta naudojant „bcdedit“ arba pataisius „Windows“ registrą, todėl būtinai išbandykite tuos sprendimus.
DUK: Skaitykite daugiau apie BAD_SYSTEM_CONFIG_INFO
- Kas sukelia blogą sistemos konfigūracijos informaciją?
Netinkamą sistemos konfigūracijos informacijos klaidą gali sukelti programinė įranga arba aparatinė įranga. Jei klaidą sukėlė aparatūros komponentai, deja, būsite priversti pakeisti tą konkretų komponentą.
- Kaip išspręsti blogą sistemos konfigūracijos informaciją?
Tą problemą dažniausiai sukelia blogi tvarkyklės, todėl pirmiausia reikia juos atnaujinti. Jei problema išlieka, visada galite pasikliauti išsamiu, nuosekliu vadovu, kad išspręstumėte klaidą „bad_system_config_info“.
- Kaip pataisyti mėlyną mirties ekraną?
Yra daug „BSoD“ klaidų, todėl turėsite ieškoti klaidos kodo ir ieškoti to konkretaus kodo. Taip pat galite patikrinti mūsų sąrašą su geriausia programine įranga, kad išspręstumėte BSoD.
Redaktoriaus pastaba: Šis įrašas iš pradžių buvo paskelbtas 2020 m. Kovo mėn. Nuo to laiko jis buvo atnaujintas ir atnaujintas 2020 m. Spalio mėn. Dėl šviežumo, tikslumo ir išsamumo.