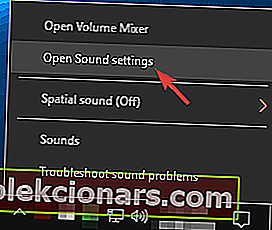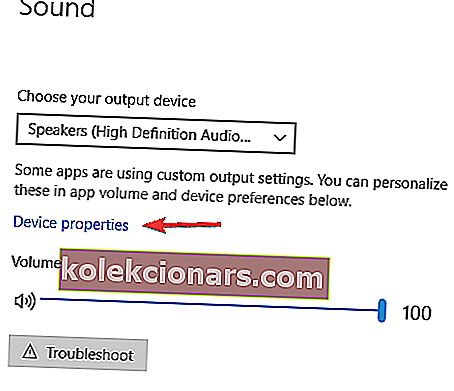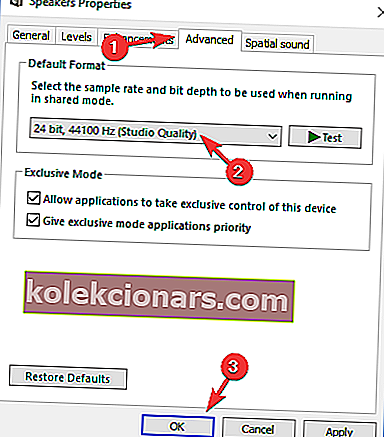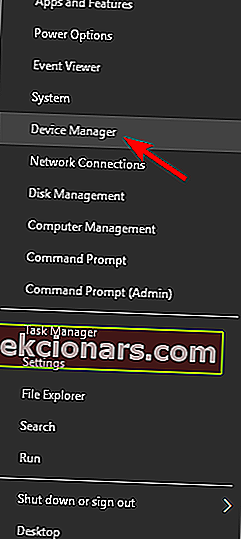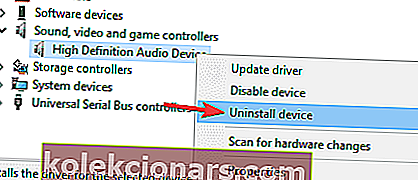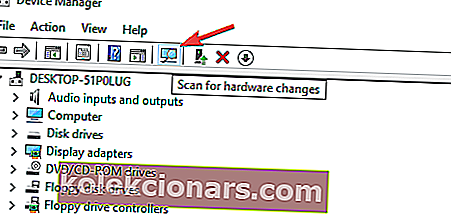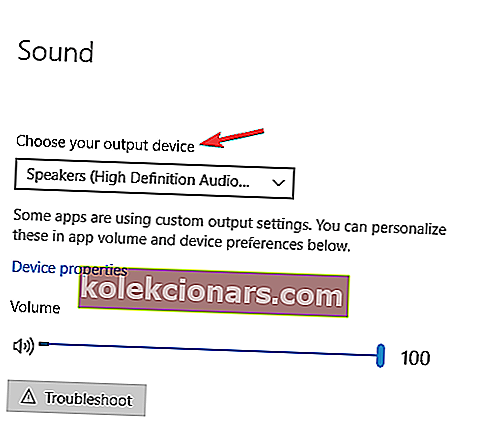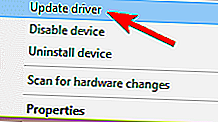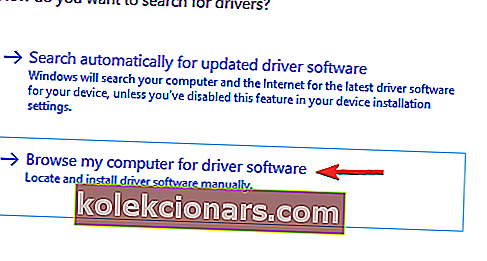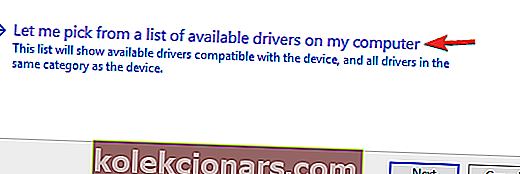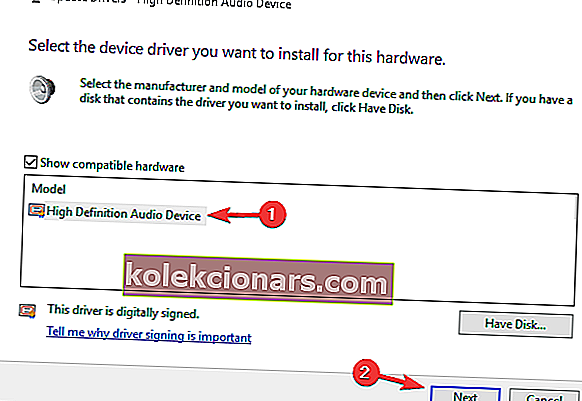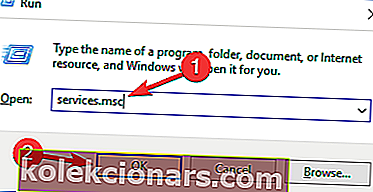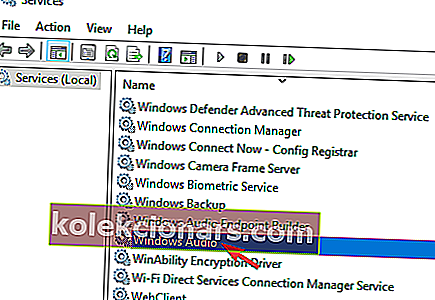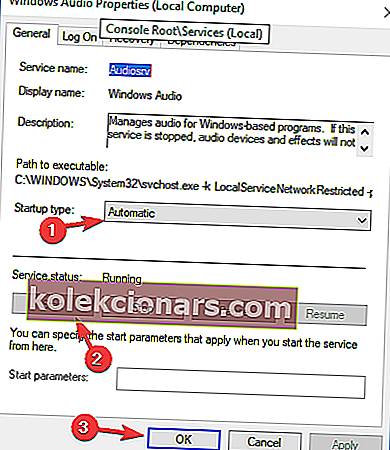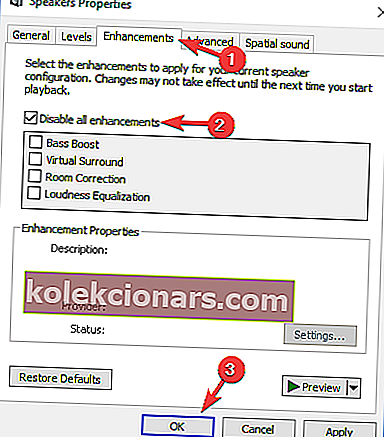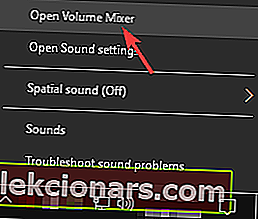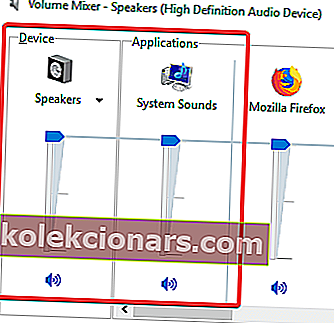- Bendras garsas gali neleisti mėgautis daugeliu dalykų „Windows 10“.
- Norėdami juos ištaisyti, sukūrėme išsamų vadovą, kurį matote toliau.
- Jei norite sužinoti daugiau apie įprastas garso problemas, eikite į mūsų „Audio Fix Hub“.
- Reikia daugiau patarimų, kaip išspręsti įprastas kompiuterio problemas? Mūsų skyrius „Taisyti“ yra skirtas jums.

Garso problemos nėra naujos „Windows“ operacinėse sistemose. Beveik kiekviena nauja „Windows“ versija kai kuriems jos vartotojams sukėlė garso problemų, o „Windows 10“ nesiskiria.
Taigi, kadangi paprastai negalite naudoti kompiuterio be garso, štai koks sprendimas gali padėti.
Kaip sakiau, kai kurie vartotojai gali patirti kokių nors garso nustatymų trūkumų, kurie gali trukdyti „Windows“ groti garsą.
Akivaizdu, kad šis trūkumas nebus pašalintas, net jei atnaujinsite garso tvarkykles.
Be to, straipsnyje bus aptarta ir ši problema:
- „Realtek“ garsiakalbiai neveikia „Windows 10“
Taigi, norėdami išspręsti šią problemą, vykdykite šias instrukcijas ir išbandykite vieną iš šių sprendimų:
Kaip išspręsti garso problemas kompiuteryje?
Yra daugybė garso problemų, su kuriomis galite susidurti „Windows 10“, o kalbant apie garso problemas, čia yra keletas dažniausiai pasitaikančių problemų, apie kurias pranešė vartotojai:
- „Windows 10“ nėra garso „Realtek“ - ši problema gali kilti naudojant „Realtek“ garso tvarkykles. Norėdami išspręsti problemą, įsitikinkite, kad įdiegėte naujausius tvarkykles ir patikrinkite, ar tai padeda.
- „Windows 10“ nėra garso įrenginių - jei gaunate šį klaidos pranešimą savo kompiuteryje, problema gali būti jūsų tvarkyklės. Tiesiog iš naujo įdiekite tvarkyklę arba išbandykite bendrą tvarkyklę, ir problema bus išspręsta.
- Garso paslaugos neatsako į „Windows 10“ - jei neturite garso, problema gali būti susijusi su „Windows Audio“ paslauga. Norėdami išspręsti problemą, tiesiog paleiskite paslaugą iš naujo ir patikrinkite, ar tai išsprendžia problemą.
- Nėra garso „Windows 10“ raudona x, garsiakalbiai - jei iš garsiakalbių negaunate garso, problema gali būti susijusi su garsumo maišytuvu. Dar kartą patikrinkite, ar jūsų garsiakalbiai tinkamai prijungti. Be to, įsitikinkite, kad garsiakalbiai nėra nutildyti garsumo maišytuve.
- Nėra garso iš kompiuterio, nešiojamojo kompiuterio - ši problema gali turėti įtakos ir staliniams, ir nešiojamiesiems kompiuteriams, tačiau, jei susiduriate su šia problema, turėtumėte sugebėti ją išspręsti naudodami vieną iš mūsų sprendimų.
1. Įdiekite naujausius tvarkykles

Pasak vartotojų, kartais gali kilti garso problemų dėl pasenusių tvarkyklių. Kai kuriais atvejais bendroji tvarkyklė negali išspręsti problemos, o jūsų vienintelė galimybė yra atsisiųsti ir įdiegti naujausius tvarkykles.
Norėdami įdiegti naujausią garso tvarkyklę, turite apsilankyti pagrindinės plokštės arba garso plokštės gamintojo svetainėje ir atsisiųsti naujausią garso tvarkyklę.
Prieš atsisiųsdami tinkamą tvarkyklę, turite žinoti pagrindinės plokštės ar garso plokštės modelį, todėl būtinai patikrinkite.
Jei negalite atsisiųsti reikiamos garso tvarkyklės, turėtumėte apsvarstyti galimybę naudoti trečiosios šalies sprendimą.
Yra įrankių, tokių kaip „ DriverFix“ , kurie gali automatiškai atsisiųsti visus trūkstamus tvarkykles. Jei nenorite rankiniu būdu ieškoti trūkstamų tvarkyklių, būtinai išbandykite šį įrankį.

Tai ne tik atnaujins senus tvarkykles, bet ir pataisys sugedusius, ir suras jums tuos, kurių trūksta ir apie kuriuos niekada net nežinojote.
Be to, juo naudotis yra labai lengva, nes nuskaitymo ir taisymo procesai yra iš dalies automatizuoti, todėl sistemą galima greitai ir be rūpesčių atnaujinti.

„DriverFix“
Pasenusios garso tvarkyklės yra svarbiausias garso problemų kaltininkas, todėl naudokite įrankį Nr. 1, kad šiandien juos atnaujintumėte ir išspręstumėte! Nemokamas bandymas Apsilankykite svetainėje2. Pakeiskite numatytąjį garso formatą
- Dešiniuoju pelės mygtuku spustelėkite garso piktogramą užduočių juostoje ir meniu pasirinkite Atidaryti garso nustatymus .
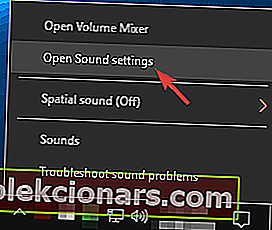
- Skiltyje Garsas spustelėkite Įrenginio ypatybės .
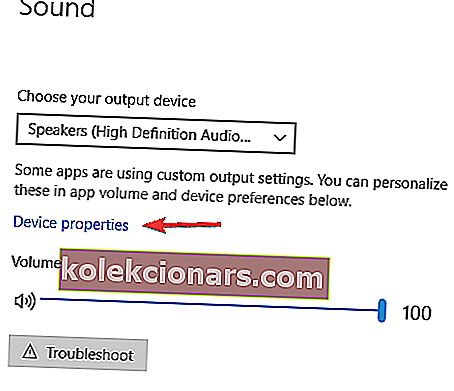
- Eikite į skirtuką Išplėstinė ir pakeiskite numatytąjį garso formatą į vieną iš šių parinkčių:
- 24 bitų / 44100 Hz
- 24bit / 192000Hz
- Priklausomai nuo jūsų garsiakalbio konfigūracijos
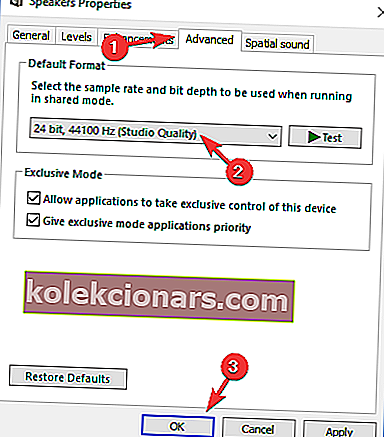
- Priklausomai nuo jūsų garsiakalbio konfigūracijos
Nuo techninės peržiūros netinkamas garso formatas sukėlė garso klaidas sistemoje „Windows 10“. Taigi, norėdami atgauti garsą, tiesiog pakeiskite numatytąjį garso formatą.
Jei problema vis dar neišspręsta, galite išbandyti šį metodą ir iš naujo paleisti garso tvarkykles.
3. Iš naujo įdiekite garso tvarkykles
- Paspauskite „ Windows“ klavišą + X, kad atidarytumėte „Win + X“ meniu.
- Dabar sąraše pasirinkite „ Device Manager“ .
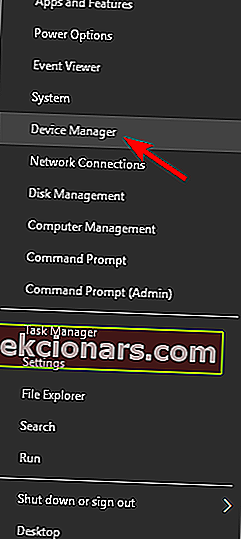
- Suraskite garso įrenginį, dešiniuoju pelės mygtuku spustelėkite jį ir meniu pasirinkite Pašalinti įrenginį .
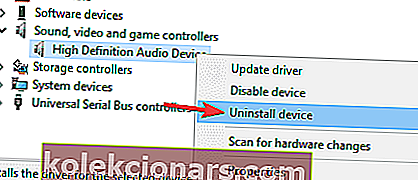
- Pašalinus tvarkyklę, spustelėkite piktogramą Ieškoti aparatūros pakeitimų .
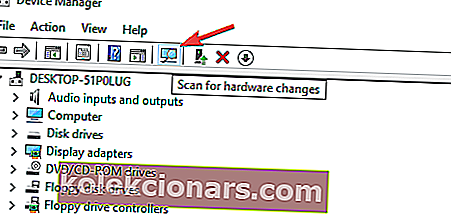
Kartais jūsų dabartiniai tvarkyklės gali būti klaidos, o kai kuriais atvejais gali būti geriau naudoti numatytąją tvarkyklę. Norėdami tai padaryti, pirmiausia turite pašalinti dabartinę tvarkyklę.
Tai padarius, „Windows“ įdiegs numatytąją garso tvarkyklę ir problema turėtų būti išspręsta.
4. Įsitikinkite, kad pasirinktas tinkamas išvesties įrenginys
- Atidarykite garso nustatymus . Mes parodėme, kaip tai padaryti 1 sprendime , todėl būtinai patikrinkite, ar yra išsamių instrukcijų.
- Kai atidaromas garso nustatymų langas, įsitikinkite, kad garsiakalbius arba ausines nustatėte kaip išvesties įrenginį.
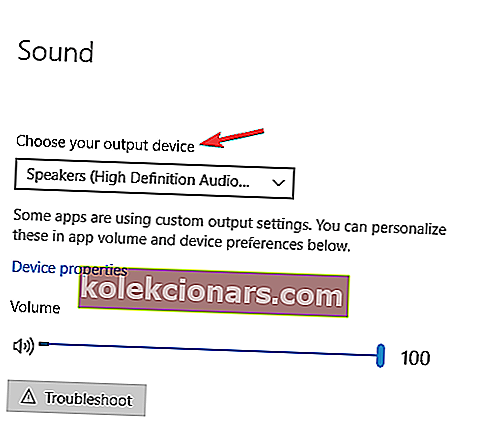
Jei „Windows 10“ kompiuteryje nėra garso, problema gali kilti dėl to, kad pasirinktas netinkamas išvesties įrenginys. Tai nėra didelė problema, todėl problemą galite išspręsti paprasčiausiai pakeisdami vieną nustatymą.
Atlikus šiuos pakeitimus, numatytasis išvesties įrenginys bus pakeistas ir problema turėtų būti visam laikui išspręsta.
5. Naudokite „Generic High Definition Audio Device“ tvarkyklę
- Atidarykite „ Device Manager“ .
- Suraskite garso įrenginį, dešiniuoju pelės mygtuku spustelėkite jį ir meniu pasirinkite Atnaujinti tvarkyklę .
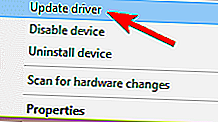
- Pasirinkite Naršyti mano kompiuteryje, kad rastumėte tvarkyklės programinę įrangą .
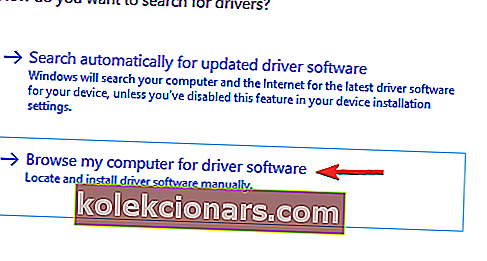
- Dabar pasirinkite Leisti pasirinkti iš galimų tvarkyklių sąrašo mano kompiuteryje .
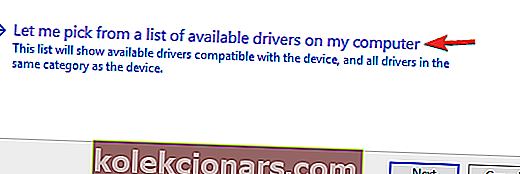
- Iš sąrašo pasirinkite Aukštos raiškos garso įrenginio tvarkyklę ir spustelėkite Pirmyn .
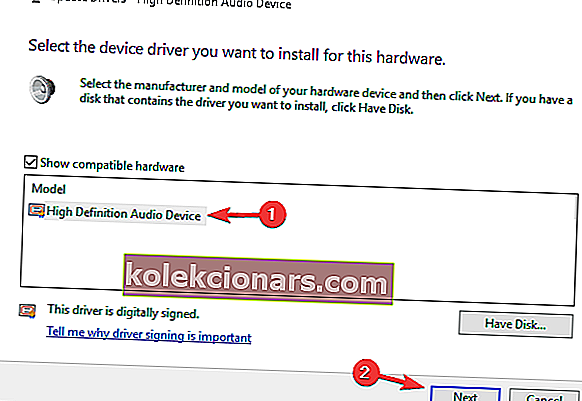
Kai kuriais atvejais galite išspręsti garso problemas sistemoje „Windows 10“ paprasčiausiai perėję prie bendros tvarkyklės. Jūsų dabartinė tvarkyklė gali būti ne visiškai suderinama su „Windows 10“, ir tai gali sukelti įvairių garso problemų.
Norėdami išspręsti problemą, tiesiog turite įdiegti bendrą tvarkyklę. Įdiegę numatytąją tvarkyklę, patikrinkite, ar garso problema išspręsta.
6. Patikrinkite „Windows Audio“ paslaugą
- Paspauskite „ Windows“ klavišą + R ir įveskite services.msc .
- Dabar paspauskite Enter arba spustelėkite Gerai .
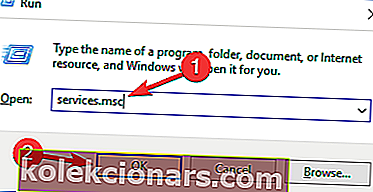
- Kai atidaromas paslaugų langas, suraskite „ Windows Audio“ ir dukart spustelėkite jį, kad atidarytumėte jo ypatybes.
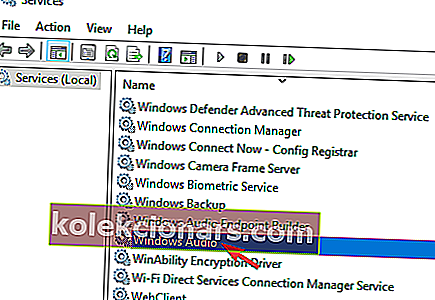
- Nustatykite „ Startup“ tipą į „ Automatic“ ir spustelėkite mygtuką „ Start “, kad pradėtumėte paslaugą.
- Dabar spustelėkite Taikyti ir Gerai, kad išsaugotumėte pakeitimus.
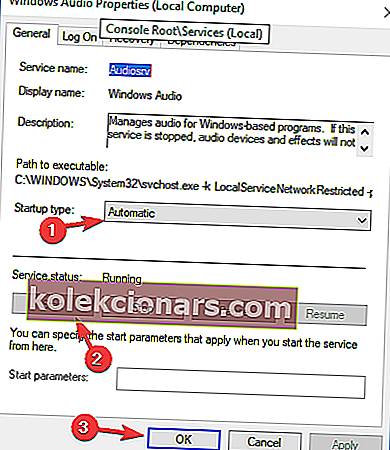
- Jei paslauga jau veikia ir ji nustatyta į automatinio paleidimo tipą, jums reikia ją iš naujo paleisti, kad išspręstumėte problemą.
- Norėdami tai padaryti, suraskite „ Windows Audio“ paslaugą, dešiniuoju pelės mygtuku spustelėkite ją ir meniu pasirinkite Paleisti iš naujo .

Kad garsas veiktų tinkamai, turite įsitikinti, kad įjungta „Windows Audio“ paslauga. Jei „Windows 10“ negarsite garso, labiausiai tikėtina priežastis yra „Windows Audio“ paslauga.
7. Išjunkite garso patobulinimus
- Atlikite 1 ir 2 veiksmus iš 1 sprendimo .
- Kai atidaromas garsiakalbio ypatybių langas, eikite į skirtuką Patobulinimai .
- Dabar pažymėkite parinktį Išjungti visus patobulinimus .
- Spustelėkite Taikyti ir Gerai, kad išsaugotumėte pakeitimus.
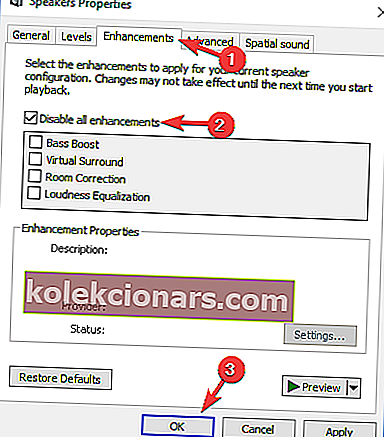
Jei „Windows 10“ įrenginyje nėra garso, problema gali būti susijusi su garso patobulinimais. Daugelis vartotojų mėgsta juos naudoti norėdami gauti geresnį garsą, tačiau kartais jie gali sukelti tam tikrų problemų.
Kai išjungsite patobulinimus, problema turėtų būti visiškai išspręsta, o garsas vėl pradės veikti.
8. Patikrinkite, ar jūsų garsiakalbiai tinkamai prijungti

Jei „Windows 10“ nesate garso, problema gali būti jūsų kabelis. Norėdami diagnozuoti problemą, patikrinkite, ar jūsų garsiakalbiai tinkamai prijungti. Kartais galite prijungti garsiakalbius prie netinkamo kompiuterio prievado, o tai gali sukelti šią ir daugelį kitų problemų.
Jei jūsų garsiakalbiai prijungti prie reikiamo prievado, patikrinkite, ar kabelis nepažeistas. Galiausiai patikrinkite maitinimo laidą ir įsitikinkite, kad jis tinkamai prijungtas.
9. Patikrinkite, ar jūsų garsiakalbiai yra nutildyti
- Dešiniuoju pelės mygtuku spustelėkite garsiakalbio piktogramą užduočių juostoje ir meniu pasirinkite „ Open Volume Mixer“ .
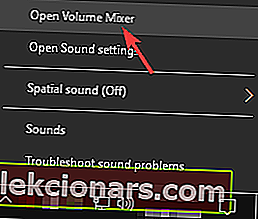
- Dabar įsitikinkite, kad garsiakalbiai ir sistemos garso kanalai yra įjungti iki galo.
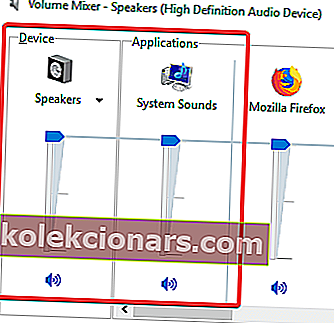
Kartais, jei „Windows 10“ kompiuteryje nėra garso, problema gali būti garso reguliavimas. Kai kuriais atvejais jūsų garsiakalbiai gali būti nutildyti, o tai gali sukelti šią ir daugelį kitų problemų.
Norėdami patikrinti, ar garso reguliavimas yra problema, patikrinkite garsiakalbio garsumo rankenėlę. Jei garsumas įjungtas, turite patikrinti garso maišytuvą.
Be to, jei turite kitą programinę įrangą, skirtą garsumo valdymui, taip pat turėtumėte patikrinti ir įsitikinti, ar garso valdymas tinkamai sukonfigūruotas. Kai kurie tvarkyklės įdiegs savo garsumo valdymo programinę įrangą, todėl būtinai patikrinkite.
Viskas, tikiuosi, kad šie sprendimai padėjo jums atkurti „Windows 10“ garsą.
Jei turite kokių nors kitų su „Windows 10“ susijusių problemų, galite rasti sprendimą skyriuje „Windows 10 Fix“.
Redaktoriaus pastaba: Šis įrašas iš pradžių buvo paskelbtas 2018 m. Liepos mėn. Ir nuo to laiko atnaujintas ir atnaujintas 2020 m. Rugsėjo mėn., Kad būtų šviežesnis, tikslumas ir išsamumas.