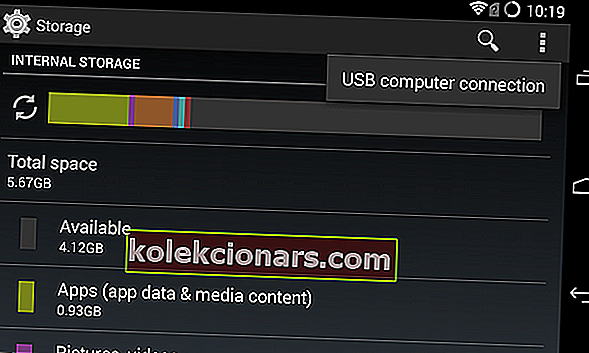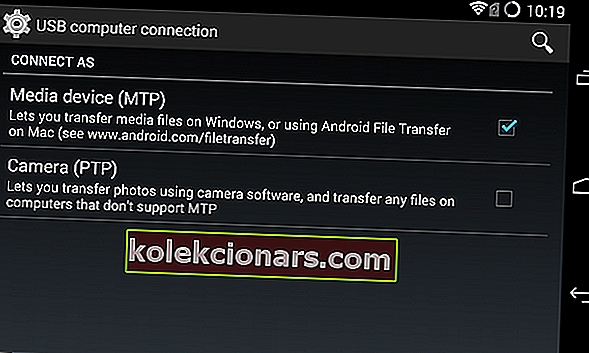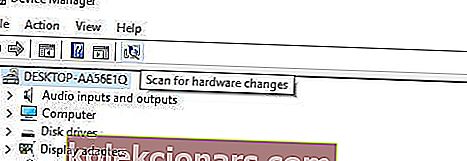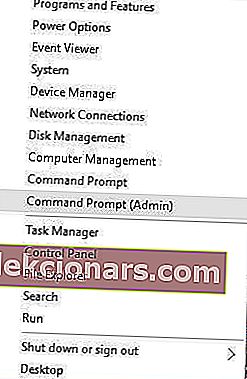Kartais norint perkelti tam tikrus failus, reikia prijungti „Android“ įrenginį prie „Windows 10“ kompiuterio, tačiau vartotojai pranešė apie tam tikras „Android“ įrenginių ir „Windows 10“ problemas.
Panašu, kad „Windows 10“ neatpažįsta „Android“ įrenginių, ir šiandien žiūrėsime, kaip tai išspręsti.
Ką daryti, jei „Windows 10“ neatpažįsta mano „Android“ įrenginio?
Pataisyti - „Windows 10“ neatpažįsta „Android“ telefono
1 sprendimas - patikrinkite USB kompiuterio ryšio parametrus
Norėdami perkelti failus iš savo kompiuterio, turite prijungti „Android“ telefoną kaip medijos įrenginį (MTP). Norėdami tai padaryti, atlikite šiuos veiksmus:
- „Android“ įrenginyje atidarykite „ Settings“ ir eikite į „ Storage“ .
- Viršutiniame dešiniajame kampe palieskite daugiau piktogramą ir pasirinkite USB kompiuterio jungtį .
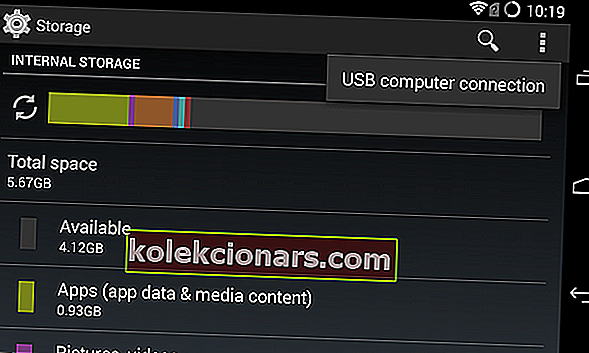
- Iš parinkčių sąrašo pasirinkite „ Media device“ (MTP) .
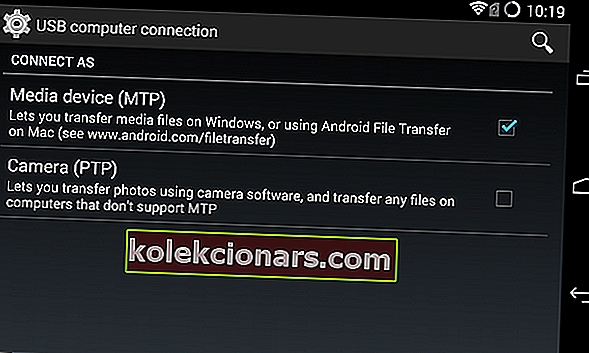
- Prijunkite „Android“ įrenginį prie kompiuterio ir jis turėtų būti atpažintas.
Tam tikrais atvejais gali tekti keletą kartų prijungti „Android“ telefoną prie kompiuterio ir kelis kartus perjungti skirtingas ryšio parinktis, kol kompiuteris atpažins „Android“ įrenginį kaip medijos įrenginį.
Reikia alternatyvos? Pateikėme jums geriausias programas failams perkelti iš savo telefono į kompiuterį.
2 sprendimas - įdiekite MTP USB įrenginio tvarkyklę
Kartais „Android“ telefonas neatpažįstamas dėl tvarkyklių problemų, todėl galbūt norėsite pabandyti atnaujinti tvarkykles. Norėdami tai padaryti, atlikite šiuos veiksmus:
- Paspauskite „ Windows“ klavišą + X ir meniu pasirinkite „ Device Manager“ .

- Suraskite „Android“ įrenginį, dešiniuoju pelės mygtuku spustelėkite jį ir pasirinkite Atnaujinti tvarkyklės programinę įrangą .

- Spustelėkite Naršyti mano kompiuteryje ieškant tvarkyklių programinės įrangos .

- Dabar spustelėkite Leiskite man pasirinkti iš mano kompiuterio įrenginių tvarkyklių sąrašo .

- Iš sąrašo pasirinkite „ MTP USB Device“ ir spustelėkite Pirmyn .
- Įdiegus tvarkyklę, jūsų „Android“ įrenginys turėtų būti atpažintas.
Automatiškai atnaujinti tvarkykles
Neautomatinis tvarkyklių atsisiuntimas yra procesas, kuris kelia pavojų, kad bus įdiegta netinkama tvarkyklė, o tai gali sukelti rimtų jūsų kompiuterio veikimo sutrikimų. Taigi, mes rekomenduojame alternatyvų įrankį, kuris tai padarys už jus.
Saugesnis ir lengvesnis tvarkyklių atnaujinimas „Windows“ kompiuteryje yra naudojant automatinį įrankį, pvz., „ DriverFix“ .
- Atsisiųskite „DriverFix“ nemokamai
- Paleiskite programą
- Iš anksto nėra sąrankos proceso, nes „DriverFix“ yra visiškai nešiojamas
- „DriverFix“ toliau tikrins jūsų kompiuterį, ar jame nėra sugedusių ar pasenusių tvarkyklių

- Pasirinkite tvarkykles, kurias norite atnaujinti ar taisyti

- Palaukite, kol „DriverFix“ tvarkys jūsų tvarkykles
- Iš naujo paleiskite kompiuterį

„DriverFix“
„DriverFix“ dėka atnaujinkite išorinio įrenginio tvarkykles ir niekada nesijaudinkite dėl atpažinimo problemų! Nemokamas bandymas Atsisiųskite čiaNorėdami išvengti būsimų vairuotojų problemų, štai kaip galite jas visas atnaujinti.
3 sprendimas - atsisiųskite ir įdiekite „Media Feature Pack“ N ir KN „Windows 10“ versijoms
Jau minėjome, kad norint perkelti failus iš kompiuterio į „Android“ įrenginį, reikia naudoti MTP protokolą.
MTP protokolas yra susijęs su „Windows Media Player“, o kai kuriose „Windows 10“ versijose nėra „Windows Media Player“ ir palaikomos susijusios technologijos, pvz., MTP protokolas.
Jei jūsų „Windows 10“ versija neatpažįsta „Android“ įrenginių, atsisiųskite ir įdiekite „Media Feature Pack“ N ir KN „Windows 10“ versijoms.
4 sprendimas - naudokite kitą USB laidą
Jei nenaudojate originalaus kabelio, gauto kartu su įrenginiu, galite apsvarstyti galimybę perjungti USB laidą. Kai kuriais retais atvejais kai kurie USB kabeliai yra skirti tik maitinti, o ne failams perduoti, todėl galbūt turite vieną iš šių USB kabelių.
Norėdami būti tikri, pabandykite naudoti kitą USB kabelį arba pabandykite prijungti „Android“ įrenginį prie kito kompiuterio naudodami tą patį USB laidą.
Jūsų USB laidas sensta? Pakeiskite jį nauju, kad išvengtumėte ryšio problemų.
5 sprendimas - pašalinkite „Android“ tvarkykles
Kartais galbūt neturite naujausių tvarkyklių arba tvarkyklės gali būti netinkamai įdiegtos, todėl, norint išspręsti „Android“ įrenginių ir „Windows 10“ problemas, patariama pašalinti „Android“ tvarkykles. Norėdami tai padaryti, atlikite šiuos veiksmus:
- Prijunkite „Android“ įrenginį prie kompiuterio ir atidarykite „ Device Manager“ .
- Be Device Manager suraskite savo "Android" įrenginį. Paprastai jis yra skyriuje Kiti įrenginiai arba skyriuje Nešiojamieji įrenginiai , tačiau jūsų kompiuteryje vieta gali būti kitokia.
- Dešiniuoju pelės mygtuku spustelėkite įrenginį ir pasirinkite Pašalinti .

- Pašalinę tvarkykles, atjunkite „Android“ įrenginį.
- Dar kartą prijunkite jį ir palaukite, kol „Windows 10“ vėl įdiegs tvarkykles.
- Patikrinkite, ar jūsų „Android“ įrenginys dabar atpažintas.
Atminkite, kad kartais „Windows“ negali rasti ir atsisiųsti kai kurių tvarkyklių. Tokiu atveju galite peržiūrėti šį vadovą ir įsitikinti, kad jūsų „Android“ tvarkyklės bus tinkamai įdiegtos.
6 sprendimas - prijunkite „Android“ telefoną kaip USB masinės atminties įrenginį
Norėdami prijungti „Android“ telefoną kaip USB talpyklą, atlikite šiuos veiksmus:
- Telefone eikite į Nustatymai> Daugiau nustatymų .
- Pasirinkite USB komunalines paslaugas ir palieskite Prijungti saugyklą prie kompiuterio .
- Jūsų gali būti paprašyta atjungti ir prijungti „Android“ įrenginį, kad būtų įdiegti reikalingi tvarkyklės. Be to, jūsų gali paprašyti išjungti USB derinimą.
- Atlikę visus veiksmus patikrinkite, ar atpažįstamas jūsų „Android“ telefonas.
7 sprendimas - įgalinkite derinimą per USB
Vartotojai pranešė, kad įgalinus USB derinimą, kartais gali būti išspręsta ši problema. Norėdami įgalinti USB derinimą „Android“ telefone, atlikite šiuos veiksmus:
- Eikite į „ Settings“ ir palieskite „ Developer Options“ .
- Jei gaunate įspėjamąjį pranešimą, spustelėkite Gerai .
- Dabar turite įgalinti kūrėjo parinktis ir patikrinti derinimą per USB .
- Parodžius įspėjamąjį pranešimą, spustelėkite Gerai, kad jį uždarytumėte.
Jei naudojate „ Android 4.2“ ar naujesnę versiją, USB derinimo parinktis gali būti paslėpta jūsų įrenginyje. Norėdami įjungti USB derinimą, atlikite šiuos veiksmus:
- Eikite į Nustatymai ir bakstelėkite Apie telefoną .
- Slinkite iki versijos numerio ir palieskite jį septynis kartus.
- Tai padarę galėsite įjungti USB derinimą .
Įgalinę derinimą per USB patikrinkite, ar atpažintas jūsų „Android“ telefonas. Konkrečiu atveju, kai turite „Samsung Galaxy“ įrenginį, mes aptarėme tą pačią problemą šiame straipsnyje.
Norite sužinoti daugiau apie USB derinimą ir kitas „Android“ kūrėjo parinktis? Mes jus aprėpėme.
8 sprendimas - įjunkite lėktuvo režimą
Jei „Windows 10“ neatpažįsta jūsų „Android“ telefono, galbūt norėsite įjungti lėktuvo režimą.
Vartotojai pranešė, kad įjungus lėktuvo režimą, jūsų „Android“ telefoną atpažins jūsų kompiuteris ir galėsite be problemų perkelti failus. Baigę failų perkėlimą, tiesiog išjunkite lėktuvo režimą.
Kaip matote, tai yra paprastas sprendimas, todėl galbūt norėsite tai išbandyti. Be to, jei susiduriate su keistomis lėktuvo režimo klaidomis, pateikite straipsnį, kuris padės jas išspręsti.
9 sprendimas - perkraukite telefoną į ODIN režimą
Šis sprendimas taikomas tik „Samsung“ įrenginiams, nes jie yra vieninteliai įrenginiai, turintys prieigą prie ODIN režimo. Turime jus įspėti, kad už „Android“ telefono mirksėjimą yra atsakingas ODIN režimas, o jei nesate atsargus, galite pakenkti savo telefonui.
Norėdami pasiekti ODIN režimą, atlikite šiuos veiksmus:
- Norėdami įjungti telefoną, palaikykite nuspaudę garsumo mažinimo + namų + maitinimo mygtuką.
- Paspauskite garsumo didinimo mygtuką .
- Prijunkite telefoną prie kompiuterio ir leiskite jam įdiegti reikalingas tvarkykles.
- Išimkite telefono akumuliatorių ir paleiskite telefoną įprastai.
- Patikrinkite, ar jūsų „Android“ telefoną dabar atpažįsta „Windows 10“.
10 sprendimas - įdiekite KIES programinę įrangą / naudokite USB 2.0 prievadus
Jei „Windows 10“ neatpažįsta „Android“ telefono, galbūt norėsite atsisiųsti KIES programinę įrangą. Turime paminėti, kad KIES programinės įrangos diegimas veikia tik „Samsung“ įrenginiuose.
Atnaujinimas: „Samsung KIES“ dabar yra „Samsung Smart Switch“ dalis.
Vartotojai taip pat pranešė, kad prijungus „Android“ telefoną prie USB 2.0 prievado, o ne prie kompiuterio USB 3.0 prievado, išsprendžiamos „Windows 10“ problemos.
Kartais USB 3.0 gali būti lėtas arba jis nebus atpažintas. Šios problemos taip pat gali sukelti „Android“ ryšio problemą, todėl pirmiausia jas ištaisykite.
11 sprendimas. Iš naujo įdiekite sudėtinę ADB sąsają
Kartais „Windows 10“ neatpažįsta jūsų „Android“ telefono dėl „Android Composite ADB“ sąsajos problemų. Jei „Windows 10“ neatpažįsta jūsų įrenginio, galbūt norėsite jį iš naujo įdiegti. Norėdami tai padaryti, atlikite šiuos veiksmus:
- Atidarykite „ Device Manager“ ir suraskite „Android Composite ADB“ sąsają . Šis įrenginys kartais gali turėti kitą pavadinimą, pvz., „ ACER Composite ADB Interface“ , todėl atidžiai žiūrėkite.
- Radę sudėtinę ADB sąsają, dešiniuoju pelės mygtuku spustelėkite ją ir pasirinkite Pašalinti .
- Įsitikinkite, kad pažymėjote Pašalinti tvarkyklės programinę įrangą šiam įrenginiui .
- Iš naujo paleiskite kompiuterį ir vėl prijunkite „Android“ įrenginį. Patikrinkite, ar jūsų įrenginys atpažintas. Jei ne, pereikite prie kito veiksmo.
- Atsisiųskite USB tvarkyklę iš „Google“ ir ištraukite ją į savo kompiuterį. Prisiminkite ištraukos vietą, nes jums jos prireiks vėliau.
- Atidarykite „ Device Manager“ . Spustelėkite mygtuką Ieškoti aparatūros pakeitimų .
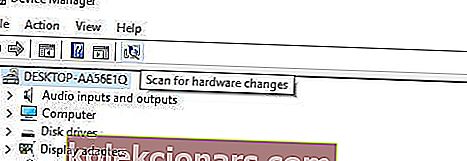
- Raskite sudėtinę ADB sąsają ir dešiniuoju pelės mygtuku spustelėkite ją.
- Pasirinkite Atnaujinti tvarkyklės programinę įrangą .

- Spustelėkite Naršyti mano kompiuteryje ieškant tvarkyklių programinės įrangos .

- Raskite vietą, kurioje išgaunama „Google“ USB tvarkyklė, ir pažymėkite parinktį Įtraukti poaplankius .

- Norėdami įdiegti tvarkyklę, spustelėkite Pirmyn .
- Atidarykite komandų eilutę kaip administratorių . Tai galite padaryti paspausdami „ Windows“ klavišą + X ir sąraše pasirinkdami komandų eilutę (administratorius) .
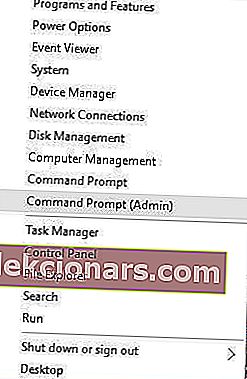
- Kai prasideda komandinė eilutė , įveskite šias eilutes ir po kiekvienos eilutės paspauskite Enter:
- adb kill-serveris
- „adb start-server“
- ADB įrenginiai
- Mes taip pat primygtinai rekomenduojame „ TweakBit“ tvarkyklių atnaujinimo priemonę (patvirtintą „Microsoft“ ir „Norton“) automatiškai atsisiųsti visas pasenusias tvarkykles į savo kompiuterį. Tai padės jums apsaugoti kompiuterį nuo nuolatinės žalos atsisiųsdami ir įdiegdami netinkamas tvarkyklių versijas.
Šis sprendimas veikia su „Android 5.0“ ir naujesniais įrenginiais, tačiau turėtų veikti ir su senesnėmis „Android“ versijomis.
Kai kurie vartotojai pranešė, kad nereikia atsisiųsti USB tvarkyklės iš „Google“ ir kad ši problema dažniausiai išspręsta atlikus pirmuosius keturis šio sprendimo veiksmus.
Jei negalite paleisti komandų, nes komandinė eilutė neveikia, atlikite šio išsamaus vadovo veiksmus, kad ją pataisytumėte.
12 sprendimas - iš naujo paleiskite „Android“ įrenginį
Kartais geriausias sprendimas yra akivaizdžiausias, ir kai kurie vartotojai pranešė, kad iš naujo paleidus „Android“ įrenginį „Windows 10“ jį sėkmingai atpažino, todėl nepakenks, jei tai bandysite.
13 sprendimas - prijunkite telefoną tiesiai prie kompiuterio
Kai kurie USB įrenginiai gali būti neatpažinti, jei prijungiate juos prie USB šakotuvo, ir tai yra gana dažna problema.
Vartotojai pranešė, kad jų tam tikri įrenginiai, pvz., „Android“ telefonas ar išorinis kietasis diskas, neaptinkami, jei jie prijungti prie USB šakotuvo.
Jei naudojate USB šakotuvą, atjunkite „Android“ telefoną nuo jo ir prijunkite tiesiogiai prie kompiuterio, kad išspręstumėte šią problemą.
14 sprendimas. Ištrinkite išorinės atminties ir laikmenų saugyklos sistemos programos talpyklą ir duomenis
Šis sprendimas veikia „Android 6“ įrenginiuose, tačiau jei turite senesnę „Android“ versiją, galite tai išbandyti. Norėdami ištrinti išorinės atminties ir laikmenų saugyklos programos talpyklą ir duomenis, atlikite šiuos veiksmus:
- Atidarykite Telefono nustatymai ir eikite į „ Apps“ .
- Palieskite taškus viršutiniame dešiniajame kampe ir pasirinkite Rodyti sistemos programas .
- Pasirinkite išorinės atminties ir laikmenos programą ir ištrinkite jos talpyklą bei duomenis .
- Ištrynę talpyklą ir duomenis, iš naujo paleiskite telefoną ir vėl prijunkite jį prie kompiuterio.
15 sprendimas. Pabandykite sinchronizuoti „Android“ telefoną su kompiuteriu naudodami trečiosios šalies programą
Tai nėra „Šventasis Gralis“, tačiau kai kuriems vartotojams jis pasiteisino. Paprasčiausiai įdiegiate sinchronizavimo programą, kuri gali priversti jūsų kompiuterį atpažinti jūsų telefoną dėl jo funkcijų.
Rekomenduojame atsisiųsti šiuos įrankius, kad įsitikintumėte, jog kompiuteris visada atpažins jūsų „Android“ įrenginį:
- „WonderShare MobileGo“ (atsisiųsti nemokamą versiją *)
- „Syncios“ * (atsisiųsti nemokamą versiją)
* Pastaba: atsisiuntimas bus pradėtas nedelsiant iš oficialių svetainių
Tai yra vienos geriausių programų rinkoje. Jie sinchronizuoja ir perduoda duomenis iš „Android“ ir „IOS“ į kompiuterį. Atsisiųskite juos ir pabandykite sinchronizuoti telefoną su kompiuteriu.
Yra daugybė priežasčių, kodėl „Windows 10“ neatpažins jūsų „Android“ įrenginio, ir daugeliu atvejų problema buvo išspręsta atsisiųsdami „Media Feature Pack“, skirtą „Windows 10“, arba atnaujindami tvarkykles.
Tikimės, kad mūsų sprendimai buvo jums naudingi ir jums pavyko išspręsti šią problemą. Jei kuris nors iš jų veikė, nedvejodami palikite atsiliepimų toliau pateiktame komentarų skyriuje.