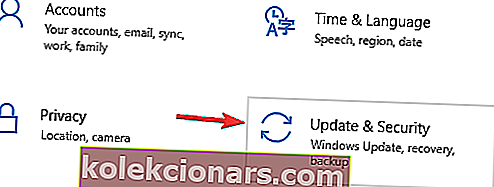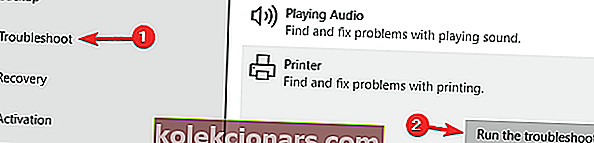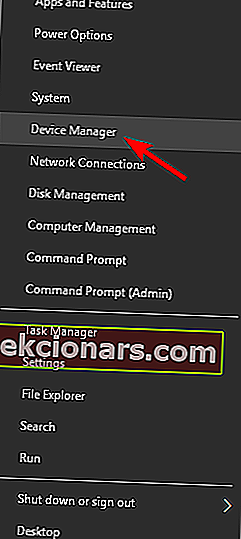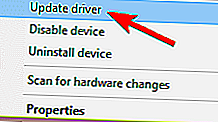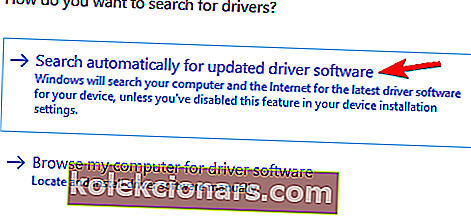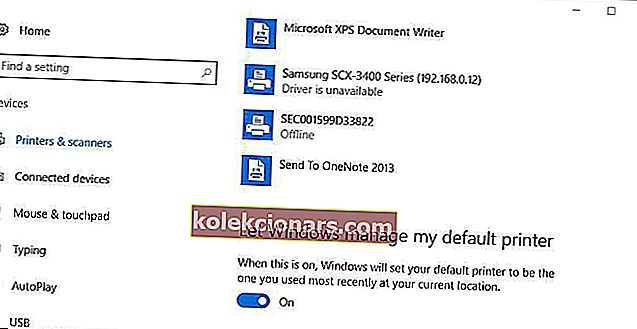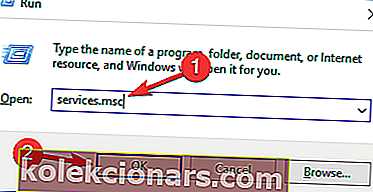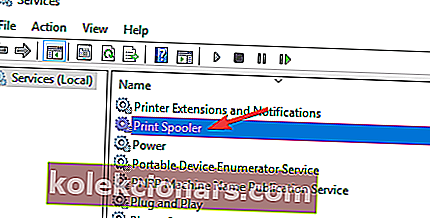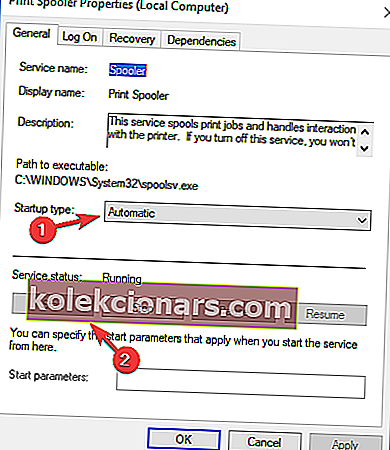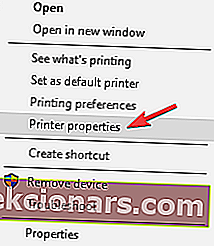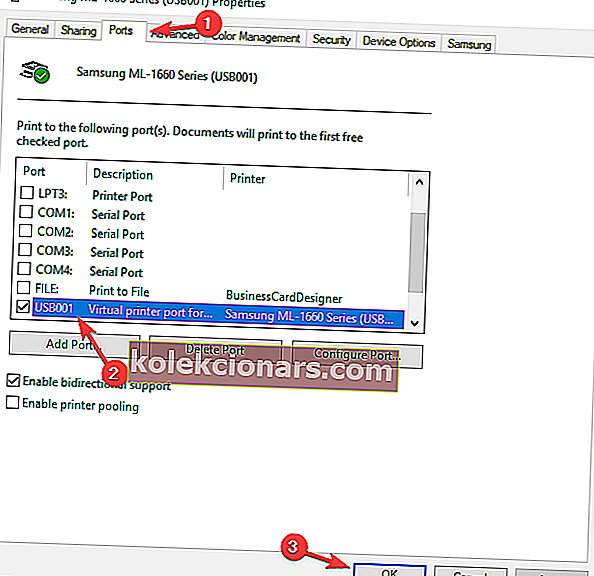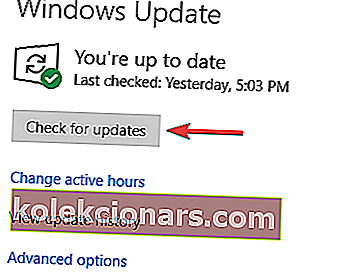- Kartais galite pastebėti klaidos pranešimą, kuriame nurodoma, kad spausdintuvas neatsako bandydamas spausdinti dokumentus.
- Norėdami atsikratyti šios klaidos, patikrinkite antivirusinę / užkardą ir įdiekite naujausias spausdintuvo tvarkykles.
- Norėdami rasti tikslius panašių problemų sprendimus, taip pat galite apsilankyti skyriuje Spausdintuvo klaidos.
- Sužinokite, kaip išspręsti kelias periferinių įrenginių problemas, periferinių įrenginių trikčių šalinimo centre.

Ar bandant spausdinti dokumentą naudojant „Windows 10“ gaunama klaida, kai spausdintuvas neatsako ? Jei taip, yra įvairių galimų pataisymų.
Nesvarbu, ar nesate profesionalas. Mes norime jums padėti, todėl skaitykite toliau, kad sužinotumėte viską apie juos.
Ką daryti, jei spausdintuvas nereaguoja?
1. Patikrinkite antivirusinę programą ir užkardą

Kai kuriais atvejais pranešimas „ Spausdintuvas neatsako“ gali būti rodomas dėl antivirusinės programos arba užkardos. Tai dažniausiai įvyksta, jei naudojate „Wi-Fi“ ar tinklo spausdintuvą.
Norėdami patikrinti, ar antivirusinė programa yra problema, patariame laikinai ją išjungti ir patikrinti, ar tai padeda. Jei ne, kitas jūsų žingsnis būtų pašalinti trečiųjų šalių antivirusinę programinę įrangą.
Tai padarę patikrinkite, ar problema vis dar išlieka. Jei pašalinus antivirusinę programą problema išspręsta, tikrai turėtumėte apsvarstyti galimybę pereiti prie kito antivirusinio sprendimo.
Rinkoje yra daugybė puikių antivirusinių įrankių, tačiau jei ieškote antivirusinės programos, kuri jokiu būdu netrukdys jūsų sistemai, būtinai išbandykite „BullGuard“.
2. Patikrinkite visas spausdintuvo jungtis

Akivaizdžiausias dalykas, kurį pirmiausia reikia patikrinti, yra spausdintuvo jungtys su darbalaukiu ar nešiojamuoju kompiuteriu, siekiant įsitikinti, ar jie visi tinkamai prijungti.
Jei spausdintuvas jungiasi per USB prievadą, pabandykite jį prijungti prie kito USB prievado. Jei naudojate „Wi-Fi“ spausdintuvą, turite patikrinti, ar spausdintuvas prijungtas prie tinkamo „Wi-Fi“ tinklo.
Pvz., Gali būti, kad spausdintuvas neaptinka teisingo tinklo pavadinimo.
3. Paleiskite spausdintuvo trikčių šalinimo įrankį sistemoje „Windows 10“
- Paspauskite „ Windows“ klavišą + I, kad atidarytumėte programą „Nustatymai“ .
- Kai atidaroma programa „ Nustatymai“ , eikite į skyrių „ Atnaujinimas ir sauga“ .
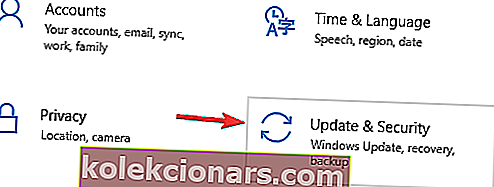
- Kairėje esančiame meniu pasirinkite Trikčių šalinimas . Dešinėje srityje pasirinkite Spausdintuvas ir spustelėkite mygtuką Vykdyti trikčių šalinimo įrankį .
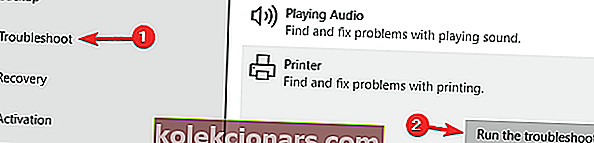
- Vykdykite ekrane pateikiamas instrukcijas, kad užbaigtumėte trikčių šalinimo įrankį.
Jei kompiuteryje gausite pranešimą „ Spausdintuvas neatsako“ , galite išspręsti problemą paprasčiausiai paleisdami trikčių šalinimo įrankį savo kompiuteryje.
„Windows 10“ turi įvairius trikčių šalinimo įrankius, kurie gali išspręsti dažniausiai pasitaikančias problemas, o jei kyla problemų dėl spausdintuvo, tiesiog turite paleisti trikčių šalinimo įrankį atlikdami pirmiau nurodytą procedūrą.
Baigus trikčių šalinimo įrankį išspręsti problemą, problema turėtų būti visiškai išspręsta.
4. Atnaujinkite spausdintuvo įrenginio tvarkyklę
- Atidarykite „ Device Manager“ . Tai galite padaryti greitai paspausdami „ Windows“ klavišą + X ir sąraše pasirinkdami „ Device Manager“ .
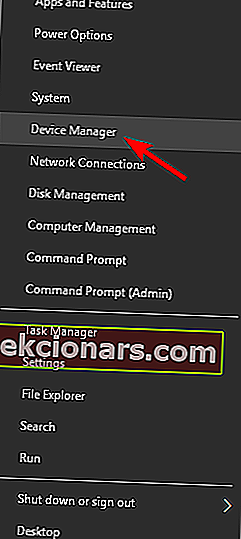
- Įrenginių sąraše suraskite spausdintuvą, dešiniuoju pelės mygtuku spustelėkite jį ir pasirinkite Atnaujinti tvarkyklę .
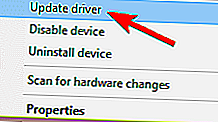
- Dabar pasirinkite Ieškoti automatiškai, jei norite atnaujintos tvarkyklės programinės įrangos .
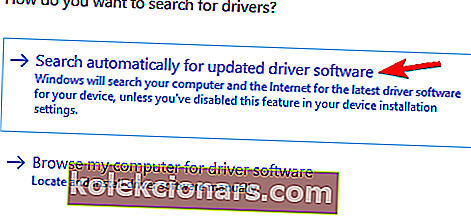
Pasenusios spausdintuvo tvarkyklės gali sukelti spausdintuvas nereaguoja žinutę pasirodyti. Tačiau šią problemą galite išspręsti paprasčiausiai įdiegdami naujausius spausdintuvo tvarkykles.
Paprasčiausias būdas tai padaryti yra „Device Manager“ naudojimas. „Windows“ bandys atsisiųsti tinkamą spausdintuvo tvarkyklę.
Jei tai neveikia, visada galite atsisiųsti naujausią tvarkyklę tiesiai iš gamintojo svetainės.
Jei nenorite rankiniu būdu atsisiųsti tvarkyklių, galite naudoti tokius įrankius kaip „TweakBit Driver Updater“, kad automatiškai atsisiųstumėte trūkstamas tvarkykles.
5. Įsitikinkite, kad pasirinktas spausdintuvas yra numatytasis
- Pirmiausia įveskite numatytąjį spausdintuvą į „Cortana“ paieškos laukelį ir pasirinkite Keisti numatytąjį spausdintuvą, kad atidarytumėte langą tiesiai žemiau.
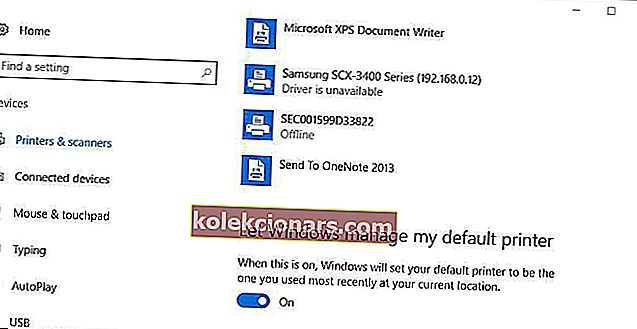
- Tame lange yra parinktis Leisti „Windows“ valdyti numatytąjį spausdintuvą , kurią dabar galite išjungti, jei reikia.
- Dabar valdymo skydelio skirtuke „Įrenginiai ir spausdintuvai“ bus žalia žyma, kad paryškintumėte numatytąjį spausdintuvą, kaip parodyta tiesiogiai žemiau. Ten galite dešiniuoju pelės mygtuku spustelėti alternatyvų spausdintuvą ir pasirinkti Nustatyti kaip numatytąjį spausdintuvą .

Taip pat turėtumėte patikrinti, ar neatsakantis spausdintuvas yra numatytasis. Atkreipkite dėmesį, kad „Windows 10“ turi parinktį Leisti „Windows“ valdyti mano numatytąjį spausdintuvą, kuris automatiškai sukonfigūruoja paskutinį spausdintuvą, kurį spausdinote kaip numatytąjį.
Galite išjungti šią parinktį ir pasirinkti numatytąjį spausdintuvą taip.
6. Patikrinkite spausdintuvo suderinamumą su „Windows 10“

Jei neseniai naujovinote į „Windows 10“, patikrinkite, ar jūsų turimas spausdintuvas yra suderinamas su platforma.
Beveik visi nauji spausdintuvai tikrai bus suderinami su „Windows 10“, tačiau senesni spausdintuvai gali nebūti.
Gamintojo svetainėje galite patikrinti, ar spausdintuvas suderinamas su „Windows 10“.
Pavyzdžiui, šiame „Canon“ svetainės puslapyje pateikiama išsami spausdintuvo suderinamumo informacija. Jei tame puslapyje spustelėsite SELPHY seriją , pamatysite, kad dauguma tos serijos modelių nesuderinami su „Windows 10“.
Šiame puslapyje taip pat pabrėžiama, kad „Canon“ neišleidžia „Windows 10“ įrenginių tvarkyklių, skirtų „Photo Inkjet“ serijai. Taigi ieškokite panašaus puslapio savo spausdintuvo gamintojo svetainėje.
7. Iš naujo paleiskite „Print Spooler“ paslaugą
- Paspauskite „ Windows“ klavišą + R ir įveskite services.msc . Dabar paspauskite Enter arba spustelėkite Gerai .
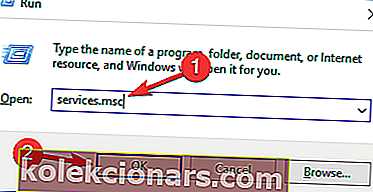
- Kai atsidarys langas Paslaugos , suraskite ir dukart spustelėkite „ Print Spooler“ paslaugą.
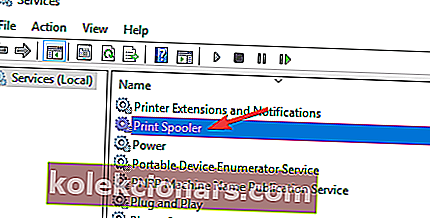
- Kai atsidarys langas Ypatybės , nustatykite paleidimo tipą į Automatinis ir spustelėkite mygtuką Pradėti, kad pradėtumėte paslaugą. Jei paslauga veikia, spustelėkite mygtuką Sustabdyti , palaukite keletą minučių ir spustelėkite mygtuką Pradėti .
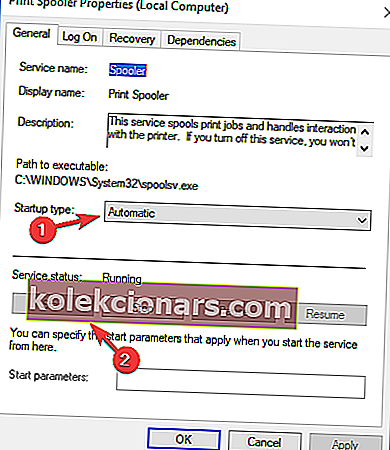
- Tai atlikę išsaugokite pakeitimus.
Norėdami spausdinti, „Windows“ naudojasi „Print Spooler“ paslauga, tačiau kartais gali kilti tam tikrų šios paslaugos problemų.
Dėl šių problemų spausdintuvas neatsako į pranešimą ir gali kilti kitų panašių problemų. Tačiau galite išspręsti šią problemą atlikdami tai, kaip aprašyta aukščiau.
Paleidus šią paslaugą iš naujo, problema turėtų būti visiškai išspręsta ir viskas vėl pradės veikti.
Keli vartotojai rekomenduoja visiškai sustabdyti šią paslaugą ir ištrinti su ja susijusius failus. Paslaugos sustabdymas yra paprastas ir tai galite padaryti tiesiai iš „ Services“ lango.
Išjungę paslaugą, eikite į C:WindowsSystem32spoolPRINTERSkatalogą ir ištrinkite iš jų visus failus. Tai atlikę, dar kartą paleiskite paslaugą ir patikrinkite, ar problema vis dar yra.
8. Įsitikinkite, kad spausdintuvas tinkamai sukonfigūruotas
- Atidarykite Valdymo skydą ir eikite į skyrių Įrenginiai ir spausdintuvai .
- Sąraše suraskite spausdintuvą, dešiniuoju pelės mygtuku spustelėkite jį ir pasirinkite „ Printer properties“ .
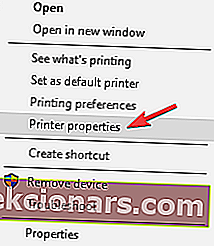
- Eikite į skirtuką Uostai . Dabar įsitikinkite, kad pasirinktas tinkamas prievadas. Tai atlikę spustelėkite Taikyti ir Gerai, kad išsaugotumėte pakeitimus.
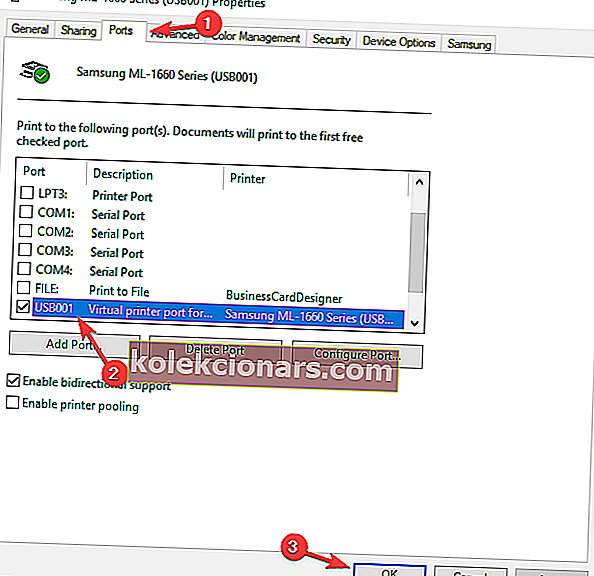
Pasak vartotojų, pranešimas „ Spausdintuvas neatsako“ gali būti rodomas, jei jūsų spausdintuvas nėra tinkamai sukonfigūruotas.
Atlikę šiuos nedidelius pakeitimus, patikrinkite, ar išspręsta jūsų spausdintuvo problema.
9. Įdiekite naujausius naujinimus
- Atidarykite programą „Nustatymai“ .
- Eikite į skyrių „ Atnaujinimas ir sauga“ .
- Spustelėkite mygtuką Ieškoti naujinimų .
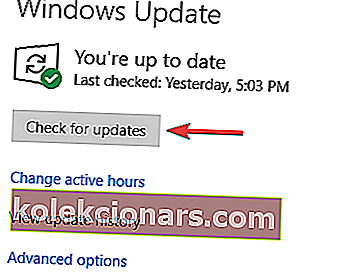
Jei kompiuteryje gaunate pranešimą „ Spausdintuvas neatsako“ , problema gali būti trūkstamas naujinys.
Kartais jūsų sistemoje gali būti tam tikrų nesklandumų, ir norint juos pašalinti, turite įdiegti naujausius naujinimus.
„Microsoft“ dažnai išleidžia naujus naujinimus, o „Windows“ šiuos naujinimus paprastai atsisiunčia automatiškai.
Tačiau kartais galite praleisti vieną ar du naujinius, bet visada galite juos įdiegti rankiniu būdu. „Windows“ dabar patikrins, ar yra naujinimų, ir atsisiųs juos fone.
Atsisiuntę naujinimus, iš naujo paleiskite kompiuterį, kad juos įdiegtumėte. Atnaujinus kompiuterį, problema turėtų būti visiškai išspręsta.
Dabar turėtumėte sugebėti, kad spausdintuvas vėl reaguotų ir spausdintų.
Tačiau jei ne, visada galite peržiūrėti kitus „Windows“ ataskaitos straipsnius, kuriuose pateikiami tolesni spausdintuvo taisymai.
Kaip matėte aukščiau, pranešimas „ Spausdintuvas neatsako“ gali sukelti tam tikrų problemų jūsų kompiuteryje ir neleisti spausdinti dokumentų.
Tačiau anksčiau aprašyti sprendimai gali būti naudojami bet kuriai iš šių problemų, apie kurias pranešė vartotojai, išspręsti:
- Spausdintuvas neatsako „Canon“, „HP“, „Epson“, „Samsung“ - ši problema gali kilti naudojant bet kokio tipo spausdintuvą. Jei susiduriate su juo, būtinai išbandykite kai kuriuos mūsų sprendimus.
- „Canon“ spausdintuvas nereaguoja į kompiuterį, kompiuterį - ši problema gali kilti, jei jūsų tvarkyklės yra pasenusios. Tiesiog atnaujinkite spausdintuvo tvarkykles ir patikrinkite, ar tai išsprendžia jūsų kompiuterio problemą.
- Belaidis spausdintuvas neatsako - ši problema kartais iškyla, jei kompiuteryje naudojate belaidį spausdintuvą. Laikinai išjunkite antivirusinę / užkardą ir patikrinkite, ar tai padeda.
DUK: Sužinokite daugiau apie spausdintuvo problemas
- Kodėl mano spausdintuvas nereaguoja?
Dėl dirginančios spausdintuvo problemos gali būti kelios priežastys. Tai apima trečiųjų šalių antivirusines programas ir pasenusias tvarkykles. Norėdami tai ištaisyti, naudokite vieną iš šių tvarkyklių atnaujinimo programinės įrangos įrankių.
- Kaip nustatyti, kad spausdintuvas nereaguoja?
Mes ištyrėme šią konkrečią spausdintuvo problemą ir, remdamiesi savo išvadomis, yra keli galimi pataisymai. Galite patikrinti savo antivirusinę / užkardą arba naudoti kitus greitus sprendimus.
- Kaip pašalinti spausdintuvo triktis?
Viena greita procedūra, kurią visada galite atlikti, kai kažkas nepavyko, yra paleisti spausdintuvo trikčių šalinimo įrankį.
Redaktoriaus pastaba : Šis įrašas iš pradžių buvo paskelbtas 2018 m. Rugpjūčio mėn. Ir nuo to laiko atnaujintas ir atnaujintas 2020 m. Birželio mėn. Dėl šviežumo, tikslumo ir išsamumo.