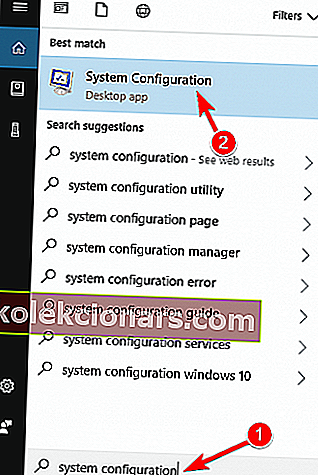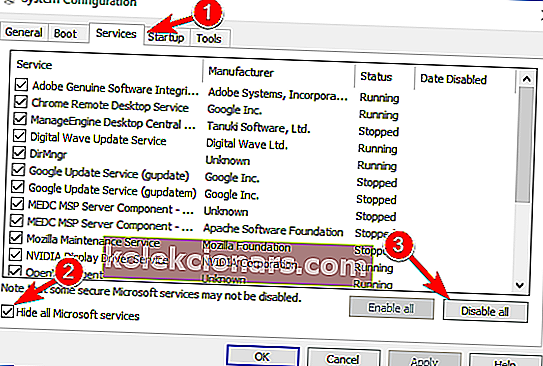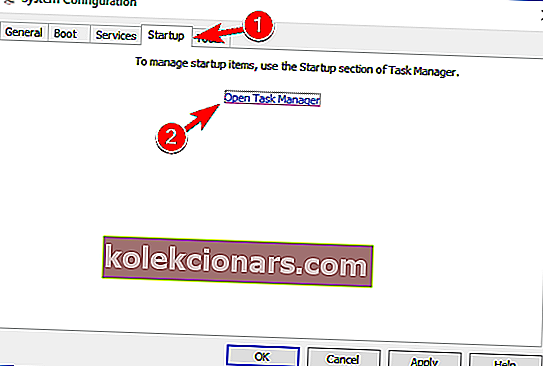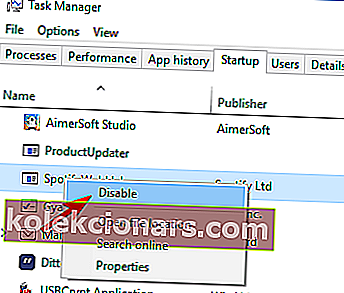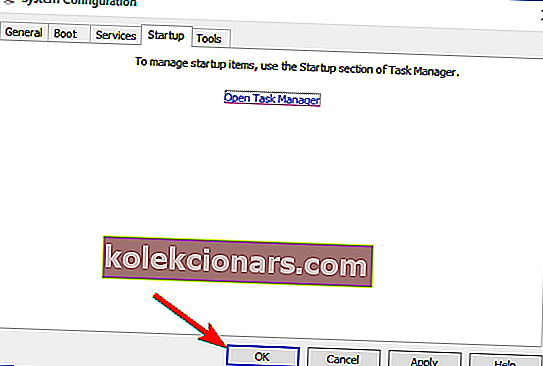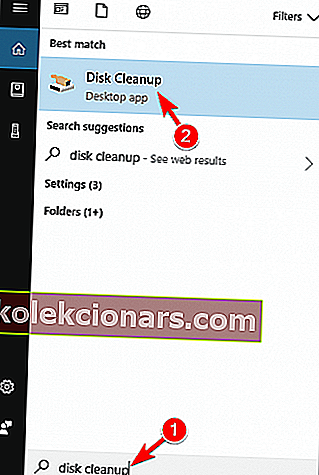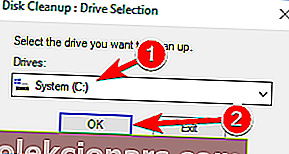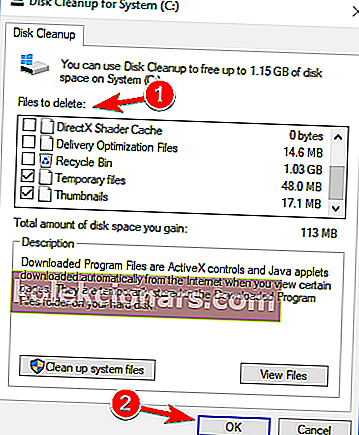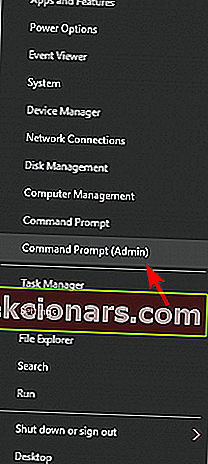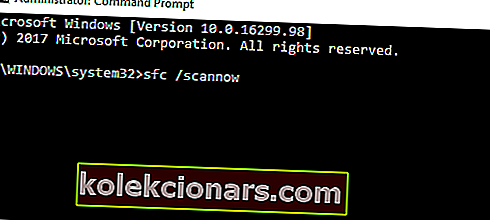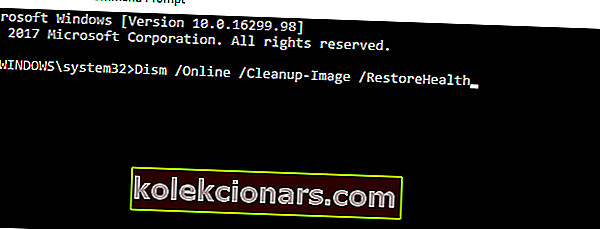- Patikrinimo disko paslaugų programa, dar vadinama CHKDSK, yra „Windows“ sistemos įrankis, kuris patikrina failų sistemos vientisumą, išvardija ir ištaiso klaidas diske.
- Deja, šis procesas kartais gali strigti, o nuskaitymas stringa.
- Jei jus domina daugiau informacijos apie tikrinimo disko procedūrą, apsilankykite mūsų CHKDSK skyriuje.
- Norėdami gauti daugiau informacijos apie „Windows 10“, apsilankykite „Windows 10 Hub“ ir perskaitykite naujausią ir geriausią informaciją apie garsiąją OS.

Patikrinimo disko paslaugų programa, dar vadinama CHKDSK, yra „Windows“ sistemos įrankis, kuris patikrina failų sistemos vientisumą, išvardija ir ištaiso klaidas diske.
Šias klaidas gali sukelti įvairūs elementai, pvz., Netinkamas kompiuterio išjungimas, kenkėjiškos programos, maitinimo sutrikimai rašant, USB įrenginių pašalinimas nenaudojant „Saugiai šalinti“ ir kiti veiksniai.
Vykdydami komandą chkdsk, vartotojai gali ištaisyti šias klaidas, kad jų sistemos galėtų tinkamai veikti. Deja, šis procesas kartais gali strigti, o nuskaitymas stringa.
„Chkdsk“ yra naudingas įrankis, galintis ištaisyti sugadintus failus kietajame diske, tačiau kartais gali kilti problemų dėl „chkdsk“.
Kadangi „chkdsk“ yra svarbus įrankis, šiame straipsnyje aptarsime šiuos klausimus:
- Kaip sustabdyti „chkdsk Windows 10“ - yra keli būdai, kaip papildyti „chkdsk“ nuskaitymą. Paprastai „chkdsk“ paleidžiamas automatiškai paleidžiant „Windows“ ir yra trumpas laiko tarpas, leidžiantis paspausti bet kurį klavišą ir praleisti nuskaitymą.
- Kiek laiko „chkdsk“ trunka „Windows 10“ - „Chkdsk“ nuskaitymas gali užtrukti iki kelių valandų, atsižvelgiant į jūsų disko dydį ir sugadintų failų skaičių.
- „Chkdsk“ įstrigo išorinis kietasis diskas, SSD - „chkdsk“ problemos daro įtaką tiek vidiniams, tiek išoriniams standiesiems diskams, taip pat SSD. Jei turite kokių nors problemų su „chkdsk“, būtinai išbandykite vieną iš mūsų sprendimų.
- „Chkdsk“ įstrigo indekso klaidų taisymas, apdoroti indekso įrašai, apdoroti saugos aprašai, ieškoma blogų grupių - „Chkdsk“ procesas yra padalintas į kelis segmentus ir jūsų kompiuteris gali įstrigti bet kuriame iš šių segmentų.
- „Chkdsk“ įstrigo neįskaitomas - jei naudodamiesi „chkdsk“ gaunate neperskaitomą pranešimą, problema gali būti jūsų standusis diskas. Šis pranešimas rodomas, jei standusis diskas yra sugedęs arba jei jūsų failai yra visam laikui sugadinti.
- Čkdskas užstrigo 1, 2, 3, 4, 5 etapus - Chkdskas turi keletą skirtingų etapų, ir jis gali įstrigti bet kuriame iš šių etapų.
- „Chkdsk“ įstrigo kilpa - kai kuriais atvejais jūsų kompiuteris gali pakliūti į „chkdsk“ kilpą. Jei susiduriate su šia problema, turite atlikti SFC ir DISM nuskaitymą ir patikrinti, ar tai padeda.
Štai ką sako vienas „Windows 10“ vartotojas:
Aš turėjau keletą savo kompiuterio problemų, prieš 2 dienas aš automatiškai paleidau kompiuterį, tada aš nuėjau į įvykių peržiūros programą, kad patikrinčiau ir radau klaidos įvykio ID 1001 klaidą […]. bandau sėkmingai atlikti „chkdsk“, „chkdsk / f / rc: (ssd“), bet d: (hdd 2tb „seagate“) įkliuvęs 10% alr praėjo 3 valandas (niekada anksčiau nebuvo, kai im chkdsk my drive D: lastime) spustelėkite mano fiksavimo mygtuką, nėra šviesos, ką turėčiau daryti?
Ką aš galiu padaryti, jei „chkdsk“ nuskaitymas įstringa „Windows 10“?
1. Įsitikinkite, kad yra problema, kurią reikia išspręsti
Daugelis vartotojų pranešė, kad „chkdsk“ nuskaitymo procesas tęsiasi, nepaisant to, kad nuskaitymo pažanga nepasikeitė.
Dažnai vartotojams perkraunant kompiuterius, nuskaitymas atnaujinamas automatiškai.
Be to, atsižvelkite į nuskaitymo disko dydį.
Chkdsk procesas paprastai užbaigiamas per 5 valandas, kai naudojamas 1 TB diskas, o jei nuskaitote 3 TB diską, reikiamas laikas patrigubėja.
Kaip jau minėjome, chkdsk nuskaitymas gali užtrukti, priklausomai nuo pasirinkto skaidinio dydžio.
Kartais šis procesas gali užtrukti kelias valandas, todėl būkite kantrūs. Kai kuriais atvejais gali būti geriausia palikti nuskaitymą per naktį.
Jei naudojate didesnį kietąjį diską arba diske yra daugiau blogų sektorių, nuskaitymo procesas užtruks ilgiau, todėl turėsite būti kantrūs.
2. Išvalykite sistemos įkrovą
Nedaug vartotojų pranešė, kad šią problemą išsprendė paprasčiausiai atlikdami švarų įkrovą. Norėdami tai padaryti „Windows 10“, turite atlikti šiuos veiksmus:
- Įveskite System Configuration į paieškos langelį ir pasirinkite System Configuration iš meniu.
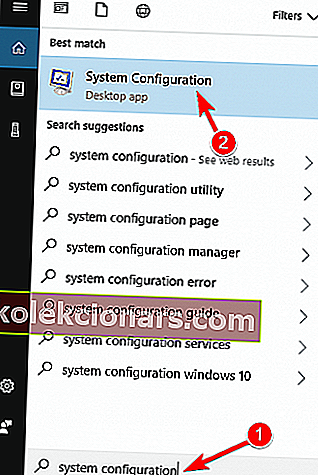
- Skirtuke Paslaugos > pažymėkite žymės langelį Slėpti visas „Microsoft“ paslaugas > spustelėkite Išjungti viską .
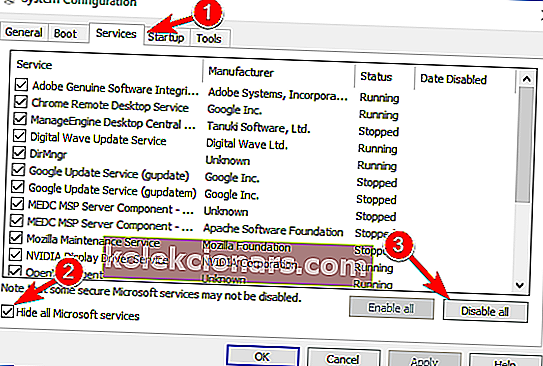
- Skirtuke „ Paleidimas “> spustelėkite „ Atidaryti užduočių tvarkyklę“ .
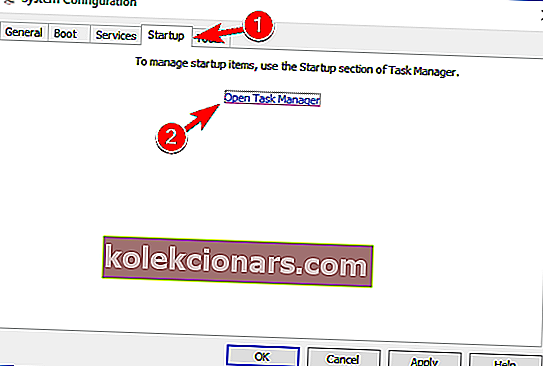
- Užduočių tvarkytuvės skirtuke „ Startup “ dešiniuoju pelės mygtuku spustelėkite pirmąjį sąrašo elementą ir meniu pasirinkite Išjungti . Pakartokite tai su visais sąrašo elementais.
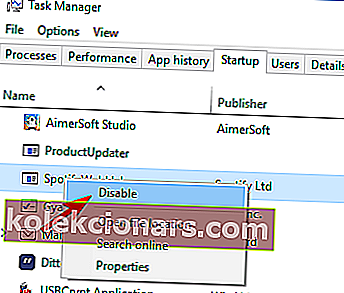
- Dėl Startup kortelėje sistemos konfigūracijos dialogo lange spustelėkite, jei OK ir pasirinkite parinktį iš naujo paleisti kompiuterį.
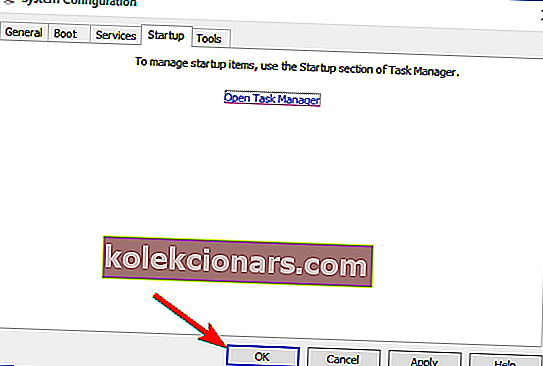
Paleidus kompiuterį iš naujo, patikrinkite, ar problema vis dar rodoma. Jei ne, galite dar kartą įgalinti visas išjungtas programas ir paslaugas.
Jei norite sužinoti, kaip pridėti ar pašalinti paleisties programas „Windows 10“, peržiūrėkite šį paprastą vadovą.
Negalite atidaryti užduočių tvarkyklės? Nesijaudinkite, mes turime jums tinkamą sprendimą.
3. Naudokite atkūrimo diską
- Sukurkite „Windows 10“ atkūrimo diską
- Įveskite kompaktinį diską / USB ir perkraukite kompiuterį.
- Pagrindiniame kompaktinio disko lange paleiskite cmd paspausdami ir palaikydami „ Shift“ + F10.
- Cmd lange įveskite regedit, kad atidarytumėte registro rengyklę.
- Eikite į HKEY_LOCAL_MACHINE > Failas > Įkelti avilį.
- Eikite į kelią C: WindowsSystem32Config > pasirinkite Sistema . Jei būsite paraginti įvesti pavadinimą, įveskite „ DiskCheck“ > patvirtinkite paspausdami „ Enter“ .
- Eikite į „ DiskCheck ControlSet001ControlSession Manager“ ir pasirinkite „ BootExecute“ .
- Ten pakeiskite automatinio tikrinimo autochk * / rDosDeviceC: eilutę į autocheck autochk *
- Eikite į aplanką „ DiskCheck“ > pasirinkite „ Iškrauti avilį“ > išeikite iš registro rengyklės.
- Komandų eilutėje įveskite chkdsk c: / r > palaukite, kol baigsis naujas procesas.
Negalite sukurti atkūrimo disko „Windows 10“? Pažvelkite į šį paprastą vadovą, kad išspręstumėte problemą. Be to, jei negalite redaguoti „Windows 10“ registro, perskaitykite šį patogų vadovą ir raskite greičiausius problemos sprendimus.
Negalite pasiekti registro rengyklės? Viskas nėra taip baisu, kaip atrodo. Peržiūrėkite šį vadovą ir greitai išspręskite problemą.
4. Išjunkite klaidos iš naujo paleidimą
Jei „chkdsk“ įstrigo, galite jį išspręsti paprasčiausiai paspausdami „ Ctrl“ + „Alt“ + Del, kad jį sustabdytumėte.
Tai padarę, turite išjungti klaidos paleidimą iš naujo. Tai gana paprasta ir tai galite padaryti atlikdami šiuos veiksmus:
- Išjunkite kompiuterį ir vėl jį įjunkite.
- Kol įsijungia kompiuteris, palaikykite nuspaudę klavišą F8 .
- Dabar iš sąrašo pasirinkite Išjungti klaidų paleidimą iš naujo .
Tai padarius, problema turėtų būti išspręsta ir galėsite vėl naudotis savo kompiuteriu. Atminkite, kad tai nėra universalus sprendimas, todėl gali neveikti naujesnėse „Windows“ versijose.
5. Naudokite disko valymą
Jei „chkdsk“ užstringa kompiuteryje, problema gali būti laikini failai. „Windows“ jūsų kompiuteryje saugo įvairiausius laikinus failus, o kartais „chkdsk“ gali įstrigti nuskaitydama tuos failus.
Norėdami išspręsti problemą, patariama rasti ir pašalinti tuos failus iš kompiuterio ir sužinoti, ar tai išsprendžia problemą. Norėdami tai greitai padaryti, kompiuteryje turite naudoti disko valymo įrankį atlikdami šiuos veiksmus:
- Paspauskite „ Windows“ klavišą + S ir įveskite disko valymą . Meniu pasirinkite Disko valymas .
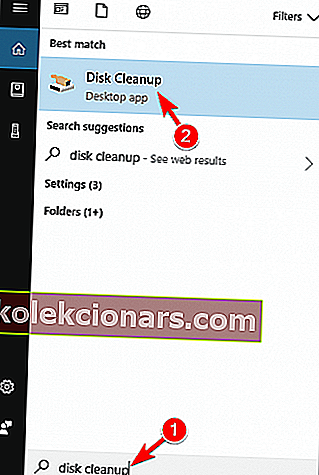
- Pasirinkite savo sistemos diską ir spustelėkite Gerai.
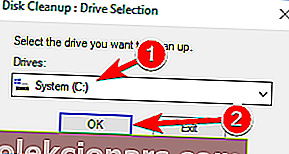
- Patikrinkite failus, kuriuos norite pašalinti iš sąrašo. Galite tiesiog patikrinti „ Laikini failai“ ir „ Laikini interneto failai“ , tačiau kiti failai taip pat išsaugomi, kad būtų galima patikrinti ir pašalinti. Pasirinkę norimas parinktis, spustelėkite Gerai, jei norite tęsti.
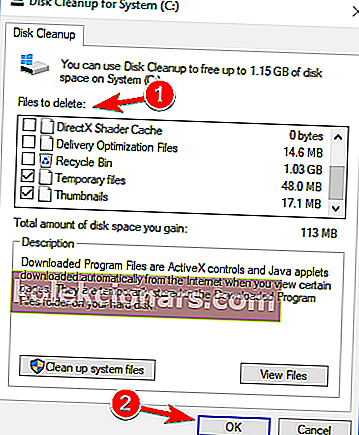
- Palaukite kelias akimirkas, kol „Windows“ ištrins pasirinktus failus.
Pašalinę laikinus failus, patikrinkite, ar problema išspręsta. Atminkite, kad tai nėra universalus sprendimas, taigi, net jei pašalinsite laikinus failus, jūsų problema gali išlikti.
Tačiau pašalinus šiuos failus, jūsų kompiuteryje bus mažiau nuskaitytų ir taisomų failų, o tai sumažins nuskaitymo laiką.
Jei kyla problemų ištrinant visus nepageidaujamus failus, vadovaukitės šiuo vadovu, kad išspręstumėte visas disko valymo problemas ir išsaugotumėte diską.
Negalite ištrinti laikinų failų? Atlikę šiuos paprastus veiksmus, ištrinsite juos kaip profesionalus.
6. Prieš pradėdami sustabdykite nuskaitymo procesą
Daugelis vartotojų pranešė, kad „chkdsk“ automatiškai paleidžiamas kartu su jų kompiuteriu. Tai normalu, ypač jei jūsų kompiuteris nustato failų sugadinimą arba jei tinkamai neišjungėte kompiuterio.
Tačiau jei „chkdsk“ kaskart užstringa, galbūt norėsite praleisti nuskaitymą. Norėdami tai padaryti, tiesiog turite paspausti bet kurį klaviatūros klavišą prieš paleidžiant „chkdsk“.
Prieš pradedant „chkdsk“, ekrane pamatysite pranešimą, kuriame sakoma, kad nuskaitymas sustabdytas . Norėdami sustabdyti nuskaitymą, tiesiog paspauskite bet kurį klaviatūros klavišą ir praleisite nuskaitymo procesą.
Verta paminėti, kad tai nėra universalus sprendimas ir tai netrukdys „chkdsk“ veikti jūsų kompiuteryje, tačiau gali būti naudinga praleisti „chkdsk“ nuskaitymą.
7. Naudokite SFC ir DISM nuskaitymą
Jei „chkdsk“ įstringa jūsų kompiuteryje, problema gali būti failų sugadinimas. Jūsų sistemos failai gali būti sugadinti, o tai kartais gali užstrigti „chkdsk“.
Norėdami išspręsti problemą, turite nuskaityti sistemą naudodami SFC nuskaitymą. Norėdami tai padaryti, atlikite šiuos paprastus veiksmus:
- Atidarykite komandų eilutę kaip administratorių. Tai galite padaryti greitai, atidarydami „Win + X“ meniu ir sąraše pasirinkę komandų eilutę (administratorius) . Norėdami atidaryti šį meniu, tiesiog dešiniuoju pelės mygtuku spustelėkite mygtuką Pradėti ir meniu pasirinkite norimą parinktį.
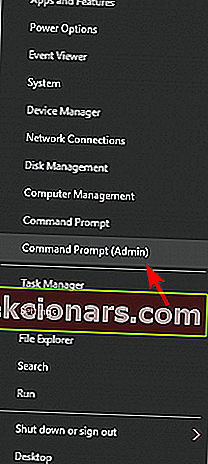
- Kai atsidaro komandinė eilutė , įveskite sfc / scannow ir paspauskite Enter, kad ją paleistumėte. Dabar prasidės nuskaitymo procesas. SFC nuskaitymas gali užtrukti daugiau nei 10 minučių, todėl jo nenutraukite.
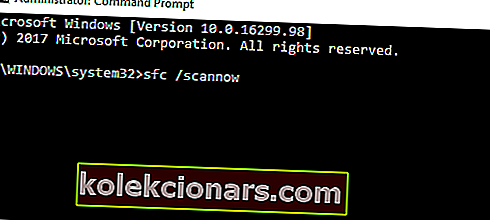
komanda „scannow“ sustabdyta dar nepasibaigus procesui? Nesijaudinkite, mes jums lengvai pataisėme.
Jei negalite paleisti SFC nuskaitymo, turite ištaisyti kompiuterį naudodami DISM nuskaitymą. Norėdami tai padaryti, atlikite šiuos veiksmus:
- Atidarykite komandų eilutę kaip administratorių.
- Paleiskite komandą Dism / Online / Cleanup-Image / RestoreHealth .
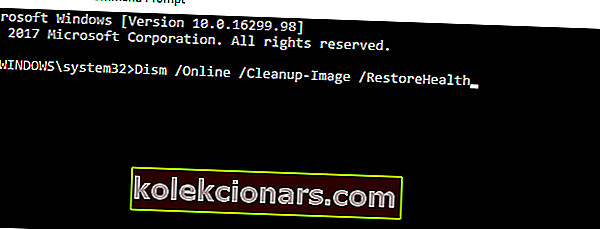
- DISM komanda gali užtrukti 20 ar daugiau minučių, todėl jos nenutraukite.
Baigę DISM nuskaitymą, dar kartą paleiskite SFC nuskaitymą. Tai padarius, visi failai turėtų būti pataisyti ir chkdsk nebebus užstrigę.
Jei kyla problemų pasiekiant komandų eilutę kaip administratorius, geriau atidžiau pažvelkite į šį vadovą.
Atrodo, kad viskas prarasta, kai „DISM“ nepavyksta sistemoje „Windows“? Peržiūrėkite šį greitąjį vadovą ir atsikratykite rūpesčių.
Viskas apie tai. Atlikus kai kuriuos aukščiau nurodytus veiksmus, jūsų chkdsk problema turėtų nebelikti.
Jei turite kitų klausimų ar pasiūlymų, nedvejodami palikite juos toliau pateiktame komentarų skyriuje ir mes juos tikrai patikrinsime.
DUK: Skaitykite daugiau apie CHKDSK problemas
- Kaip sustabdyti „chkdsk“ iš „In Progress Windows 10“?
Komandų eilutėje naudokite chkntfs / xc: Jei „chkdsk“ įstrigo, perskaitykite visą mūsų vadovą, kaip išspręsti šią problemą.
- Kaip paleisti chkdsk pergalėje 10?
- Kaip pataisyti kietąjį diską sistemoje „Windows 10“?
Redaktoriaus pastaba: Šis įrašas iš pradžių buvo paskelbtas 2018 m. Sausio mėn. Nuo to laiko jis buvo atnaujintas ir atnaujintas 2020 m. Kovo mėn., Siekiant šviežumo, tikslumo ir išsamumo.