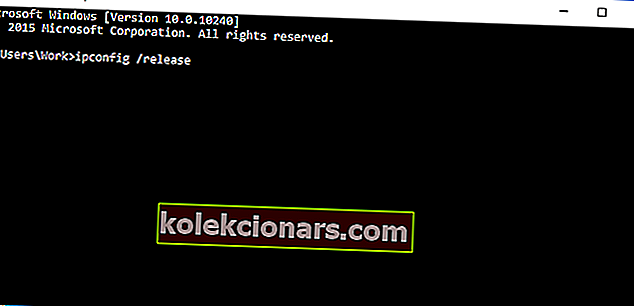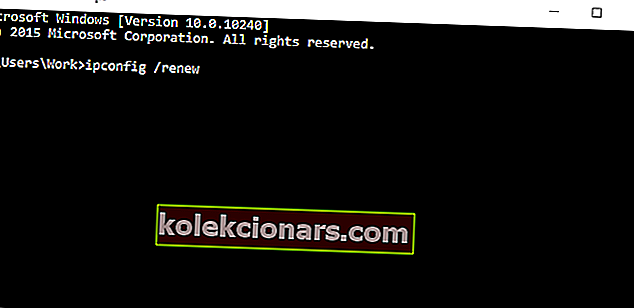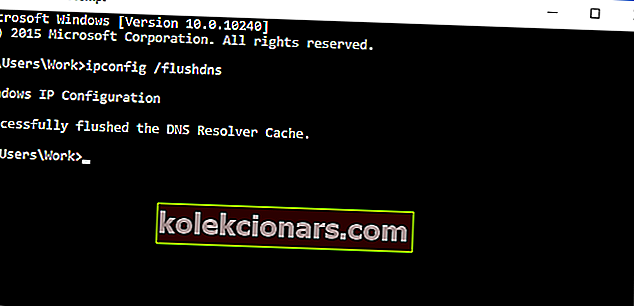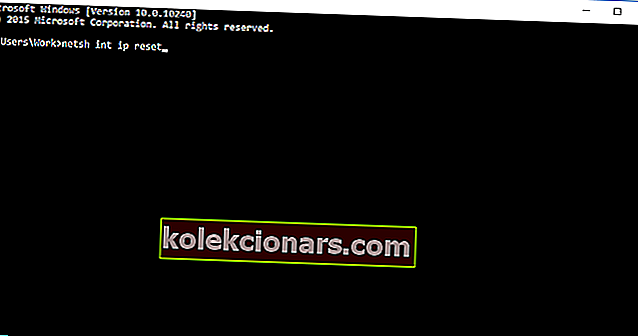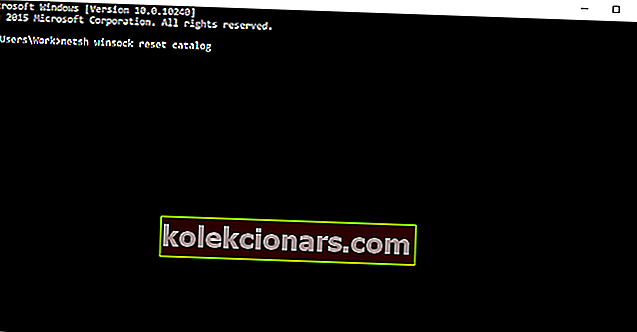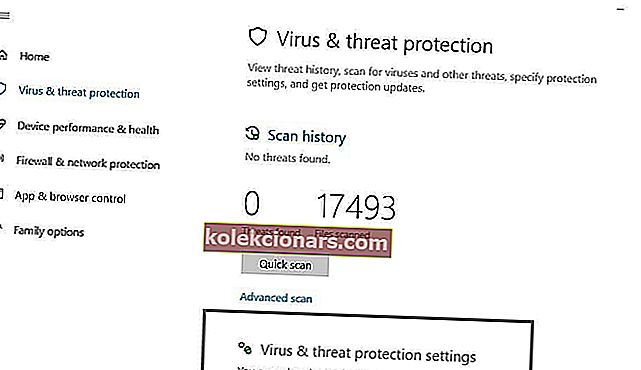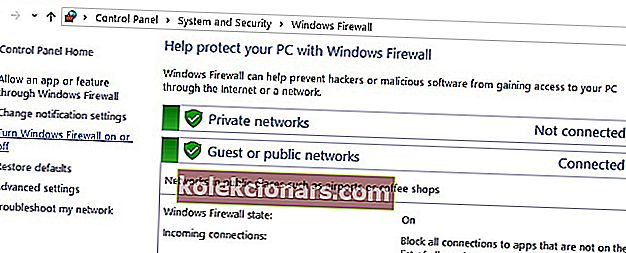- DNS_PROBE_FINISHED_BAD_CONFIG klaida rodoma „Google Chrome“ naršyklėje, kai jūsų interneto ryšys jums sunkiai sekasi. Pirmas žingsnis? Iš naujo paleiskite maršrutizatorių.
- Jei paprastas paleidimas iš naujo neišsprendė problemos, pabandykite atnaujinti savo IP adresą. Tai galite padaryti naudodami komandų eilutę ir įvesdami dvi paprastas komandas. Lengva, tiesa?
- Skyriuje „interneto ryšio klaidos“ aptariami labiausiai varginantys jūsų sistemos klausimai: interneto trūkumas.
- Ne taip lengva išspręsti visas klaidas, tačiau „Windows 10“ klaidų centre galite sužinoti, kaip tai padaryti kaip profesionalas.

DNS_PROBE_FINISHED_BAD_CONFIG klaida nėra tokia neįprasta ir ją galima pamatyti visose „Windows“ versijose, todėl nenuostabu šią klaidą pamatyti ir „Windows 10“.
Jūsų laimei, šią klaidą ištaisyti yra gana lengva ir šiandien mes jums parodysime, kaip tai padaryti.
DNS_PROBE_FINISHED_BAD_CONFIG klaida pasirodo „Google Chrome“ naršyklėje, kai jūsų interneto ryšys kelia problemų ir yra keli paprasti būdai, kaip ją išspręsti.
Turinys:
- Iš naujo paleiskite maršrutizatorių
- Atnaujinkite IP adresą
- Nuplaukite DNS talpyklą
- Iš naujo nustatyti IP katalogą
- Pakeiskite DNS serverius
- Išjunkite antivirusinę programą
- Įdiekite naujausius tinklo tvarkykles
- Išjunkite svetainių blokatorius
- Patikrinkite savo naršyklę
Kaip ištaisyti DNS_PROBE_FINISHED_BAD_CONFIG klaidą?
1 sprendimas - iš naujo paleiskite maršrutizatorių
Tai gana paprasta, tiesiog paspauskite maršrutizatoriaus maitinimo mygtuką, palaukite minutę ir vėl pasukite maršrutizatorių atgal. Tai turėtų iš naujo nustatyti jūsų IP adresą ir išspręsti problemą.
2 sprendimas - atnaujinkite IP adresą
Bet jei paprastas paleidimas iš naujo neišsprendė problemos su DNS_PROBE_FINISHED_BAD_CONFIG klaida, galite pabandyti atnaujinti savo IP adresą.
Ir jei nesate tikras, kaip tai padaryti, tiesiog vykdykite šias instrukcijas:
- Paleiskite komandų eilutę paspausdami „Windows“ klavišą + R ir įvesdami į ją cmd.
- Kai prasideda komandinė eilutė, įveskite šią eilutę ir paspauskite Enter, kad ją paleistumėte:
- ipconfig / release
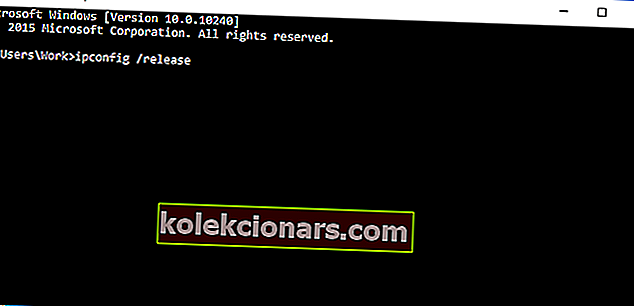
- ipconfig / release
- Tai atleis jūsų IP adresą.
- Dabar įveskite šią eilutę ir paspauskite Enter, kad ją paleistumėte:
- ipconfig / atnaujinti
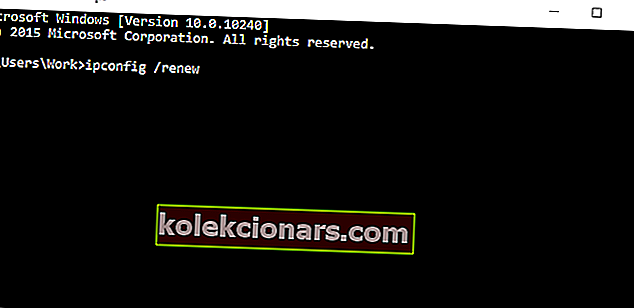
- ipconfig / atnaujinti
3 sprendimas - praplaukite DNS talpyklą
Kitas dalykas, kurį mes bandysime, yra DNS talpyklos praplovimas. Norėdami tai padaryti, vykdykite šias instrukcijas:
- Atidarykite komandų eilutę, kaip mes paaiškinome ankstesniame sprendime.
- Kai atsidaro komandinė eilutė, įveskite šią eilutę ir paspauskite Enter, kad ją paleistumėte:
- ipconfig / flushdns
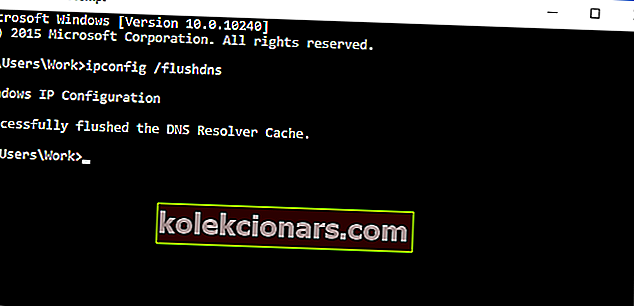
- ipconfig / flushdns
4 sprendimas - iš naujo nustatyti IP katalogą
- Atidarykite komandų eilutę ir paleiskite šią eilutę:
- „netsh int ip reset“
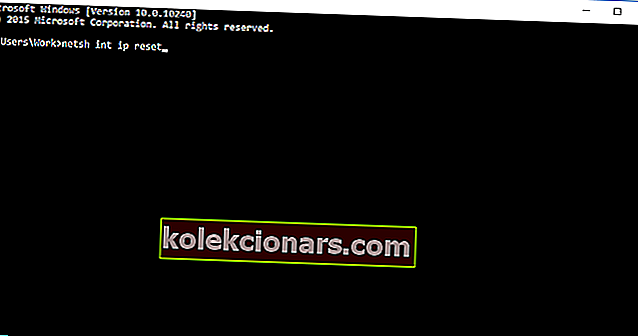
- „netsh int ip reset“
- Tada įveskite šią eilutę ir paspauskite Enter, kad ją paleistumėte:
- „netsh winsock“ atstatymo katalogas
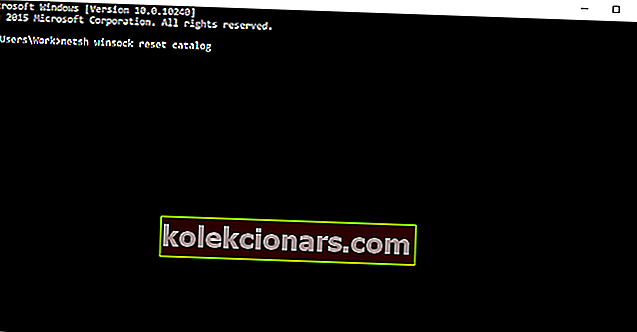
- „netsh winsock“ atstatymo katalogas
5 sprendimas - pakeiskite DNS serverius
Ir jei nieko iš viršaus nepadėjo, galite pabandyti pakeisti DNS serverius ir sužinoti, ar klaida išspręsta. Norėdami pakeisti DNS serverius, atlikite šiuos veiksmus:
- Paspauskite „Windows“ klavišą + R ir atsidarius dialogo langui Vykdyti įveskite ncpa.cpl ir paspauskite Enter.
- Tai turėtų paleisti tinklo jungčių langą.
- Suraskite savo ryšį ir dešiniuoju pelės mygtuku spustelėkite jį. Pasirinkite Ypatybės.
- Pasirinkite interneto protokolo 4 versiją ir spustelėkite Ypatybės.
- Lange Interneto protokolo 4 versijos ypatybės spustelėkite Naudoti šiuos DNS serverio adresus.
- Nustatykite šias vertes:
- Pageidaujamas DNS serveris: 8.8.8.8
- Pakaitinis DNS serveris: 8.8.4.4
- Spustelėkite Gerai, kad išsaugotumėte nustatymus.
6 sprendimas - išjunkite antivirusinę programą
Jei niekas nepadėjo, pabandykite išjungti antivirusinę programą. Jei naudojate „Windows Defender“, atlikite toliau nurodytus veiksmus, kad jį išjungtumėte.
- Eikite į Pradėti, įveskite defender ir spustelėkite pirmąjį rezultatą, kad paleistumėte „Windows Defender“ saugos centrą.
- Dabar spustelėkite apsaugos nuo virusų ir grėsmių nustatymus
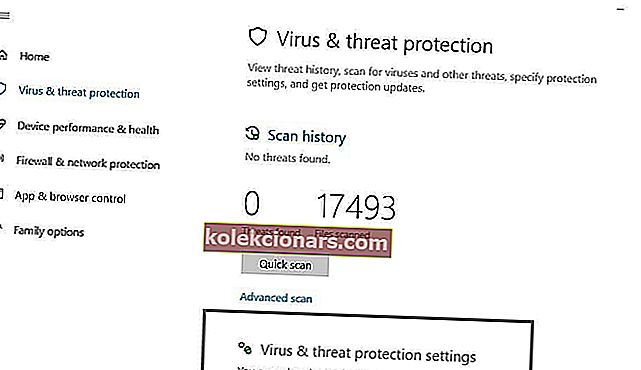
- Eikite į „Realaus laiko apsauga“ ir išjunkite parinktį.

Išjungę antivirusinę, darykite tą patį su savo užkarda.
- Eikite į Pradėti> Valdymo skydas> Sistema ir sauga> „Windows“ užkarda
- Spustelėkite parinktį „Įjungti ir išjungti„ Windows “ugniasienę“
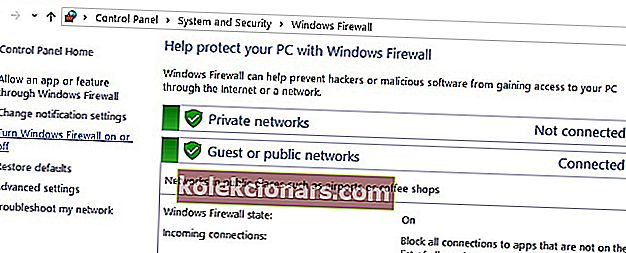
- Išjunkite užkardą.
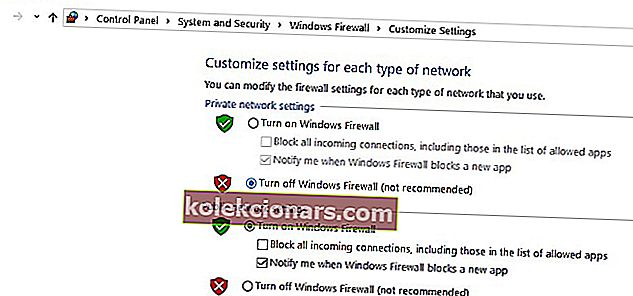
Išjungę antivirusinę ir užkardą, patikrinkite, ar klaida išlieka. Baigę bandymą nepamirškite įgalinti abiejų saugos sprendimų.
7 sprendimas - įdiekite naujausias tinklo tvarkykles
Jei jūsų tinklo tvarkyklės yra pasenusios arba sugadintos, tai gali paaiškinti, kodėl gaunate DNS_PROBE_FINISHED_BAD_CONFIG klaidą.
Eikite į Įrenginių tvarkytuvę ir atnaujinkite tinklo tvarkykles ir patikrinkite, ar šis sprendimas jums pasiteisino.

8 sprendimas - išjunkite svetainių blokavimo programinę įrangą
Jei naudojate svetainių blokatorius, laikinai išjunkite šiuos įrankius, kad sužinotumėte, ar šis sprendimas išsprendžia problemą.
Kai kurie vartotojai patvirtino, kad klaida dingo išjungus savo svetainių blokatorius. Išbandykite šį sprendimą, kad sužinotumėte, ar jis tinka ir jums.
9 sprendimas - patikrinkite savo naršyklę ir ištrinkite temp failus, talpyklą ir slapukus
Ir galiausiai paskutinis sprendimas mūsų sąraše: įsitikinkite, kad jūsų naršyklė iš tikrųjų nėra ta, kuri sukelia klaidą. Ištrinkite slapukus, laikinus failus ir talpyklą ir patikrinkite, ar tai padeda.
Norėdami gauti daugiau informacijos apie veiksmus, kuriuos reikia atlikti, eikite į savo naršyklės oficialų palaikymo puslapį.
Viskas apie tai, tikiuosi, kad bent vienas iš šių penkių sprendimų padėjo išspręsti problemą su „DNS_PROBE_FINISHED_BAD_CONFIG“ klaida „Windows 10“.
Jei turite kokių nors komentarų ar klausimų, tiesiog kreipkitės į toliau pateiktą komentarų skyrių.
DUK: Sužinokite daugiau apie DNS klaidas
- Kas sukelia „Dns_probe_finished_bad_config“?
- Kaip ištaisyti DNS_PROBE_FINISHED_BAD_CONFIG klaidą?
Iš naujo paleiskite maršrutizatorių ir atnaujinkite savo IP adresą. Jei tai neveikia, vadovaukitės mūsų ekspertų vadovu, kad išspręstumėte šią klaidą.
- Kas sukelia DNS klaidą?
DNS klaidos įvyksta, nes negalite prisijungti prie IP adreso, o klaida reiškia, kad galbūt praradote prieigą prie tinklo ar interneto. Štai kaip išspręsti interneto prieigos problemas.
Redaktoriaus pastaba: Šis įrašas iš pradžių buvo paskelbtas 2018 m. Vasario mėn. Ir nuo to laiko atnaujintas ir atnaujintas 2020 m. Kovo mėn. Dėl šviežumo, tikslumo ir išsamumo.