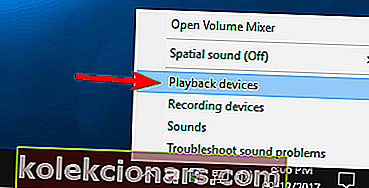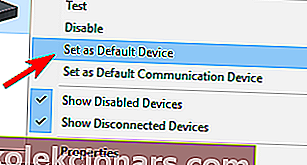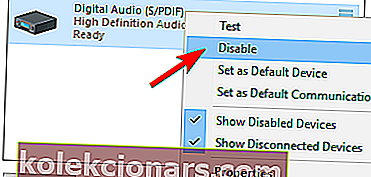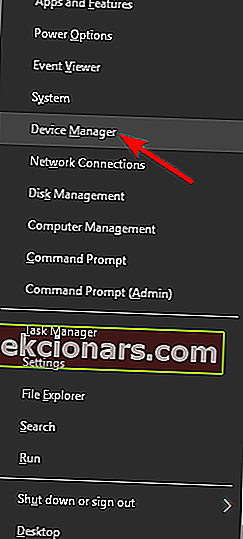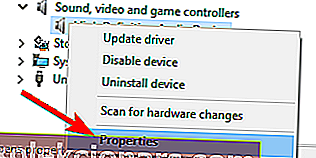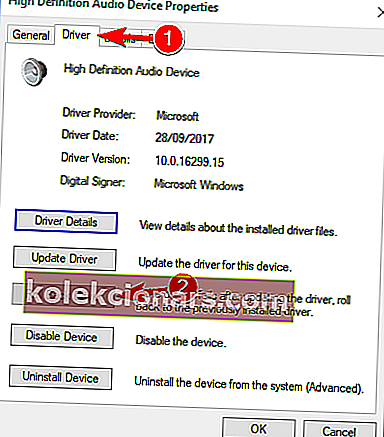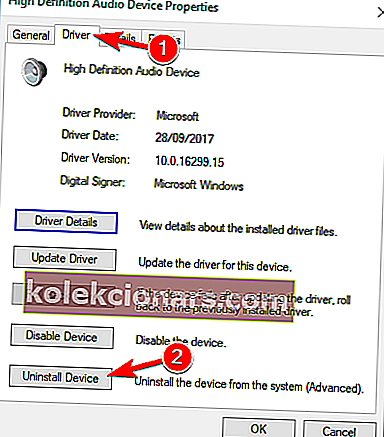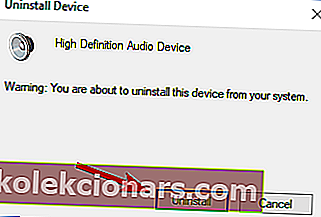- Panašu, kad „Nvidia“ aukštos raiškos garso problemos šiomis dienomis veikia daugybę vartotojų, nepaisant itin našios įrangos.
- Mes taip pat ištyrėme šią problemą, todėl žemiau rasite geriausius sprendimus. Pradėkite keisdami garso išvesties įrenginį.
- Ar dažnai kyla panašių problemų? Daugybė pataisymų yra mūsų vairuotojo skyriuje.
- Norėdami gauti daugiau greitų patarimų, neskubėkite ir apsilankykite mūsų kompiuterio programinės įrangos trikčių šalinimo centre.

Kaip mes jau žinome, net ir ypač našios techninės įrangos trūksta, jei nėra tinkamos programinės įrangos.
Geriausiu atveju galėsite gerai paleisti viską net su įprastais ar pasenusiais tvarkyklėmis.
Tačiau dažniausiai jūs patirsite daugybę problemų, kurios kartais daro įtaką ne tik GPU veikimui.
Viena gana klaidingų tvarkyklių problema yra susijusi su garsu, pvz., Kai kurie vartotojai, įdiegę NVIDIA GPU tvarkykles, visiškai praranda sistemos garsą.
Neturėti garso kompiuteryje gali būti didelė problema, ir daugelis vartotojų pranešė, kad jų garso trūksta atnaujinus „Nvidia“ tvarkykles.
Kaip pamatysite žemiau, yra keli galimi šios problemos sprendimo būdai.
Daugelis vartotojų skundžiasi, kad „Nvidia“ vaizdo plokštės neaptiktos. Štai kaip tai išspręsti!
Kaip išspręsti „Nvidia High Definition Audio“ neveikimą?
1. Pakeiskite garso išvesties įrenginį
- Dešiniuoju pelės mygtuku spustelėkite garso piktogramą pranešimų srityje ir atidarykite atkūrimo įrenginius.
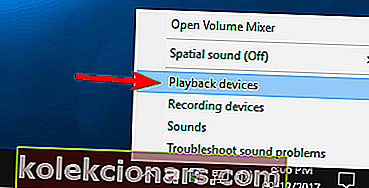
- Pažymėkite pageidaujamą įrenginį ir Nustatykite kaip numatytąjį .
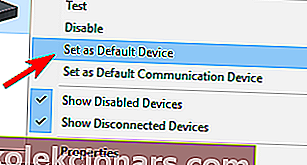
- Dešiniuoju pelės mygtuku spustelėkite „ Digital Audio / Monitor / HDMI“ ir meniu pasirinkite Išjungti .
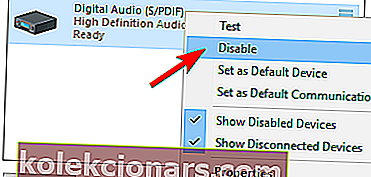
- Spustelėkite Gerai ir patikrinkite pakeitimus.
Nustačius garsiakalbius kaip numatytąjį atkūrimo įrenginį, problema turėtų būti visiškai išspręsta.
2. Atkurti garso tvarkykles
- Dešiniuoju pelės mygtuku spustelėkite mygtuką Pradėti ir meniu „Win + X“ pasirinkite „ Device Manager“ .
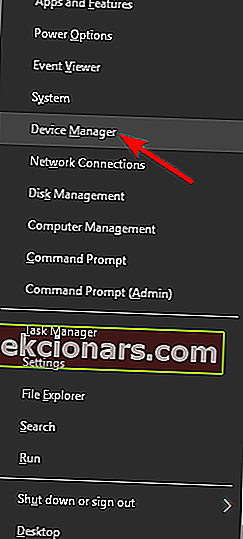
- Eikite į Garso, vaizdo ir žaidimų valdikliai . Dešiniuoju pelės mygtuku spustelėkite „ Realtek HD Audio“ tvarkyklę ir meniu pasirinkite Ypatybės .
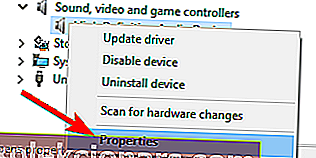
- Į Driver skirtuką, spustelėkite Roll Back Driver mygtuką.
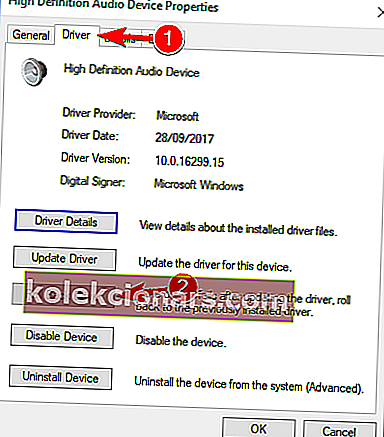
- Tai turėtų grąžinti ankstesnę versiją ir galbūt išspręsti garso problemas.
Kartais GPU tvarkyklės pakeis numatytąjį garso išvesties įrenginį į HDMI, o ne į garsiakalbius ar ausines. Laimei, atlikdami pirmiau nurodytus veiksmus, galite lengvai atkurti numatytuosius nustatymus.
Tačiau, jei problema išlieka, pereikite prie kito sprendimo.
3. Atnaujinkite arba iš naujo įdiekite garso tvarkykles
- Grįžkite į „ Device Manager“ ir dukart spustelėkite garso tvarkyklę, kad atidarytumėte jos ypatybes.
- Skirtuke Tvarkyklė spustelėkite Pašalinti .
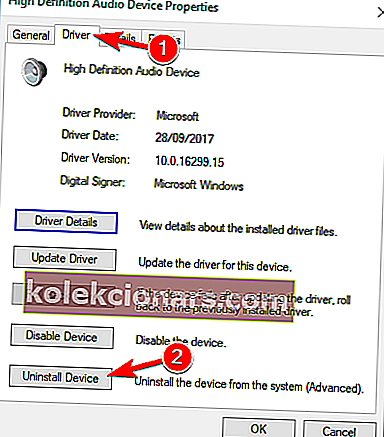
- Kai pasirodys patvirtinimo langas, spustelėkite Pašalinti .
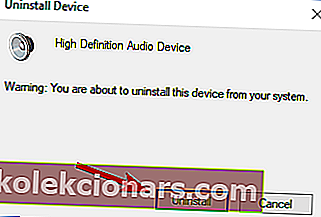
- Dabar galite įdiegti atsisiųstą tvarkyklę.
- Baigę diegti, iš naujo paleiskite kompiuterį.
Jei jūsų garsas vis dar nėra arba nėra ankstesnių versijų, prie kurių galite grįžti, geriausia yra iš naujo įdiegti tvarkyklę.
Norėdami atsisiųsti naujausią tvarkyklę, turite apsilankyti pagrindinės plokštės arba garso plokštės gamintojo svetainėje ir atsisiųsti naujausią tvarkyklę savo įrenginiui.
Tai atlikę turite pašalinti esamą tvarkyklę atlikdami šiuos veiksmus. Nedaug vartotojų pranešė, kad problemą išsprendė visiškai paprasčiausiai iš savo kompiuterio pašalindami „Nvidia“ garso ir pagrindines garso tvarkykles.
Tai padarius, „Windows“ įdiegs numatytąją garso tvarkyklę ir problema turėtų būti išspręsta.
Keletas vartotojų teigia, kad nereikia pašalinti originalaus garso tvarkyklės. Vietoj to, jūs tiesiog turite pašalinti „Nvidia“ garso tvarkyklę ir problema turėtų būti visiškai išspręsta.
Daugeliui vartotojų nepavyko įdiegti tvarkyklių. Štai kaip tai padaryti atlikdami kelis paprastus veiksmus!
Automatiškai atnaujinti tvarkykles (siūloma)
- Atsisiųskite ir įdiekite „ TweakBit“ tvarkyklės atnaujinimo priemonę .

- Įdiegus programą, kompiuteris pradės automatiškai ieškoti pasenusių tvarkyklių. „Driver Updater“ patikrins jūsų įdiegtų tvarkyklių versijas pagal naujausių versijų debesų duomenų bazę ir rekomenduos tinkamai atnaujinti. Viskas, ką jums reikia padaryti, tai palaukti, kol bus baigtas nuskaitymas.

- Baigę nuskaityti, gausite visų jūsų kompiuteryje rastų tvarkyklių ataskaitą. Peržiūrėkite sąrašą ir pažiūrėkite, ar norite atnaujinti kiekvieną tvarkyklę atskirai, ar visas iš karto.
- Norėdami atnaujinti vieną tvarkyklę vienu metu, spustelėkite nuorodą Atnaujinti tvarkyklę šalia tvarkyklės pavadinimo arba tiesiog spustelėkite mygtuką „ Atnaujinti viską “ apačioje, kad automatiškai įdiegtumėte visus rekomenduojamus naujinimus.

Pastaba : Kai kuriuos tvarkykles reikia įdiegti keliais žingsniais, todėl turėsite kelis kartus paspausti mygtuką „ Atnaujinti “, kol bus įdiegti visi jo komponentai.
Jei ankstesnis metodas neišsprendžia problemos, išbandykite trečiosios šalies įrankį. Tvarkyklių atsisiuntimas rankiniu būdu yra rizika, kad bus įdiegta netinkama tvarkyklė, o tai gali sukelti rimtų sutrikimų.
Saugesnis ir lengvesnis tvarkyklių atnaujinimas „Windows“ kompiuteryje yra naudojant automatinį įrankį, pvz., „TweakBit“ tvarkyklės atnaujinimo priemonę.
„Driver Updater“ automatiškai identifikuoja kiekvieną jūsų kompiuterio įrenginį ir suderina jį su naujausiomis tvarkyklių versijomis iš didelės internetinės duomenų bazės.
Tuomet tvarkykles galima atnaujinti paketais arba po vieną, nereikalaujant, kad vartotojas priimtų bet kokius sudėtingus sprendimus procese. Atlikite aukščiau nurodytus veiksmus.
Atsakomybės apribojimas : kai kurios šio įrankio funkcijos nėra nemokamos.
4. Iš naujo įdiekite GPU tvarkykles

Be garso tvarkyklių, kitas sprendimas gali būti iš naujo įdiegti GPU tvarkykles. Kai kuriais atvejais diegimo procesas gali sugadinti arba ištrinti gyvybiškai svarbius failus.
Tokiu atveju iš naujo įdiekite naujausius NIVIDA grafinio procesoriaus tvarkykles. Juos rasite čia. Jei jūsų kortelė veikia su senais tvarkyklėmis, jas galite rasti ieškodami.
Norėdami geriau stabilizuoti, rekomenduojame naudoti visas, o ne beta versijas. Jei norite visiškai pašalinti visus failus, susietus su jūsų vaizdo plokšte, galite tai padaryti naudodami „Display Driver Uninstaller“.
Mes jau parašėme trumpą vadovą, kaip naudoti „Display Driver Uninstaller“, todėl būtinai patikrinkite šį straipsnį, kad gautumėte išsamias instrukcijas.
6. Įjunkite vidinį garso įrenginį BIOS

- Iš naujo paleiskite kompiuterį ir nuolat spauskite „ Delete“, kol bus rodomi BIOS nustatymai. Tai gali skirtis priklausomai nuo konfigūracijos ir tai priklauso nuo jūsų pagrindinės plokštės. Daugiausia laiko. apatiniame kairiajame kampe pamatysite galiojančią komandą.
- Eikite į „ Onboard Sound Device“ ir perjunkite į „ ON“, o ne į „ Auto“ .
- Išsaugokite pakeitimus ir išeikite iš BIOS.
- Turėtumėte išgirsti gerai žinomą paleidimo garsą.
Dauguma pagrindinės plokštės nustatymų, kurie apima su garsu susijusias parinktis, įdiegus GPU tvarkykles gali sukelti klaidų. Laimei, problema gali būti išspręsta BIOS nustatymuose.
Ši problema yra įprasta ir specifinė „NVIDIA Graphics“, tačiau turėtų būti išspręsta, jei išbandėte kelis iš šių būdų.
7. Atlikite „Nvidia“ tvarkyklių švarų diegimą

- Atsisiųskite naujausius „Nvidia“ tvarkykles.
- Dukart spustelėkite sąrankos failą, kad jį paleistumėte.
- Patekę į Diegimo parinkčių meniu būtinai pasirinkite Pasirinktinis (Išplėstinis) ir spustelėkite Pirmyn .
- Dabar pažymėkite parinktį Atlikti švarų diegimą ir spustelėkite Pirmyn .
- Vykdykite ekrane pateikiamas instrukcijas, kad užbaigtumėte diegimo procesą.
Daugelis vartotojų pranešė, kad įdiegus „Nvidia“ tvarkykles trūksta garso. Tačiau šią problemą galite išspręsti paprasčiausiai atlikdami švarų tvarkyklių diegimą.
Tai yra gana paprasta ir tai galite padaryti atlikdami pirmiau nurodytus veiksmus. Juos atlikus, originalūs tvarkyklės bus pašalintos, o „Windows“ vietoj to įdiegs naujausius tvarkykles.
Keli vartotojai pranešė, kad šis sprendimas jiems pasiteisino, todėl drąsiai išbandykite.
8. Išjunkite „Nvidia“ HDMI garso adapterį BIOS

Jei įdiegę „Nvidia“ grafikos tvarkykles neturite garso, problema gali būti susijusi su jūsų BIOS ir jos nustatymais.
Pasak vartotojų, jiems pavyko išspręsti šią problemą išjungus „Nvidia HDMI“ garso adapterį.
Norėdami tai padaryti, įveskite BIOS ir eikite į Išplėstiniai> Borto įrenginiai . Čia turėtumėte rasti „ Nvidia“ HDMI garso adapterį ir jį išjungti.
Tai yra gana paprasta, tačiau jei jums reikia daugiau informacijos apie tai, kaip pasiekti BIOS ir kaip išjungti šį nustatymą, patariame patikrinti pagrindinės plokštės vadovą.
9. Atnaujinkite savo BIOS

Keletas vartotojų teigia, kad šią problemą galite išspręsti atnaujindami BIOS į naujausią versiją. Prieš pradėdami turime paminėti, kad BIOS atnaujinimas yra potencialiai pavojinga procedūra.
Mes neatsakome už galimą žalą. Kiekvienos pagrindinės plokštės BIOS atnaujinimas yra skirtingas.
Kadangi nėra universalaus vadovo, labai rekomenduojame išsamią instrukciją peržiūrėti pagrindinės plokštės vadove.
Mes taip pat parašėme trumpą vadovą, kaip mirksinti BIOS, todėl nedvejodami patikrinkite.
Be to, nepamirškite pasidalinti savo alternatyviais sprendimais arba užduoti su tema susijusius klausimus toliau pateiktose pastabose.
Kalbant apie sprendimus, pirmiau išvardyti sprendimai taip pat gali būti taikomi sprendžiant bet kurią iš šių problemų:
- Neveikia „Nvidia“ HDMI garsas - tai gana dažna problema, su kuria susiduria daugelis vartotojų, norinčių mėgautis „Nvidia“ su namų kino imtuvu. Jei esate vienas iš jų, turėtumėte sugebėti tai išspręsti naudodami vieną iš mūsų sprendimų.
- Neveikia „Nvidia“ garso tvarkyklė - kadangi GPU tvarkyklės dažnai nepaiso garso tvarkyklių, tokios klaidos pasirodo ir iš mėlynos spalvos.
- „Nvidia“ didelės raiškos garso tvarkyklė „Windows 10“ be garso - dažnai kyla ši problema naudojant HDMI garso ir vaizdo srautui perduoti į bet kurį kitą ekraną. Tačiau turėtumėte sugebėti tai išspręsti naudodami vieną iš mūsų sprendimų.
- Nėra garso „Nvidia“ aukštos raiškos garsas - tai taip pat atsitinka, kai HDMI naudojamas garso ir vaizdo srautui perduoti į kitus ekranus. Dažnai kalti yra sugedę tvarkyklės ir galimai išjungtas vidinis garso įrenginys BIOS.
- Nėra garso po „Geforce“ atnaujinimo - daugelis vartotojų pranešė, kad jų garsas dingo atnaujinus „Geforce“ tvarkykles arba įdiegus „Geforce“ vaizdo plokštę.
- Nėra garso įdiegus grafinę plokštę „Windows 10“ . Pasak vartotojų, ši klaida kartais gali atsirasti įdiegus naują vaizdo plokštę. Greičiausiai tai sukelia nesuderinami tvarkyklės.
- Neveikia „Nvidia High Definition Audio“ „Windows 10“ - keli vartotojai pranešė, kad jų „High Definition Audio“ neveikia. Tai gali sukelti jūsų tvarkyklės arba BIOS nustatymai.
- „Nvidia“ vaizdo plokštėje nėra garso - vartotojai pranešė, kad naudojant „Nvidia“ grafiką jų garso visiškai nėra. Norėdami išspręsti problemą, gali tekti iš naujo įdiegti „Nvidia“ ir garso tvarkykles.
DUK: Sužinokite daugiau apie „Nvidia High Definition Audio“
- Kaip įjungti „Nvidia HD Audio“?
Norėdami įgalinti „Nvidia HD Audio“, įveskite NVIDIA valdymo skydo naršymo medžio sritį ir skiltyje „ Display“ spustelėkite „ Set up digital audio“ .
- Kaip pataisyti „Nvidia High Definition Audio“?
Jei norite greitai išspręsti „Nvidia High Definition Audio“ problemas, turėtumėte pakeisti garso išvesties įrenginį arba naudoti šio specialiojo straipsnio sprendimus.
- Kaip atnaujinti garso tvarkykles?
Norėdami atnaujinti garso tvarkykles, galite naudoti „Drive Booster“, „TweakBit“ ar bet kurią kitą efektyvią tvarkyklių atnaujinimo programinę įrangą, nurodytą šiame nuostabiame straipsnyje.
Redaktoriaus pastaba : Šis įrašas iš pradžių buvo paskelbtas 2017 m. Gruodžio mėn. Ir nuo to laiko atnaujintas ir atnaujintas 2020 m. Birželio mėn., Kad būtų šviežesnis, tikslus ir visapusiškas.