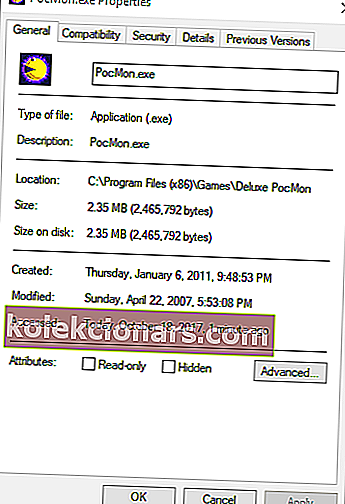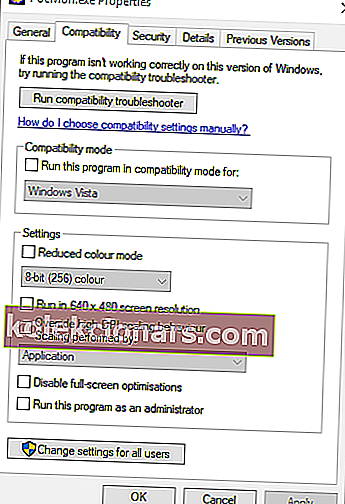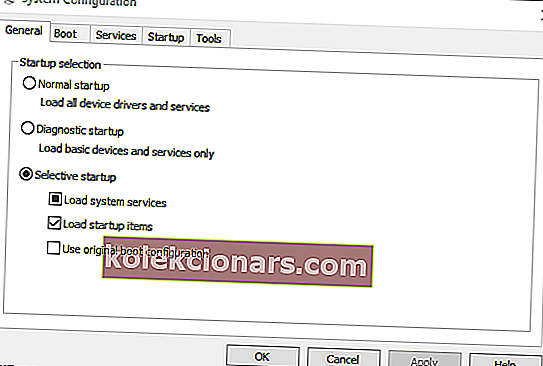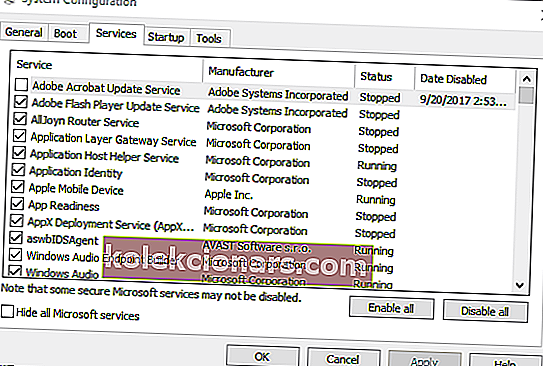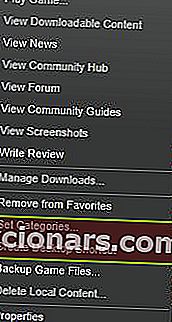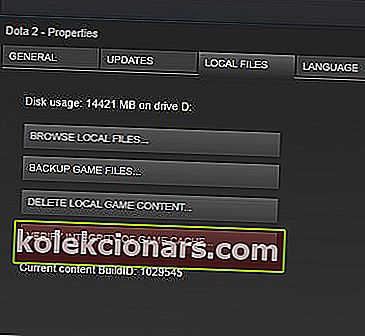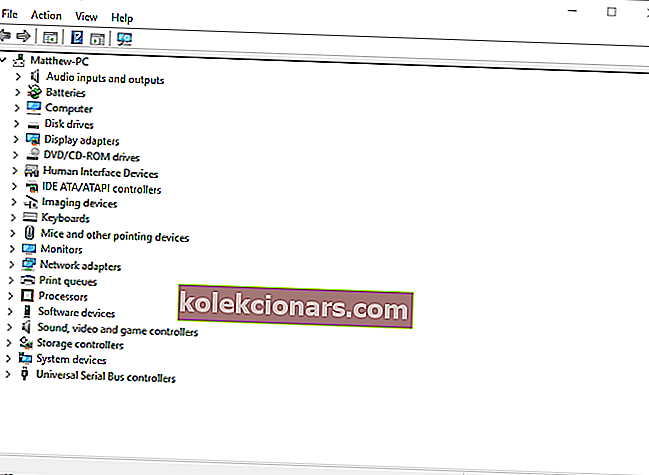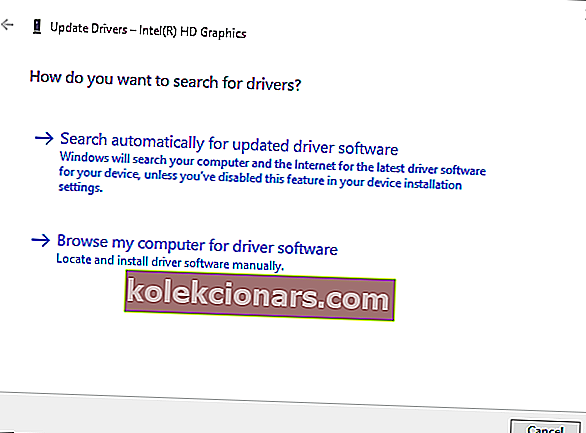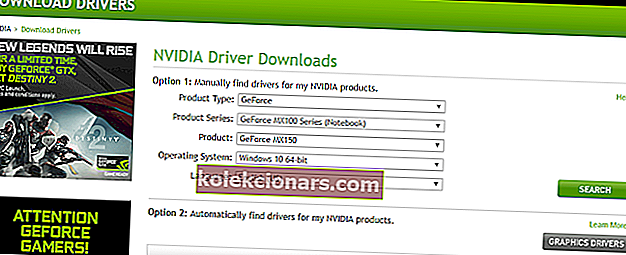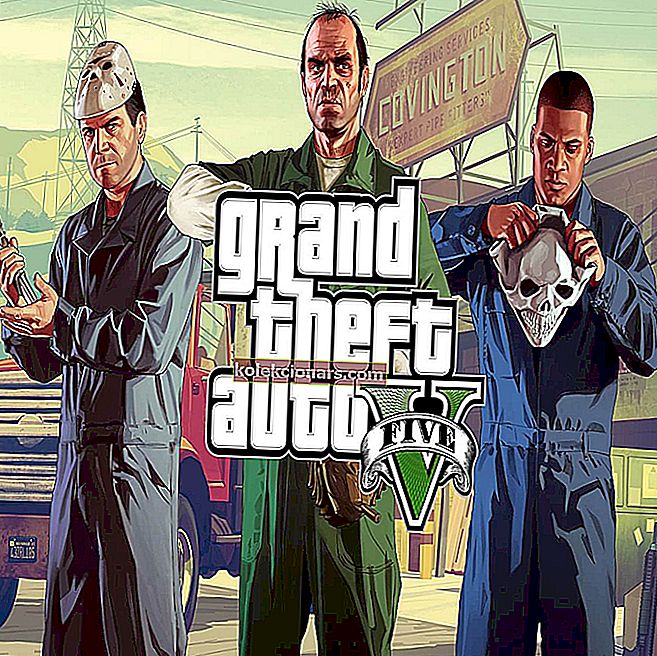
„Grand Theft Auto 5“ yra vienas iš daugiausiai uždirbančių „Windows“ žaidimų, kuris sumušė pramonės rekordus.
Tačiau žaidimas ne visada veikia nepriekaištingai ir jame yra vienas klaidos pranešimas, kuriame teigiama: „ Grand Theft Auto 5 nustojo veikti. “
Šis klaidos pranešimas pasirodo kai kuriems GTA fanatikams, kai jie pradeda žaidimą. Vadinasi, „GTA 5“ jiems netaikoma. Tačiau yra įvairių būdų, kaip išspręsti šią problemą.
Ištaisykite „GTA 5“ gedimus kompiuteryje
- Patikrinkite „GTA 5“ sistemos reikalavimus
- Įdiekite naujausią „Visual C ++“ perskirstomą paketą
- Paleiskite „Grand Theft Auto 5“ suderinamumo režimu
- Išjunkite ne „Windows“ paslaugas
- Išjunkite antivirusinę programinę įrangą
- Patikrinkite „Steam Game“ talpyklą
- Atnaujinkite grafikos plokštės tvarkyklę
- Iš naujo įdiekite „Social Club“
- Pašalinkite „Identity Cloaker“
Iš mūsų straipsnio sužinokite viską, ką reikia žinoti apie GTA 5!
1. Patikrinkite „GTA 5“ sistemos reikalavimus
Pirmiausia dar kartą patikrinkite, ar nešiojamas kompiuteris ar darbalaukis atitinka minimalius „GTA 5“ sistemos reikalavimus. Žemiau pateikiama „Grand Theft Auto 5“ sistemos reikalavimų apžvalga.
Atminkite, kad žaidimui reikalingos „NVIDIA“ ir „AMD“ vaizdo plokštės, todėl jis nebus paleistas ant stalinių ar nešiojamųjų kompiuterių su „Intel“ integruota grafika.

Taip pat galite patikrinti, ar GTA 5 veiks jūsų kompiuteryje, „Can You RUN it“ svetainėje. Ši svetainė atitinka žaidimų sistemos reikalavimus ir jūsų sistemos specifikacijas, kad pasakytų, ar jie bus vykdomi.
Svetainės paieškos laukelyje įveskite „Grand Theft Auto 5“ ir paspauskite mygtuką „ Ar galite paleisti “. T
bus atidarytas naujas puslapis, kuriame bus parodyta, kaip jūsų aparatūros specifikacijos atitinka žaidimo sistemos reikalavimus.

Jei jūsų kompiuteris neatitinka minimalių GTA sistemos reikalavimų, galite susigrąžinti pinigus iš „Steam“, jei žaidimą atsisiuntėte mažiau nei prieš dvi savaites.
„Steam“ paskyroje bus išvardyti žaidimai, už kuriuos vis tiek galite grąžinti pinigus. Šiame „Steam“ puslapyje pateikiama daugiau informacijos apie tai, kaip prašyti grąžinti pinigus.
2. Įdiekite naujausią „Visual C ++“ platinamą paketą
„Visual C ++ 2008“ perskirstoma pakuotė taip pat yra esminis „Grand Theft Auto 5“ reikalavimas, kuris turėjo būti įdiegtas kartu su likusia žaidimo dalimi. Tačiau „Visual C ++“ gali būti netinkamai įdiegta; ir yra ir naujesnė versija.
Paspauskite šio tinklalapio mygtuką Atsisiųsti, kad atnaujintumėte „Visual C ++“, jei neturite naujausios versijos.
3. Paleiskite „Grand Theft Auto 5“ suderinamumo režimu
„Grand Theft Auto 5“ nėra pasenęs žaidimas, tačiau jis vis tiek yra ankstesnis nei „Windows 10“. Taigi žaidimo vykdymas suderinamumo režimu kaip administratorius gali išspręsti „GTA 5“ nustojo veikti klaidą.
Suderinamumo režimo parametrus galite pasirinkti taip.
- „File Explorer“ atidarykite „GTA 5“ aplanką.
- Dešiniuoju pelės mygtuku spustelėkite GTAVLauncher.exe ir kontekstiniame meniu pasirinkite Ypatybės .
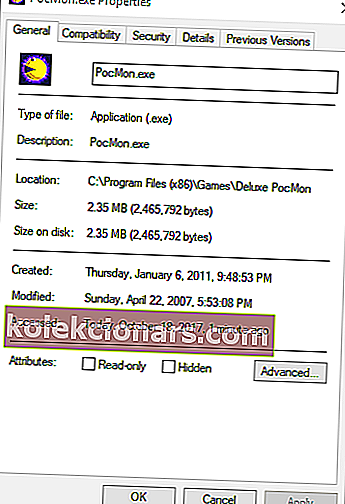
- Spustelėkite skirtuką Suderinamumas, kad atidarytumėte tiesiogiai žemiau pateiktas parinktis.
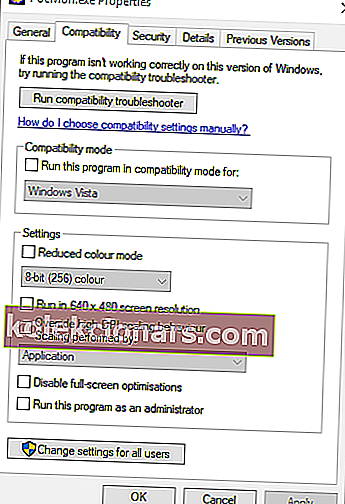
- Pasirinkite parinktį Vykdyti šią programą suderinamumo režimu .
- To skirtuko apačioje spustelėkite žymės langelį Vykdyti šią programą kaip administratorių .
- Paspauskite Apply ir OK mygtukus skirtuką Suderinamumas.
- Programos suderinamumo trikčių šalinimo įrankį taip pat galite atidaryti skirtuke Suderinamumas, kuris gali būti naudingas taisant „GTA 5“ nustojo veikti klaidą. Paspauskite mygtuką Vykdyti suderinamumo trikčių šalinimo įrankį, kad atidarytumėte žemiau pateiktą langą.

4. Išjunkite ne „Windows“ paslaugas
Gali būti, kad trečiosios šalies programinės įrangos tarnyba sugadina žaidimą. Norėdami įsitikinti, kad taip nėra, išjunkite ne „Windows“ paslaugas. Taip galite išjungti trečiųjų šalių paslaugas naudodami „MSConfig“.
- Atidarykite „Run“ paspausdami jo klavišą Win + R.
- Vykdydami „Run“ įveskite „msconfig“ ir pasirinkite parinktį Gerai .
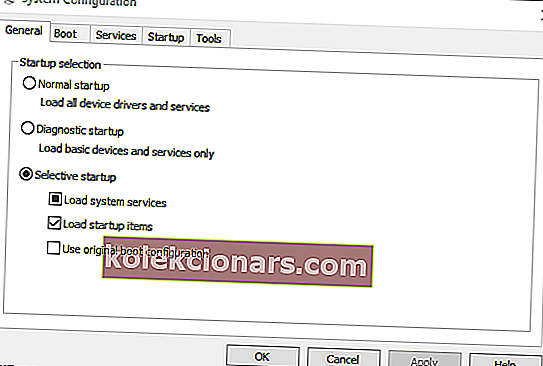
- Pasirinkite „Paslaugos“ skirtuką, parodytą apačioje esančiame kadre.
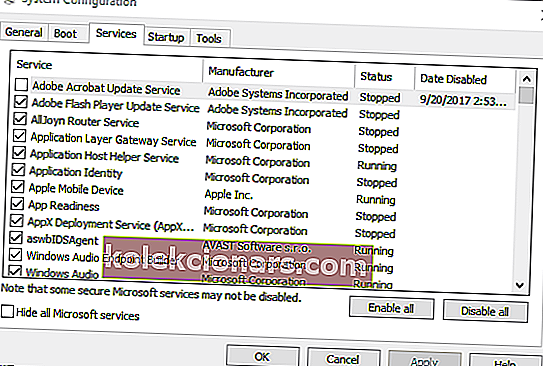
- Norėdami pašalinti MS paslaugas iš sąrašo, spustelėkite žymės langelį Slėpti visas „Microsoft“ paslaugas .
- Dabar galite pasirinkti Išjungti viską, kad greitai išjungtumėte trečiųjų šalių paslaugas.
- Atžymėti į apkrovą paleisties elementus žymės langelį skirtuke Bendra.
- Spustelėkite Taikyti , pasirinkite Gerai ir paspauskite mygtuką Paleisti iš naujo, kad perkrautumėte „Windows“.

5. Išjunkite antivirusinę programinę įrangą
Trečiųjų šalių antivirusinė programinė įranga ir jų užkardos gali sustabdyti žaidimo veikimą. Greitas būdas sužinoti, ar taip yra, laikinai išjungti trečiųjų šalių antivirusinę programinę įrangą.
Dešiniuoju pelės mygtuku spustelėkite antivirusinės programinės įrangos pranešimų srities piktogramą ir pasirinkite jos išjungti arba išjungti nustatymą, jei jį galite rasti kontekstiniame meniu.
Tada tikriausiai galite pasirinkti laikinai išjungti programinę įrangą prieš paleidžiant „GTA 5“.
Arba įdiekite naują antivirusinę programą. Priimkite protingiausią sprendimą pasirinkdami vieną iš šių įrankių!
6. Patikrinkite „Steam Game“ talpyklą
Verta patikrinti „Steam“ talpyklą kiekvienam žaidimui, kuris neprasideda. Tai gali aptikti ir ištaisyti sugadintus žaidimų failus. Taip galite patikrinti „GTA 5“ žaidimo talpyklą.
- Pirmiausia atidarykite ir prisijunkite prie „Steam“.
- Atidarykite žaidimų bibliotekos skyrių ir dešiniuoju pelės mygtuku spustelėkite „Grand Theft Auto 5“.
- Meniu pasirinkite parinktį Ypatybės .
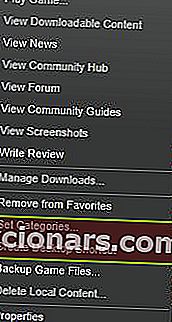
- Pasirinkite skirtuką Vietiniai failai, kuriame yra parinktis Patikrinti žaidimo failų vientisumą .
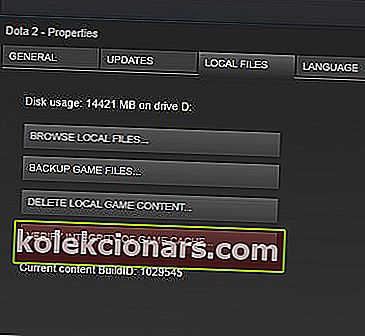
- Paspauskite mygtuką „ Tikrinti žaidimo failų vientisumą“, kad patikrintumėte talpyklą. Steam pakeis sugadintus GTA 5 failus.
7. Atnaujinkite grafikos plokštės tvarkyklę
Ši GTA nustojo veikti klaida galėjo būti dėl pasenusios vaizdo plokštės tvarkyklės. „NVIDIA“ išleido „GeForce Game Ready 350.12 WHQL“ tvarkykles, skirtas „GTA 5“.
Taigi verta patikrinti, ar jūsų vaizdo plokštėje yra naujausia tvarkyklė. Taip galite atnaujinti „NVIDIA“ vaizdo plokštės tvarkyklę rankiniu būdu arba automatiškai.
- Paspauskite „Win“ klavišą + X spartųjį klavišą, kad atidarytumėte „Win + X“ meniu.
- Meniu „Win + X“ pasirinkite „ Device Manager“ , kad atidarytumėte langą, esantį tiesiai žemiau.
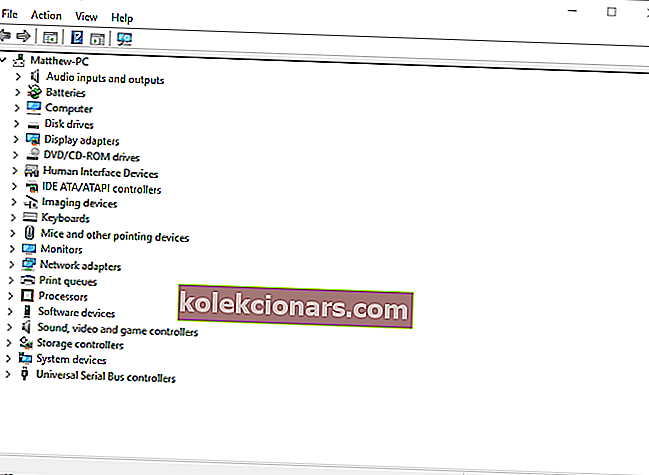
- Dukart spustelėkite Ekrano adapteriai, kad atidarytumėte grafikos įrenginių sąrašą.
- Dešiniuoju pelės mygtuku spustelėkite ten pateiktą grafikos plokštę ir pasirinkite parinktį Atnaujinti tvarkyklę .
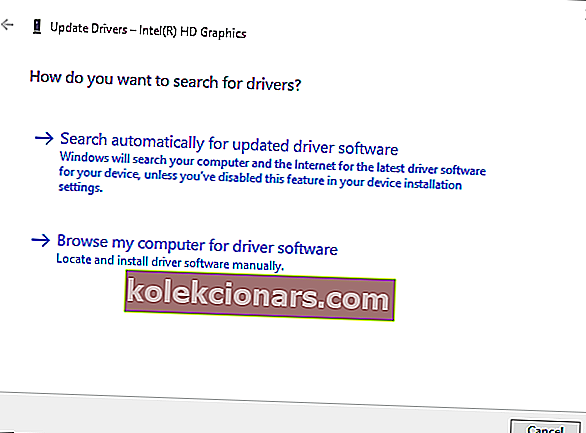
- Norėdami automatiškai įdiegti ir atnaujinti tvarkyklę, pasirinkite parinktį Ieškoti automatiškai atnaujintų tvarkyklių .
- Jei nenustatoma jokia nauja įrenginio tvarkyklė, gamintojo svetainėje vis tiek gali būti geresnės tvarkyklės. Atidarykite šios svetainės puslapį, kad atnaujintumėte NVIDIA vaizdo plokštės tvarkykles.
- Išskleidžiamuosiuose meniu pasirinkite savo vaizdo plokštę ir „Windows“ platformą.
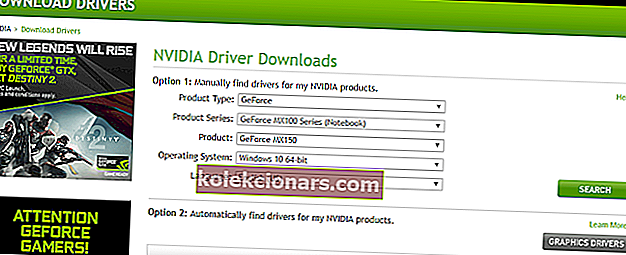
- Norėdami atsisiųsti nurodytą tvarkyklę , paspauskite mygtuką „ Ieškoti “ ir spustelėkite „ Atsisiųsti“ .
- Tada atidarykite aplanką, kuriame yra jūsų tvarkyklė, ir spustelėkite jo sąrankos vedlį arba diegimo programą.
- Įdiegę tvarkyklę, iš naujo paleiskite „Windows“.
Automatiškai atnaujinti tvarkykles naudojant šias priemones yra taip pat lengva, kaip kvėpuoti!
8. Iš naujo įdiekite „Social Club“
„Social Club“ yra internetinė „GTA 5“ daugelio žaidėjų sąranka. Žaidimo leidėjas „Rockstar“ siūlo žaidėjams iš naujo įdiegti „Social Club“, kad išspręstų „GTA 5“ paleidimo problemas. Tai galite padaryti įvesdami „appwiz.cpl“ į „Run“ ir spustelėdami Gerai.
Tada pasirinkite „Rockstar Games Social Club“ ir paspauskite mygtuką „Pašalinti“. Po to dešiniuoju pelės mygtuku spustelėkite „Social Club“ diegimo programą ir pasirinkite Vykdyti kaip administratorius, kad iš naujo įdiegtumėte „Social Club“.
9. Pašalinkite „Identity Cloaker“
Kai kurie „Grand Theft Auto 5“ žaidėjai nustatė, kad „GTA 5“ nustojo veikti dėl „Identity Cloaker“ programinės įrangos.
Jei jūsų kietajame diske atsitiktų „Identity Cloaker“, jį pašalinus greičiausiai bus pataisytas žaidimas. Galite pašalinti „Identity Cloaker“ per skirtuką „Programos ir funkcijos“, panašiai kaip „Social Club“.
Pašalinkite programinę įrangą kaip profesionalą naudodami vieną iš šių puikių įrankių!
Tos rezoliucijos tikriausiai pataisys GTA 5, kad žaidimas vyktų be sustabdytos darbo klaidos. Be to, galite pabandyti iš naujo įdiegti žaidimą.
Jei turite papildomų GTA 5 nustojusių veikti klaidų taisymų, pasidalykite toliau pateiktu papildomu patarimu.
Redaktoriaus pastaba: Šis įrašas iš pradžių buvo paskelbtas 2017 m. Spalio mėn. Ir nuo to laiko buvo visiškai atnaujintas ir atnaujintas dėl šviežumo, tikslumo ir išsamumo.
Susijusios istorijos, kurias reikia patikrinti:
- Ar „Windows 10“ visame ekrane mažėja žaidimas? Štai kaip išspręsti šią problemą
- Programos ar žaidimo klaida „nėra skirta paleisti jūsų OS“ [Pataisyti]
- „Fall Creators Update“ pagerina žaidimų našumą, tačiau tik kai kuriems