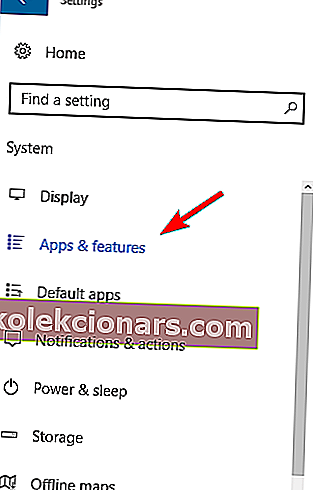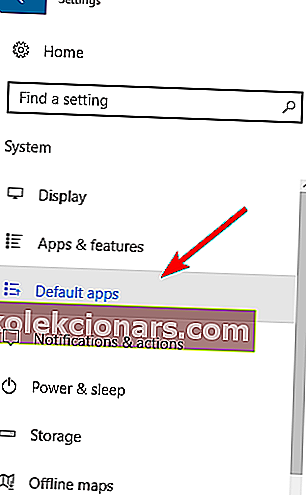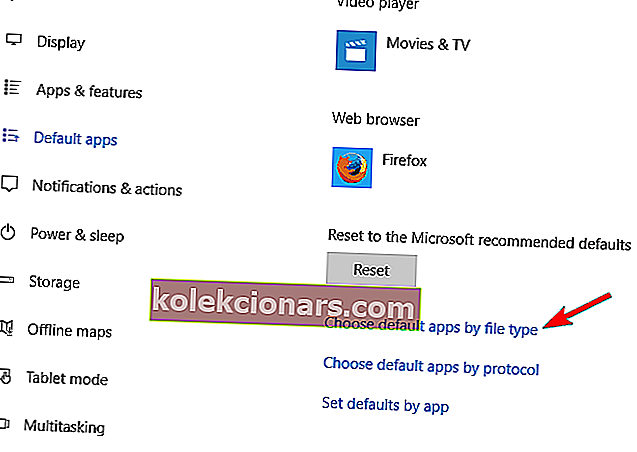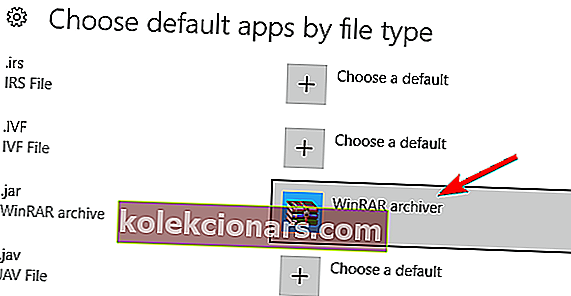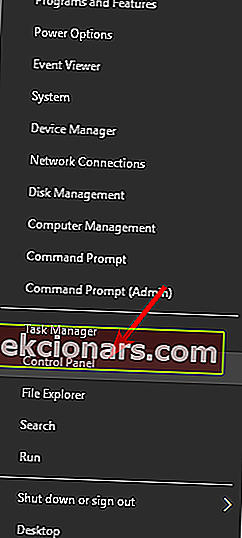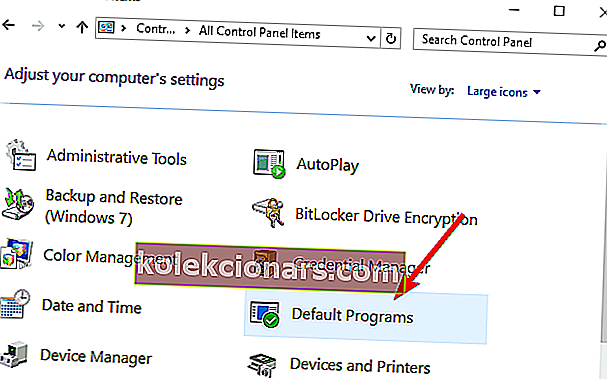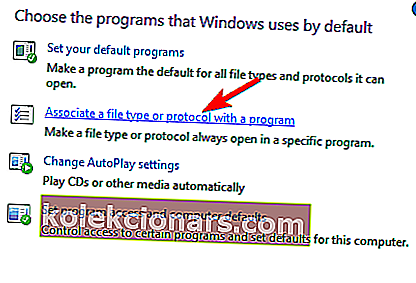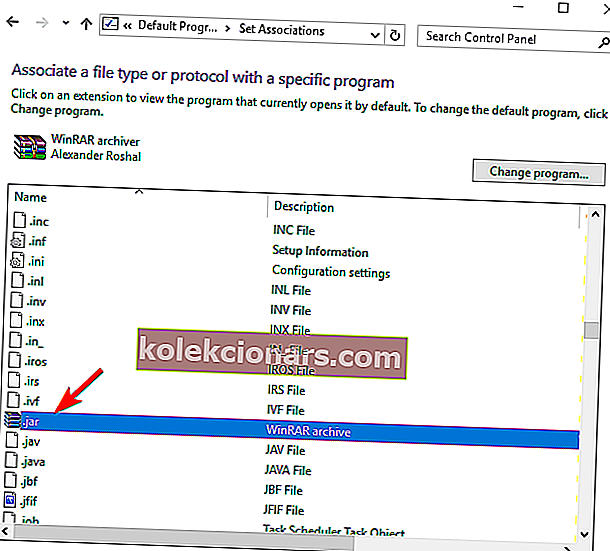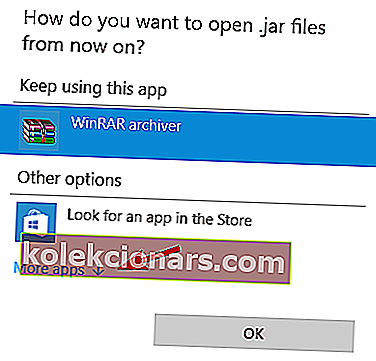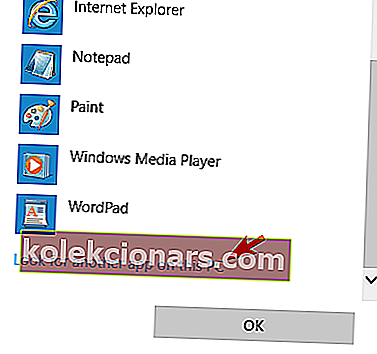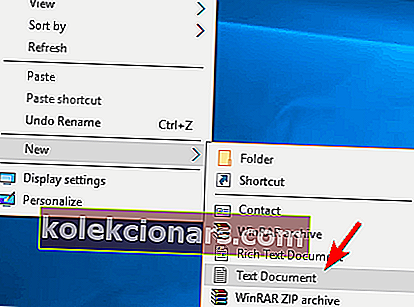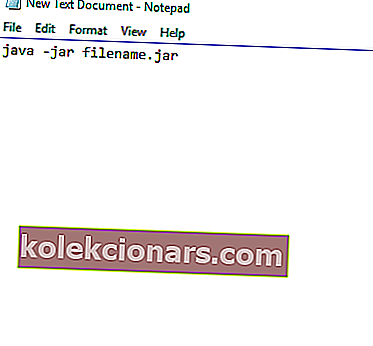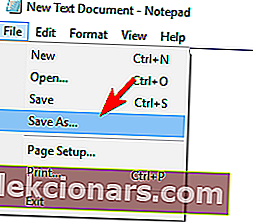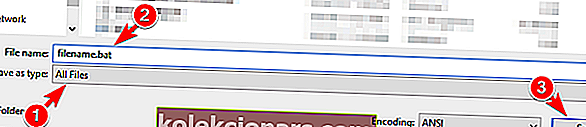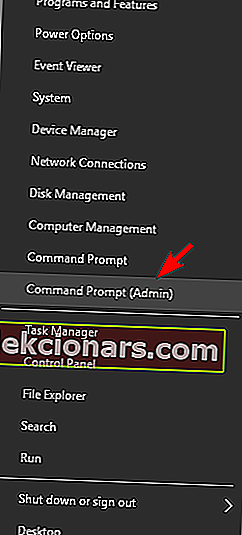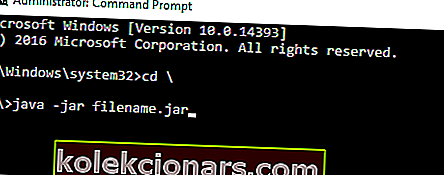Daugelis svetainių naudoja „Java“ tam, kad suteiktų jums tam tikras funkcijas. Be svetainių, „Java“ ir „Java“ programos taip pat gali veikti jūsų kompiuteryje.
„Java“ programos įrašomos kaip „jar“ failai, tačiau daugelis vartotojų praneša, kad „jar“ failai neatidaromi sistemoje „Windows 10“. Nors tai gali būti didelė problema, tačiau yra būdas ją išspręsti!
„Jar“ failai neatsidaro „Windows 10“ - kaip mes galime tai išspręsti?
Pataisyti - „Jar“ failai neatidaro „Windows 10“
1 sprendimas - iš naujo įdiekite arba atnaujinkite „Java Runtime Environment“
Jei negalite paleisti „jar“ failų „Windows 10“ kompiuteryje, gali tekti iš naujo įdiegti „Java Runtime Environment“. Norėdami tai padaryti, atlikite šiuos veiksmus:
- Paspauskite „ Windows“ klavišą + I, kad atidarytumėte programą „Nustatymai“.
- Kai atsidarys programa „ Nustatymai“ , eikite į sistemos skiltį. Kairiojoje srityje pasirinkite „ Programos ir funkcijos“ .
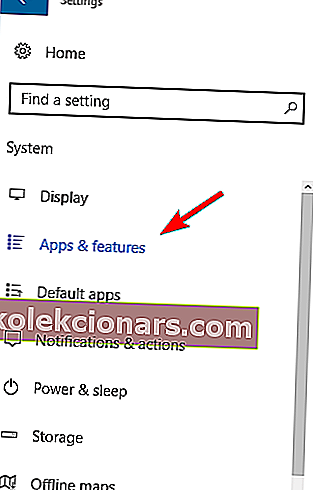
- Sąraše suraskite „Java“ ir pasirinkite parinktį Pašalinti .
Tai atlikę eikite į „Java“ svetainę ir atsisiųskite naujausią programinės įrangos versiją.
Įdiegę patikrinkite, ar problema išspręsta. Atminkite, kad nebūtina pašalinti ankstesnį „Java“ diegimą, todėl galite praleisti šį veiksmą ir tiesiog įdiegti naujausią versiją viršuje.
„Java“ taip pat automatiškai patikrins, ar nėra naujinių, ir jei bus atnaujinimų, gausite pranešimą.
Norėdami atnaujinti „Java“, tiesiog spustelėkite pranešimą ir pasirinkite parinktį Atnaujinti . Dabar vykdykite instrukcijas, kad užbaigtumėte naujinimą.
Atsisiųskite šį įrankį, kurį labai rekomenduojame
Jūs galite atidaryti .jar failus ir kitus šimtus skirtingų formatų su vienu taikymo. „FileViewer Plus 3“ yra universali „Windows“ failų peržiūros programa, galinti atidaryti ir rodyti daugiau nei 300 skirtingų failų tipų. Taip pat galite redaguoti teksto ir vaizdo failus. Atsisiųskite nemokamai iš oficialios svetainės arba nusipirkite už prieinamą kainą.
- Atsisiųskite dabar „FileViewer Plus 3“
2 sprendimas - nustatykite failų susiejimą
Jar failai negali būti paleisti jūsų kompiuteryje, jei neturite tinkamų asociacijų. Pavyzdžiui, „jar“ failus galima susieti su kitomis programomis arba jie gali visiškai nesusieti.
Jei situacija yra pastaroji, negalėsite paleisti jar failų savo kompiuteryje. Tačiau šią problemą galite lengvai išspręsti pakeisdami jar failų susiejimą. Norėdami tai padaryti, atlikite šiuos veiksmus:
- Atidarykite programą „Nustatymai“ . Eikite į Sistema> Numatytosios programos .
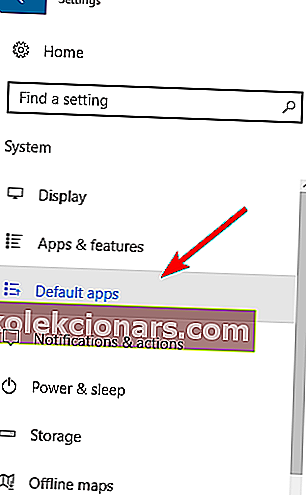
- Slinkite iki galo ir pasirinkite Pasirinkti numatytąsias programas pagal failo tipą .
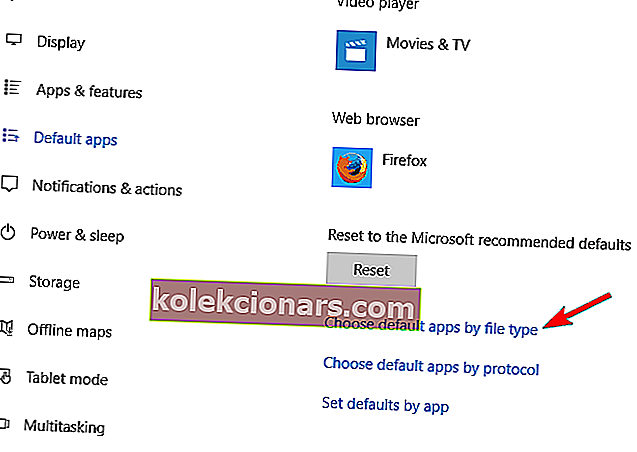
- Raskite .jar failo tipą ir pasirinkite numatytąją programą.
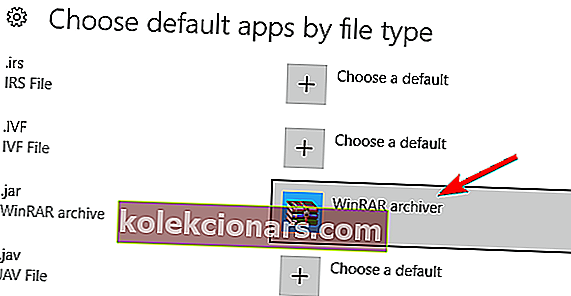
Šis metodas suteikia ribotas galimybes ir galite pasirinkti tik „Windows 10“ atpažintas programas. Laimei, yra dar vienas būdas, kurį galite išbandyti. Norėdami pakeisti failų susiejimą, atlikite šiuos veiksmus:
- Paspauskite „ Windows“ klavišą + X, kad atidarytumėte „Win + X“ meniu ir sąraše pasirinkite Valdymo skydas .
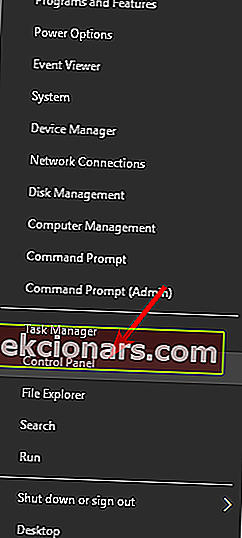
- Kai atidaromas valdymo skydelis , pasirinkite Numatytosios programos .
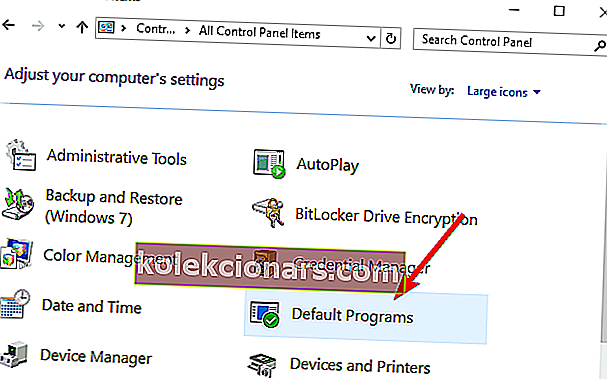
- Spustelėkite Susieti failo tipą ar protokolą su programa .
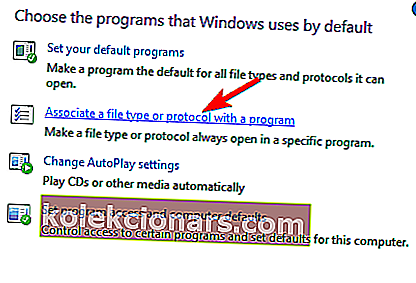
- Sąraše suraskite .jar failą ir dukart spustelėkite jį.
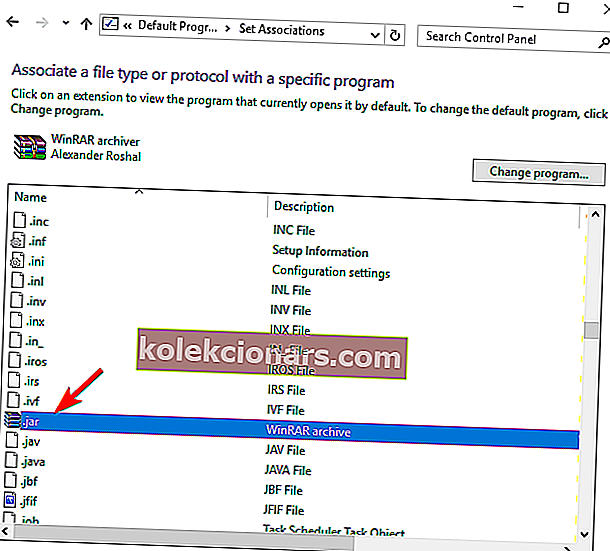
- Bus parodytas siūlomų programų sąrašas. Spustelėkite Daugiau programų .
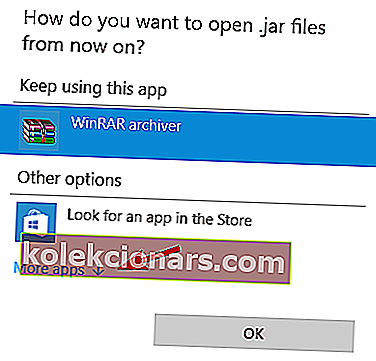
- Slinkite iki galo ir pasirinkite Ieškoti kitos programos šiame kompiuteryje .
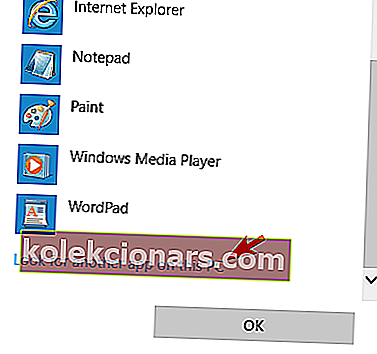
- Raskite failą javaw.exe . Pagal numatytuosius nustatymus programa turėtų būti aplanke Program Files. Pasirinkite programą ir pasirinkite ją kaip numatytąjį .jar failams.
- Pasirenkama: kai kurie vartotojai rekomenduoja pakeisti javaw.exe parametrus . Norėdami tai padaryti, tiesiog suraskite failą ir sukurkite jo nuorodą. Dešiniuoju pelės mygtuku spustelėkite jį ir eikite į Ypatybės . Dabar suraskite „ Target“ failą ir pridėkite –jar „% 1“% . 7 žingsnyje būtinai pasirinkite šį naujai sukurtą spartųjį klavišą .
Taip pat galite pakeisti failų susiejimą dešiniuoju pelės mygtuku spustelėdami stiklainio failą ir pasirinkdami Atidaryti su> Pasirinkti kitą programą . Tai atlikę atlikite 5–8 veiksmus, pateiktus aukščiau.

Ar kyla problemų dėl „Windows“ failų susiejimo? Nesijaudinkite, mes pasinaudojome šiuo vadovu!
3 sprendimas - naudokite „Jarfix“
Jei negalite atidaryti „jar“ failų sistemoje „Windows 10“, galbūt galėsite išspręsti problemą naudodami „Jarfix“. Kaip minėta anksčiau, šio tipo problemos gali kilti dėl failų susiejimo, tačiau galite lengvai jas išspręsti naudodami šią paprastą programą.
Norėdami tai padaryti, atlikite šiuos veiksmus:
- Atsisiųskite „Jarfix“.
- Paleiskite programą ir vykdykite ekrane pateikiamas instrukcijas. Atminkite, kad turite tinkamai paleisti šią programą kaip administratorių.
Pasinaudoję šia programa turėtumėte sugebėti paleisti „jar“ failus „Windows 10“ be jokių problemų.
4 sprendimas - sukurkite .bat failą
Pasak vartotojų, galite paleisti „jar“ failus „Windows 10“ naudodami šį paprastą sprendimą. Šis sprendimas reikalauja sukurti .bat failą ir naudoti jį kiekvieną kartą, kai norite paleisti konkretų jar failą.
Procesas yra gana paprastas ir tai galite padaryti atlikdami šiuos veiksmus:
- Suraskite savo stiklainio failą. Tame pačiame aplanke sukurkite naują „ Notepad“ failą. Norėdami tai padaryti, dešiniuoju pelės mygtuku spustelėkite tuščią vietą kataloge ir pasirinkite Naujas> Teksto dokumentas .
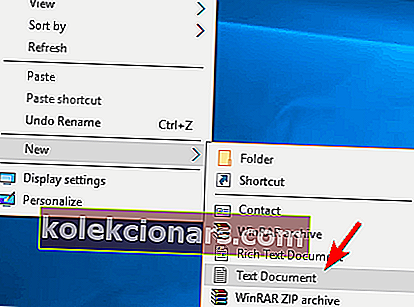
- Kai atidaromas „ Notepad“ , įveskite java -jar failo pavadinimą.jar . Būtinai pakeiskite failo pavadinimą.jar tikruoju failo pavadinimu.
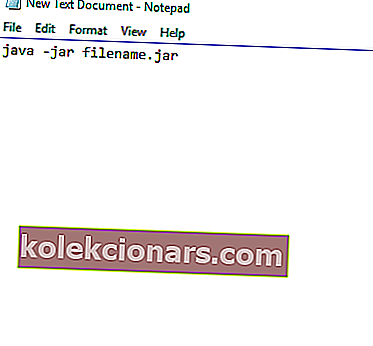
- Eikite į Failas> Išsaugoti kaip .
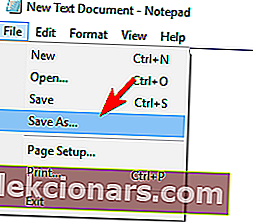
- Nustatykite „ Išsaugoti kaip tipą“ į Visi failai . Dabar įveskite norimą failo pavadinimą. Atminkite, kad kaip plėtinį turite turėti „ .bat“ , kitaip sprendimas neveiks. Išsaugokite failą toje pačioje vietoje, kur yra jūsų jar failas.
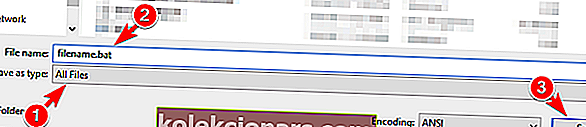
Tai atlikę suraskite .bat failą ir dukart spustelėkite jį. Dabar jūsų failas bus atidarytas. Atminkite, kad turite pakartoti šį procesą kiekvienam jar failui, kurį norite paleisti savo kompiuteryje.
Be to, būtinai išsaugokite .bat failą toje pačioje vietoje kaip ir jūsų jar failas.
5 sprendimas. Perkelkite jar failą į šakninį katalogą ir paleiskite jį naudodami komandų eilutę
Pasak vartotojų, galite paleisti „jar“ failus „Windows 10“ tiesiog naudodami komandų eilutę. Norėdami tai padaryti, rasti jar failą ir perkelkite jį į šakninį katalogą, pavyzdžiui, C , pavyzdžiui.
Tai atlikę turite atlikti šiuos veiksmus:
- Paspauskite „ Windows“ klavišą + X ir meniu pasirinkite komandų eilutę (administratorius) .
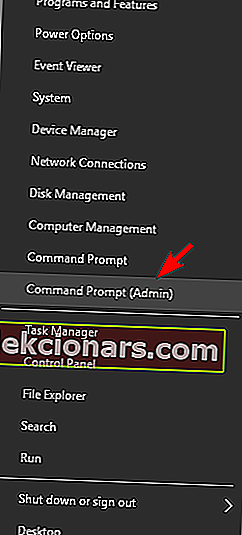
- Kai atsidaro komandinė eilutė , įveskite šias komandas:
- cd
- java -jar failo vardas.jar
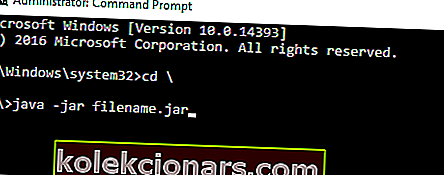
Tai padarius, jūsų stiklainio failas turėtų būti atidarytas be jokių problemų. Turėkite omenyje, kad jūs neturite perkelti savo jar failo į šakninį katalogą, tačiau tai padarę galite greičiau pasiekti failą.
Jei nuspręsite nejudinti failo, turite naudoti komandą cd, kad pereitumėte į katalogą, kuriame yra jar failas.
Arba galite įvesti java -jar ir kelią į stiklainio failą. Tai nėra geriausias sprendimas, tačiau tai yra tvirtas sprendimas, todėl drąsiai išbandykite.
Darbas komandų eilutėje bus tarsi pasivaikščiojimas parke perskaičius mūsų vadovą!
6 sprendimas - naudokite „JAR Runner“
Kita nemokama programa, kuri gali padėti atidaryti „jar“ failus „Windows 10“, yra „JAR Runner“. Tiesiog atsisiųskite ir įdiekite šį įrankį ir nuvilkite jar failą į JAR Runner .exe failą.
Be to, galite pasirinkti atidaryti „jar“ failus naudodami „JAR Runner“. Tai paprasta ir nemokama programa, todėl būtinai atsisiųskite „JAR Runner“.
7 sprendimas - patikrinkite, ar jūsų plėtinys yra teisingas
Jei negalite atidaryti atsisiųsto „jar“ failo, turite patikrinti jo plėtinį. Kai kurios interneto naršyklės gali netinkamai išsaugoti „jar“ failus, todėl turite patikrinti jų plėtinį.
Norėdami tai padaryti, atlikite šiuos veiksmus:
- „File Explorer“ raskite probleminį stiklainio failą.
- Eikite į meniu Rodinys ir pažymėkite Failo vardo plėtiniai .

- Dabar patikrinkite, ar jūsų jar failo pabaigoje yra .jar plėtinys. Jei ne, pervadinkite failą ir pakeiskite plėtinį į .jar .
- Tai padarę, pabandykite dar kartą paleisti failą.
Jei ši problema išlieka, galbūt norėsite patikrinti savo naršyklę. Kartais tai gali netinkamai atsisiųsti „jar“ failus ir gali sukelti šią problemą.
Norėdami ją išspręsti, atsisiųskite failą naudodami kitą naršyklę ir patikrinkite, ar tai išsprendžia problemą.
„Windows 10“ neatidaromi „jar“ failai gali būti didelė problema, ypač jei dažnai naudojate „Java“ programas. Tačiau turėtumėte sugebėti išspręsti problemą paprasčiausiai naudodamiesi vienu iš mūsų sprendimų!
Praneškite mums, ar vienas iš jų jums pasiteisino toliau pateiktose pastabose!
Sužinokite, kaip paleisti stiklainių failus kaip ekspertas, naudodami mūsų išsamų vadovą!
Redaktoriaus pastaba : Šis įrašas iš pradžių buvo paskelbtas 2017 m. Balandžio mėn. Ir buvo atnaujintas ir atnaujintas dėl šviežumo, tikslumo ir išsamumo. Norime būti tikri, kad mūsų sąraše yra geriausi produktai, kurie atitiks jūsų poreikius.
TAIP PAT SKAITYKITE:
- Nepavyksta pervadinti aplankų sistemoje „Windows 10“ [Pataisyti]
- Pranešimas „Neidentifikuotas tinklas“ sistemoje „Windows 10“ [Pataisyti]
- Veiksmų centras nebus atidarytas „Windows 10“ [Pataisyti]
- „Windows 10“ sistemos laikas šokinėja atgal [FIX]
- NUSTATYTI: Atkūrimo parinktis „Pašalinti viską“ neveiks „Windows 10“