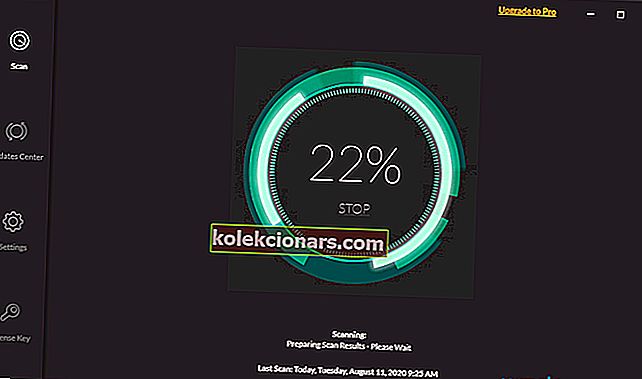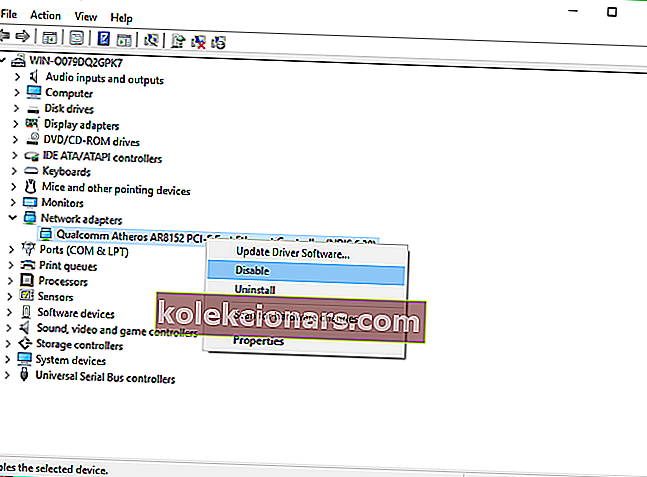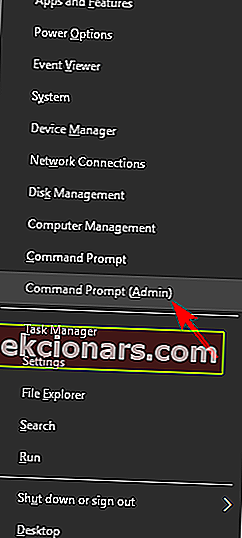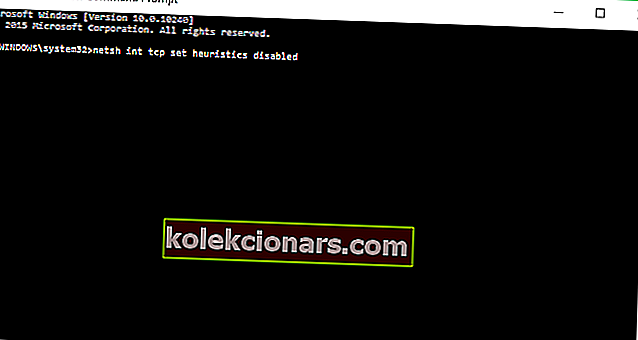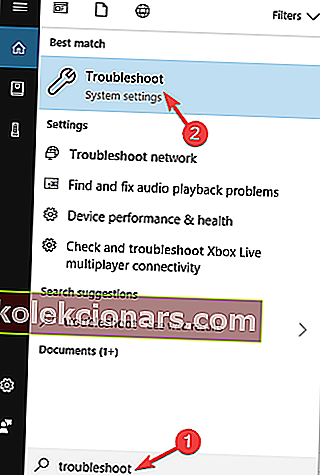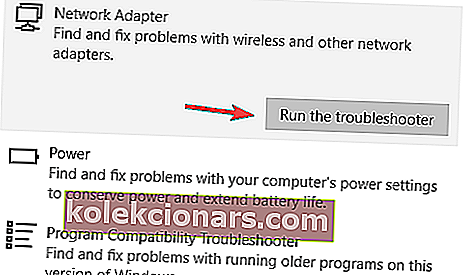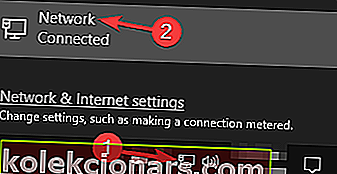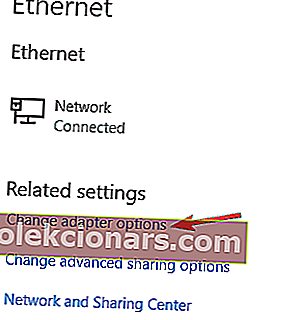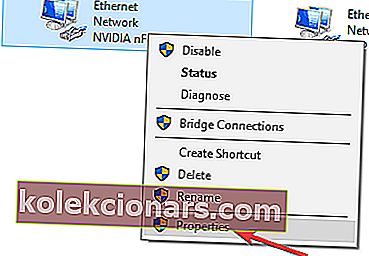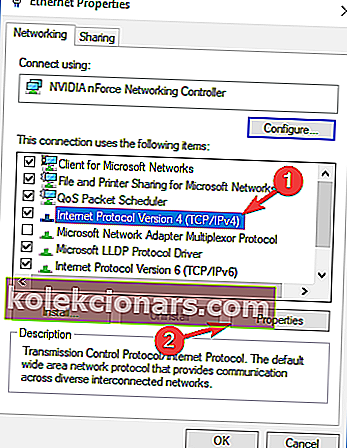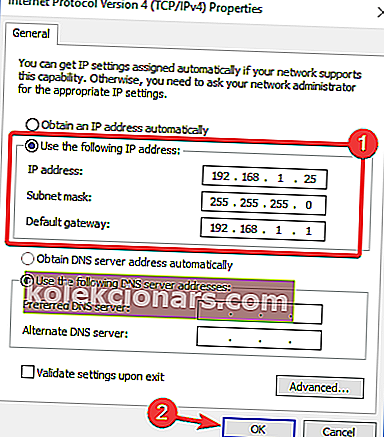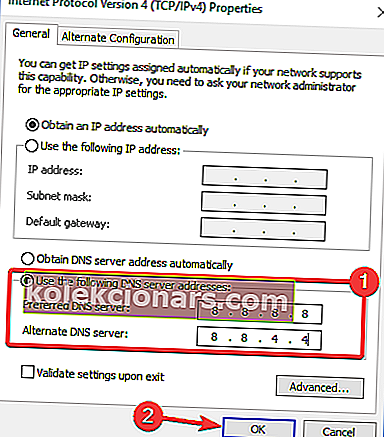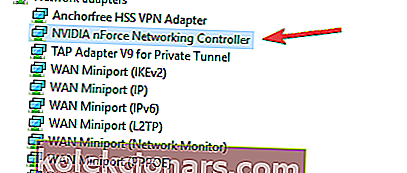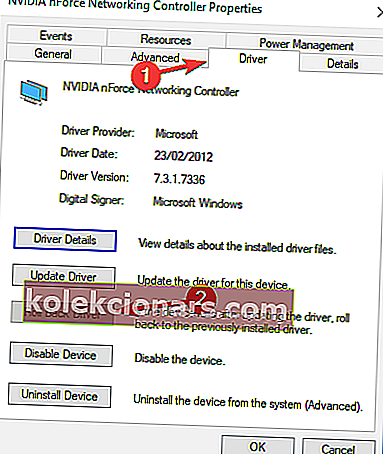- Tinklo problemos yra labai nemalonios, o ribotas interneto ryšys sistemoje „Windows 10“ nepateikia jokios informacijos apie šią problemą.
- Jei atliksite šį žingsnis po žingsnio vadovą, sužinosite, kaip lengvai išspręsti šią problemą.
- Mūsų techninės trikčių diagnostikos skyriuje bus pateikti bet kokių kitų jūsų kompiuterio problemų sprendimai.
- Norėdami rasti bet kokių internetinių sprendimų ar informacijos, apsilankykite mūsų žiniatinklio ir debesies centre.

Tinklo problemos yra įprastos sistemoje „Windows 10“, ir šiame straipsnyje mes parodysime, kaip išspręsti vieną keistą tinklo problemą - problemą dėl riboto interneto ryšio sistemoje „Windows 10“.
Taigi, jei susiduriate su šia problema, tikiuosi, kad šie sprendimai jums padės.
Kaip išspręsti riboto ryšio problemas sistemoje „Windows 10“?
Ribotas interneto ryšio pranešimas gali sukelti problemų ir neleisti patekti į tam tikras svetaines. Kalbėdami apie šį pranešimą, vartotojai taip pat pranešė apie šias problemas:
- Ribotos prieigos „WiFi Windows 10“ - šis pranešimas gali atsirasti, jei naudojate belaidį ryšį. Jei taip atsitiktų, įsitikinkite, kad jūsų tvarkyklės yra atnaujintos.
- Ribotas interneto ryšys nešiojamame kompiuteryje, „Wi-Fi“, nenustatytas tinklas, dažnai atjungiama, vis nutrūksta - dėl šio pranešimo gali kilti įvairių problemų, ir jei turite bet kurį iš jų, būtinai išbandykite kai kuriuos mūsų sprendimus.
- Ribota interneto prieiga Ethernet, VPN - kartais ši problema gali kilti naudojant Ethernet ryšį arba VPN. Jei taip atsitiktų, būtinai patikrinkite tinklo nustatymus.
- Ribota prieiga prie interneto geltonasis trikampis, LAN - tai yra gana dažna problema daugelyje kompiuterių, tačiau norint ją išspręsti reikia paleisti tinklo trikčių šalinimo įrankį.
1. Atnaujinkite tvarkykles

Jei kompiuteryje gaunate riboto interneto ryšio pranešimą, problema gali būti jūsų tvarkyklės. Pasenę tvarkyklės gali sukelti šios problemos atsiradimą, todėl norint ją išspręsti patartina atnaujinti tvarkykles.
Yra keli būdai, kaip tai padaryti, tačiau lengviausias būdas yra naudoti specialų profesionalų sprendimą, pvz., „ DriverFix“ .
Taip lengva atnaujinti tvarkykles automatiškai, naudojant šį nuostabų sprendimą, kad reikia atlikti tik 3 veiksmus:
- Atsisiųskite ir įdiekite „ DriverFix“ .
- Kai tik paleisite programinę įrangą, ji pradės tikrinti jūsų kompiuterį, ar nėra blogų ar senų tvarkyklių.
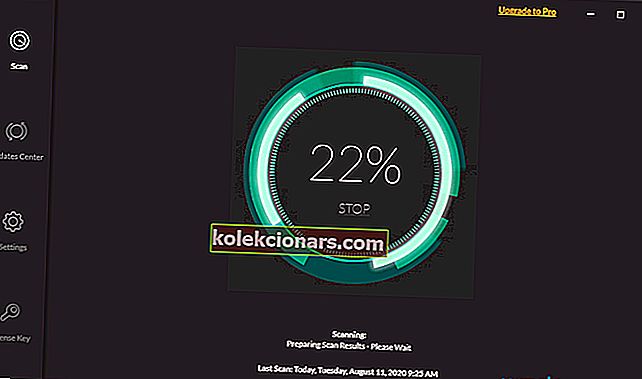
- Tai užtruks tik šiek tiek laiko, bet po to jums reikės tik pasirinkti tvarkykles, kurias norite įdiegti.


„DriverFix“
Jei norite greitai atnaujinti savo tinklą ar kitus tvarkykles, „DriverFix“ tai atliks vos per kelias sekundes. Nemokamas bandymas Apsilankykite svetainėje2. Paleiskite iš naujo modemą arba „WiFi“ adapterį
- Paspauskite „ Windows“ klavišą + X ir sąraše pasirinkite „ Device Manager“ .
- Raskite savo tinklo įrenginį, dešiniuoju pelės mygtuku spustelėkite jį ir spustelėkite Išjungti .
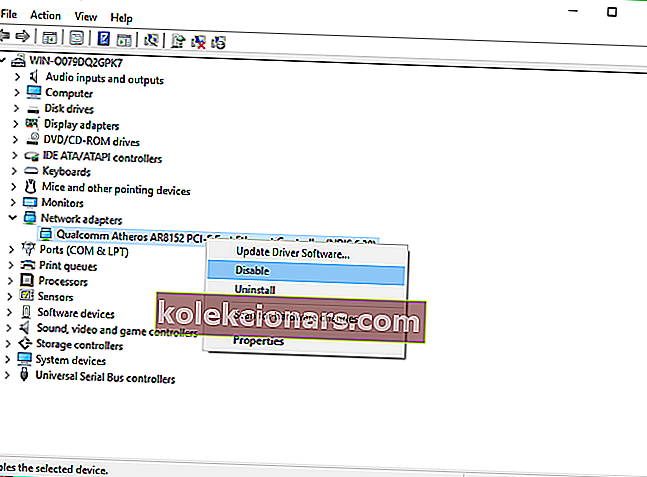
- Iš naujo paleiskite kompiuterį
- Dar kartą eikite į „ Device Manager“ ir įjunkite tinklo įrenginį taip, kaip jį išjungėte
Daugelį tinklo problemų sukelia kenkėjiškos programos, įvairūs scenarijai ir robotai. Padidinkite savo saugumą įdiegdami privačią interneto prieigą (77% „flash“ pardavimas) , pirmaujančią VPN rinkoje. Tai apsaugo jūsų kompiuterį nuo atakų naršant, užmaskuoja ir tvarko jūsų IP adresą ir blokuoja nepageidaujamą prieigą.
3. Patikrinkite antivirusinius nustatymus
Antivirusinę turėti yra svarbu, tačiau kartais gali kilti tam tikrų problemų dėl antivirusinės programos. Daugelis vartotojų pranešė, kad riboto interneto ryšio pranešimą gali sukelti jūsų antivirusinė programa, ir norint ištaisyti, kad turite pakeisti nustatymus.
Keli vartotojai pranešė, kad jų antivirusinė programa buvo priežastis, o pakoregavus keletą nustatymų, problema buvo išspręsta. Jei nerandate nustatymų, dėl kurių kyla ši problema, patariame laikinai išjungti antivirusinę programą ir patikrinti, ar tai padeda.
Jei problema vis dar išlieka, turėsite visiškai pašalinti antivirusinę programą ir patikrinti, ar tai išsprendžia problemą. Jei pašalinus antivirusinę programą problema išspręsta, turėtumėte apsvarstyti galimybę pereiti prie kito antivirusinio sprendimo.

Prieš pradėdami keisti seną antivirusinę programą, rekomenduojame pereiti prie geriausio saugos sprendimo „ Bitdefender Antivirus Plus“ .
Mes rekomenduojame tai spręsti konkrečiai problemai, nes tai netrukdo jūsų sistemai ir labai mažai veikia jos išteklius.
Nepaisant to, jei jums kada nors reikia nutraukti dėl kokių nors priežasčių, tai nėra sudėtinga užduotis, kurią matote kituose antivirusuose, tai galite lengvai padaryti spustelėdami mygtuką jos prietaisų skydelyje.
Nenorite to sustabdyti, nes „Bitdefender Antivirus Plus“ apsaugo jus nuo visų galimų grėsmių, įskaitant Trojos arklius, išnaudojimus ir net išpirkos programas, kurios, deja, šiais laikais pasitaiko taip dažnai.
Vienintelė problema bus neįprasta ramybė ir tyla, nes ši nuostabi saugumo platforma atkerta išpuolius dar prieš jiems įvykstant dėl apdovanojimus pelniusių kibernetinių grėsmių žvalgybos technologijų.
Jums bus malonu žinoti, kad pakuotėje, esančioje žemiau esančioje nuorodoje, yra „Bitdefender“ kompiuterio derinimo priemonė, dar vienas puikus sprendimas, kuris pavers jūsų kompiuterį itin efektyvia mašina.

„Bitdefender Antivirus Plus“
Jei riboto ryšio problemą sukelia senoji antivirusinė programa, perėjimas prie „Bitdefender Antivirus Plus“ bus geriausias jūsų sprendimas kada nors. 74,99 USD per metus Gaukite tai dabar4. Iš naujo nustatykite TCP ryšį
- Dešiniuoju pelės mygtuku spustelėkite mygtuką Pradėti meniu ir atidarykite komandų eilutę (administratorius)
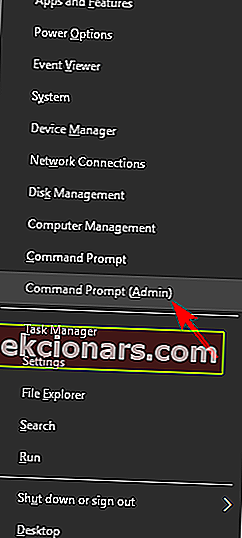
- Įveskite šias eilutes ir paspauskite Enter, kai įvesite kiekvieną iš jų:
netsh int tcp set heuristics disabled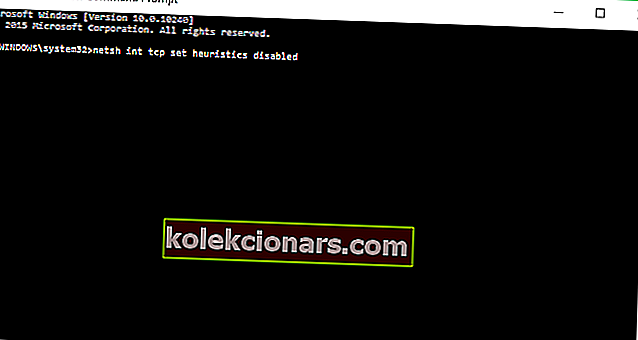
netsh int tcp set global autotuninglevel=disablednetsh int tcp set global rss=enabled
- Dabar įveskite šią komandą, kad patikrintumėte, ar ankstesnės funkcijos buvo išjungtos:
netsh int tcp show global
- Uždarykite komandų eilutės langą.
5. Paleiskite „Windows“ tinklo trikčių šalinimo įrankį
- Eikite į Paiešką ir įveskite trikčių šalinimą .
- Meniu pasirinkite Trikčių šalinimas .
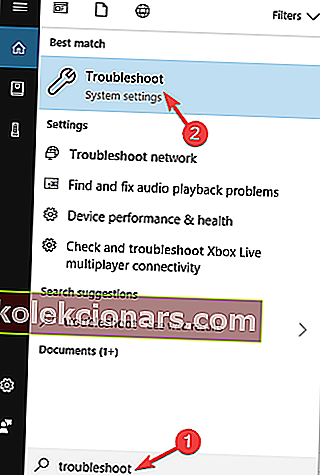
- Pasirinkite Tinklo adapteris ir spustelėkite Vykdyti trikčių šalinimo įrankį .
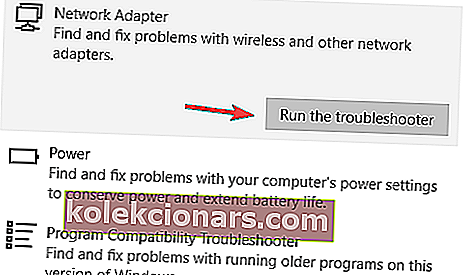
- Vykdykite ekrane pateikiamas instrukcijas.
Jei trikčių šalinimo įrankis neįkeliamas arba įvyko klaida, peržiūrėkite šį naudingą vadovą, kuris padės išspręsti problemą.
6. Priskirkite rankinį IP adresą
- Užduočių juostoje spustelėkite tinklo piktogramą ir meniu pasirinkite savo tinklą.
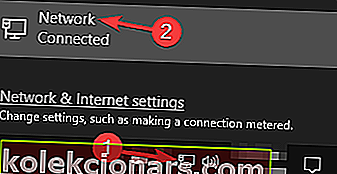
- Dabar spustelėkite Keisti adapterio parinktis .
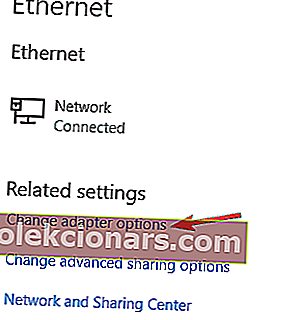
- Suraskite tinklo ryšį, dešiniuoju pelės mygtuku spustelėkite jį ir meniu pasirinkite Ypatybės .
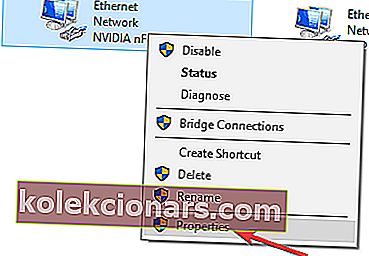
- Pasirinkite interneto protokolo versiją 4 (TCP / IPv4) ir spustelėkite Ypatybės .
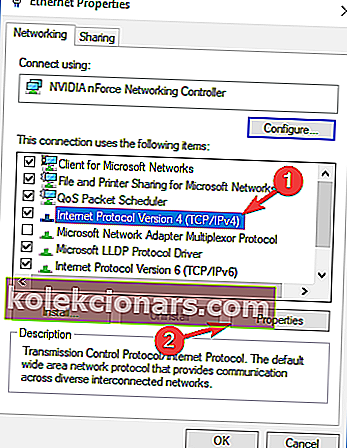
- Pasirinkite Naudoti šį IP adresą ir nustatykite šiuos duomenis:
- IP adresas: 192.168.1.25
- Potinklio kaukė: 255.255.255.0
- Numatytasis šliuzas: 192.168.1.1
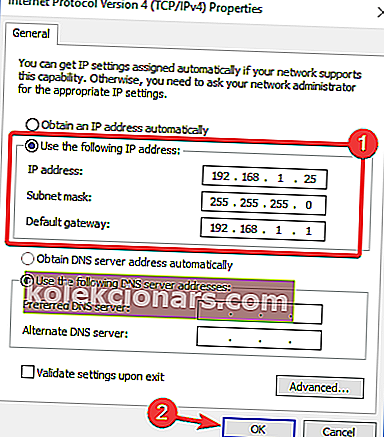
Spustelėkite Gerai, kad išsaugotumėte pakeitimus.
Pastaba: atminkite, kad šie numeriai gali jums netikti, todėl turėsite pakeisti savo IP adresą pagal numatytojo šliuzo formatą.
Norėdami sužinoti, kas yra numatytasis šliuzas jūsų kompiuteryje, tiesiog patikrinkite tinklo ypatybes savo kompiuteryje arba bet kuriame kitame įrenginyje, turinčiame prieigą prie interneto.
Jei jūsų IP adresas nustatytas rankiniu būdu, pasirinkite parinktį Gauti IP adresą automatiškai ir patikrinkite, ar tai išsprendžia jūsų problemą.
Negalite pakeisti statinio IP adreso? Pažvelkite į šį straipsnį ir raskite sau tinkamą sprendimą.
7. Pakeiskite savo DNS
- Atlikite ankstesnio sprendimo 1–4 veiksmus .
- Pasirinkite Naudoti šiuos DNS serverio adresus ir nustatykite šias reikšmes:
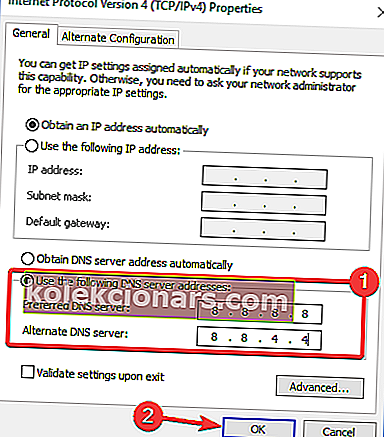
- Pageidaujamas DNS serveris: 8.8.8.8
- Pakaitinis DNS serveris: 8.8.4.4
- Spustelėkite Gerai, kad išsaugotumėte pakeitimus.
Pastaba: jei norite „OpenDNS“, galite jį naudoti vietoj „Google DNS“. Perjungę DNS patikrinkite, ar problema išspręsta. Atminkite, kad šis sprendimas gali šiek tiek sulėtinti jūsų tinklo ryšį.
Jei jau naudojate pasirinktinį DNS, pasirinkite parinktį Gauti DNS serverį automatiškai ir išsaugokite pakeitimus.
8. Iš naujo nustatykite maršrutizatorių
 Kai kurių vartotojų teigimu, kartais Riboto interneto ryšio pranešimas gali būti rodomas dėl jūsų maršrutizatoriaus konfigūracijos.
Kai kurių vartotojų teigimu, kartais Riboto interneto ryšio pranešimas gali būti rodomas dėl jūsų maršrutizatoriaus konfigūracijos.
Keli vartotojai pranešė, kad išsprendė šią problemą paprasčiausiai iš naujo nustatydami savo maršrutizatorių į numatytuosius nustatymus, todėl galbūt norėsite tai išbandyti.
Norėdami iš naujo nustatyti maršrutizatorių, turite patekti į savo maršrutizatoriaus konfigūracijos puslapį ir iš ten pasirinkti atstatymo parinktis. Tačiau taip pat galite iš naujo nustatyti maršrutizatorių paspausdami paslėptą atstatymo mygtuką savo maršrutizatoriuje.
Norėdami gauti išsamias instrukcijas, kaip iš naujo nustatyti maršrutizatorių, patariame patikrinti maršrutizatoriaus instrukcijų vadovą. Atminkite, kad iš naujo nustatydami maršrutizatorių, „Wi-Fi“ tinklas bus išjungtas, todėl turėsite jį nustatyti iš naujo.
9. Iš naujo nustatykite BIOS pagal numatytuosius nustatymus
 Nedaug vartotojų teigia, kad jie išsprendė šią problemą paprasčiausiai iš naujo nustatydami savo BIOS pagal numatytuosius nustatymus. Jei turite įmontuotą tinklo adapterį, galbūt galėsite jį sukonfigūruoti iš BIOS.
Nedaug vartotojų teigia, kad jie išsprendė šią problemą paprasčiausiai iš naujo nustatydami savo BIOS pagal numatytuosius nustatymus. Jei turite įmontuotą tinklo adapterį, galbūt galėsite jį sukonfigūruoti iš BIOS.
Kartais jūsų BIOS nustatymai gali trikdyti jūsų tinklo konfigūraciją, o norint išspręsti problemą, turite iš naujo nustatyti BIOS numatytąjį.
Tai gana paprasta, ir norėdami sužinoti, kaip tai padaryti tinkamai savo kompiuteryje, patariame išsamią instrukciją patikrinti pagrindinės plokštės vadove. Tai mažai tikėtinas sprendimas, tačiau nedaugelis vartotojų teigia, kad tai veikia, todėl būtinai išbandykite.
Jei nežinote, kaip pasiekti savo BIOS, čia yra puikus vadovas, padėsiantis tai padaryti.
10. Grąžinkite tinklo tvarkyklę
- Atidarykite „ Device Manager“ , suraskite tinklo adapterį ir dukart spustelėkite jį, kad atidarytumėte jo ypatybes.
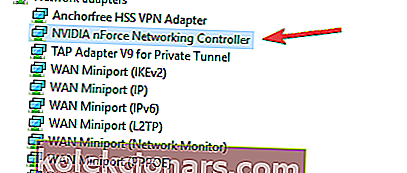
- Eikite į skirtuką Vairuotojas ir spustelėkite mygtuką Grąžinti tvarkyklę . Jei šio mygtuko nėra, spustelėkite Pašalinti įrenginį, kad pašalintumėte tvarkyklę.
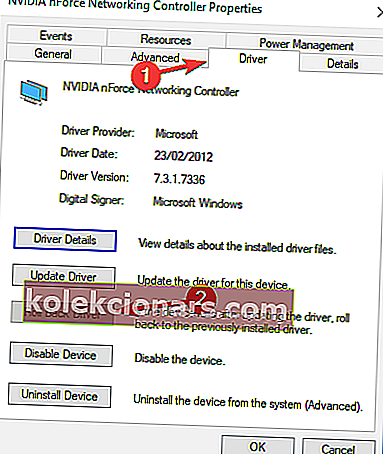
Pašalinę tinklo tvarkyklę, paleiskite kompiuterį iš naujo ir „Windows“ automatiškai įdiegs trūkstamą tvarkyklę.
Jei sėkmingai sugrąžinote tvarkyklę ir norite išvengti panašių problemų ateityje, galite užkirsti kelią „Windows 10“ automatiškai atnaujinti tam tikrą tvarkyklę naudodamiesi šiuo nuosekliu vadovu.
Tai būtų viskas, tikiuosi, kad bent keli iš šių sprendimų jums padėjo išspręsti riboto interneto ryšio problemą. Jei turite komentarų, pasiūlymų ar galbūt kitų šios problemos sprendimo būdų, kreipkitės į toliau pateiktą komentarų skyrių.
Redaktoriaus pastaba: Šis įrašas iš pradžių buvo paskelbtas 2018 m. Balandžio mėn. Ir nuo to laiko atnaujintas ir atnaujintas 2020 m. Rugsėjo mėn., Kad būtų šviežesnis, tikslus ir visapusiškas.