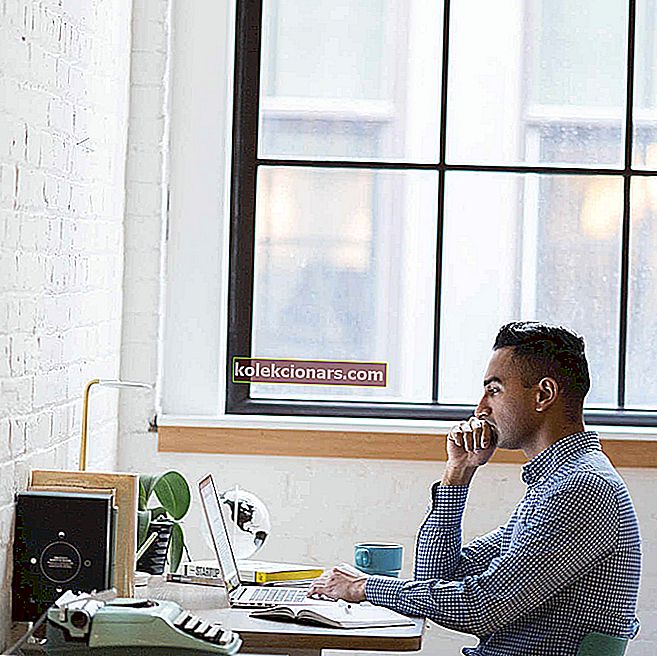
„Windows 10“ yra optimizuota veikti su jutiklinio ekrano įrenginiais, tačiau panašu, kad nedaugeliui vartotojų kyla problemų dėl „Lenovo“ jutiklinio ekrano monitorių. Jei neveikia „Lenovo“ jutiklinio ekrano monitorius, galite patikrinti kelis iš šių sprendimų.
Jei turite jutiklinio ekrano monitorių, tikriausiai daug paprasčiau ir greičiau kartais naudoti jutiklinį ekraną nei naudoti klaviatūrą ir pelę.
Tačiau gali kilti problemų ir kartais jutiklinis ekranas dėl kokių nors priežasčių neveiks. Jei jums taip yra, galbūt norėsite išbandyti šį sprendimą.
Ką daryti, jei neveikia „Lenovo“ jutiklinio ekrano monitorius?
- Išjunkite ir vėl įjunkite su HID suderinamą jutiklinį ekraną
- Atjunkite periferinius įrenginius
- Pataisykite savo registrą
- Įdiekite naujausius „Windows“ naujinimus
- Grąžinimo tvarkyklės
- Paleiskite įmontuotą „Windows“ trikčių šalinimo įrankį
- Laikykite maitinimo mygtuką 1 minutę
1 sprendimas: išjunkite ir vėl įjunkite su HID suderinamą jutiklinį ekraną
Tai gana paprastas sprendimas ir jis tinka kitiems jutiklinio ekrano įrenginiams, todėl gali padėti jums naudotis „Lenovo“ jutiklinio ekrano monitoriumi.
- Atidarykite „Start“ ir ieškokite „Device Manager“. Rezultatų sąraše spustelėkite „Device Manager“, kad jį atidarytumėte.
- Kai atidaroma „Device Manager“, eikite į skyrių „Žmogaus sąsajos įrenginiai“ ir išplėskite jį.
- Skiltyje „Žmogaus sąsajos įrenginiai“ raskite su HID suderinamą jutiklinį ekraną.
- Dešiniuoju pelės mygtuku spustelėkite jį ir pasirinkite Išjungti. Galite būti paklausti, ar tikrai norite jį išjungti, todėl spustelėkite Taip.
- Dabar dar kartą dešiniuoju pelės mygtuku spustelėkite su HID suderinamą jutiklinį ekraną ir pasirinkite Įgalinti.
- Tai atlikus, jutiklinio ekrano įrenginys turėtų pradėti veikti.
Kaip matote, tai yra paprastas sprendimas ir vartotojai praneša, kad jam pavyko išspręsti jutiklinio ekrano problemas su kitų firmų jutiklinio ekrano įrenginiais, tačiau nėra jokios priežasties, kodėl to neišbandžius su „Lenovo“ jutiklinio ekrano monitoriumi.
Jei ieškote daugiau „Lenovo“ jutiklinio ekrano įrenginių sprendimų, neseniai aptarėme, kaip pataisyti jutiklinio ekrano ekraną „Lenovo Edge 15“, todėl galbūt norėsite tai patikrinti.
Jei norite sužinoti, kaip galite išjungti jutiklinį ekraną sistemoje „Windows 10“, peržiūrėkite šį straipsnį, kad sužinotumėte, ką turite padaryti.
2 sprendimas: atjunkite periferinius įrenginius
Jei aukščiau pateiktas sprendimas nepadėjo, tęskite trikčių šalinimo procesą atlikdami 2 veiksmą. Kai kurie vartotojai pranešė, kad atjungus visus periferinius įrenginius ir iš naujo paleidus kompiuterį padėjo išspręsti problemą.
Manau, kad radau problemą. Kai paleidžiu nešiojamąjį kompiuterį be išorinio ekrano ar USB, jutiklinis ekranas veikia gerai. Problema kyla tik prijungus USB įrenginius.
Atminkite, kad turėtumėte palaukti, kol jūsų mašina bus visiškai paleista, kad galėtumėte vėl prijungti periferinius įrenginius.
3 sprendimas: pataisykite savo registrą
Jei sugadinti tam tikri registro raktai, gali kilti įvairių techninių problemų, įskaitant jutiklinio ekrano problemas.
Paprasčiausias būdas ištaisyti registrą yra naudoti tam skirtą įrankį, pvz., „CCleaner“. „Windows 10“ vartotojai taip pat gali naudoti „Microsoft“ sistemos failų tikrintuvą, kad patikrintų sistemos failų sugadinimą, tačiau „CCleaner“ yra tikroji pagalba šioje situacijoje.
Be to, galite atsisiųsti nemokamai ir optimizuoti savo sistemos išteklius.
- Atsisiųskite nemokamą „CCleaner“ leidimą
Pastaba: nepamirškite padaryti atsarginę registro kopiją prieš ją koreguodami. Jei kas nors nepavyksta, galėsite atkurti veikiančią OS versiją.
1. Eikite į Pradėti> įveskite cmd > dešiniuoju pelės mygtuku spustelėkite Komandų eilutė> pasirinkite Vykdyti kaip administratorius

2. Dabar įveskite komandą sfc / scannow

3. Palaukite, kol nuskaitymo procesas bus baigtas, tada iš naujo paleiskite kompiuterį. Visi sugadinti failai bus pakeisti perkraunant.
Ieškote geriausių „Windows 10“ registro valiklių? Pažvelkite į šį sąrašą ir išsirinkite sau tinkamiausią.
Jei kyla problemų pasiekiant komandų eilutę kaip administratorius, geriau atidžiau pažvelkite į šį vadovą.
4 sprendimas: įdiekite naujausius „Windows“ naujinimus
Įsitikinkite, kad kompiuteryje naudojate naujausius „Windows“ OS naujinimus. „Microsoft“ nuolat diegia naujinimus, kad pagerintų sistemos stabilumą ir išspręstų įvairias problemas.
Jei jutiklinio ekrano problema iš tikrųjų yra bendra „Windows 10“ klaida, yra tikimybė, kad „Microsoft“ jau įdiegė jai karštąsias pataisas.
Norėdami patekti į „Windows“ naujinimo skiltį, paieškos laukelyje galite tiesiog įvesti „update“. Tada eikite į „Windows Update“, patikrinkite, ar nėra naujinimų, ir įdiekite galimus naujinimus.

Ar kyla problemų atnaujinant „Windows 10“? Peržiūrėkite šį vadovą, kuris padės greitai juos išspręsti.
5 sprendimas: grąžinti tvarkykles
Kai įdiegiate naujausius OS naujinimus naudodami „Windows Update“, sistema taip pat įdiegia naujausius tvarkykles. Tačiau kartais naujausios tvarkyklės nėra visiškai suderinamos su jūsų sistemos konfigūracija, o tai gali sukelti įvairių problemų.
Tokiu atveju problema gali būti išspręsta grįžus prie numatytųjų tvarkyklių.
Paleiskite „Device Manager“, dešiniuoju pelės mygtuku spustelėkite su HID suderinamą jutiklinį ekraną ir eikite į „Ypatybės“. Eikite į skirtuką Tvarkyklė ir spustelėkite „Grąžinti tvarkyklę“.
Jei norite išvengti panašių problemų ateityje, galite užblokuoti „Windows 10“ nuo tam tikrų tvarkyklių automatinio atnaujinimo. Norėdami sužinoti daugiau apie tai, peržiūrėkite išsamų vadovą, kuris padės jums tai padaryti.
6 sprendimas: paleiskite įmontuotą „Windows“ trikčių šalinimo įrankį
„Windows 10“ taip pat yra įmontuotas trikčių šalinimo įrankis, kurį galite naudoti bendroms techninėms problemoms išspręsti. Sprendžiant jutiklinio ekrano problemas, geriausias sprendimas yra paleisti aparatūros ir įrenginių trikčių šalinimo įrankį.
Eikite į Nustatymai> Atnaujinimas ir sauga> Trikčių šalinimas> paleiskite aparatūros ir įrenginių trikčių šalinimo įrankį.

Kai trikčių šalinimo įrankis baigs nuskaitymo procesą, iš naujo paleiskite kompiuterį ir patikrinkite, ar problema išlieka.
Jei trikčių šalinimo įrankis sustoja prieš užbaigdamas procesą, išspręskite jį naudodamiesi šiuo išsamiu vadovu.
7 sprendimas: palaikykite maitinimo mygtuką 1 minutę
Kad ir koks keistas šis sprendimas pasirodytų, daugelis „Lenovo“ vartotojų patvirtino, kad jis veikia. Be to, „Lenovo“ palaikymo forumuose tai pažymėjo kaip sprendimą, todėl verta pabandyti.
Viskas, ką jums reikia padaryti, tai visiškai išjungti kompiuterį. Palaukite kelias sekundes ir ištraukite maitinimo laidą. Dabar palaikykite maitinimo mygtuką 1 minutę. Prijunkite kompiuterį atgal ir jutiklinis ekranas turėtų veikti dabar.
Tikimės, kad mūsų sprendimai jums buvo naudingi ir kad jums pavyko išspręsti visas jutiklinio ekrano problemas, kurios kilo naudojant „Lenovo“ jutiklinio ekrano monitorių.
Jei turite daugiau klausimų, nedvejodami palikite juos toliau pateiktame komentarų skyriuje.
Susijusios istorijos, kurias reikia patikrinti:
- Pataisymas: jutiklinis ekranas neveikia ASUS nešiojamajame kompiuteryje
- Dabar galite įsigyti ploniausią pasaulyje jutiklinį ekraną nešiojamąjį kompiuterį „HP Spectre 13“
- Pataisymas: jutiklinio ekrano negalima kalibruoti sistemoje „Windows 10“
Redaktoriaus pastaba: Šis pranešimas iš pradžių buvo paskelbtas 2016 m. Sausio mėn. Ir nuo to laiko buvo visiškai atnaujintas ir atnaujintas dėl šviežumo, tikslumo ir išsamumo.


