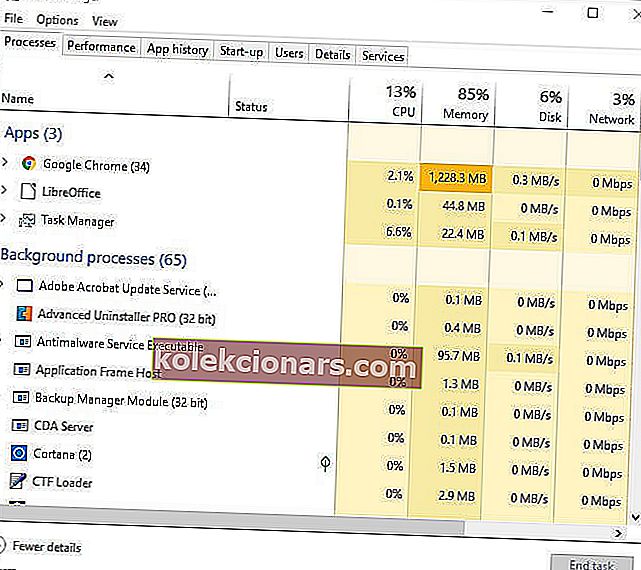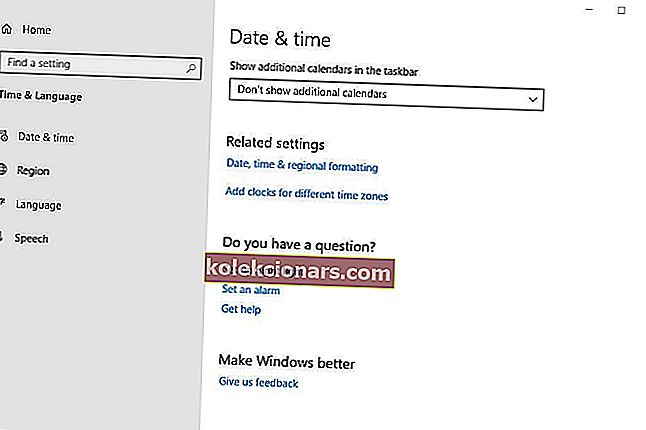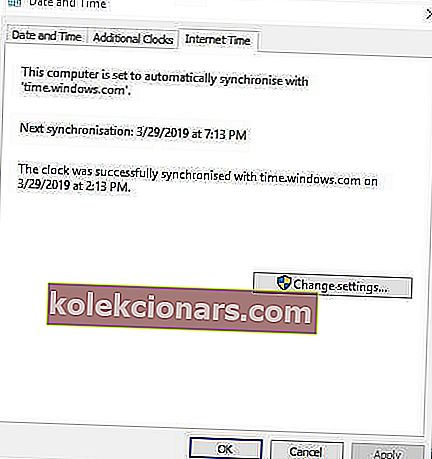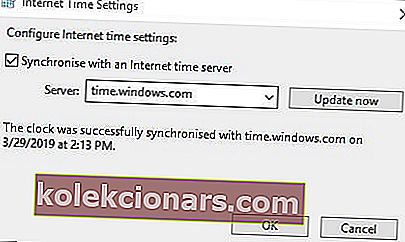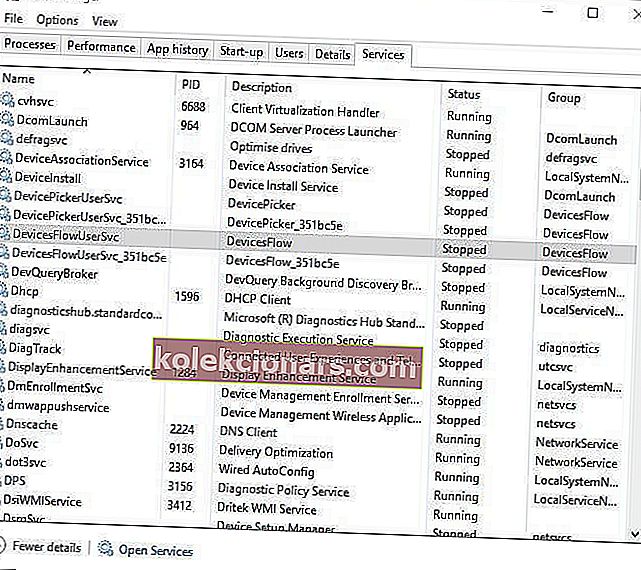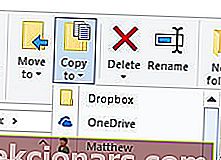- „Steam“ yra didžiausia žaidimų platinimo platforma pasaulyje, talpinanti milijonus vartotojų ir tūkstančius žaidimų.
- Kai kurie „Steam“ vartotojai forumuose aptarė problemą, kurioje „Steam“ atsisiuntimai prasideda ir sustoja atsitiktinai.
- Jei kyla kitų su „Steam“ susijusių problemų, peržiūrėkite mūsų „Steam“ puslapį, kuriame reguliariai rašome apie naujausias naujienas ir problemas.
- Visų su žaidimais susijusių dalykų, įskaitant naujienas, apžvalgas ir vadovus, žaidimų centras yra tinkama vieta.

Kai kurie „Steam“ vartotojai forumuose aptarė problemą, kurioje „Steam“ atsisiuntimai prasideda ir sustoja atsitiktinai.
Vienas vartotojas teigė:
Anksčiau atsisiuntimai buvo nenutrūkstami, tačiau dabar jie sustabdomi ir pradedami su pertraukomis. 30 minučių atsisiuntimas apie 4–6 valandas.
Taigi ši problema labai sulėtina „Steam“ atsisiuntimus.
Kodėl mano „Steam“ atsisiuntimas sustoja?
Iš tikrųjų yra keli galimi veiksniai, lemiantys „Steam“ atsisiuntimų pradžią ir sustabdymą. Tai gali būti dėl nesuderinamos trečiosios šalies programinės įrangos, sistemos laiko ir laiko juostų neatitikimų, tam tikrų „Windows“ paslaugų ar pasenusių tinklo tvarkyklių.
Taigi nebūtinai yra viena skiriamoji geba, garantuojanti „Steam“ atsisiuntimą visiems vartotojams. Tai yra keletas iš rezoliucijų, kurios kai kuriems vartotojams turi pataisytą „Steam“ atsisiuntimą.
Ką daryti, jei „Steam“ atsisiuntimas prasideda ir baigiasi?
- Uždarykite nereikalingas programas
- Išvalykite „Steam“ atsisiuntimo talpyklą
- Sinchronizuokite sistemos laikrodį su laiko serveriu
- Atnaujinkite tinklo tvarkykles
- Sustabdykite „DiagTrack“ paslaugą
- Sureguliuokite „Steam“ pralaidumo nustatymą
- Iš naujo įdiekite „Steam“
1. Uždarykite nereikalingas programas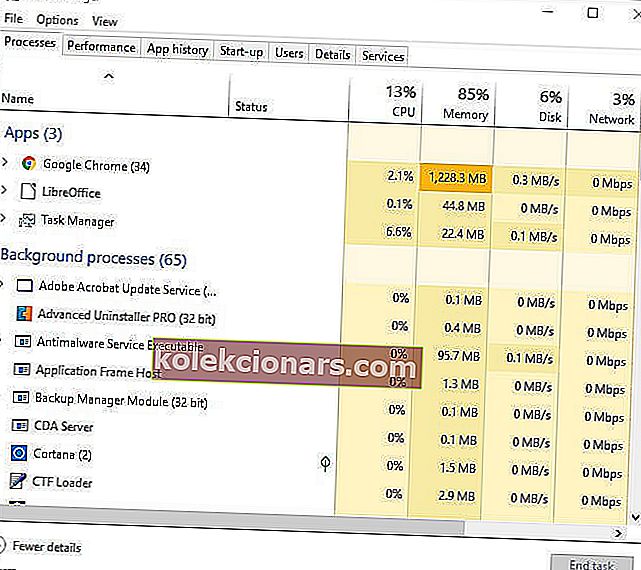
Pirmiausia, vartotojai turėtų patikrinti, ar nėra jokių nereikalingų programų, veikiančių, kai „Steam“ yra atidaryta. Tai sumažins galimų trečiųjų šalių programinės įrangos konfliktų tikimybę. Vartotojai gali tai padaryti naudodamiesi „Task Manager“ taip.
- Dešiniuoju pelės mygtuku spustelėkite „Windows 10“ mygtuką Pradėti, kad atidarytumėte „Win + X“ meniu.
- Tame meniu pasirinkite „ Task Manager “.
- Uždarykite visas programas, išvardytas programose, jas pasirinkdami ir paspausdami mygtuką Baigti užduotį .
- Atminkite, kad kai kurios trečiųjų šalių programos taip pat gali būti įtrauktos į pagrindinius procesus. Taigi, taip pat uždarykite visas programas, išvardytas fone.
Taip pat galite išjungti antivirusinę, dešiniuoju pelės mygtuku spustelėdami antivirusinės programos sistemos dėklo piktogramą ir savo kontekstiniame meniu pasirinkdami išjungti arba išjungti parinktį.
Arba vartotojai gali laikinai pašalinti antivirusinę programą iš sistemos paleidimo spustelėdami užduočių tvarkytuvės skirtuką Pradėti, pasirinkdami antivirusinę programinę įrangą ir spustelėdami Išjungti . Tada programinė įranga nebus paleista su „Windows“.
Ar negalite atidaryti užduočių tvarkyklės? Mes turime tai išspręsti!
2. Išvalykite „Steam“ atsisiuntimo talpyklą
Išvalius „Steam“ atsisiuntimo talpyklą, gali būti išspręstos atsisiuntimo problemos. Norėdami tai padaryti, atidarykite „Steam“.
- Spustelėkite „ Steam and Settings“, kad atidarytumėte langą su papildomomis parinktimis.
- Lango kairėje spustelėkite „ Atsisiuntimai “.
- Paspauskite mygtuką Išvalyti garų atsisiuntimo talpyklą ir spustelėkite Gerai, kad patvirtintumėte.
3. Sinchronizuokite sistemos laikrodį su laiko serveriu
Kaip minėta, šią „Steam“ atsisiuntimo klaidą gali sukelti sistemos laikas ir nustatytos laiko juostos priklausomybės. Vartotojai gali tai išspręsti koreguodami sistemos laiką sinchronizuoti su serveriu. Vadovaukitės toliau pateiktomis gairėmis.
- Paspauskite „ Windows“ klavišą + Q, kad atidarytumėte „Cortana“, ir paieškos laukelyje įveskite raktinio žodžio datą ir laiką .
- Spustelėkite Datos ir laiko nustatymai, kad atidarytumėte žemiau pateiktą langą.
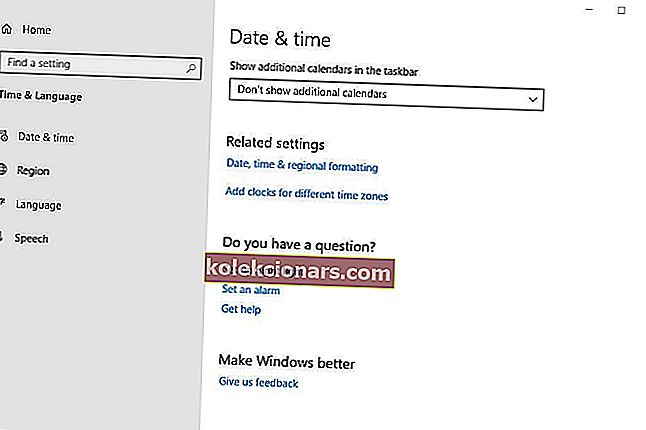
- Spustelėkite Pridėti laikrodžius skirtingoms laiko juostoms, kad atidarytumėte langą tiesiogiai apačioje esančiame kadre.
- Skirtuke Interneto laikas paspauskite mygtuką Keisti nustatymus .
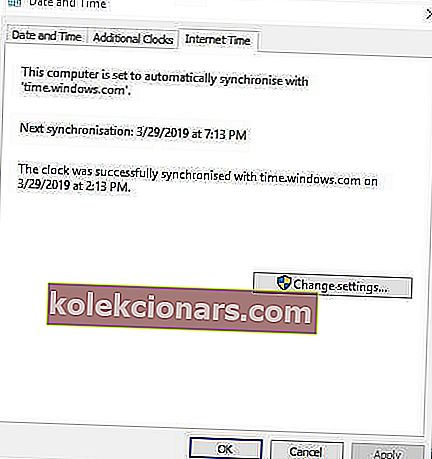
- Pasirinkite parinktį Sinchronizuoti su interneto laiko serveriu , išskleidžiamajame meniu pasirinkite serverį ir spustelėkite Atnaujinti dabar .
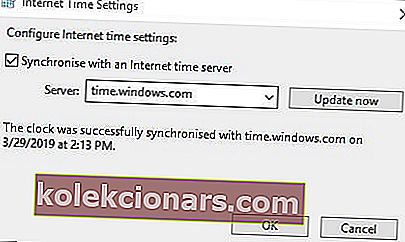
- Spustelėkite Gerai, kad uždarytumėte langą.
4. Atnaujinkite tinklo tvarkykles
„Steam“ ne visada gali būti suderinamas su pasenusiais tinklo tvarkyklėmis. Taigi, vartotojai turėtų patikrinti, ar jiems tikrai reikia atnaujinti savo tinklo tvarkykles.
Greičiausias būdas tai padaryti - pridėti „Driver Booster 6“ prie „Windows“, programinės įrangos tinklalapyje spustelėjus „ Free Download “. Tada atidarykite programinę įrangą, kad galėtumėte inicijuoti ir nuskaityti, o tai gali paryškinti, kad reikia atnaujinti tinklo adapterio tvarkyklę. Jei taip, spustelėkite mygtuką Atnaujinti viską .
5. Sustabdykite „DiagTrack“ paslaugą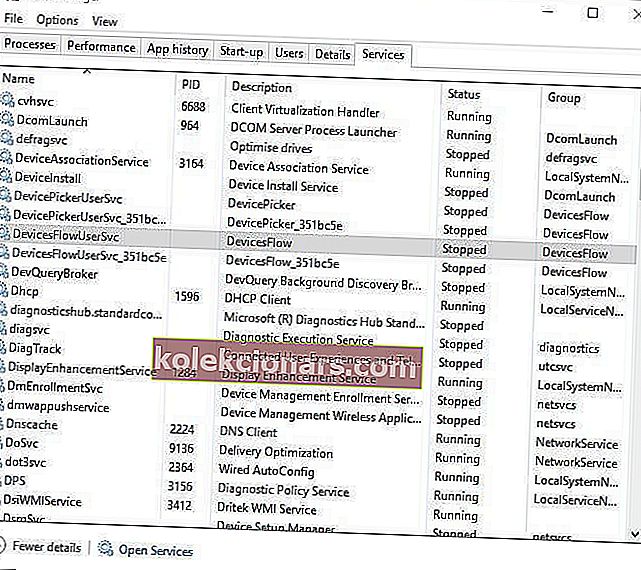
Vartotojai teigė, kad sustabdžius „DiagTrack“ paslaugą, „Steam“ atsisiuntimas sustabdė problemas. Norėdami sustabdyti šią paslaugą, atlikite šiuos veiksmus:
- Dešiniuoju pelės mygtuku spustelėkite užduočių juostą, kad pasirinktumėte užduočių tvarkyklę .
- „ Task Manager“ lange pasirinkite „ Services “ .
- Tada dešiniuoju pelės mygtuku spustelėkite „ DiagTrack“ paslaugą ir pasirinkite „ Stop“ .
- Po to atidarykite „Steam“.
6. Sureguliuokite „Steam“ pralaidumo nustatymą
Atsisiuntimo svyravimus gali lemti „Steam“ pralaidumo nustatymai. Norėdami koreguoti pralaidumo nustatymus, „ Steam“ spustelėkite „ Steam“ > „ Settings “.
Tada išskleidžiamajame meniu spustelėkite Atsisiųsti ir tada Apriboti pralaidumą . Pasirinkite pralaidumą, palyginamą su jūsų ryšio greičiu, tada spustelėkite mygtuką Gerai .
7. Iš naujo įdiekite „Steam“
Kai kuriems vartotojams gali tekti iš naujo įdiegti „Steam“ klientą, kad būtų sustabdytas jo atsisiuntimas. Tiesiog nepamirškite, kad vartotojai taip pat praras žaidimų duomenis, jei nesukurs atsarginės „ Steamapps“ aplanko kopijos . Vartotojai gali nukopijuoti „Steamapps“ aplanką ir iš naujo įdiegti „Steam“ taip.
- Atidarykite „File Explorer“ langą naudodami „ Windows“ klavišą + E spartųjį klavišą.
- „File Explorer“ atidarykite aplanką „Steam“, kuris gali būti šiame kelyje: C:> Program Files> Steam .
- Pasirinkite „ Steamapps“ ir paspauskite mygtuką Kopijuoti į .
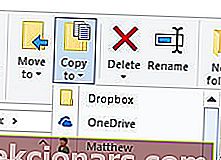
- Pasirinkite kitą aplanką, į kurį norite nukopijuoti „Steamapps“.
- Paspauskite „ Windows“ klavišą + R spartusis klavišas.
- Įveskite appwiz.cpl laukelyje Atidaryti ir spustelėkite Gerai .
- Pasirinkite Steam ir spustelėkite Uninstall (arba Change / Remove ).
- Prieš iš naujo įdiegdami „Steam“, iš naujo paleiskite „Windows“.
- Po to atidarykite „Steam“ atsisiuntimo puslapį ir spustelėkite „ Install Steam“ . Atidarykite programinės įrangos sąrankos vedlį, kad pridėtumėte jį prie „Windows“.
Jei turite kokių nors kitų problemų su „Steam“ atsisiuntimais, išjunkite žemiau esančiame komentarų skyriuje.
DUK: bendros „Steam“ atsisiuntimo problemos
- Kodėl mano „Steam“ atsisiuntimai sustoja?
Tai gali būti „Steam“ arba jūsų ryšio problema. Šis vadovas parodo, kaip pataisyti „Steam“ atsisiuntimus ir juos vėl paleisti. Taip pat galite padidinti „Steam“ atsisiuntimo greitį, kad gautumėte geresnę patirtį.
- Kaip priversti „Steam“ nutraukti atsisiuntimą?
Galite sustabdyti „Steam“ žaidimų atnaujinimų atsisiuntimą keliais būdais, kaip parodyta mūsų vadove.
Redaktoriaus pastaba: Šis įrašas iš pradžių buvo paskelbtas 2019 m. Balandžio mėn. Ir nuo to laiko atnaujintas ir atnaujintas 2020 m. Kovo mėn., Kad būtų šviežesnis, tikslus ir visapusiškas.