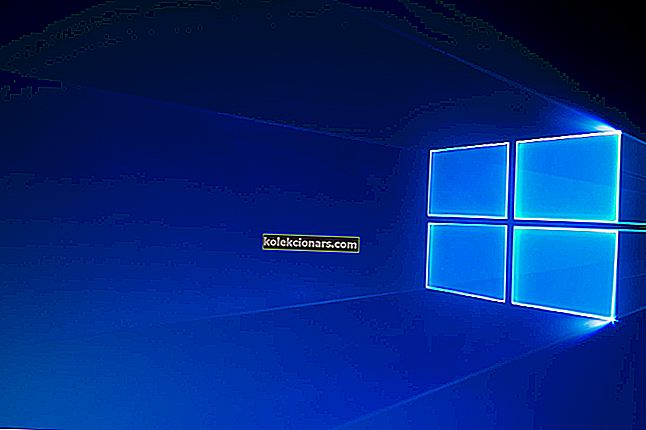
Kaip visam laikui išjungti „Windows 10“ naujinimo asistentą
- Pašalinkite „Windows 10“ naujinimo asistentą
- Išjunkite „Update Assistant“ suplanuotas užduotis
„ Windows 10“ naujinimo asistentas suteikia vartotojams galimybę atnaujinti „Windows 10“ į naujausią versiją. Taigi, naudodamiesi šia priemone, galite atnaujinti „Windows“ į naujausią versiją, nelaukdami automatinio atnaujinimo.
Tačiau vargu ar atnaujinimo asistentas yra būtinas, nes atnaujinimai galiausiai bus jums pristatomi be jo.
„Win 10 Update Assistant“ galite pašalinti beveik taip pat, kaip ir daugumą programinės įrangos. Tačiau kai kurie vartotojai pastebėjo, kad „Update Assistant“ turi įprotį automatiškai įdiegti iš naujo.
Taigi, pašalinus ją, gali tekti išjungti kai kurias suplanuotas „Update Assistant“ užduotis.
Kokia yra naujausia „Windows 10“ versija? Sužinokite iš mūsų nuolat atnaujinamo straipsnio!
Kaip visam laikui pašalinti „Windows 10“ naujinimo asistentą
Pašalinkite „Windows 10“ naujinimo asistentą
- Norėdami pašalinti „Windows 10 Update Assistant“, dešiniuoju pelės mygtuku spustelėkite mygtuką Pradėti ir pasirinkite Vykdyti .

- „Run“ teksto laukelyje įveskite „appwiz.cpl“ ir spustelėkite mygtuką Gerai .

- Programinės įrangos sąraše pasirinkite „Windows 10 Update Assistant“.
- Spustelėkite parinktį Pašalinti .
- Tada spustelėkite Taip, kad patvirtintumėte toliau.
- Tada spustelėkite „File Explorer“ užduočių juostos mygtuką.
- C diske pasirinkite aplanką „Windows10Upgrade“.
- Paspauskite mygtuką „ Ištrinti “.
- Iš naujo paleiskite darbalaukį ar nešiojamąjį kompiuterį.
Įspėjimas apie epinį vadovą! Štai kaip ištrinate atsisiųstus „Windows“ naujinimus, kurių nepavyko įdiegti!
Išjunkite „Update Assistant“ suplanuotas užduotis
Pašalinę „Windows 10 Update Assistant“, gali tekti išjungti suplanuotas „UpdateAssistant“, „UpdateAssistanceCalenderRun“ ir „UpdateAssistantWakeupRun“ užduotis.
Norėdami tai padaryti, atidarykite „Cortana“ programą.
- „Cortana“ paieškos laukelyje įveskite „Užduočių planuoklis“.

- Tada pasirinkite, kad atidarytumėte langą Užduočių planuoklis, parodytą tiesiogiai žemiau.

- Dukart spustelėkite „ Task Scheduler“ > „ Microsoft“ > „ Windows“ > „ UpdateOrchestrator “ kairėje lango Užduočių planuoklis.
- Išjunkite suplanuotas užduotis „UpdateAssistanceCalenderRun“, „UpdateAssistant“ ir „UpdateAssistantWakeupRun“, jas pasirinkdami ir spustelėdami Neleisti .
- Norėdami patikrinti, ar yra kitų suplanuotų naujinimo užduočių, galinčių iš naujo įdiegti „Update Assistant“, pridėkite nemokamą „CCleaner“ prie „Windows“ spustelėdami Atsisiųsti šiame puslapyje. Tada galite atidaryti „CCleaner“ sąrankos vedlį, kad jį įdiegtumėte.
- Atidarykite „CCleaner“ ir spustelėkite Įrankiai .

- Spustelėkite „ Startup“, kad atidarytumėte paleisties programinės įrangos sąrašą.
- Tada spustelėkite skirtuką Suplanuotos užduotys, parodytą tiesiogiai žemiau.

- Pasirinkite parinktį Išplėstinis režimas .
- Išjunkite visas ten išvardytas „Windows 10 Upgrade“ arba „Windows Update“ suplanuotas užduotis. Suplanuotą užduotį galite išjungti pasirinkdami ją „CCleaner“ ir spustelėdami Išjungti .
Taigi taip galite pašalinti „Windows 10 Update Assistant“ ir išjungti suplanuotas užduotis, kurios vėliau gali ją atgaivinti. Taip pat galite nuodugniau pašalinti „Update Assistant“ iš trečiųjų šalių pašalintojų.
Peržiūrėkite šį įrašą, jei norite gauti daugiau informacijos apie trečiųjų šalių pašalinimo programos programinę įrangą.
Susijusios istorijos, kurias reikia patikrinti:
- Kaip užblokuoti „Windows“ tvarkyklių naujinimus naudojant „wushowhide.diagcab“ sistemoje „Windows 10“
- Kaip užblokuoti automatinius naujinimus sistemoje „Windows 10“
- Visiškas pataisymas: atnaujinant jūsų kompiuteris bus paleistas kelis kartus


