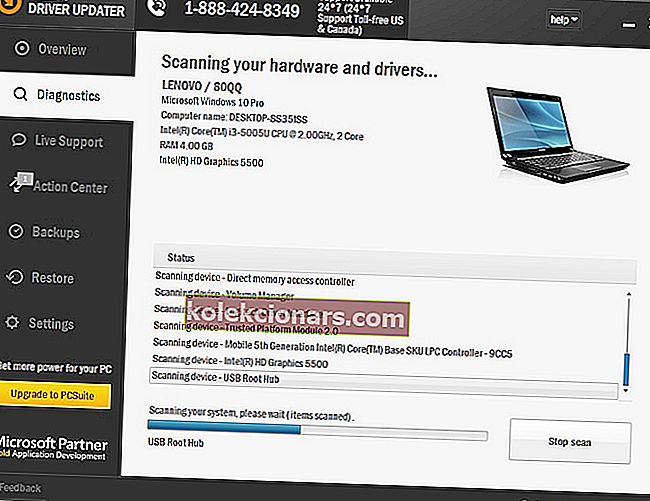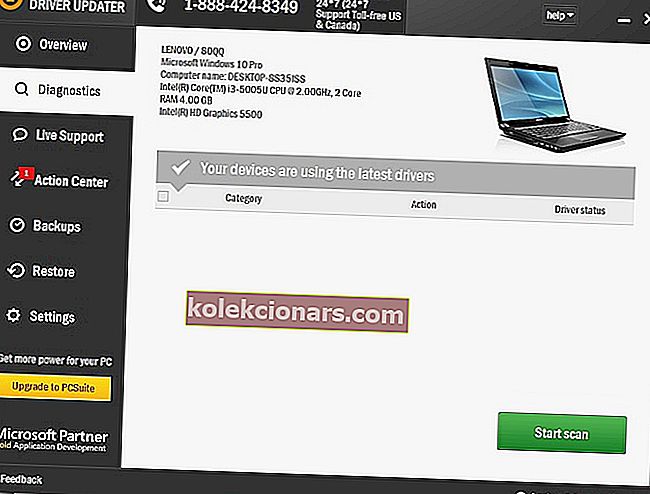Klaidingai gali būti tiek daug, kai naudojate belaidį ryšį. Blogėja, kai ryšys tempiasi, nutrūksta arba apskritai negali prisijungti.
Kai kurios dažniausios priežastys, kai „Wi-Fi“ rodo ribotą prieigą sistemoje „Windows 7“, yra šios:
- Trūksta naujinių
- Neteisingi tinklo ryšio nustatymai
- Pažeisti ar nesuderinami vairuotojai
- Aparatinės ar programinės įrangos problemos
- Neteisingi WEP, WPA arba WPA2 saugos raktai arba slaptažodžių frazės
- Paleiskite saugiuoju režimu naudodami tinklą
- Konfigūruokite WLAN nustatymus
- Patikrinkite maršrutizatoriaus nustatymus
- Norėdami naudoti tiesioginę prieigą, sukonfigūruokite WinHTTP tarpinio serverio nustatymą
Štai keletas patarimų ir sprendimų, kuriuos galite naudoti, kai „Windows 7“ prieiga prie interneto yra ribota.
Ką daryti, jei „Windows 7“ prieiga prie interneto yra ribota
- Naudokite automatinį trikčių šalinimą
- Iš naujo įdiekite belaidžio tinklo adapterio tvarkyklę
- Atnaujinkite belaidžio tinklo tvarkykles
- Patikrinkite ir iš naujo nustatykite aparatinę įrangą
- Atlikite sistemos atkūrimą
- Pakeiskite belaidžio ryšio aplinką
- Atnaujinkite maršrutizatoriaus programinę-aparatinę įrangą
- Paleiskite saugiuoju režimu naudodami tinklą
- Konfigūruokite WLAN nustatymus
- Patikrinkite maršrutizatoriaus nustatymus
- Norėdami naudoti tiesioginę prieigą, sukonfigūruokite WinHTTP tarpinio serverio nustatymą
Jei jūsų kompiuteryje yra belaidis raktas ar mygtukas, paspauskite jį, kad įgalintumėte belaidį adapterį. Kai įsijungia belaidžio ryšio veikla arba įsijungia lemputė, ji įjungiama. Pabandykite dar kartą prisijungti prie interneto.
Tačiau, jei neturite belaidžio ryšio rakto arba šviesos dega, išbandykite toliau pateiktus sprendimus.
Ieškote geriausios „Windows 7“ skirtos „Wi-Fi“ signalo stiprintuvo programinės įrangos? Čia yra mūsų geriausi pasirinkimai.
1 sprendimas: naudokite automatinį trikčių šalinimą
Naudokite automatinį trikčių šalinimo įrankį, įmontuotą sistemoje „Windows 7“. „Windows 7“ tinklo ir interneto trikčių šalinimo įrankis tikrina, ar jūsų tinkle nėra problemų, ir bando automatiškai išspręsti visas nustatytas problemas.
- Dešiniuoju pelės mygtuku spustelėkite Pradėti
- Pasirinkite Valdymo skydas

- Spustelėkite Peržiūrėti pagal ir pasirinkite Didelės piktogramos

- Spustelėkite Trikčių šalinimas

- Spustelėkite Tinklas ir internetas

- Spustelėkite Išplėstinė
- Įsitikinkite, kad pažymėtas langelis Taikyti taisymą automatiškai, tada spustelėkite kitas
- Spustelėkite Trikčių šalinimas mano ryšiui su internetu ir vykdykite instrukcijas, kad patikrintumėte, ar nėra problemų
Jei bus kokių nors problemų, pamatysite išsamią informaciją apie šiuos klausimus arba veiksmus, kurių galite imtis. „Windows“ taip pat gali parodyti, ką ji ištaisė.
Bandykite prisijungti dar kartą ir, jei „Windows 7“ „WiFi“ prieiga yra ribota, eikite į kitą žingsnį.
USB „Wi-Fi“ adapteris neprisijungia prie interneto? Peržiūrėkite šį vadovą, kad išspręstumėte problemą!
2 sprendimas: iš naujo įdiekite belaidžio tinklo adapterio tvarkyklę
Tai išvalo registro vertes ir iš naujo nustato konfigūracijas, kad tvarkyklės galėtų tinkamai nustatyti „Windows“ prieigą. Tai galite padaryti per „Device Manager“, kaip aprašyta toliau:
- Dešiniuoju pelės mygtuku spustelėkite Pradėti > įveskite Įrenginių tvarkytuvė> paleiskite įrankį
- Suraskite tinklo adapterius ir spustelėkite, jei norite jį išplėsti

- Dešiniuoju pelės mygtuku spustelėkite belaidžio tinklo adapterio pavadinimą ir pasirinkite Pašalinti
- Spustelėkite Gerai ir palaukite, kol bus baigtas pašalinimo procesas
- Eikite į veiksmą, esantį įrenginių tvarkytuvėje

- Pasirinkite Ieškoti kompiuterio pakeitimų . Jūsų kompiuteris iš naujo įdiegs belaidžius tinklus, o tinklo adapterio pavadinimas bus rodomas kategorijoje.

- Uždarykite „Device Manager“ ir iš naujo paleiskite kompiuterį, tada bandykite dar kartą prisijungti prie interneto
Išmokite atnaujinti savo tvarkykles kaip profesionalas naudodamiesi mūsų patogiu vadovu!
Automatiškai atnaujinkite tvarkykles
Norint išvengti kompiuterio pažeidimų įdiegiant netinkamas tvarkyklių versijas, siūlome tai padaryti automatiškai, naudojant „ Tweakbit“ tvarkyklės atnaujinimo įrankį .
Šį įrankį patvirtino „Microsoft“ ir „Norton Antivirus“ ir jis padės jums nepažeisti kompiuterio atsisiųsdami ir įdiegdami netinkamas tvarkyklių versijas.
Po kelių bandymų mūsų komanda padarė išvadą, kad tai yra geriausias automatizuotas sprendimas. Žemiau rasite trumpą vadovą, kaip tai padaryti.
-
- Atsisiųskite ir įdiekite „ TweakBit“ tvarkyklės atnaujinimo priemonę
 Įdiegus programą, kompiuteris pradės automatiškai ieškoti pasenusių tvarkyklių. „Driver Updater“ patikrins jūsų įdiegtų tvarkyklių versijas pagal naujausių versijų debesų duomenų bazę ir rekomenduos tinkamai atnaujinti. Viskas, ką jums reikia padaryti, tai palaukti, kol bus baigtas nuskaitymas.
Įdiegus programą, kompiuteris pradės automatiškai ieškoti pasenusių tvarkyklių. „Driver Updater“ patikrins jūsų įdiegtų tvarkyklių versijas pagal naujausių versijų debesų duomenų bazę ir rekomenduos tinkamai atnaujinti. Viskas, ką jums reikia padaryti, tai palaukti, kol bus baigtas nuskaitymas.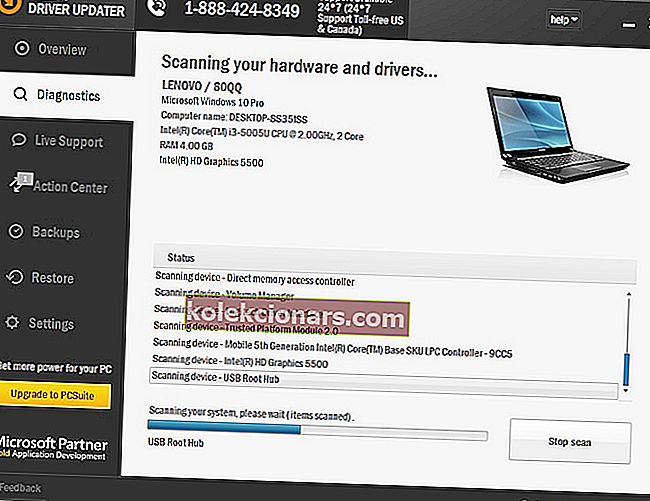
- Baigę nuskaityti, gausite visų jūsų kompiuteryje rastų tvarkyklių ataskaitą. Peržiūrėkite sąrašą ir pažiūrėkite, ar norite atnaujinti kiekvieną tvarkyklę atskirai, ar visas iš karto. Norėdami atnaujinti vieną tvarkyklę vienu metu, spustelėkite nuorodą „Atnaujinti tvarkyklę“ šalia tvarkyklės pavadinimo. Arba tiesiog spustelėkite mygtuką „Atnaujinti viską“ apačioje, kad automatiškai įdiegtumėte visus rekomenduojamus naujinimus.
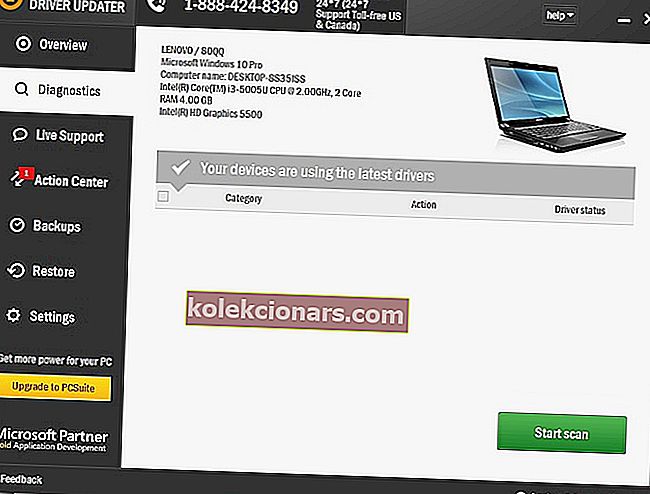
Pastaba: Kai kuriuos tvarkykles reikia įdiegti keliais žingsniais, todėl turėsite kelis kartus paspausti mygtuką „Atnaujinti“, kol bus įdiegti visi jo komponentai.
Atsakomybės apribojimas : kai kurios šio įrankio funkcijos nėra nemokamos.
3 sprendimas: atnaujinkite belaidžio tinklo tvarkykles
Kai atsisiunčiate ir įdiegiate naujausią belaidžio adapterio tvarkyklę, ji išsprendžia visas problemas, pavyzdžiui, kai „WiFi“ rodo ribotą prieigą sistemoje „Windows 7“.
Tvarkyklės naujinimus galite gauti iš savo įrenginio gamintojo svetainės arba iš kitų svetainių arba įdiegti naudodami „Device Manager“ (bet tada, kai yra interneto ryšys).
Štai kaip atnaujinti belaidžio tinklo tvarkykles naudodami Įrenginių tvarkytuvę:
- Dešiniuoju pelės mygtuku spustelėkite Pradėti
- Pasirinkite „ Device Manager“
- Suraskite tinklo adapterius ir spustelėkite, jei norite jį išplėsti

- Dešiniuoju pelės mygtuku spustelėkite belaidžio tinklo adapterio pavadinimą ir pasirinkite Atnaujinti tvarkyklę

- Norėdami ieškoti atnaujintos tvarkyklės programinės įrangos, spustelėkite Ieškoti automatiškai . Jei toks randamas, vadovaukitės instrukcijomis, kad jį įdiegtumėte. jei ne, patikrinkite gamintojo svetainę.

4 sprendimas: patikrinkite ir iš naujo nustatykite aparatinę įrangą
- Spustelėkite Pradėti
- Pasirinkite Maitinimas ir spustelėkite Išjungti
- Atjunkite maitinimo laidą iš belaidžio kelvedžio / šliuzo arba belaidžio modemo / maršrutizatoriaus
- Atjunkite maitinimo laidą nuo plačiajuosčio ryšio modemo
- Palaukite penkias sekundes, tada vėl prijunkite maitinimo laidą prie belaidžio kelvedžio ir palaukite, kol užsidegs lemputės ir atspindės įprastą interneto ir kompiuterio veiklą.
- Įjunkite kompiuterį ir atlikite kietąjį rinkinį, kai „Windows“ bus įkelta. Jei jis neprisijungia automatiškai, spustelėkite tinklo ryšio piktogramą pranešimų srityje ir pasirinkite savo tinklą.
- Spustelėkite Prijungti
Jei tai nepadeda, kai „Wi-Fi“ rodo ribotą prieigą sistemoje „Windows 7“, pabandykite atlikti sistemos atkūrimą.
Redaktoriaus pastaba: Šis straipsnis tęsiamas kitame puslapyje. Jei norite daugiau sužinoti apie geriausią programinę ir techninę įrangą, kurią galite naudoti norėdami pagerinti belaidį ryšį, peržiūrėkite mūsų platų vadovų rinkinį.
 Įdiegus programą, kompiuteris pradės automatiškai ieškoti pasenusių tvarkyklių. „Driver Updater“ patikrins jūsų įdiegtų tvarkyklių versijas pagal naujausių versijų debesų duomenų bazę ir rekomenduos tinkamai atnaujinti. Viskas, ką jums reikia padaryti, tai palaukti, kol bus baigtas nuskaitymas.
Įdiegus programą, kompiuteris pradės automatiškai ieškoti pasenusių tvarkyklių. „Driver Updater“ patikrins jūsų įdiegtų tvarkyklių versijas pagal naujausių versijų debesų duomenų bazę ir rekomenduos tinkamai atnaujinti. Viskas, ką jums reikia padaryti, tai palaukti, kol bus baigtas nuskaitymas.