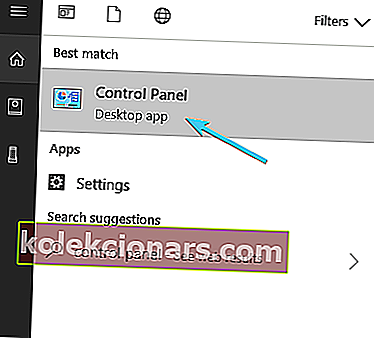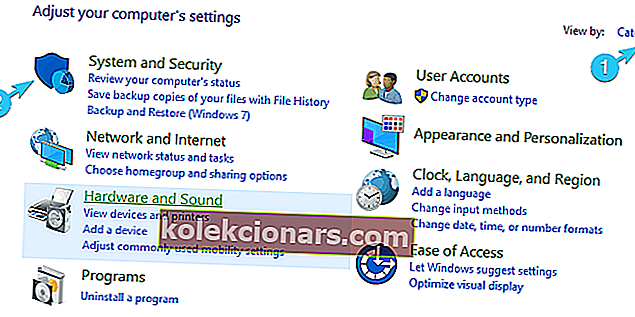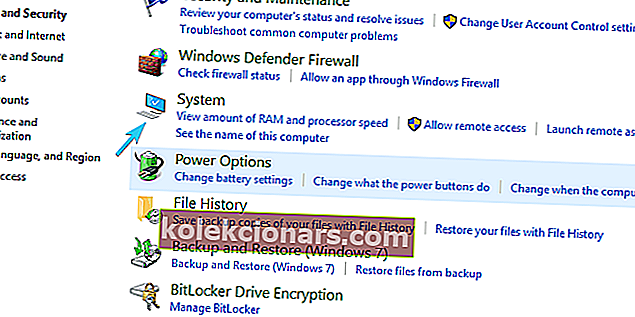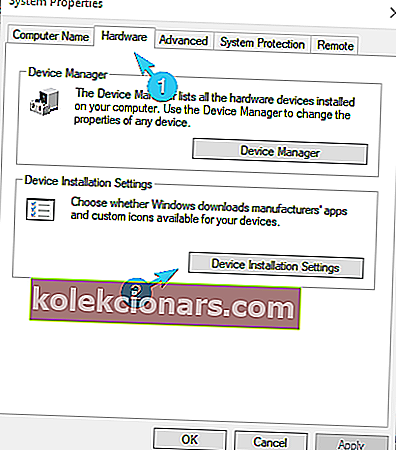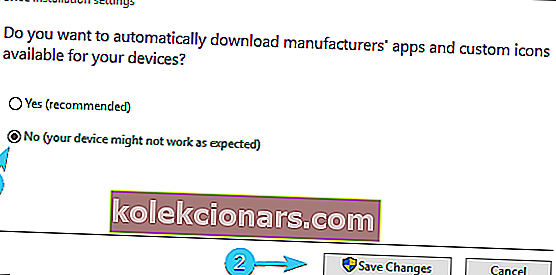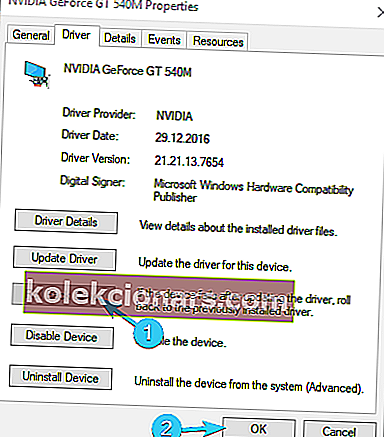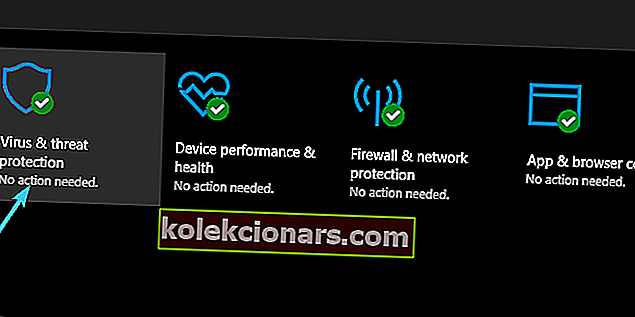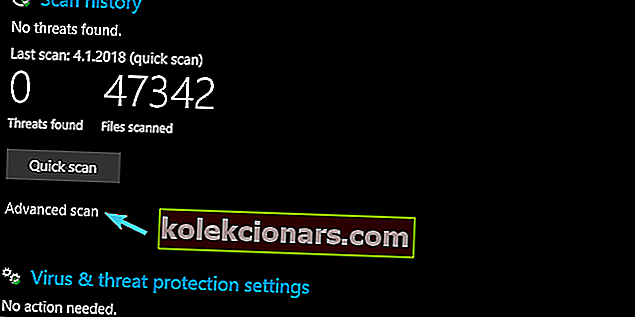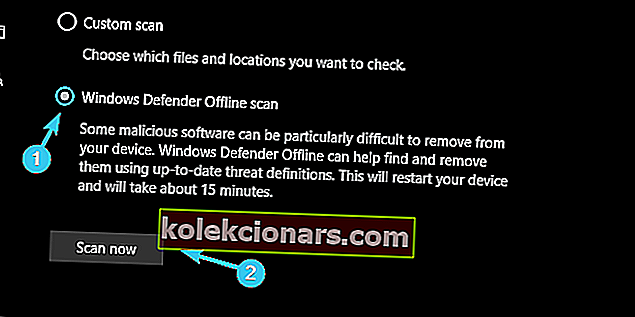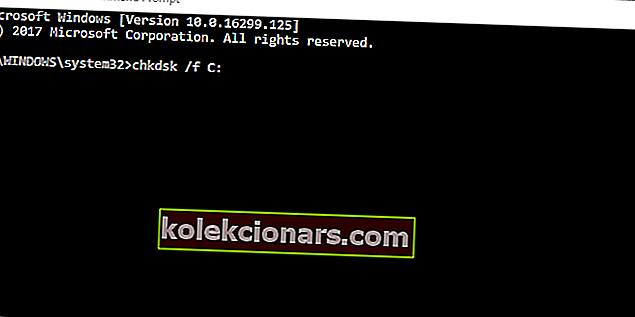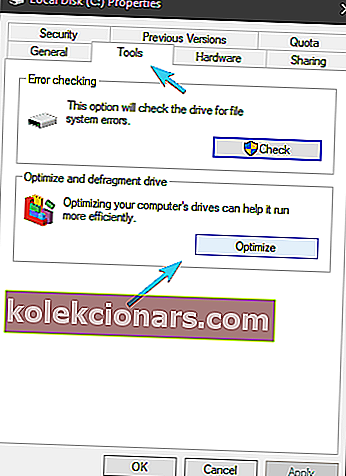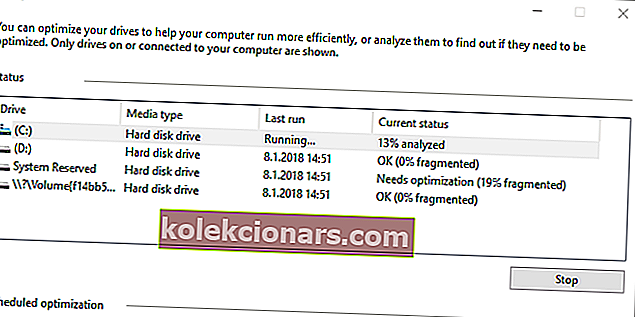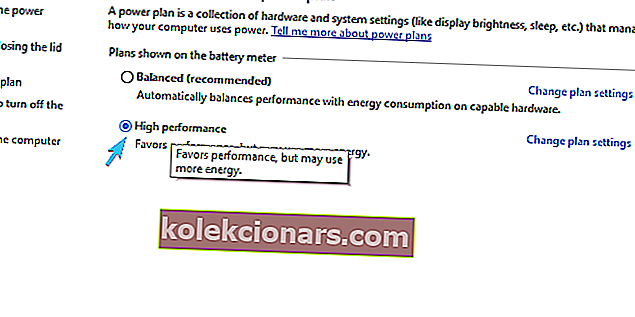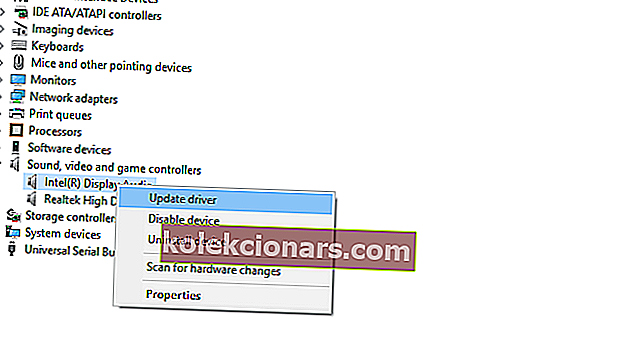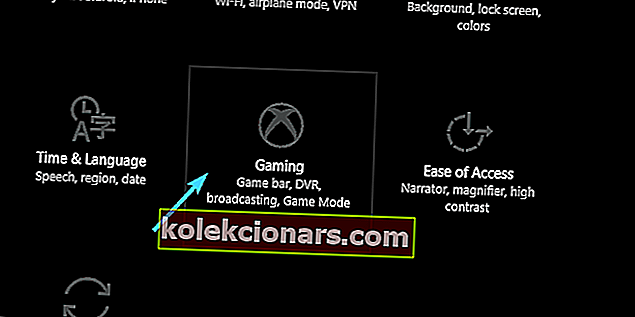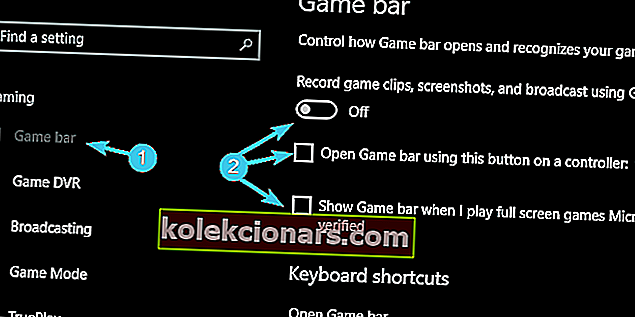- Žaidimai gali būti labai apmaudu, kai patiriate didelius FPS kritimus.
- Norėdami juos išspręsti ir mėgautis sklandžiu žaidimu, atlikite toliau išvardytus veiksmus.
- Norėdami gauti daugiau pagalbos, kaip pagerinti jūsų gyvenimą naudojant kompiuterį, eikite į skyrių „Trikčių šalinimas“.
- Norite sužinoti daugiau apie žaidimus? Pavadinimas „Gaming“ skiltyje yra skirtas jums!

Tobuloje lygiagrečioje visatoje žaidėjai nepatiria didelių FPS kritimų. Šis maras gali būti siaubingas klausimas, ir nelengva nustatyti sprendimą, nes yra labai daug skirtingų veiksnių.
„Windows 10“ pamažu tampa pirmuoju žaidimų pasirinkimu, nors labiau todėl, kad tai yra reikalavimų dalis, o žaidėjų pasirinkimu - mažiau. Nepaisant to, FPS lašai veikia visas sistemas, net ir visagalę „Windows 7“.
Staigus mikčiojimas, kuris sugadina jūsų žaidimų patirtį, ypač daugelio žaidėjų žaidimuose, kur optimalus FPS greitis yra būtinas, gali būti gana sunku išspręsti.
Ypač jei jie atsiranda staiga, be jokio gero paaiškinimo. Laimei, mes parengėme išsamų visų mūsų galvoje esančių sprendimų sąrašą ir pateikėme juos žemiau.
Jei susidūrėte su FPS problemomis ir nežinote, kaip su jomis elgtis, patikrinkite toliau pateiktą sąrašą.
Kaip aš galiu ištaisyti didelius FPS kritimus žaidžiant „Windows 10“?
- Įsitikinkite, kad GPU tvarkyklės atitinka šią užduotį
- Ieškokite kenkėjiškų programų
- Atitinka sistemos reikalavimus
- Patikrinkite aušinimą ir patikrinkite procesorių
- Patikrinkite HDD
- Patikrinkite jungtį
- Keisti žaidimo ir maitinimo nustatymus
- Nenaudokite vidinio garso įrenginio
- Atnaujinkite „Windows“, „DirectX“ ir platinamuosius
- Išjunkite fonines programas
- Iš naujo įdiekite žaidimą
1. Įsitikinkite, kad jūsų GPU tvarkyklės atitinka užduotį
GPU tvarkyklės yra jautri tema, ypač „Windows 10“, kur tvarkykles tvarko „Windows“ naujinimo funkcija.
Dažniausiai bendro tvarkyklės neužteks, ir mes visi puikiai žinome, kad net ir aukščiausio lygio GPU žlugs be tinkamo programinės įrangos palaikymo.
Daugeliu atvejų jums reikės naujausių tvarkyklių, kurias teikia OEM, tačiau tai nėra taisyklė. Kai kurie vartotojai išsprendė GPU slopinimą ir didelius FPS kritimus įdiegę senesnę tvarkyklių versiją.
Deja, jūs turite praleisti šiek tiek laiko eksperimentuodami su turimais tvarkyklėmis, kol rasite tinkamą tvarkyklę savo GPU. Tai yra oficialios pagrindinių svetainių palaikymo svetainės:
- „NVidia“
- AMD / ATI
- „Intel“
Jei naudojate seną GPU, būtinai įdiekite senus tvarkykles. Tiems, kas palaiko „Windows 10“, nėra ypač svarbu. Kartais jie veiks nepaisant to.
Automatiškai atnaujinkite tvarkykles

„DriverFix “ padės automatiškai atnaujinti tvarkykles ir užkirsti kelią kompiuterio pažeidimams, kuriuos sukelia diegiant netinkamas tvarkyklių versijas.
Po kelių bandymų mūsų komanda padarė išvadą, kad tai yra geriausiai automatizuotas sprendimas.
Čia yra trumpas vadovas, kaip jį naudoti:
- Atsisiųskite ir įdiekite „ DriverFix“
- Paleiskite „DriverFix“
- Dabar jis turėtų pradėti automatinį jūsų sistemos nuskaitymą
- Tai aptiks visus pasenusius, sugedusius ar trūkstamus tvarkykles iš jūsų kompiuterio.

- „DriverFix“ dabar parodys visus tvarkykles, kurias reikia taisyti.
- Pasirinkite tvarkykles, kurias reikia taisyti.

- Pasirinkite tvarkykles, kurias reikia taisyti.
- Palaukite, kol „DriverFix“ atsisiųs ir įdiegs naujausius tvarkykles

- Iš naujo paleiskite kompiuterį

„DriverFix“
Šis lengvas ir nešiojamas įrankis pats aptiks visus jūsų trūkstamus tvarkykles ir kuo greičiau juos atnaujins. Nemokamas bandymas Apsilankykite svetainėjeTačiau taip pat galite pabandyti rankiniu būdu atnaujinti tvarkykles naudodami „Device Manager“, nors tai ne visada duoda geriausių rezultatų.
Dabar, jei „Windows 10“ naujinimo funkcija priverstinai įdiegia kitą versiją, galite grąžinti tvarkykles ir išjungti automatinį tvarkyklių atnaujinimą. Štai kaip tai padaryti:
- „ Windows“ paieškos juostoje įveskite Valdymas ir atidarykite Valdymo skydą .
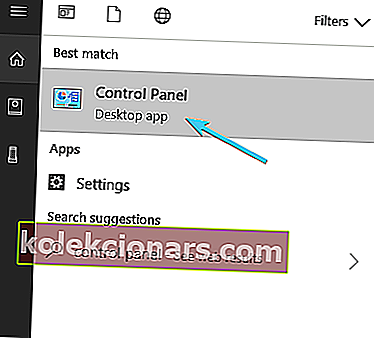
- Nuo Kategorija nuomone , atidarykite Sistema ir sauga .
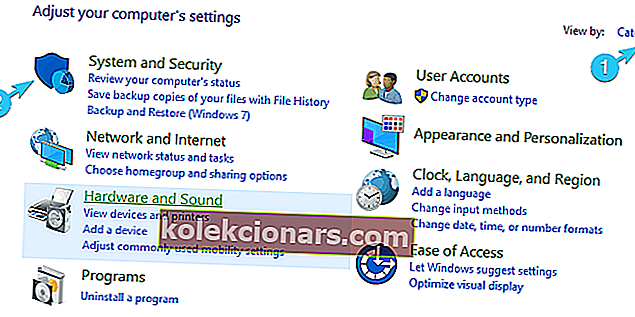
- Atidarykite sistemą .
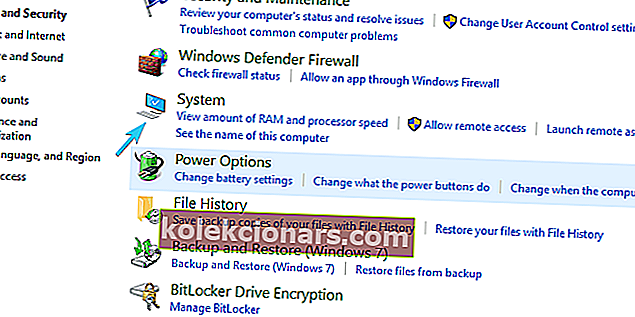
- Kairiojoje srityje pasirinkite Išplėstiniai sistemos parametrai .
- Atviri įtaisu Nustatymai pagal Aparatūra skirtuką.
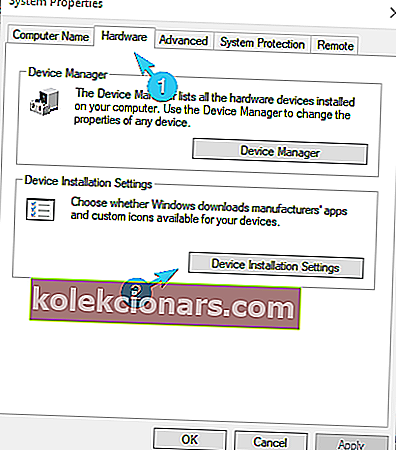
- Dialogo lange pasirinkite „ Ne “.
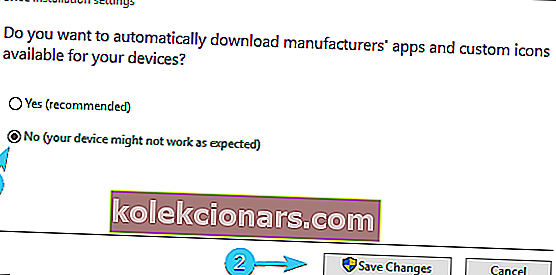
- Patvirtinkite pakeitimus, dešiniuoju pelės mygtuku spustelėkite Pradėti ir atidarykite Įrenginių tvarkytuvė .
- Išskleiskite Ekrano adapteriai .
- Dešiniuoju pelės mygtuku spustelėkite GPU ir atidarykite Ypatybės .
- Skirtuke Tvarkyklė spustelėkite grąžinimo tvarkyklę .
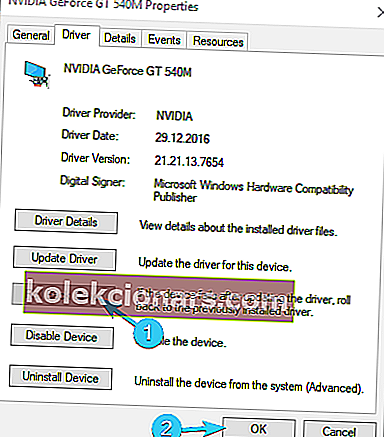
- Iš naujo paleiskite kompiuterį ir ieškokite pakeitimų.
Jei „Windows“ negali automatiškai rasti ir atsisiųsti naujų tvarkyklių, paimkite šį klausimą į savo rankas naudodami šį naudingą vadovą.
Norite naujausių GPU tvarkyklių? Pažymėkite šį puslapį ir atnaujinkite naujausius bei geriausius.
2. Ieškokite kenkėjiškų programų

Kenkėjiška programa yra dar viena įmanoma galimų FPS kritimų ir bendro programos našumo priežastis, tokia sudėtinga kaip šiuolaikinis žaidimas.
Yra keliolika kenkėjiškų programų infekcijų, galinčių sukelti sistemos problemų, tačiau turime atidėti reklamines ir klaidingai įdiegtas „bloatware“ programas, kurios linkusios veikti fone.
Atsižvelgdami į naujausius kriptovaliutų triukus, kuriuos naudoja kai kurios svetainės (jie naudoja jūsų procesoriaus galią, kad gautumėte be jūsų sutikimo, žinoma), turėsite sustiprinti antivirusinį žaidimą ir atitinkamai apsaugoti.
Iš esmės galite naudoti bet kokią trečiųjų šalių antivirusinę programą, tačiau mūsų pasirinktas ginklas yra „ Bitdefender Antivirus Plus“ su aukščiausios klasės aptikimo rodikliais ir puikia apsauga realiuoju laiku. Taigi būtinai patikrinkite.

„Bitdefender Antivirus Plus“
Gaukite antivirusinę priemonę, kuri neturės įtakos jūsų mėgstamų žaidimų FPS, pasirinkdami „Bitdefender Antivirus plus“! 29,99 USD per metus Gaukite tai dabarIeškote geriausių dabar prieinamų antivirusinių sprendimų? Peržiūrėkite šį sąrašą su mūsų populiariausiais pasirinkimais!
Kita vertus, kruopštesniam požiūriui galite naudoti net įmontuotą „Windows“ sprendimą, vadinamą „Windows Defender“, ir jo „Offline Deep Scan“ funkciją.
Štai kaip jį paleisti „Windows 10“:
- Atidarykite „ Windows Defender“ iš užduočių juostos pranešimų srities.
- Atvira apsauga nuo virusų ir grėsmių .
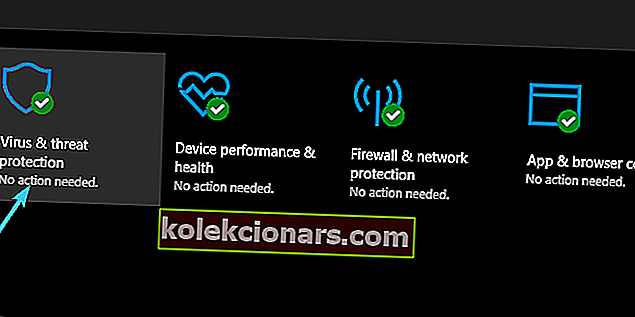
- Spustelėkite Išplėstinis nuskaitymas .
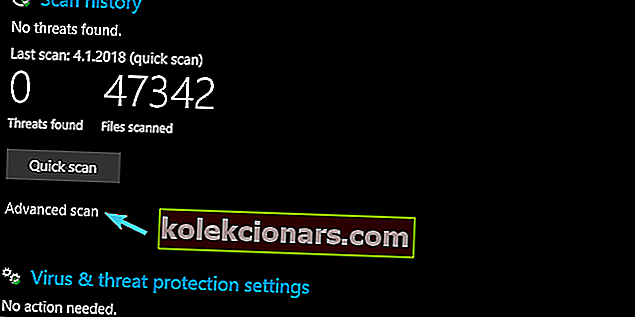
- Pasirinkite „ Windows Defender“ nuskaitymas neprisijungus .
- Spustelėkite Nuskaityti dabar .
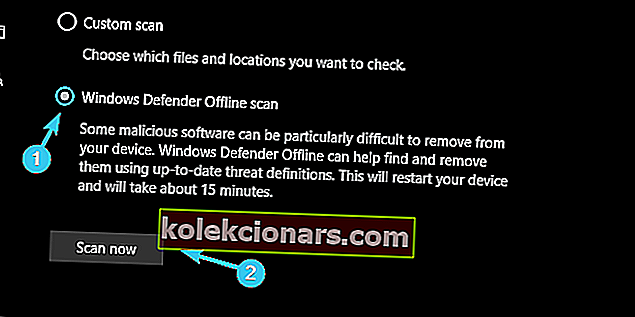
Jei jums reikia daugiau informacijos, kaip atlikti visą sistemos nuskaitymą tiesiai iš „Windows Defender“, peržiūrėkite šį vadovą.
3. Atitikti sistemos reikalavimus

Nors tai pasakytų akivaizdus kapitonas, reikalavimai dažnai yra priežastis, dėl kurios tam tikras žaidimas nepakankamai gerai veikia ir priverčia jūsų pasaulį žlugti su kiekvienu FPS šuoliu.
Nepaisant to, yra du dalykai, kuriuos turite žinoti apie sistemos reikalavimus, kurie yra paslėpti akivaizdoje ir dažniausiai nepaisomi.
Pirma, minimalius reikalavimus turėtumėte pasiimti su žiupsneliu druskos. Kūrėjas iš esmės informuoja jus, kad šios tam tikros konfigūracijos turėtų pakakti, jei norite paleisti žaidimą.
Išversta į bendrinę kalbą „Tiesiog pradėk“. Dabar net ir vidutiniai reikalavimai neatneš jums grojamų 30–60 kadrų per sekundę greičio.
Norėdami paleisti žaidimą ir tikėtis didžiausio našumo, turėtumėte sutelkti dėmesį į trečią stulpelį - Rekomenduojami reikalavimai.
Antras dalykas, kurio nepaisome, kai kalbama apie sistemos reikalavimus, yra susijęs su pokyčiais. Daugelis populiarių žaidimų dažnai atnaujinami, o tai gali turėti įtakos jūsų žaidimų platformos apdorojimo galiai.
Taigi, jei jums pranešama, kad tam tikras atnaujinimas suteikė estetinių patobulinimų, ryškesnės grafikos ir kt., Įsitikinkite, kad galite jį paleisti. Tokios svetainės kaip „Can You Run It“ yra geras atspirties taškas, tačiau oficialūs reikalavimai visada yra tie, kuriais turėtumėte pasikliauti.
Norėdami gauti geresnę žaidimų patirtį, rekomenduojame nemokamai atsisiųsti „Game Fire“. Tai padės spręsti įvairias žaidimų problemas, tokias kaip mažas FPS, atsilikimai ir lėtas kompiuteris.
4. Patikrinkite aušinimą

Perkaitimas. Nėra vienos su aparatūra susijusios problemos, kuri būtų didesnė grėsmė jūsų kompiuteriui nei perkaitimas. Kadangi šiandien mes kalbame apie FPS šuolius ir staigius kritimus, perkaitimas yra bene didžiausias įtariamas nagrinėjamas klausimas.
Įsivaizduokime įprastą scenarijų: žaidimą pradedi po to, kai kompiuteris neveikė, žaidimas puikiai veikia iki tam tikro laiko, o tada FPS eina į pragarą. Taip yra dėl to, kad procesorius ir (arba) GPU yra perkaitę ir todėl veikia nepakankamai.
Pagrindiniai kompiuterio komponentai pradeda veikti lėčiau, kad galėtų save išsaugoti esant dideliam karščiui ir išvengti gedimų. Galiausiai, jei temperatūra viršija leistinas ribas, jūsų kompiuteris turėtų priverstinai išsijungti.
Taigi pradedantiesiems būtinai įsigykite tinkamą temperatūros stebėjimo programinę įrangą. Kaip, pavyzdžiui, „SpeedFan“. Virš 90–95 laipsnių Celsijaus yra temperatūra, kurios turėsite vengti, kad išvengtumėte našumo kritimo ir, blogiausiu atveju, kritinės aparatūros sugadinimo.
Ką daryti, norint pagerinti aušinimo sistemą ir sumažinti žaidimų laiką?
Pirma, jums reikės susitepti rankas ir išvalyti kompiuterio korpuso vidų. Ypatingas dėmesys turėtų būti skiriamas išmetimo dujoms ir aušintuvams.
Be to, šiluminės pastos pakeitimas turėtų būti įprasta kiekvienam vartotojui. Po kelių mėnesių jis paprastai praranda savo funkcionalumą, todėl būtinai pritaikykite naują sluoksnį.
Be to, nepakenks pridėti papildomų ventiliatorių ir pagerinti įrenginio aušinimą. Tačiau prieš tai dar kartą patikrinkite PSU galimybes.
Jūsų nešiojamas kompiuteris perkaista? Pažvelkite į šį nuostabų vadovą ir greitai išspręskite problemą!
5. Patikrinkite HDD

Kita esminė dalis, kuri gali ir tikrai turės įtakos bendram žaidimų veikimui, yra kietasis diskas. Kietasis diskas yra bene labiausiai linkęs į gedimus, ir laikui bėgant jis, lyginant su procesoriumi ar GPU, praras pradines veikimo vertes.
Tai, žinoma, taikoma tik fiziniams diskams, o ne SSD.
Nėra tikslaus įvertinto taško, kada HDD pradės elgtis netinkamai, tačiau viskas per 3 metus rodo, kad našumas sumažės. Ar tai gali turėti įtakos žaidimui, galite paklausti.
Patikrinkite kietojo disko būklę naudodami šias nuostabias priemones!
Tai tikrai gali. Žaidimai yra įdiegti HDD, todėl lėtas skaitymo / rašymo greitis gali sukelti našumą, FPS šuolius ir panašius nepatogumus.
Štai keletas žingsnių, kuriuos galite atlikti, kad nustatytumėte HDD problemą ir atitinkamai elgtumėtės, jei kyla problemų:
- Norėdami nuskaityti HDD klaidas, naudokite komandą „ chkdsk “ arba trečiosios šalies programinę įrangą.
- „Windows“ paieškos juostoje įveskite komandų eilutę , dešiniuoju pelės mygtuku spustelėkite ją ir paleiskite ją kaip administratorių.
- Komandos eilutėje įveskite šią komandą ir paspauskite Enter:
chkdsk /f C: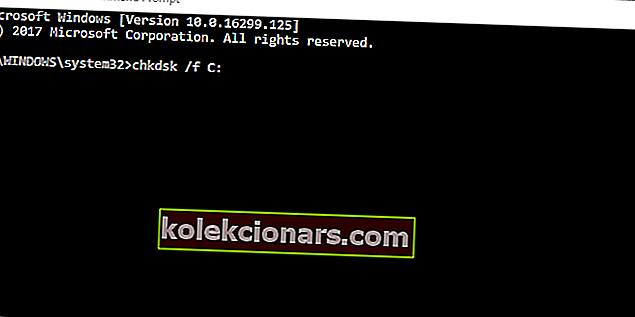
- Pakeiskite C: kitomis skaidinio raidėmis, jei ji pavadinta kitaip.
Jei kyla problemų pasiekiant komandų eilutę kaip administratorius, geriau atidžiau pažvelkite į šį vadovą.
chkdsk jums kelia galvos skausma? Peržiūrėkite šį greitąjį vadovą, kad išspręstumėte visas su juo susijusias problemas.
- Defragmentuokite savo HDD (nedarykite to SSD diskuose):
- Atidarykite šį kompiuterį .
- Dešiniuoju pelės mygtuku spustelėkite bet kurį skaidinį ir atidarykite Ypatybės .
- Pasirinkite įrankių juostą Įrankiai .
- Spauskite Optimizuoti pagal " optimizuoti ir defragmentuoti disko skyriuje".
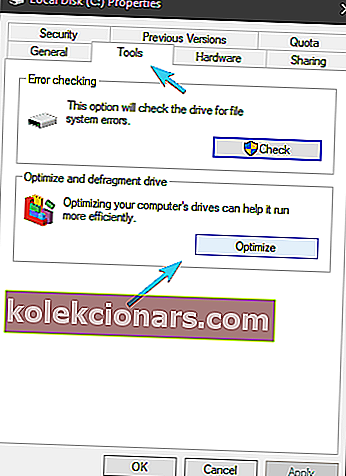
- Jei reikia, analizuokite ir defragmentuokite skaidinius atskirai.
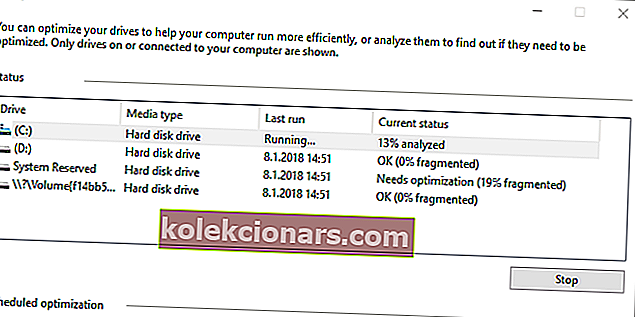
- Įdiekite žaidimus SSD, jei tokių yra.
Jei nenorite naudoti defragmentavimo įrankio, esančio „Windows 10“, galite naudoti alternatyvų derinimo įrankį. Pažvelkite į šį sąrašą su mūsų geriausiais pasirinkimais ir pasirinkite tą, kuris jums labiausiai tinka.
Dauguma „Windows 10“ vartotojų turi pasenusias tvarkykles. Naudokitės šiuo vadovu, būkite žingsnis į priekį.
6. Patikrinkite jungtį

Jei žaidžiate internetinį žaidimą ir turite problemų su FPS, patariame patikrinti ir ryšį. Daugeliu atvejų tai susiję ne su jūsų pralaidumo greičiu (nors tam tikru mastu tai gali paveikti), bet greičiau dėl duomenų paketo delsos.
Tai matuojama milisekundėmis ir tai rodo vėlavimą tarp vartotojo ir paties tinklo.
Iš esmės, kuo didesnis vėlavimas - tuo blogesnis žaidimo veikimas. Čia galite patikrinti savo delsą. Norint sklandžiai mėgautis internetinėmis sesijomis, jums reikės mažiau nei 50 ms.
Be to, žaidžiant internete patariama naudoti laidinį ryšį, o ne „Wi-Fi“. Be to, iš naujo paleiskite maršrutizatorių arba modemą, jei kyla kokių nors problemų, ir patikrinkite konkretaus žaidimo prievadų persiuntimo nuostatas.
7. Pakeiskite žaidimo ir maitinimo nustatymus
- Dešiniuoju pelės mygtuku spustelėkite akumuliatoriaus piktogramą pranešimų srityje ir atidarykite maitinimo parinktis .
- Pasirinkite „ High Performance“ .
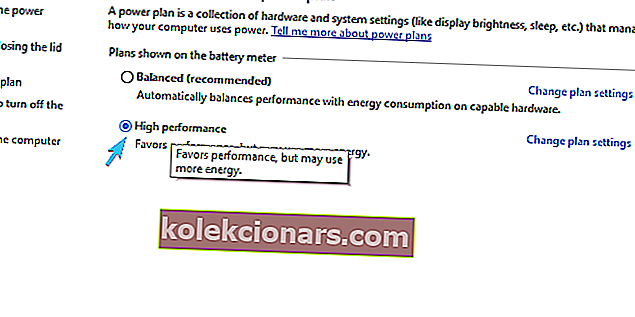
- Uždaryti langą.
Ne visi šiuolaikiniuose žaidimuose pateikti grafikos nustatymai veiks kiekvienai konfigūracijai. Taigi, jei turite nežymių problemų su savo FPS kritimais, būtinai pakeiskite grafikos parinktis.
Šešėlių ir „Anti-aliasing“ išjungimas visada naudingas pradedantiesiems. Be to, „Vsync“ neveiks gerai su tam tikrais GPU.
Išbandykite įvairius variantus, kol rasite tą, kuris optimizuoja našumą ir kokybę išlaikant priimtiną FPS lygį.
Viskas priklauso nuo jūsų konfigūracijos ir būdų, kaip žaidimas yra ar nėra optimizuotas tai konfigūracijai. Kartais dėl aukščiausio lygio kompiuterių jums bus sunku dėl blogai optimizuoto variklio.
Kai kuriems kūrėjams patinka dirbti tokį savo darbą, ypač naudojant konsolės prievadus.
Be to, svarbu paminėti nešiojamojo kompiuterio energijos valdymą, nes jis gali sulėtinti procesoriaus veiklą, jei nustatysite balansuotą arba energijos taupymo režimą. Geriausias žaidimų planas yra „High Performance“.
Gali atrodyti, kad tarp planų nėra didelio skirtumo, tačiau yra paslėptų privilegijų, kurios juos skiria.
Nerandate savo didelio našumo režimo? Peržiūrėkite šį vadovą ir visiems laikams išspręskite problemą!
8. Nenaudokite borto garso įrenginio
- Dešiniuoju pelės mygtuku spustelėkite Pradėti ir atidarykite „ Device Manager“ .
- Išskleisti garso, vaizdo ir žaidimų valdiklius .
- Atnaujinkite garso tvarkykles arba pašalinkite vidinį garso įrenginį ir laikykitės „ Realtek“ .
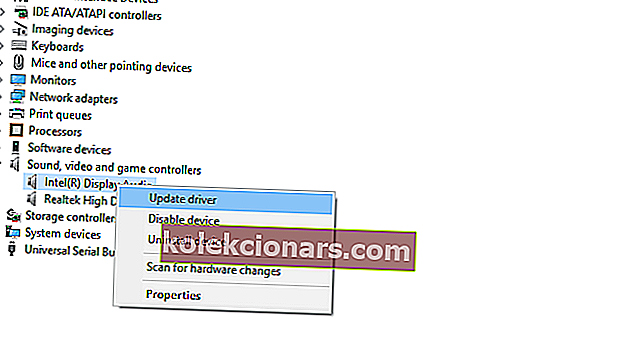
- Iš naujo paleiskite kompiuterį ir ieškokite pakeitimų.
Dėl kažkokios keistos priežasties kai kurie vartotojai pranešė apie problemas, susijusias su įgarsintu garso įrenginiu, kuris be jokios aiškios priežasties susidūrė su GPU tvarkyklėmis ir sukelia tiek garso, tiek FPS šuolius.
Dabar galite pabandyti atnaujinti arba iš naujo įdiegti specialią tvarkyklę arba visiškai ją pašalinti ir laikytis alternatyvių garso tvarkyklių.
9. Atnaujinkite „Windows“, „DirectX“ ir platinamuosius failus
Kiekvienas aistringas žaidėjas žino, kad yra papildomų papildomų programų, kurias turite įdiegti, kad galėtumėte paleisti bet kokį žaidimą. Jie dažniausiai ateina su žaidimo diegimo programa ir dažniausiai automatiškai įdiegiami vėliau.
Tačiau kai kuriuose žaidimuose trūksta nepaprastai svarbių programų.
Visų pirma, norint paleisti žaidimą, jums reikės tinkamos „DirectX Runtime“ versijos. Be to, yra „Visual C ++“ bibliotekų, kurias reikia įdiegti kartu su .NET Framework.
Dabar yra įvairių tų antrinių programų versijų (skirtingoms sistemos architektūroms), todėl geriausias būdas yra įdiegti naujausias ir tas, kurios buvo aktyvios, kai atsirado žaidimas.
Turiu iš esmės kiekvieną „Visual C ++“, pradedant 2005 m. Versija. Tik tuo atveju, ir tai jums nieko nekainuoja. Kadangi visa tai teikia „Microsoft“, turėtumėte lengvai surasti juos čia.
„DirectX“ požiūriu galite lengvai sužinoti, kurią versiją palaiko atitinkamai jūsų vaizdo plokštė ir žaidimas. „Windows 10“ automatiškai gauna „DirectX“ naujinius per „Windows“ naujinimą. Senesnes versijas galite rasti čia.
10. Išjunkite fonines programas
Štai sąrašas programų, kurių turėtumėte vengti žaisdami:
- VoIP programos, tokios kaip „Skype“.
- „Peer-2-peer“ programos, pvz., „UTorrent“.
- Atsisiuntimų tvarkyklės.
- Naršyklės (žiūrime į jus, „Chrome“).
- Įrašymo ir tiesioginio srauto programinė įranga.
Tam tikros foninės programos yra žinomos dėl išteklių kaupimo, todėl žaidimų metu jos yra visai nepageidaujamos. Išjungus atitinkamus foninius procesus, turėtų pagerėti žaidimo našumas ir sumažėti FPS kritimai.
Jei naudojate pakankamai galingą asmeninį kompiuterį, dauguma foninių programų neturės įtakos kadravimui. Tie, kuriuos įtraukėme, mažina jūsų pralaidumą, o tai gali būti problema daugelio žaidėjų, nuo ryšio priklausomuose žaidimuose.
Peržiūrėkite šį nuostabų vadovą, kad jūsų kompiuteris būtų greitesnis žaidimuose!
Taip pat galite įjungti arba išjungti naujai pristatytą žaidimų juostą sistemoje „Windows 10“. Štai kaip tai padaryti:
- Paspauskite „ Windows“ klavišą + I, kad atidarytumėte nustatymus .
- „Open Gaming“ .
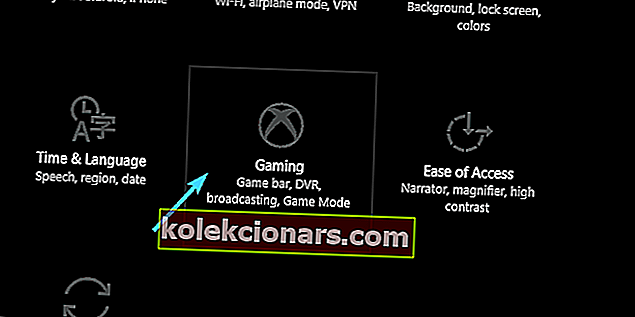
- Kairiojoje srityje atidarykite „ Game bar“ .
- Išjunkite „ Įrašykite žaidimų klipus, ekrano kopijas ir transliacijas naudodamiesi„ Žaidimų juosta “.
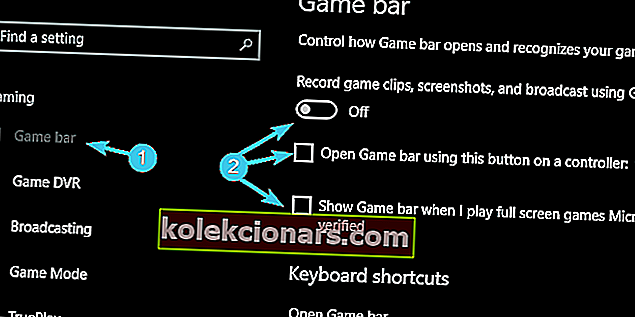
- Atžymėkite laukelį „ Rodyti žaidimų juostą, kai žaidžiu viso ekrano„ Microsoft “patikrintus žaidimus “.
Jei kyla problemų atidarant programą „Nustatymas“, peržiūrėkite šį straipsnį, kad išspręstumėte problemą.
11: iš naujo įdiekite žaidimą

Galiausiai, jei nė vienas iš ankstesnių žingsnių nepadėjo pašalinant ar bent jau sumažinant žaidimo FPS šuolius ir kritimus, patariame iš naujo įdiegti žaidimą arba patikrinti jo vientisumą palaikančiame kliente („Steam“, „Origin“, „Battle.net“ siūlo vientisumą) čekiai).
Švarus iš naujo įdiegti visada yra perspektyvus sprendimas, ypač jei naudojate trečiosios šalies programinę įrangą, kad išvalytumėte registro įvestis.
Yra keli įrankiai, kurie tinka šiam aprašymui, daugelis iš jų yra nemokami. Bet jei norite kažko, kas tenkina jūsų užduotį, kai tik paprašoma , „ IObit Uninstaller 10 PRO“ yra geriausias sprendimas ir labai rekomenduojame.
Reikia daugiau galimybių? Čia yra geriausi pašalintojai, kuriuos galite naudoti dabar!
Galite išbandyti nemokamai, nes jame yra bandomasis laikotarpis, ir sužinokite, ar jis pats naudingas.
Tai turėtų užbaigti šį ilgą, bet, tikiuosi, informatyvų straipsnį. Jei turite ką pridėti prie sąrašo arba turite klausimų apie jau paskelbtus sprendimus, nedarykite to žemiau esančiame komentarų skyriuje.
Redaktoriaus pastaba: Šis įrašas iš pradžių buvo paskelbtas 2018 m. Sausio mėn. Ir nuo to laiko atnaujintas ir atnaujintas 2020 m. Rugsėjo mėn., Kad būtų šviežesnis, tikslus ir visapusiškas.