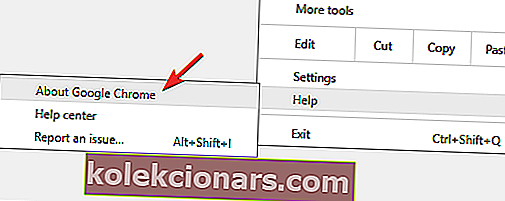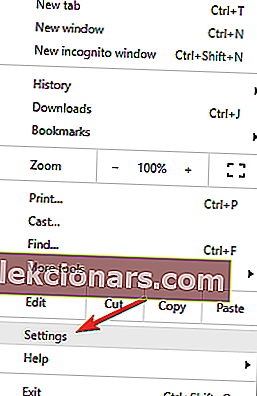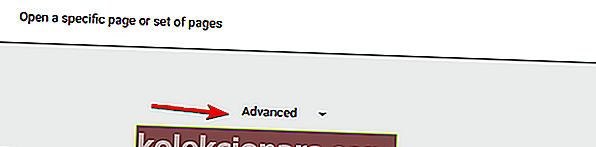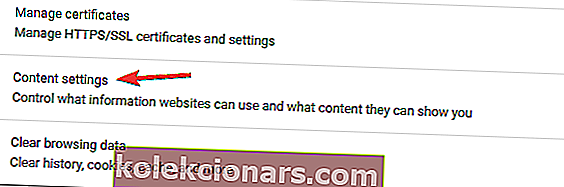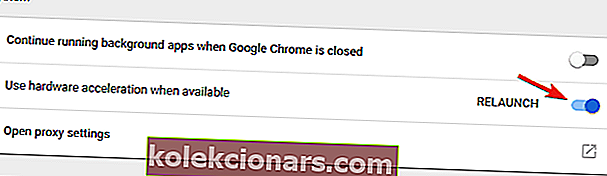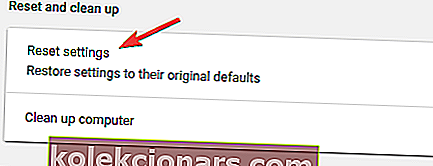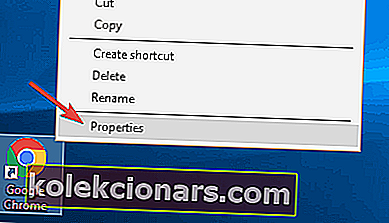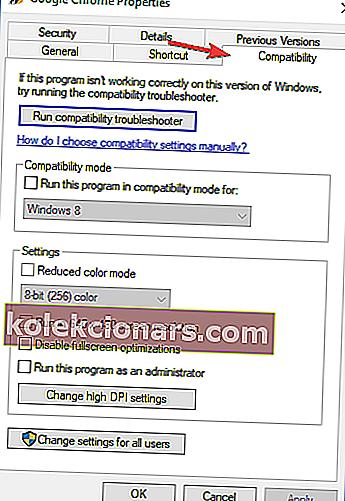- „Chrome“ yra viena iš dažniausiai naudojamų interneto naršyklių rinkoje, tačiau net ir populiariausios naršyklės kenčia nuo klaidų.
- Kalbant apie „Chrome“ klaidas, daugelis vartotojų pranešė, kad viso ekrano režimas jiems netinka „Chrome“.
- Norėdami išspręsti šią problemą, pabandykite išjungti aparatūros pagreitį arba atkurti „Chrome“ nustatymus pagal numatytuosius nustatymus.
- Ar turite papildomų problemų su „Chrome“? Jei taip, patariame patikrinti „Chrome“ centrą, kur rasite daugiau naudingų vadovų.

„Google Chrome“ yra dažniausiai naudojama naršyklė pasaulyje, turinti daugiau nei 50% rinkos dalies. Jis yra visuose įrenginiuose, kuriuos galite įsivaizduoti, ir pasižymi daugybe funkcijų.
Tačiau „Chrome“ nėra tobula. Viena iš dažniausiai užregistruotų problemų yra susijusi su atkūrimu ir vaizdo įrašų srautu.
Būtent atrodo, kad „Google Chrome“ viso ekrano režimas neveikia kai kuriems „Windows 10“ vartotojams.
Tai ypač pasakytina apie „YouTube“ vaizdo įrašus. Be to, jis gali atidaryti langus, kurie neužpildo viso ekrano.
Tuo tikslu parengėme keletą būdų, kurie turėtų padėti išspręsti šias ir panašias problemas.
Ką daryti, jei „Google Chrome“ neveikia visas ekranas?
- Apsvarstykite galimybę pereiti prie kitos naršyklės
- Atnaujinkite / iš naujo įdiekite „Chrome“
- Įgalinti „Flash“
- Išjungti aparatūros pagreitį
- Iš naujo nustatykite „Chrome“ nustatymus
- Keisti Ekrano mastelio nustatymus
- Grįžti į numatytąją temą
- Įsitikinkite, kad „Chrome“ nėra maksimaliai padidinta
- Apsvarstykite galimybę naudoti „Beta“ arba „Canary“ versiją
- Atidaryto skirtuko kopija
„Google Chrome“ yra viena iš geriausių naršyklių rinkoje, tačiau ji turi savo problemų dalį, ir daugelis vartotojų pranešė, kad viso ekrano režimas iš tikrųjų neužpildo ekrano.
Kalbant apie „Chrome“ problemas, pateikiame keletą panašių problemų, apie kurias pranešė vartotojai:
- „Google Chrome“ viso ekrano užpildymas ne visas - daugelis vartotojų pranešė, kad visas ekranas neužpildo „Google Chrome“ ekrano. Kai kuriems vartotojams tai gali būti pagrindinė problema, tačiau problemą galite išspręsti perėję į numatytąją „Chrome“ temą.
- Neveikia „Google Chrome“ visas ekranas - jei „Chrome“ viso ekrano režimas neveikia, problema gali būti jūsų mastelio nustatymai. Tiesiog sureguliuokite juos ir patikrinkite, ar tai išsprendžia problemą.
- „Google Chrome“ viso ekrano triktis - jei viso ekrano režimu atsiranda trikdžių, gali būti, kad jūsų naršyklė yra pasenusi. Norėdami ją išspręsti, įdiekite naujausią versiją arba perjunkite į „Beta“ / „Canary“ versiją ir patikrinkite, ar tai išsprendžia problemą.
1. Apsvarstykite galimybę pereiti prie kitos naršyklės

Jei negalite išspręsti viso ekrano režimo ir „Chrome“ problemos sistemoje „Windows 10“, galite apsvarstyti galimybę pereiti prie kitos naršyklės.
Mes rekomenduojame „Opera“ dėl daugelio priežasčių, tačiau svarbiausia yra greitis. Šios naršyklės spartusis rinkimas, skelbimų blokavimas, momentinė paieška ir kitos funkcijos leis jums naršyti internete greičiau nei bet kada.
Skirtingai nuo kitų naršyklių, „Opera“ turi daug integruotų funkcijų, todėl jums nereikia ieškoti plėtinių ar priedų.
Viena iš svarbiausių šios programinės įrangos funkcijų yra integruota VPT paslauga, padedanti apsaugoti jūsų privatumą internete. Tai nemokama ir gali būti naudojama neribotą laiką.
Jei netikite mumis, tiesiog atsisiųskite ir išbandykite nemokamai.

Opera
„Opera“ yra mažiau linkusi į klaidas, ji yra greitesnė ir sunaudoja mažiau išteklių nei kitos naršyklės. Premija: nemokamas VPN! Nemokamai apsilankykite svetainėje2. Atnaujinkite / iš naujo įdiekite „Chrome“
- Spustelėkite trijų taškų piktogramą ir atidarykite „Nustatymai“.
- Kairėje pusėje spustelėkite „ Pagalba“, tada „ Apie„ Google Chrome “.
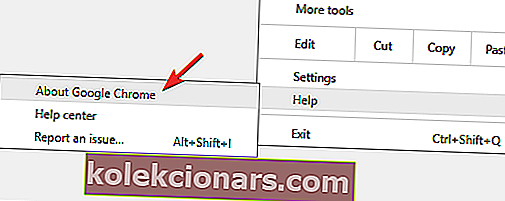
- Tai pradės automatinį atnaujinimų patikrinimą ir atitinkamai juos atsisiųs.
Jei esate įgalinę sinchronizavimo funkciją, naršymo istorija ir žymės bus saugomos debesyje, todėl nereikia nieko rankiniu būdu kurti atsarginės kopijos.
Kita svarbi informacija
Atminkite, kad „Chrome“ gali palikti tam tikrus likusius failus, todėl turėsite juos surasti ir pašalinti rankiniu būdu. Šiuos failus galite rasti šiuose kataloguose:
C:\Users\\AppData\Local\Google ChromeC:\Program Files\Google Chrome
Kita vertus, jei norite būti tikri, kad pašalinti visi likę failai ir registro įrašai, galite naudoti „Chrome“ pašalinimo programą.
Rinkoje yra daugybė puikių pašalinimo programų, tačiau viena geriausių yra „ Revo Uninstaller“ , todėl būtinai išbandykite.

„Revo Uninstaller“ ne tik gali pašalinti bet kokią programinę įrangą per rekordinį laiką, bet ir ištrina visas likučius, likusius po įprasto pašalinimo, todėl puikiai tinka atsikratyti „Chrome“.
Išsprendę šią problemą, turėsite itin naudingą programinę įrangą, nes viduje taip pat rasite 8 papildomus valymo įrankius.
Nuskaityę ir išvalę kompiuterį, tikrai pajusite skirtumą, nes jis veiks daug greičiau.
Jei turite klausimų, lengva gauti atsakymus iš integruotos nemokamos profesionalios techninės pagalbos tarnybos.
Jei pasirenkate nešiojamąją versiją, galite tiesiog nukopijuoti „Revo Uninstaller“ į USB atmintinę ir išvalyti bet kurį kitą kompiuterį, kurio nereikia diegti.

„Revo“ pašalinimo programa
Galite greitai išvalyti bet kurios programinės įrangos, įskaitant „Chrome“, pašalinimą. „Revo Uninstaller“ nieko nepalieka ir ateina su kitais 8 valymo įrankiais! 17,95 USD Apsilankykite svetainėjeKai pašalinsite „Chrome“ naudodami šią programą, įdiekite ją dar kartą vadovaudamiesi „Chrome“ diegimo vadovu.
3. Įjunkite „Flash“
- Spustelėkite trijų taškų piktogramą ir atidarykite „ Nustatymai“ .
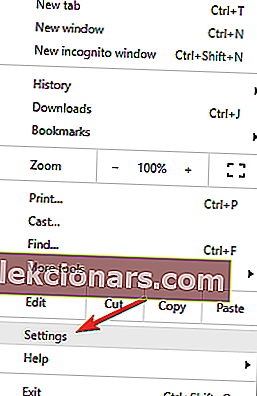
- Kairėje pusėje atidarykite skirtuką Nustatymai .
- Spustelėkite Rodyti išplėstinius nustatymus .
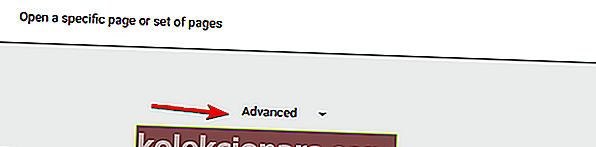
- Skiltyje Privatumas atidarykite Turinio nustatymai .
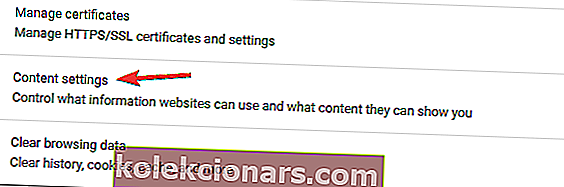
- Slinkite žemyn, kol pasieksite „Flash“.
- Prieš leisdami svetainėms paleisti „Flash“, spustelėkite Pirmiausia klausti .

4. Išjunkite aparatūros pagreitį
- Atidarykite skirtuką Nustatymai .
- Spustelėkite Rodyti išplėstinius nustatymus .
- Dalyje Sistema atžymėkite langelį Aparatinės įrangos pagreitis, tada iš naujo paleiskite „Chrome“.
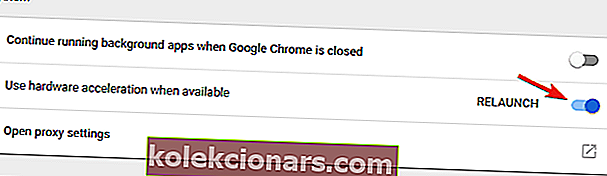
Ar išjungę aparatūros pagreitį naudojote daug procesoriaus? Ištaisykite tai naudodami geriausią programinę įrangą.
5. Iš naujo nustatykite „Chrome“ nustatymus
- Atidarykite skirtuką Nustatymai .
- Pasirinkite Rodyti išplėstinius nustatymus .
- Slinkite į puslapio apačią ir spustelėkite Reset Settings .
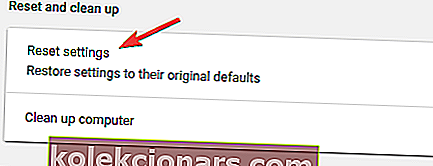
5. Pakeiskite ekrano mastelio nustatymus
- Dešiniuoju pelės mygtuku spustelėkite „Chrome“ spartųjį klavišą ir meniu pasirinkite Ypatybės .
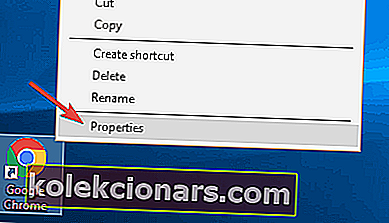
- Eikite į skirtuką Suderinamumas ir pažymėkite Išjungti ekrano mastelį esant dideliems DPI nustatymams .
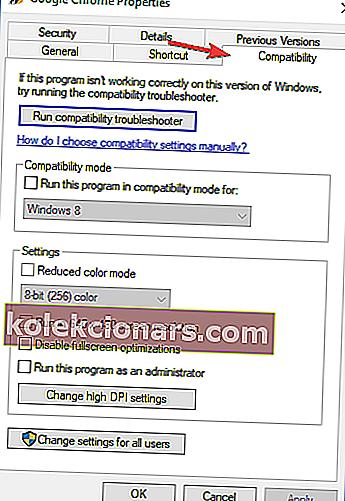
- Spustelėkite Taikyti ir Gerai, kad išsaugotumėte pakeitimus.
Redaktoriaus pastaba: Šis straipsnis tęsiamas kitame puslapyje . Reikia daugiau vadovų? Apsilankykite mūsų „ Chrome“ centre .