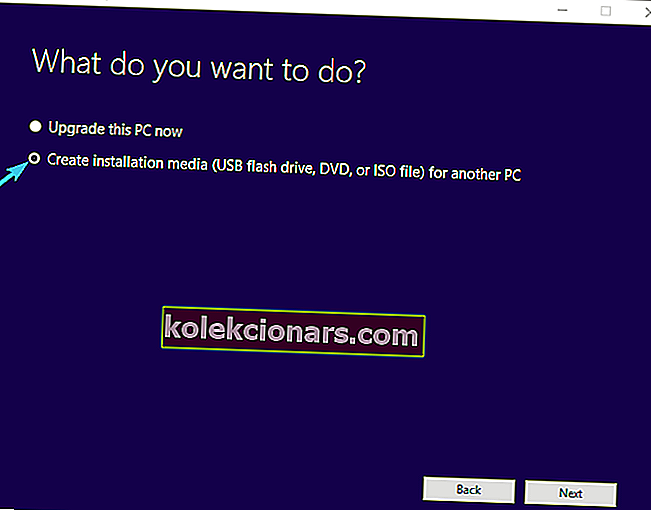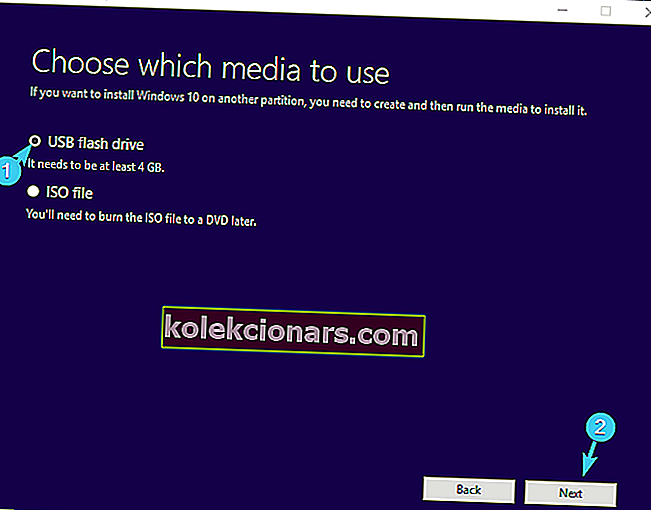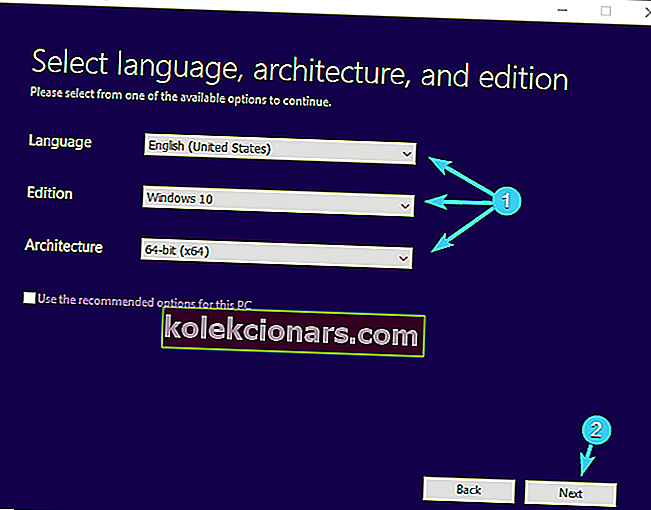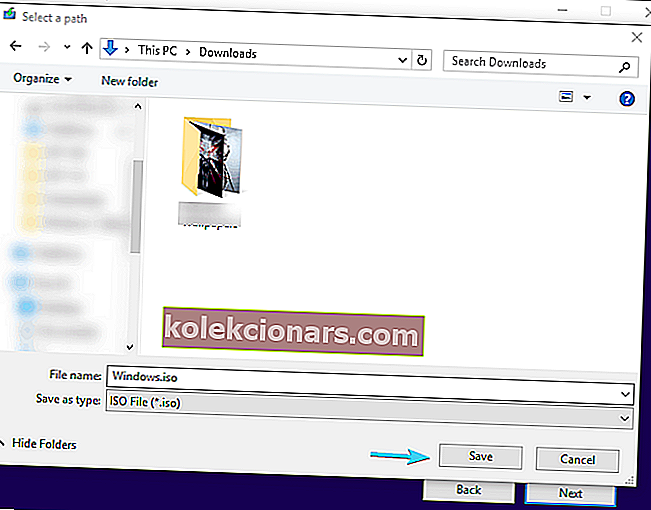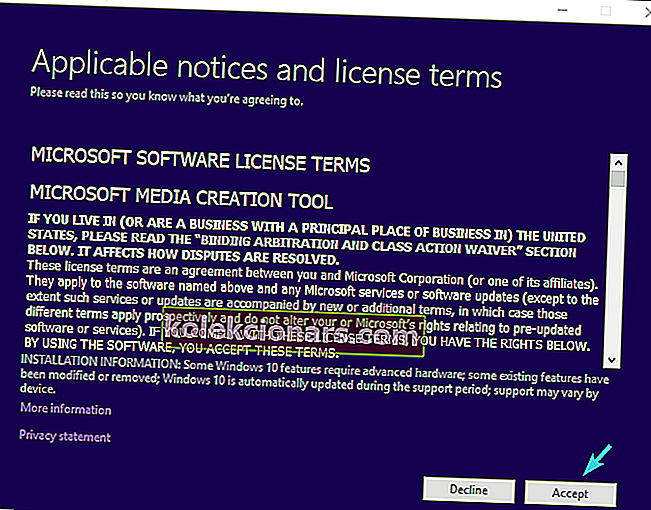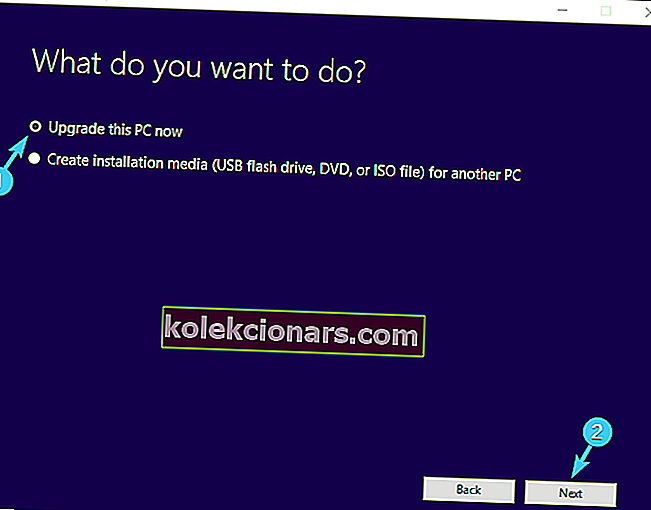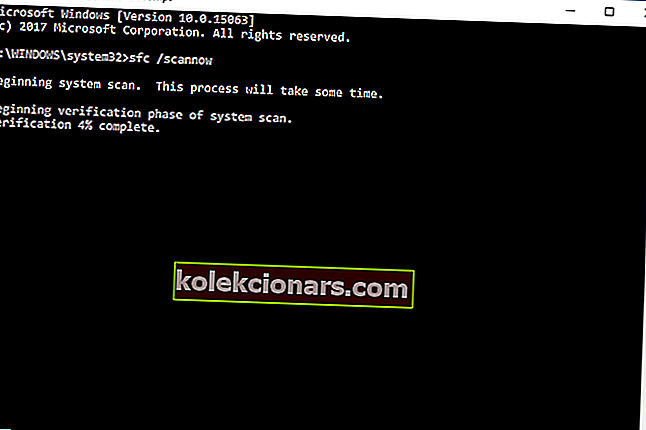- Atsitiko pamatyti BSoD su sustojimo kodu 0xc000021a? Gana erzina, ar ne? Pažiūrėkime, ką galime padaryti.
- Paprastai tai sukelia tam tikra programinė įranga, kuri yra nesuderinama su „Windows“. Pabandykite naudoti naujausią tos programinės įrangos versiją. Kita priežastis - blogas vairuotojas. Norėdami tai išspręsti, pašalinkite visus naujausius tvarkykles arba atlikite sistemos atkūrimą.
- „Blue Screen of Death“ (BSoD) reiškia, kad tai rimta „Windows“ kompiuterio problema. Apsilankykite mūsų svetainėje esančiame „BSoD“ trikčių šalinimo centre, kur rasite panašių problemų ir kaip jas išspręsti.
- Peržiūrėkite „Windows 10 Errors Hub“ - tai puikus šaltinis, skirtas kovoti su visomis klaidomis, susijusiomis su „Windows 10“.

Diegimo klaida 0xc000021a gali būti gana problematiška „Windows 10“, o šiandieniniame straipsnyje mes parodysime, kaip visam laikui išspręsti šią problemą.
„Windows 10“ diegimo problemos arba, tiksliau, BSoD sukeliančios klaidos, yra gana retos.
Tačiau susidūrus su diegimo klaida, pvz., 0xc000021a , problemos sustiprėja gana greitai. „Blue Screen of Death“ gali reikšti daug ką, bet nieko gero, todėl galite būti tikri, kad tai rimta problema.
Šios klaidos sunkumas reiškia, kad ją sunku išspręsti, ypač jei sistemos skaidinį jau suformatavote prieš įvykstant klaidai.
Galime tik įtarti, kas yra šios kritinės klaidos priežastis, todėl norėdami pažymėti visus langelius, žemiau pateikėme įvairius sprendimus.
Jei esate užstrigęs dėl šios diegimo problemos ir nežinote, kaip tęsti ir išspręsti, patikrinkite toliau nurodytus veiksmus.
Anksčiau plačiai rašėme apie „Windows“ diegimo problemas. Pažymėkite šį puslapį, jei jums to prireiks vėliau.
Kaip išspręsti „Windows 10“ diegimo klaidą 0xc000021a?
- Dar kartą sukurkite įkrovos diską naudodami originalią „Windows“
- Atjunkite visus išorinius įrenginius
- Atnaujinkite OS
- Paleiskite SFC
- Pabandykite paleisti DISM nuskaitymą
- Atstatykite BCD
- Išjungti vairuotojo parašo vykdymą
- Patikrinkite HDD būklę
1 sprendimas - dar kartą sukurkite įkrovos diską naudodami originalią „Windows“
Visų pirmą. Jei galite pabandyti iš naujo įdiegti „Windows 10“ į kitą kompiuterį, pabandykite. Tai geriausias būdas patikrinti, ar jūsų įkrovos diskas yra įkeliamas.
Procedūra yra ta pati tiek DVD, tiek USB nykščio diske, o tai reiškia, kad jei jūs galite paleisti bent viename kompiuteryje, problema yra kitame kompiuteryje, o diegimo diskas tikriausiai yra tinkamai sukonfigūruotas ir sukurtas.
Priešingai, jei negalite paleisti bet kuriame bandytame įrenginyje, įsitikinkite, kad sukūrėte įkrovos diską su „Windows 10“ diegimu nuo nulio ir bandykite paleisti dar kartą.
Jei nesate tikri, kaip tai padaryti tinkamai, atlikite šiuos veiksmus:
USB
- Atsisiųskite medijos kūrimo įrankį iš čia.
- Prijunkite mažiausiai 4 GB talpos USB atmintinę .
- Paleiskite „ Media Creation Tool“ ir sutikite su licencijos sąlygomis.
- Pasirinkite Kurti diegimo laikmeną (USB atmintinę, DVD ar ISO failą) kitam asmeniniam kompiuteriui .
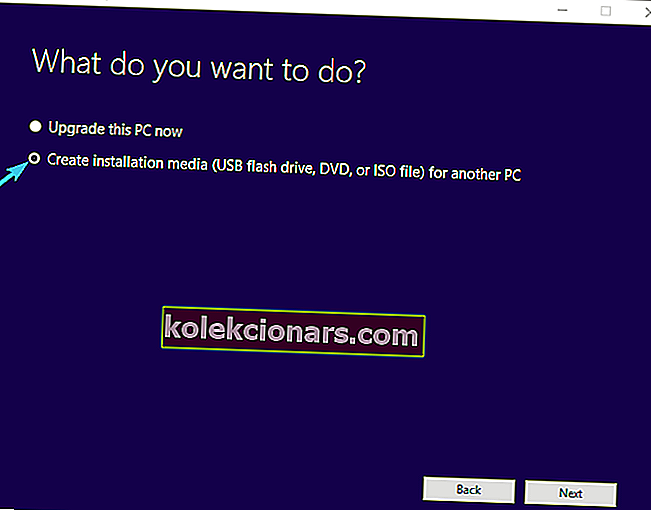
- Pasirinkite pageidaujamą kalbą, architektūrą ir leidimą.
- Spustelėkite Pirmyn .
- Pasirinkite USB atmintinę ir spustelėkite Pirmyn .
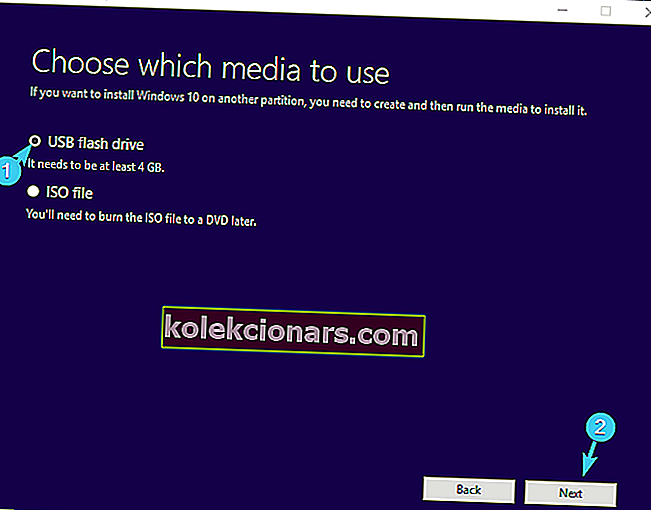
- Palaukite, kol diegimo programa atsisiųs failus ir galiausiai turėsite tinkamai sukurtą ir sukonfigūruotą įkrovos įrenginį su „Windows 10“ diegimu.
Peržiūrėkite šiuos įrankius, kurie sukuria kelių įkrovų USB diskus tik keliais paspaudimais!
DVD
- Atsisiųskite medijos kūrimo įrankį iš čia.
- Paleiskite „ Media Creation Tool“ ir sutikite su licencijos sąlygomis.
- Pasirinkite Kurti diegimo laikmeną (USB atmintinę, DVD ar ISO failą) kitam asmeniniam kompiuteriui .
- Pasirinkite pageidaujamą kalbą, architektūrą ir leidimą.
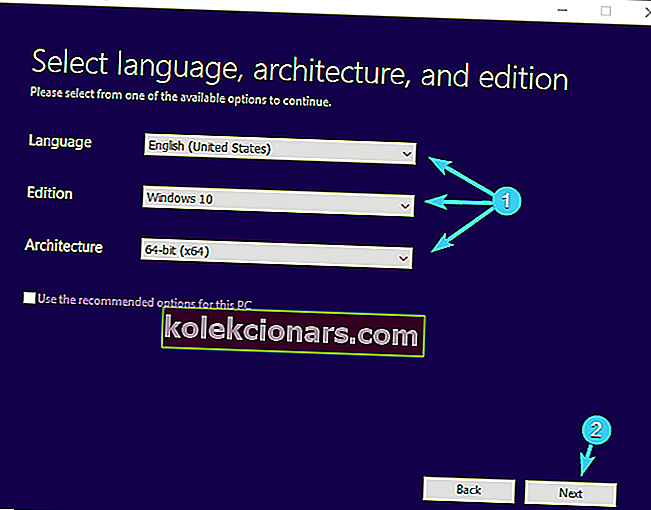
- Spustelėkite Pirmyn .
- Pasirinkite ISO failą .
- Išsaugokite ISO failą pageidaujamoje vietoje ir palaukite, kol baigsis atsisiuntimas.
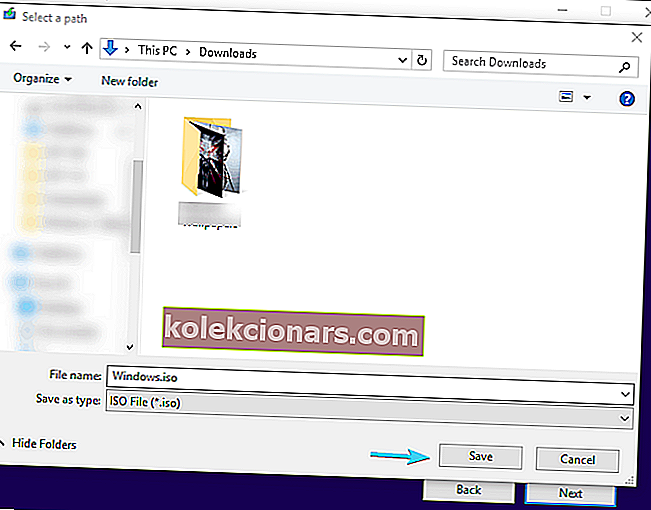
- Įdėkite DVD ir naudokite bet kurį trečiųjų šalių įrašymo įrankį, kad sukurtumėte įkrovos „Windows 10“ DVD diską.
2 sprendimas - atjunkite visus išorinius įrenginius
Kitas galimas kaltininkas, kuris tikrai gali sukelti kritinių sistemos klaidų, yra periferiniai įrenginiai. Periferiniai įrenginiai kartais gali užstrigti pakrovimo procese.
Be to, šis sustabdymas gali sukelti daugiau nei keletą klaidų, įskaitant „Blue Screen of Death“ avariją su 0xc000021a klaidos kodu, kuris atsiranda.
Taigi, paleidę iš USB ar DVD, nepamirškite palikti prijungtų tik pelės, klaviatūros ir monitoriaus.
Turėtumėte išjungti visa kita tuo atveju, jei vienas iš antrinių įrenginių neleidžia pradėti „Windows 10“ diegimo proceso.
Kita vertus, jei vis tiek negalite paleisti, patikrinkite papildomus veiksmus.
3 sprendimas - atnaujinkite OS
Įvedus „Windows 10“, vartotojams siūloma daugybė galimybių atnaujinti.
Naudodami „Windows Media Creation“ įrankį galite naujovinti į „Windows 10“ neištrindami dabartinės sistemos. Kaip tai tiksliai išsprendžia jūsų problemą?
Na, kai kuriems vartotojams pavyko išspręsti problemą įdiegiant senesnę „Windows“ iteraciją ir naujovinant į „Windows 10“ naudojant „Media Creation Tool“.
Be aiškios priežasties tai padėjo jiems įveikti įkrovos klaidą, kuri kankina tiek daug „Windows“ vartotojų.
Jei nežinote, kaip tai padaryti, atlikite toliau nurodytus veiksmus ir turėtume būti geri:
- Atsisiųskite medijos kūrimo įrankį spustelėdami šią nuorodą.
- Paleiskite „ Media Creation Tool“ ir sutikite su licencijos sąlygomis .
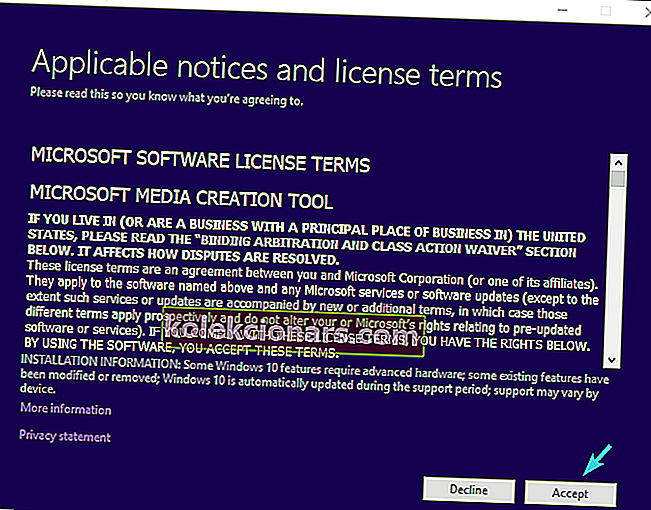
- Pasirinkite Naujinti šį kompiuterį ir turėtų prasidėti atsisiuntimo procesas.
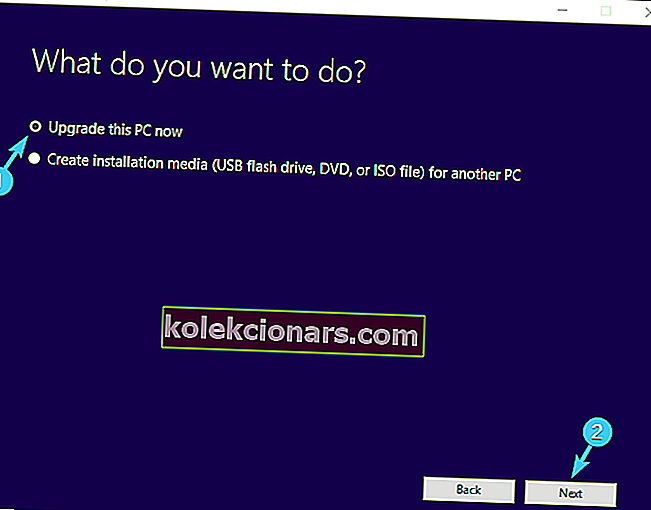
- Atsisiuntus failus, „Media Creation“ bus pradėta naujovinti.
4 sprendimas - paleiskite SFC
Kartais dėl sistemos failų sugadinimo daugelyje departamentų gali kilti problemų, įskaitant iš naujo įdiegtą „Windows 10“.
Dėl virusų infekcijos ar vientisumo problemų tam tikri įkrovos failai gali būti sugadinti, o tai galiausiai sukels kritinę sistemos klaidą. Kaip ir diegimo klaida, turinti kodą 0xc000021a .
Yra įvairių būdų tai išspręsti, tačiau geriausias būdas įveikti šią ir panašias problemas yra naudoti sistemos failų tikrinimo priemonę ir ieškoti klaidų.
Be to, norint atsikratyti kenkėjiškų programų infekcijų, labai rekomenduojama atlikti pilną nuskaitymą naudojant trečiosios šalies antivirusinę programą.
Kai susidorosite su kenkėjiška programine įranga, atlikite toliau nurodytus veiksmus, kad galėtumėte naudoti SFC įrankį:
- Dešiniuoju pelės mygtuku spustelėkite meniu Pradėti ir paleiskite komandų eilutę (administratorius) .
- Komandos eilutėje įveskite šią komandą ir paspauskite Enter:
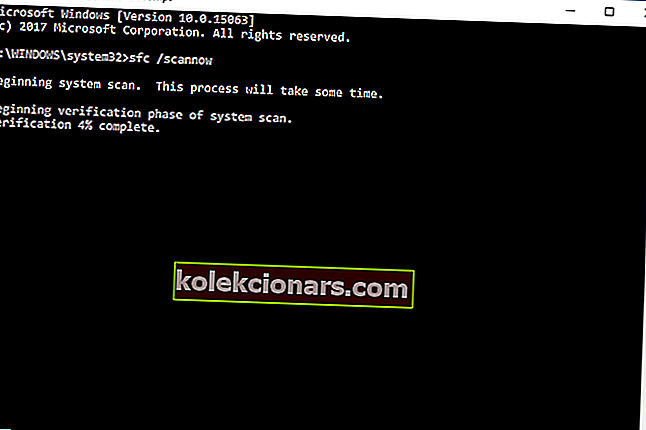
- sfc / scannow
- Palaukite, kol nuskaitymo procedūra baigsis, ir ieškokite patobulinimų.
Jei to nepakako, būtinai tęskite toliau pateiktus papildomus sprendimus.
DUK: Sužinokite daugiau apie sustojimo kodą 0xc000021a
- Kas sukelia 0xc000021a?
0xc000021a klaidą gali sukelti sistemoje esanti nesuderinama programinė įranga arba nepasirašyta tvarkyklė. Atlikite automatinius tvarkyklių atnaujinimus, kad pašalintumėte šią galimą priežastį.
- Ką reiškia sustabdymo kodas 0xc000021a?
Tai reiškia, kad „Windows“ įvyko vidinė klaida, kurios nepavyko atkurti. Tai klaida, kuri ir toliau rodoma net iš naujo paleidus kompiuterį, ir atsiskaitydami galite perskaityti taisymo sustabdymo kodą 0xc000021a.
- Kaip iš naujo įdiegti „Windows 10“ be disko?
Norėdami atlikti „Windows“ atstatymą, eikite į Pradėti -> Nustatymai -> Atnaujinimas ir sauga -> Atkūrimas. Čia raskite Atstatyti šį kompiuterį ir spustelėkite Pradėti. Norėdami gauti daugiau informacijos, žr. „Windows 10“ gamyklinių nustatymų atkūrimo vadovą.
Redaktoriaus pastaba: Šis straipsnis tęsiamas kitame puslapyje su papildomais sprendimais, kaip pašalinti klaidą 0xc000021a. Pažymėkite mūsų centrą, skirtą „Windows 10“ klaidoms taisyti tik tuo atveju, jei vėliau reikės išspręsti kitas problemas.