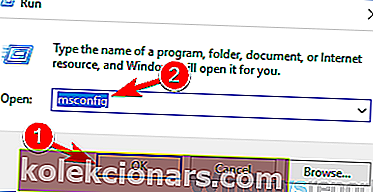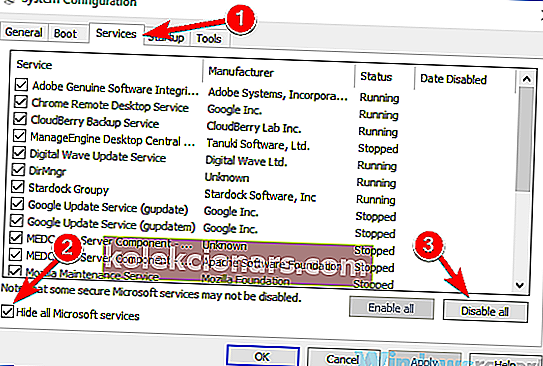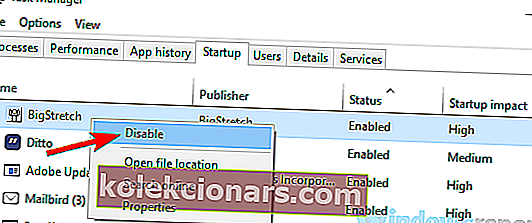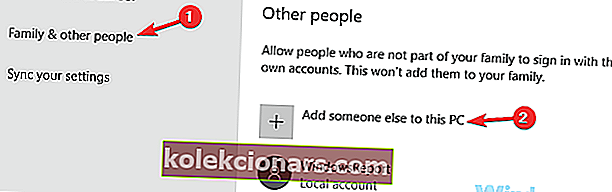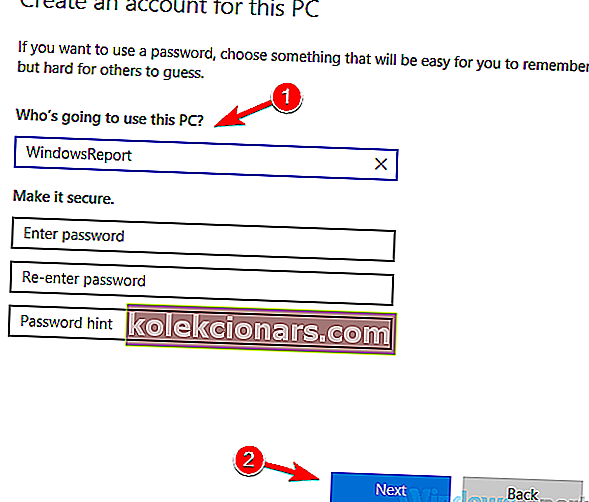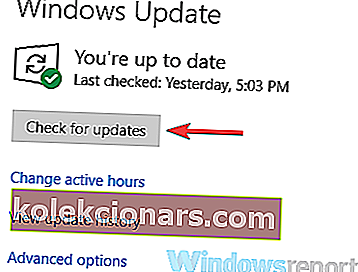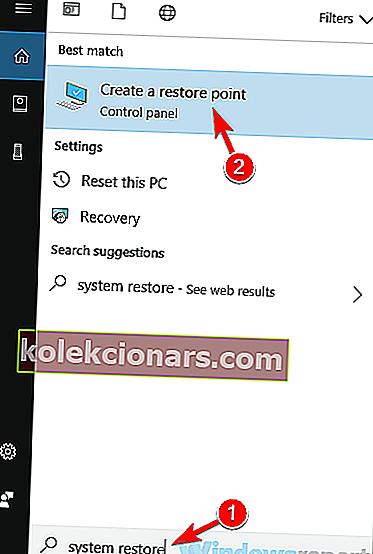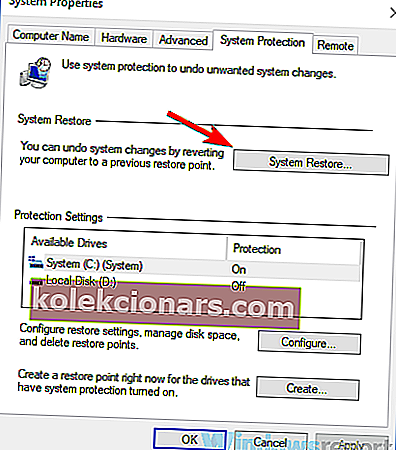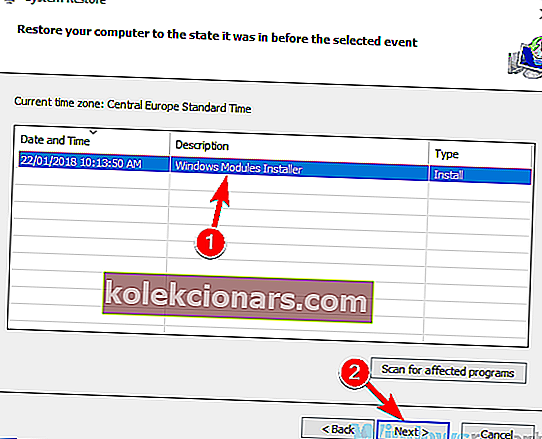Atskaitos tašką buvo pasiektas žinutė kartais gali būti rodomi jūsų kompiuterio bandant paleisti tam tikrą programą ar bandant išjungti kompiuterį. Šis pranešimas gali būti gana erzinantis, o šiandieniniame straipsnyje mes parodysime, kaip jį išspręsti.
Kartais gali pasirodyti pranešimas apie lūžio tašką ir gali neleisti paleisti tam tikrų programų kompiuteryje. Kalbant apie šį klaidos pranešimą, pateikiame keletą panašių problemų, apie kurias pranešė vartotojai:
- Buvo pasiektas lūžio taškas „Windows 10“, 8.1, 7 - ši problema gali pasirodyti beveik bet kurioje „Windows“ versijoje, tačiau, nepaisant jūsų naudojamos „Windows“ versijos, dauguma mūsų sprendimų turėtų būti naudingi.
- Išimties riba pasiekta „Firefox“, „Origin“, „Outlook“ - ši problema gali kilti, jei bandoma paleisti programa nėra atnaujinta arba jos diegimas yra sugadintas. Paprasčiausiai iš naujo įdiekite programą ir problemos nebereikės.
- Išimties lūžio taškas 0x80000003 Windows 10 - Šis klaidos pranešimas kartais pateikiamas su klaidos kodu. Norėdami išspręsti problemą, būtinai išbandykite kai kuriuos mūsų sprendimus.
- Išjungimo metu pasiektas lūžio taškas - kartais ši problema gali kilti dėl trečiųjų šalių programų. Norėdami ją išspręsti, turite rasti ir pašalinti problemines programas, o problema turėtų būti išspręsta.
Buvo pasiektas lūžio taško klaidos pranešimas, kaip jį ištaisyti?
- Nuskaitykite savo kompiuterį, ar jame nėra kenkėjiškų programų
- Pašalinkite trečiųjų šalių ekrano užsklandas
- Pašalinkite „overclock“ nustatymus
- Išjunkite problemines programas
- Pašalinkite visas neseniai įdiegtas programas
- Įsitikinkite, kad programa, kurią bandote paleisti, yra atnaujinta
- Sukurkite naują vartotojo abonementą
- Įsitikinkite, kad jūsų sistema yra atnaujinta
- Atlikite sistemos atkūrimą
1 sprendimas - patikrinkite, ar kompiuteryje nėra kenkėjiškų programų

Pasak vartotojų, kartais ši problema gali pasirodyti, jei jūsų sistema yra užkrėsta kenkėjiška programa. Norėdami išspręsti problemą, patariama atlikti pilną sistemos nuskaitymą ir patikrinti, ar tai išsprendžia jūsų problemą. Atminkite, kad visas sistemos nuskaitymas gali užtrukti maždaug valandą, todėl turėsite būti kantrūs.
Norint ateityje išvengti kenkėjiškų programų, patariama naudoti gerą ir patikimą antivirusinę programą. Jei norite pasiekti maksimalią apsaugą, siūlome išbandyti „ Bitdefender“ .
- „Bitdefender Total Security 2019“: geriausia kelių platformų antivirusinė programinė įranga
2 sprendimas - pašalinkite trečiųjų šalių ekrano užsklandas
Kartais pranešimas apie lūžio tašką gali pasirodyti dėl trečiųjų šalių ekrano užsklandų jūsų kompiuteryje. Atrodo, kad trečiųjų šalių ekrano užsklandos gali kažkaip trukdyti „Windows 10“, ir tai sukels šį klaidos pranešimą.
Norėdami išspręsti problemą, patariama iš kompiuterio rasti ir pašalinti trečiųjų šalių ekrano užsklandas. Keletas vartotojų pranešė, kad ekrano užsklandos buvo šios problemos priežastis, tačiau jas pašalinus problema buvo išspręsta.
- TAIP PAT SKAITYKITE: Kaip ištaisyti „Microsoft Excel“ klaidą „Per daug skirtingų langelių formatų“
3 sprendimas - pašalinkite „overclock“ nustatymus
Keletas vartotojų pranešė, kad pasiekta pertraukos taško pranešimas, rodomas dėl įsijungusios grafikos plokštės. Norėdami išspręsti šią problemą, vartotojai siūlo pašalinti „overclock“ nustatymus ir patikrinti, ar tai išsprendžia jūsų problemą.
Daugelis vartotojų, norėdami pasiekti geresnį našumą, persijungia savo aparatinę įrangą, tačiau kartais apjungus aparatinę įrangą gali kilti tokių programinės įrangos problemų kaip ši. Pašalinę grafikos plokštės „overclock“ nustatymus, patikrinkite, ar problema vis dar išlieka.
4 sprendimas - išjunkite problemines programas
Kartais dėl trečiųjų šalių programų gali atsirasti klaidos taško klaida ir norint ją išspręsti, patartina rasti ir pašalinti probleminę programą. Dažniausia priežastis gali būti antivirusinė programinė įranga, todėl pabandykite ją išjungti ir patikrinkite, ar tai padeda. Kai kuriais atvejais, norint išspręsti šią problemą, gali tekti net pašalinti antivirusinę programą.
Jei tai neveikia, kitas žingsnis būtų atlikti „Clean boot“. Kaip jūs žinote, daugelis programų automatiškai paleidžiamos naudojant „Windows 10“, o kartais šios programos gali sukelti problemų, kai tik jos prasideda.
Norėdami tiksliai nustatyti problemos priežastį, turite išjungti visas paleisties programas atlikdami šiuos veiksmus:
- Paspauskite W rodyklių klavišą + R ir įveskite msconfig . Spustelėkite Gerai arba paspauskite Enter .
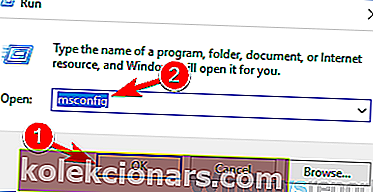
- Dabar bus atidarytas sistemos konfigūracijos langas. Eikite į skirtuką Paslaugos ir pažymėkite žymės langelį Slėpti visas „Microsoft“ paslaugas . Dabar spustelėkite mygtuką Išjungti viską, kad išjungtumėte visas paleisties paslaugas.
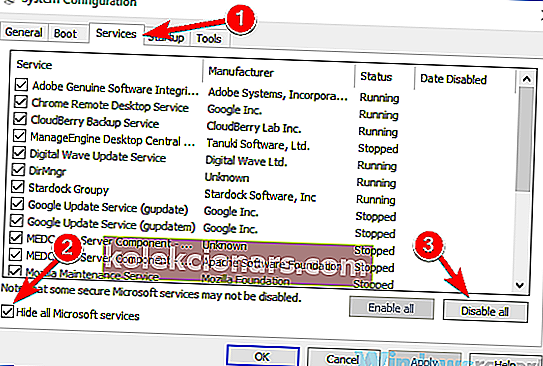
- Eikite į skirtuką „ Startup “ ir spustelėkite „ Open Task Manager“ .
- Bus parodytas paleisties programų sąrašas. Dešiniuoju pelės mygtuku spustelėkite pirmąjį sąrašo įrašą ir pasirinkite Išjungti . Atlikite tai visoms sąraše esančioms programoms.
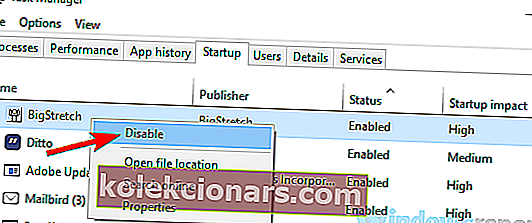
- Išjungę visas programas, grįžkite į sistemos konfigūracijos langą ir spustelėkite Taikyti ir Gerai .
- Iš naujo paleiskite kompiuterį.
Kai kompiuteris bus paleistas iš naujo, patikrinkite, ar problema vis dar išlieka. Jei problema nerodoma, tai reiškia, kad problemą sukėlė viena iš paleisties programų ar paslaugų. Norėdami rasti priežastį, turėsite įgalinti paslaugas ir programas grupėse, kol pavyks atkurti problemą.
Turėkite omenyje, kad kiekvieną kartą įgalinę programą ar paslaugą turėsite iš naujo paleisti kompiuterį, kad galėtumėte pritaikyti pakeitimus. Radę probleminę programą, pašalinkite ją arba palikite ją išjungtą ir problema turėtų būti išspręsta.
- TAIP PAT SKAITYKITE: Ištaisykite „Windows 10“ „Wi-Fi“ sertifikato klaidą atlikdami 4 paprastus veiksmus
5 sprendimas - pašalinkite visas neseniai įdiegtas programas
Jei neseniai buvo pradėtas rodyti pranešimas apie lūžio tašką , problema gali būti susijusi su trečiųjų šalių programomis. Kartais tam tikros programos taip pat įdiegs keletą nepageidaujamų programų, o tai gali sukelti šią ir daugelį kitų problemų.
Norėdami išspręsti šią problemą, patariama pašalinti visas neseniai įdiegtas programas arba įtartinas programas, kurių neprisimenate įdiegę. Yra keli būdai, kuriuos galite naudoti, kad pašalintumėte programą, tačiau efektyviausias yra pašalinti programą, pvz., „ Revo Uninstaller“ .
Jei nežinote, pašalinimo programa yra speciali programa, kuri gali lengvai pašalinti bet kokią programinę įrangą iš kompiuterio. Pašalinimo programos programinė įranga pašalins ne tik norimą programą, bet ir visus failus bei registro įrašus, susijusius su programa. Tokiu būdu išvengsite šios problemos atsiradimo ateityje.
- SUSIJ :S: 10 geriausių pašalinimo programų programinės įrangos, skirtos kompiuterio vartotojams
6 sprendimas - įsitikinkite, kad programa, kurią bandote paleisti, yra atnaujinta
Jei ši problema kyla bandant paleisti konkrečią programą, gali būti, kad yra klaida, sukelianti šią klaidą. Norėdami tai išspręsti, patariama įsitikinti, kad programa, kurią bandote paleisti, yra atnaujinta.
Jei net negalite paleisti programos, kad galėtumėte ją atnaujinti, patariama ją iš naujo įdiegti ir patikrinti, ar tai išsprendžia problemą. Būtinai atsisiųskite ir įdiekite naujausią versiją. Tai atlikę patikrinkite, ar klaidos pranešimas vis dar yra.
- Taip pat skaitykite: Kaip atnaujinti pasenusias tvarkykles sistemoje „Windows 10“
7 sprendimas - sukurkite naują vartotojo abonementą
Kartais pasiekta lūžio taško klaida gali atsirasti dėl sugadintos vartotojo abonemento. Jūsų paskyra gali būti sugadinta dėl įvairių priežasčių, o jei taip atsitiks, galite susidurti su įvairiomis problemomis. Norėdami išspręsti šią problemą, patartina sukurti naują vartotojo abonementą ir patikrinti, ar problema taip pat nėra. Norėdami sukurti naują vartotojo abonementą, atlikite šiuos veiksmus:
- Atidarykite programą „ Nustatymai“ ir eikite į skyrių „ Paskyros“ . Norėdami greitai atidaryti programą „ Nustatymai“ , galite naudoti „ Windows Key + I“ spartųjį klavišą.
- Kairėje esančiame meniu pasirinkite Šeima ir kiti žmonės . Pasirinkite Pridėti ką nors kitą prie šio kompiuterio .
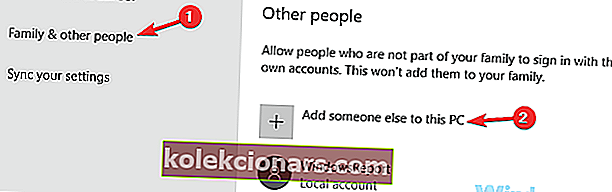
- Eikite į Neturiu šio asmens prisijungimo informacijos> Pridėti vartotoją be „Microsoft“ paskyros .
- Įveskite norimą naujos paskyros vartotojo vardą ir spustelėkite Pirmyn .
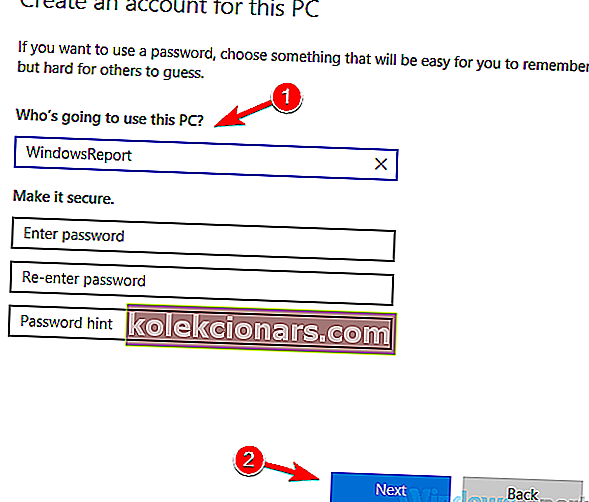
Sukūrę naują vartotojo abonementą, pereikite prie jo ir patikrinkite, ar problema vis dar išlieka. Jei problema nerodoma, greičiausiai problema yra jūsų vartotojo paskyra. Kadangi nėra paprasto būdo pataisyti vartotojo abonementą, perkelkite asmeninius failus į naują ir pradėkite naudoti vietoj senos paskyros.
8 sprendimas - įsitikinkite, kad jūsų sistema yra atnaujinta
Jei ši problema vis atsiranda, gali būti, kad priežastis yra susijusi su jūsų sistema. Klaidos ir trikdžiai gali pasirodyti vieną kartą, o jei su jais susiduriate, geriausias būdas su jais susidoroti yra įsitikinti, kad jūsų operacinė sistema yra atnaujinta.
Paprastai „Windows 10“ trūkstamus naujinimus įdiegia automatiškai, tačiau visada galite patys patikrinti, ar yra naujinių, atlikdami šiuos veiksmus:
- Atidarykite programą „ Nustatymai“ ir eikite į skyrių „ Atnaujinimas ir sauga“ .
- Dabar dešiniojoje srityje spustelėkite mygtuką Tikrinti naujinimus .
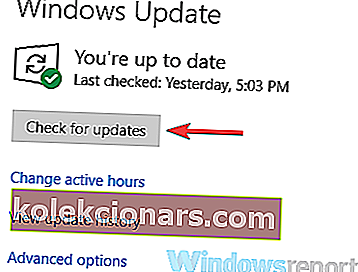
Dabar „Windows“ patikrins, ar yra galimų naujinimų, ir įdiegs juos automatiškai. Įdiegę naujinimus, patikrinkite, ar problema vis dar išlieka.
9 sprendimas - atlikite sistemos atkūrimą
Jei lūžio taškas pasiektas, pranešimas pradėjo rodytis neseniai, galbūt galite išspręsti problemą paprasčiausiai atlikdami sistemos atkūrimą. Sistemos atkūrimas yra naudinga funkcija, leidžianti atkurti sistemos ankstesnį laiką ir išspręsti įvairias problemas.
Norėdami atlikti sistemos atkūrimą, tiesiog atlikite šiuos veiksmus:
- Paspauskite „ Windows“ klavišą + S ir įveskite sistemos atkūrimą . Rezultatų sąraše pasirinkite Sukurti atkūrimo tašką .
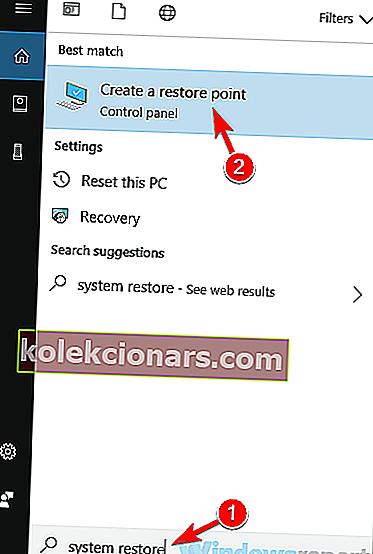
- Dabar turėtų atsidaryti sistemos ypatybių langas. Spustelėkite mygtuką Sistemos atkūrimas .
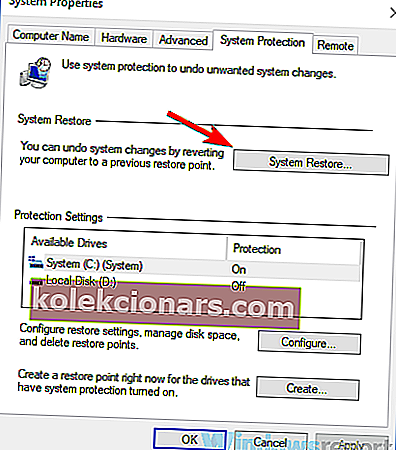
- Kai atsidarys sistemos atkūrimo langas, spustelėkite Pirmyn .
- Pažymėkite parinktį Rodyti daugiau atkūrimo taškų , jei ji yra. Pasirinkite atkūrimo tašką ir spustelėkite Pirmyn .
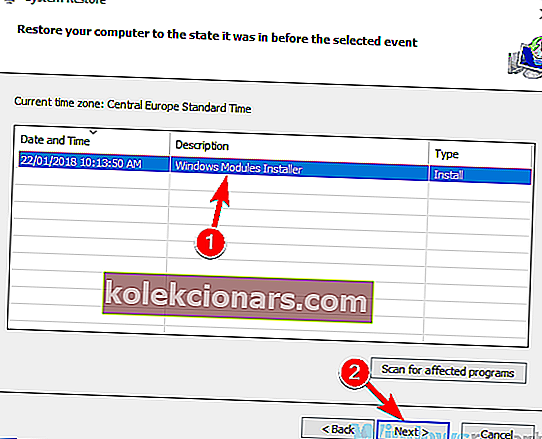
- Vykdykite instrukcijas, kad užbaigtumėte atkūrimą.
Atkurę sistemą patikrinkite, ar problema vis dar išlieka.
Nutraukimo tašką pasiekė pranešimas, kurį paprastai sukelia trečiųjų šalių programos, tačiau turėtumėte sugebėti išspręsti šią problemą naudodami vieną iš mūsų sprendimų.
TAIP PAT SKAITYKITE:
- Visiškas pataisymas: prieiga uždrausta 16 klaidos kodą sistemoje „Windows 10“, 8.1, 7
- Visas pataisymas: „Windows 10“ sąrašo rodyklės ribų klaida
- UDFS FILE SYSTEM klaida sistemoje „Windows 10“ [PATIKRINTA]