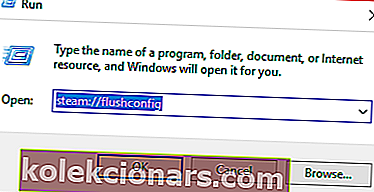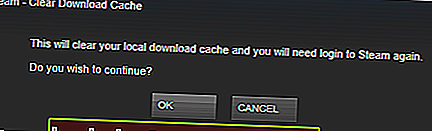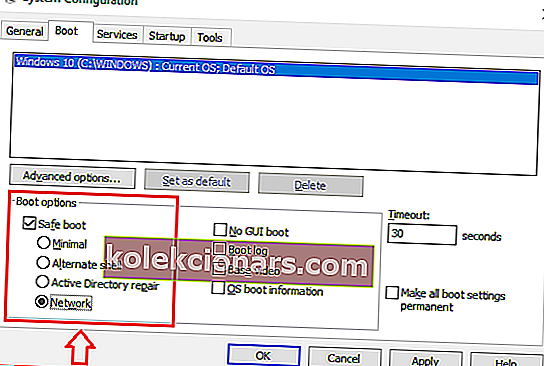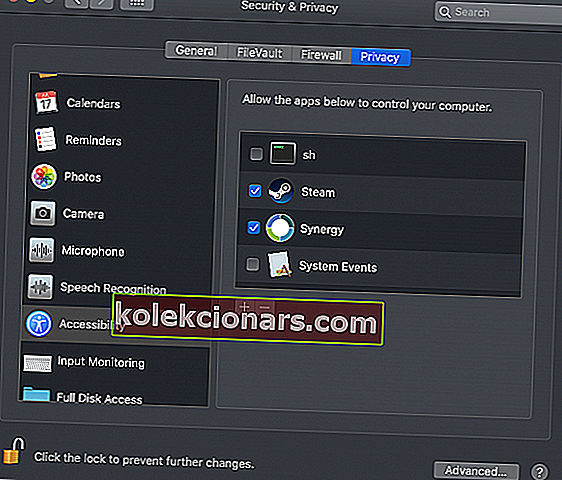- „Steam“ yra geriausiai žinoma skaitmeninių vaizdo žaidimų platforma. „Steam“ klientas yra prieinamas visose pagrindinėse operacinėse sistemose ir suteikia prieigą prie visos bibliotekos bei kitų funkcijų.
- Programa gali būti atidaryta. Gali būti, kad jis jau veikia arba gali būti, kad įvyko klaida. Pirmiausia iš naujo paleiskite kompiuterį. Jei jis vis tiek nebus atidarytas, praplaukite konfigūraciją arba įdiekite iš naujo.
- Sužinokite visus dalykus, kuriuos galite padaryti naudodami šią programinę įrangą, apsilankę mūsų „Steam“ vadovų skyriuje ir iš ten išsirinkę viską, kas jums patinka.
- Žaidimas reiškia linksmybes. Klausimai yra visiškai priešingi. Norime jums padėti, todėl sužinokite daugiau apie „Steam Gaming“ skiltį.

„Steam“ yra labai patikima programa, leidžianti vartotojams lengvai pasiekti ir įsigyti žaidimus. Nepaisant to, kad kai kurie vartotojai yra patikimi, vis tiek patirs klaidų ir veikimo sutrikimų.
Pavyzdžiui, kai kurie vartotojai negali atidaryti „Steam“ sistemoje „Windows 10“ , nors ji jau visiškai optimizuota OS. Jei kyla problemų atidarant „Steam“ sistemoje „Windows 10“, norėsite pažvelgti į šio straipsnio trikčių šalinimo būdus.
Kaip pataisyti „Steam“ neatidarymą ar paleidimą
- Naudokite komandą „steam: // flushconfig“
- Paleiskite kompiuterį saugiuoju režimu
- Iš naujo įdiekite „Steam“
Pataisykite „Steam“ naudodami komandą „steam: // flushconfig“
Komanda naudojama atnaujinti „Steam“ programos diegimą. Todėl jis naudojamas išspręsti daugybę klausimų, susijusių su žaidimų klientu. Jei nesate tikri, kaip naudoti šią komandą, atlikite šiuos veiksmus:
- Atidarykite Vykdyti dialogo langą. Tai galite padaryti paspausdami „ Windows“ klavišą + R kartu. Arba galite įvesti „Windows“ meniu „ Run in Cortana“.
- Kai dialogas bus atidarytas, įveskite arba nukopijuokite šią komandą steam: // flushconfig.
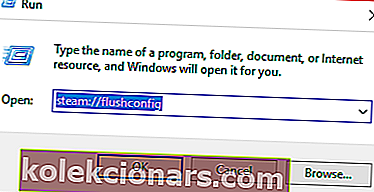
- Tada paspauskite „ Enter“ ir šis dialogo langas pasirodys iš „ Steam“.
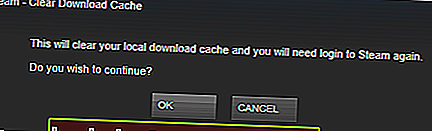
- Paspauskite OK.
Įeikite į saugųjį režimą
Konfigūruoti kompiuterio nustatymus, kad jie būtų paleisti saugiuoju režimu, yra dar vienas metodas, kurį galite naudoti norėdami išspręsti šią problemą. Saugus režimas leidžia veikti tik gyvybiškai svarbioms programoms. Taigi, jei yra trečiųjų šalių programų, trukdančių paleisti „steam“ programą, „Safe Mode“ turėtų išspręsti problemą.
Ar saugus režimas neveikia, šis trikčių šalinimo vadovas padės išspręsti problemą.
Jei jūsų „Steam“ programa veikia saugiuoju režimu, turite ieškoti programos, kuri trikdo „Steam“, ir ją išjungti. Jei nesate tikri, kaip „Windows 10“ kompiuterį paversti saugiuoju režimu, vykdykite šias instrukcijas:
- Įveskite sistemos konfigūraciją į savo paiešką („Windows“ meniu). Kai pasirodys, spustelėkite Sistemos konfigūracija .
- Kai atidaromas dialogo langas, eikite į įkrovos skirtuką.
- Dialogo lango apačioje kairėje bus parinktis Saugus įkrovimas.
- Pasirinkite „ Safe Boot“ ir po juo - „ Network“. Mums reikės, kad veiktų tinklas, nes „Steam“ klientas naudojasi internetu. Jei vis dar nesuprantate, galite peržiūrėti toliau pateiktą paveikslėlį.
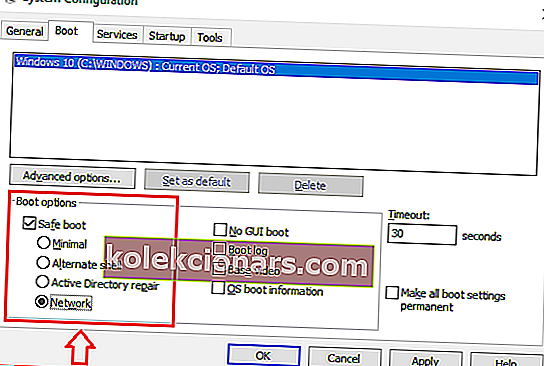
- Saugus Įkėlimo įsigalios po naujo paleidus kompiuterį.
Iš naujo įdiekite „Steam“
Jei visa kita nepavyksta, visada yra galimybė iš naujo įdiegti „Steam“. Tačiau šis procesas gali būti šiek tiek varginantis, nes turėsite iš naujo atsisiųsti visus savo žaidimus, tada juos įdiegti. Žinoma, jums nereikės pirkti žaidimų, nes jie visam laikui yra jūsų garo paskyros dalis.
Jei tikrai nenorite atlikti varginančio visų žaidimų perkėlimo ir iš naujo įdiegimo proceso, galite pasirinkti perkelti „steamapps“ aplanką (visų žaidimų aplanką) iš „steam“ katalogo ir išsaugoti jį kitoje savo HDD. Po to pašalinkite „Steam“ ir visiškai ištrinkite aplanką. Iš naujo įdiegę žaidimą, norėsite nukopijuoti „ steamapps“ aplanką atgal į „Steam“ katalogą.
Taigi, jei negalite atidaryti „Steam“ sistemoje „Windows 10“, norėsite išbandyti šiuos pirmiau minėtus pataisymus. Taip pat patartina išjungti visas įjungtas antivirusines programas ir net išjungti „Windows“ užkardą. Laikinai išjungus antivirusines programas, problema gali būti išspręsta.
„Steam“ neatidarys „Mac“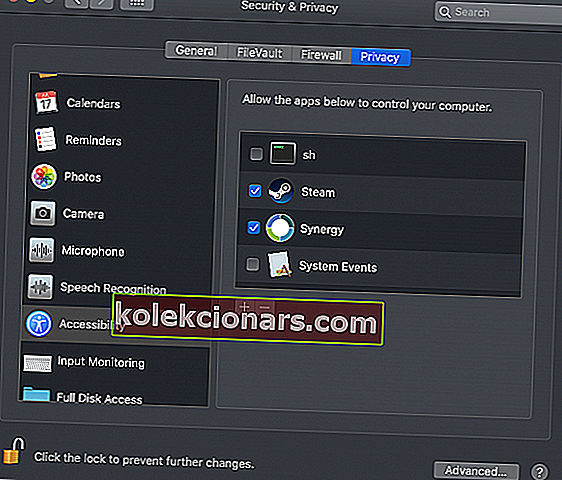
- Paspauskite „ Command + Space“, kad atidarytumėte „Spotlight“ ir įveskite „Security“. Sistemos nuostatose pasirinkite Sauga ir privatumas .
- Kairiajame skydelyje spustelėkite Pritaikymas neįgaliesiems ir slinkite, kol rasite „Steam“.
- Spustelėkite apatinę kairę spyną ir įveskite slaptažodį, kad galėtumėte atlikti pakeitimus.
- Įsitikinkite, kad „Steam“ yra įjungtas ir pažymėtos tos mėlynos dėžutės. Jei „Steam“ nėra sąraše, paspauskite mygtuką + ir pridėkite jį.
- Uždarykite langą ir atidarykite „Steam“.
Jei bandėte atidaryti „Steam“ programą, tačiau ji vis šokinėja aukštyn ir žemyn doke, įsitikinkite, kad „Steam“ yra įjungta Pritaikymo neįgaliesiems srityje. Norėdami tai pasiekti, atlikite aukščiau nurodytus veiksmus.
„Steam“ vis tiek nepaleis? Tada atėjo laikas iš naujo įdiegti.
Norėdami greitai iš naujo įdiegti „Steam“ „Mac“ , neprarandant jau įdiegtų žaidimų, turite eiti į ~ / Application Support / Library / Steam ir ištrinti aplanką pavadinimu Steam.AppBundle . Tada paleiskite „Steam“ kaip paprastai.
Tai privers „Steam“ atsisiųsti naujausią versiją ir atlikti naują diegimą.
Jei laikėtės anksčiau paaiškintų sprendimų ir vėl pradėjote veikti „Steam“, sveikiname. Šios instrukcijos taip pat taikomos šioms klaidoms:
- „steam“ klientas nebus atidarytas - taip atsitinka retkarčiais ir turėtų pakakti iš naujo paleisti. Priešingu atveju šis vadovas padės.
- garo programa nebus atidaryta - „Steam“ programa taip pat žinoma kaip „Steam“ klientas.
- „steam“ nebus atidarytas, kai spustelėsiu piktogramą - Abiem atvejais dukart spustelėjus darbalaukio piktogramą arba naudojant meniu Pradėti, rezultatas yra tas pats ir yra pataisytas šiame vadove.
- garas kompiuteryje nebus atidarytas - ši klaida gali pasirodyti, jei įdiegta prieštaringa programinė įranga, kuri neleidžia „Steam“ atidaryti.
- „steam“ neatidarys „Windows 7“ - „Steam“ neatidarys klaidos, kurią patiria „Windows 10“, „Windows 8“ ir „Windows 7“ vartotojai. Skirtumo nėra, todėl patarimai lieka tie patys.
- garo žaidimas sako, kad veikia, bet neatidarys - Šiuo atveju „Steam“ jau veikia, bet jis nereaguoja. Procesą galite baigti užduočių tvarkyklėje.
- „tera“ nebus atidaryta garuose - taip gali atsitikti, jei žaidimas nėra tinkamai integruotas su „Steam“.
DUK: Sužinokite daugiau apie „Steam“ kliento neatidarymą
- Ką daryti, jei „Steam“ nebus atidarytas?
Jei „Steam“ nebus atidarytas, galite išvalyti talpyklą, iš naujo nustatyti programą arba iš naujo ją įdiegti. Išsamios instrukcijos yra šiame vadove.
- Ką daryti, jei jūsų „Steam“ žaidimai nebus atidaryti?
Jei pati „Steam“ programa nėra problema, tačiau žaidimai kelia problemų, perskaitykite, ką daryti, jei „Steam“ žaidimai nebus paleisti sistemoje „Windows“.
- Tera neatidarys „Steam“?
Kai kurie vartotojai skundžiasi, kad nors ir veikia kiti žaidimai, „Tera“ nebus paleista. Paprastai iš naujo paleidžiamas kompiuteris. Arba pašalinkite iš „Steam“ ir naudokite naują „Tera“ kliento paleidimo priemonę.
Redaktoriaus pastaba: Šis įrašas iš pradžių buvo paskelbtas 2017 m. Rugsėjo mėn. Ir nuo to laiko atnaujintas ir atnaujintas 2020 m. Gegužės mėn., Kad būtų šviežesnis, tikslus ir visapusiškas.