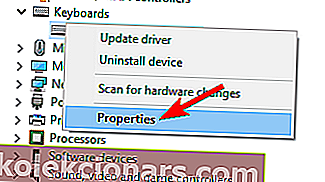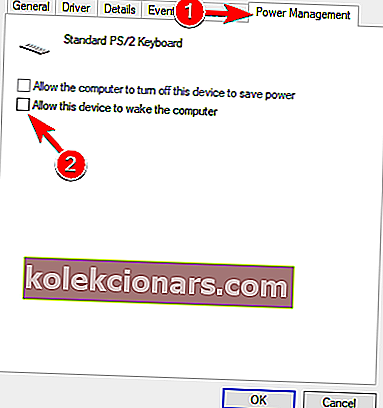- Mes naudojame USB prievadus, kad sujungtume daugybę įrenginių, tokių kaip spausdintuvai, klaviatūros, pelės, „flash“ diskai, išoriniai standieji diskai ir kiti išoriniai įrenginiai.
- Atsižvelgdami į tai, koks įrenginys neatpažįstamas, atidžiai vykdykite šiame vadove pateiktas instrukcijas.
- Peržiūrėkite USB skyriuje pateiktas rekomendacijas, pradedant nuo komunalinių paslaugų, baigiant privatumo problemomis ir bendromis įrenginių problemomis.
- Mes labai didžiuojamės „Windows 10 Hub“ trikčių šalinimu - pažymėkite puslapį, kad galėtumėte sužinoti ateityje.

USB įrenginius naudojame kasdien, tačiau kai kurie „Windows 10“ vartotojai pranešė, kad „Windows 10“ neatpažįsta jų USB įrenginių. Tai gali sukelti įvairiausių problemų, tačiau, laimei, yra būdas tai išspręsti.
Ką daryti, jei USB įrenginys neatpažįstamas „Windows 10“?
USB problemos yra gana dažnos, ir daugelis vartotojų pranešė, kad „Windows 10“ neatpažįsta USB. Kalbėdami apie USB problemas, vartotojai taip pat pranešė apie šias problemas:
- USB neaptiktas, nerodomas „Windows 10“ - tai yra gana dažna problema, ir jei jūsų USB nėra aptiktas arba jei jis nerodomas, turėtumėte sugebėti išspręsti šią problemą naudodami vieną iš mūsų sprendimų.
- USB diskas nerodomas „Windows 10“ - daugelis vartotojų pranešė, kad jų USB diskas nerodomas prijungus jį prie kompiuterio. Jei turite šią problemą, primygtinai rekomenduojame išbandyti šio straipsnio sprendimus.
- Išorinis kietasis diskas neatpažintas „Windows 10“ - ši problema gali turėti įtakos tiek „flash“, tiek išoriniams standiesiems diskams. Tačiau tiek „flash“, tiek išorinių standžiųjų diskų sprendimai yra vienodi.
- „Windows USB“ neveikia - jei jūsų USB neveikia sistemoje „Windows“, problema gali būti jūsų tvarkyklės, todėl būtinai atnaujinkite jas ir patikrinkite, ar tai išsprendžia problemą.
- Neveikia „Windows“ USB prievadai - vartotojai pranešė, kad USB prievadai neveikia jų „Windows“ kompiuteryje. Jei turite šią problemą, būtinai išbandykite vieną iš šio straipsnio sprendimų.
Anksčiau daug rašėme apie USB problemas. Pažymėkite šį puslapį, jei jums to prireiks vėliau.
- Pataisyti - „Windows 10“ neatpažįsta USB klaviatūros
- Ištaisykite USB įrenginį, kuris nerodomas „Windows 10“
- Pataisyti - „Windows 10“ neatpažįsta USB spausdintuvo
- Pataisyti - „Windows 10“ neatpažįsta USB prievadų
- DUK: Sužinokite daugiau apie „Windows“ neatpažintą USB įrenginį
Pataisyti - „Windows 10“ neatpažįsta USB klaviatūros
1 sprendimas - atnaujinkite lustų rinkinio tvarkykles
Kartais „Windows 10“ neatpažįsta USB klaviatūros ar USB prievadų dėl lustų rinkinių tvarkyklių, taigi, jei taip yra, eikite į savo pagrindinės plokštės gamintojo svetainę ir atsisiųskite naujausius lustų rinkinio tvarkykles.
Įdiegus mikroschemų tvarkykles, jūsų USB klaviatūra turėtų pradėti veikti.
Automatiškai atnaujinkite tvarkykles
Tvarkyklių atsisiuntimas rankiniu būdu yra rizika, kad bus įdiegta netinkama tvarkyklė, o tai gali sukelti rimtų sutrikimų.
Saugesnis ir lengvesnis tvarkyklių atnaujinimas „Windows“ kompiuteryje yra naudojant automatinį įrankį, pvz., „ DriverFix“ .
- Atsisiųskite „DriverFix“
- Paleiskite programą
- Iš anksto nėra sąrankos proceso, nes „DriverFix“ yra visiškai nešiojamas
- „DriverFix“ toliau tikrins jūsų kompiuterį, ar jame nėra sugedusių ar pasenusių tvarkyklių

- Pasirinkite tvarkykles, kurias norite atnaujinti ar taisyti

- Palaukite, kol „DriverFix“ tvarkys jūsų tvarkykles
- Iš naujo paleiskite kompiuterį

„Driverfix“
„DriverFix“ dėka atnaujinkite savo mikroschemų tvarkykles ir niekada nesijaudinkite dėl USB įrenginių problemų! Nemokama bandomoji versija Atsisiųskite dabar2 sprendimas - naudokite PS / 2 klaviatūrą
Kartais USB klaviatūros neveikia su tam tikromis pagrindinėmis plokštėmis, o jei taip yra, galbūt norėsite pereiti prie PS / 2 klaviatūros arba naudoti USB prie PS / 2 adapterį, kol pavyks išspręsti šią problemą.
3 sprendimas - ištrinkite nereikalingas klaviatūros tvarkykles iš įrenginių tvarkytuvės
Jei „Windows 10“ neatpažįsta jūsų USB klaviatūros, gali tekti ištrinti jos tvarkykles iš įrenginių tvarkytuvės.
Vartotojai pranešė, kad jiems buvo įdiegtos kelios klaviatūros tvarkyklės, o jei turite tą pačią problemą, patariama ištrinti nereikalingas klaviatūros tvarkykles. Norėdami tai padaryti, vykdykite šias instrukcijas:
- Atidarykite „ Device Manager“ .
- Raskite klaviatūros tvarkykles. Gali būti, kad keli iš jų yra prieinami, o ne tik vienas.
- Ištrinkite juos visus, dešiniuoju pelės mygtuku spustelėkite tvarkyklę ir meniu pasirinkite Pašalinti .
- Ištrynę visus tvarkykles, paleiskite kompiuterį iš naujo ir klaviatūra turėtų vėl pradėti veikti.
4 sprendimas - įdiekite „Logitech SetPoint“
Šis sprendimas gali veikti „Logitech“ klaviatūros savininkams, todėl jei turite „Logitech“ įrenginį, atsisiųskite ir įdiekite „Logitech SetPoint“ programinę įrangą.
Kai kurie vartotojai pranešė, kad įdiegus šį įrankį „Windows 10“ sėkmingai atpažino jų USB klaviatūrą, todėl būtinai išbandykite.
Nežinome, ar šis sprendimas veiks su kitų markių klaviatūromis, tačiau nepakenks, jei išbandysite.
5 sprendimas - įsitikinkite, kad įgalinta jūsų klaviatūra
Vartotojai pranešė, kad kartais USB valdiklis gali būti išjungtas, ir tai yra pagrindinė priežastis, kodėl „Windows 10“ neatpažįsta USB klaviatūros.
Norėdami išspręsti šią problemą, turite atidaryti įrenginių tvarkytuvę , suraskite išjungtą USB valdiklį, dešiniuoju pelės mygtuku spustelėkite jį ir pasirinkite Įgalinti .
6 sprendimas - iš naujo paleiskite kompiuterį / išimkite akumuliatorių
Vartotojai praneša, kad kartais kelis kartus paleidus kompiuterį, išsprendžiamos USB klaviatūros problemos. Be to, kai kurie vartotojai pataria kelioms minutėms ištraukti kompiuterį iš tinklo ir išimti jo bateriją.
Mes turime įspėti jus, kad jums bus pertrauka garantija, jei pašalinti kompiuterio baterija, todėl gal tai geriausia imtis jį į remonto dirbtuves ir paprašyti eksperto padaryti tai už jus.
7 sprendimas - vėl prijunkite USB klaviatūrą
Kartais, kad išspręstumėte USB klaviatūros problemas, turite ją atjungti ir vėl prijungti, kol veikia jūsų kompiuteris.
Kai kurie vartotojai siūlo paleisti „Windows 10“ išjungti kompiuterį, atjungti klaviatūrą ir vėl prijungti klaviatūrą.
8 sprendimas - patikrinkite klaviatūros energijos valdymo nustatymus
- Atidarykite „ Device Manager“ ir suraskite klaviatūrą. Tai gali būti „ Universal Serial Bus“ valdikliuose arba skyriuje „ Žmogaus sąsajos įrenginiai“ .
- Radę klaviatūrą, dešiniuoju pelės mygtuku spustelėkite ją ir pasirinkite Ypatybės .
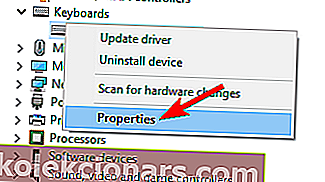
- Eiti į Power Management skirtuką ir įsitikinkite, kad Leisti į kompiuterį išjungti prietaisą, siekiant taupyti energiją yra ne patikrinti.
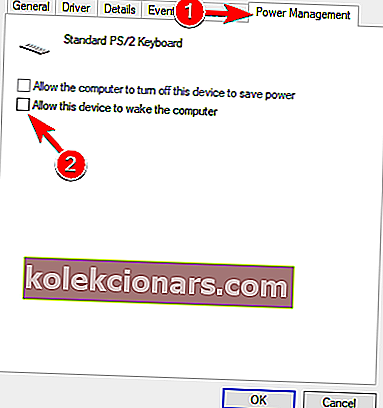
- Išsaugokite pakeitimus ir iš naujo paleiskite kompiuterį.
Gal atėjo laikas pokyčiams! Iš mūsų sąrašo išsirinkite geriausią klaviatūrą rinkoje!
9 sprendimas - išjunkite USB3 palaikymą iš BIOS
- Kol jūsų kompiuteris paleidžiamas, paspauskite F2, F8 arba Del, kad patektumėte į BIOS. Raktas gali būti kitoks jūsų kompiuteryje, todėl jums gali tekti kelis kartus pakartoti šį veiksmą.
- Kai atidaroma BIOS, eikite į Išplėstiniai nustatymai> USB konfigūracija .
- Išjunkite USB3 palaikymą ir išsaugokite pakeitimus.
- Jei klaviatūra vis tiek neatpažįstama, pabandykite ją prijungti prie kito USB prievado. Gali tekti išbandyti kelis kartus.
- Jei problema vis tiek išlieka, eikite į skyrių Įrenginių tvarkytuvė> USB valdikliai .
- Jei yra valdiklis su šauktuku, dešiniuoju pelės mygtuku spustelėkite jį ir pasirinkite Išjungti . Dešiniuoju pelės mygtuku spustelėkite dar kartą tą patį valdiklį ir pasirinkite Įgalinti .
10 sprendimas. Prieš naujindami į „Windows 10“, pašalinkite „AiCharger +“ ir „Kaspersky“ antivirusines programas
Buvo pranešta, kad dėl tam tikros programinės įrangos, tokios kaip „ AiCharger +“, gali kilti problemų dėl jūsų USB klaviatūros, todėl prieš atnaujindami į „Windows 10“ įsitikinkite, kad ši programinė įranga yra pašalinta.
Turime paminėti, kad šią problemą taip pat gali sukelti jūsų antivirusinė programa, todėl, jei naudojate „Kaspersky“ antivirusinę programą, prieš ją atnaujindami į „Windows 10“, įsitikinkite, kad ją pašalinote.
Jei vis tiek kyla problemų dėl antivirusinės programos, norėdami išspręsti šią problemą, galbūt norėsite pereiti prie kito antivirusinio sprendimo.
Šiuo metu geriausi antivirusiniai įrankiai rinkoje yra „ Bitdefender“ ir „ Bullguard“ , todėl būtinai išbandykite juos.
11 sprendimas - išjunkite greitą paleidimą
Buvo pranešta, kad greitas paleidimas kartais gali sukelti problemų su USB klaviatūromis, ir jei taip yra, patariama išjungti greitą paleidimą.
Šiame straipsnyje jau aptarėme, kaip išjungti greitą paleidimą, todėl įsitikinkite, kad tai patikrinote.