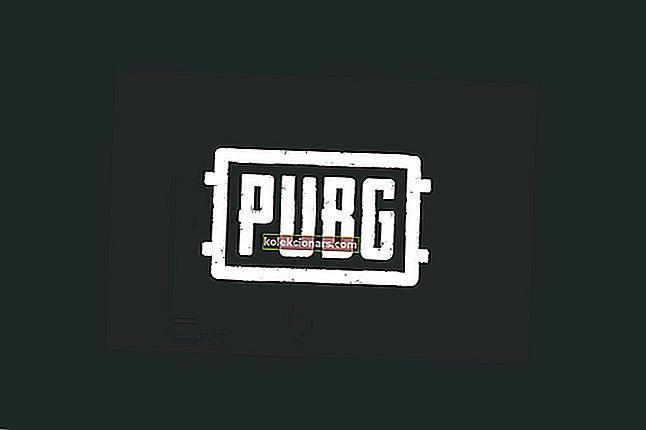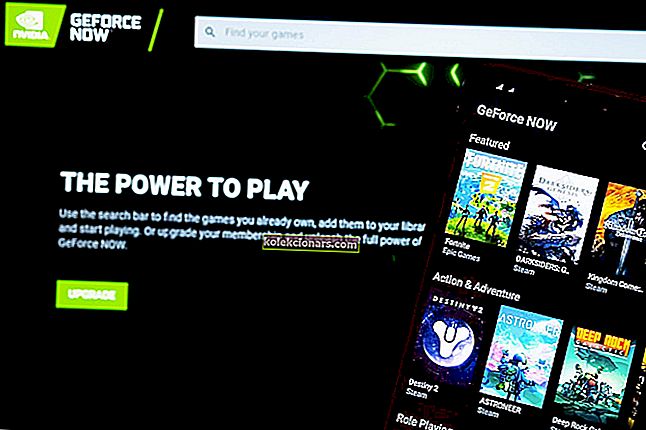- Klaida 0x80070002 dažniausiai kyla dėl sugadintų programų arba su „Windows“ naujinimais susijusių problemų - trūksta kai kurių failų, nepaisant to, kad atnaujinimas buvo tinkamai atsisiųstas ir išgautas.
- Pirmiausia reikia sustabdyti „Windows“ naujinimo tarnybą. Norėdami tai padaryti, jums reikia administratoriaus teisių. Jei jau turite tai, prisijunkite, tada vykdykite toliau pateiktame mūsų vadove pateiktas instrukcijas.
- Atnaujinimo klaidos kelia problemų, tačiau jas galima ištaisyti. Gaukite patarimų iš „Windows“ naujinimo trikčių šalinimo skyriaus, kaip juos išspręsti.
- Nereikia mokytis ištaisyti visų „Windows 10“ klaidų. Viskas, ką jums reikia padaryti, tai patikrinti mūsų „Windows 10 Hub“ ir ten rasite visus sprendimus.

Ar kada gavote klaidos pranešimą: 0x80070002 klaida. Na, tai gėdinga, mes negalime rasti programos jūsų kompiuteryje ? Greitai pažiūrėkime, kodėl atsiranda ši klaida ir kaip ją ištaisyti dabar!
Klaidą 0x80070002 dažniausiai sukelia:
- Sugadintos programos
- „Windows“ naujinimų problemos - trūksta kai kurių failų, nepaisant to, kad atnaujinimas buvo tinkamai atsisiųstas ir išgautas. Šalia nepavykusio „Windows“ naujinimo galite pastebėti raudoną X ženklą.
Kaip išspręsti „Windows“ naujinimo klaidą 0x80070002?
- Sustabdyti „Windows“ naujinimo tarnybą
- Ištrinkite laikinus atnaujinimo failus programinės įrangos platinimo aplanke
- Iš naujo paleiskite „Windows“ naujinimo tarnybą
- Patikrinkite, kurie naujinimai įdiegti
- Naudokite DISM arba „System Update Readiness Tool“
- Paleiskite programų trikčių šalinimo įrankį
- Atlikite švarų įkrovą
- Laikinai išjunkite antivirusinę saugos programinę įrangą
- Išjungti tarpinį serverį
- Prisijunkite naudodami vietinę paskyrą
- Paleiskite „SFC“ (sistemos failų tikrinimo) nuskaitymą
1. Sustabdykite „Windows“ naujinimo tarnybą
Norėdami tai padaryti, jums reikia administratoriaus teisių. Jei tai jau turite, prisijunkite ir atlikite šiuos veiksmus:
- Dešiniuoju pelės mygtuku spustelėkite Pradėti
- Pasirinkite Valdymo skydas
- Valdymo skydelio laukelio paieškos laukelyje įveskite Administravimo įrankiai
- Spustelėkite Paslaugos
- Įveskite slaptažodį arba suteikite leidimus, jei būsite paraginti
- Spustelėkite stulpelio Pavadinimas pavadinimą
- Rūšiuoti vardus atvirkštine tvarka
- Raskite „Windows Update“ paslaugą
- Dešiniuoju pelės mygtuku spustelėkite jį
- Spustelėkite Stop

Išspręskite visas „Windows“ naujinimo problemas naudodami šiuos puikius įrankius!
2. Ištrinkite laikinus atnaujinimo failus iš „Software Distribution“ aplanko
- Atidarykite „File Explorer“
- Atidarykite C diską, kuriame įdiegta „Windows“
- Spustelėkite „Windows“ aplanką
- Atidarykite „Software Distribution“ aplanką
- Spustelėkite aplanką „DataStore“, kad jį atidarytumėte
- Ištrinkite viską iš „DataStore“ aplanko
- Įveskite slaptažodį arba suteikite leidimus, jei būsite paraginti
- Spustelėkite Atgal
- Programinės įrangos platinimo aplanke spustelėkite Atsisiųsti aplanką, kad jį atidarytumėte, tada ištrinkite visą jo turinį
- Įveskite slaptažodį arba suteikite leidimus, jei būsite paraginti
3. Paleiskite „Windows Update“ paslaugą iš naujo
Šiam žingsniui taip pat reikalingos administratoriaus teisės, todėl prisijunkite, jei turite, atlikite šiuos veiksmus:
- Dešiniuoju pelės mygtuku spustelėkite Pradėti
- Pasirinkite Valdymo skydas
- Valdymo skydelio laukelio paieškos laukelyje įveskite Administravimo įrankiai
- Spustelėkite Paslaugos
- Įveskite slaptažodį arba suteikite leidimus, jei būsite paraginti
- Spustelėkite stulpelio Pavadinimas pavadinimą
- Rūšiuoti vardus atvirkštine tvarka
- Raskite „Windows Update“ paslaugą
- Dešiniuoju pelės mygtuku spustelėkite jį
- Spustelėkite Pradėti
- Uždarykite langą „Paslaugos“ ir „Administravimo įrankiai“
4. Patikrinkite kompiuteryje įdiegtus naujinimus
Kai ištrinsite laikinus naujinimo failus, tai padės išspręsti 0x80070002 klaidos problemą, tačiau ištrins ir „Windows Update“ istoriją.
Tačiau vis tiek galite peržiūrėti kompiuteryje įdiegtus naujinimus.
Štai kaip tai padaryti:
- Dešiniuoju pelės mygtuku spustelėkite Pradėti
- Pasirinkite Valdymo skydas
- Spustelėkite Programos
- Dalyje Programos ir funkcijos spustelėkite Peržiūrėti įdiegtus naujinimus
5. Naudokite DISM arba „System Update Readiness Tool“
Jei klaida 0x80070002 išlieka net ir atlikus 1–4 veiksmus, naudokite DISM įrankį arba Įdiegimo vaizdų aptarnavimo ir valdymo įrankį.
Taip pat galite naudoti sistemos naujinimo parengties įrankį, kad pašalintumėte „Windows“ naujinimo sugadinimo klaidas.
Dabar, jei aukščiau išvardyti greiti sprendimai neišsprendė problemos, atlikite šiuos metodus.
DUK: Skaitykite daugiau apie klaidą 0x80070002
- Kas yra klaida 0x80070002?
- Kaip pašalinti klaidą 0x80070002?
Datos ir laiko nustatymų tikrinimas gali greitai išspręsti problemą. Taip pat patikrinkite, ar jūsų laiko juosta ir regionas yra teisingi. Jei problema išlieka, perskaitykite visą mūsų sprendimą.
- Kaip pataisyti „Windows 10“ naujinimo klaidą?
Pirmas dalykas, kurį reikia padaryti tokioje situacijoje, yra paleisti trikčių šalinimo įrankį sistemoje „Windows“. Jei turite klaidos kodą, apsilankykite mūsų „Windows 10“ naujinimo klaidų trikčių šalinimo įrankyje.
Redaktoriaus pastaba: Šis straipsnis tęsiamas kitame puslapyje . Reikia daugiau vadovų? Apsilankykite mūsų skirtame „ Windows 10“ klaidų centre .