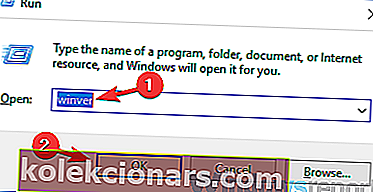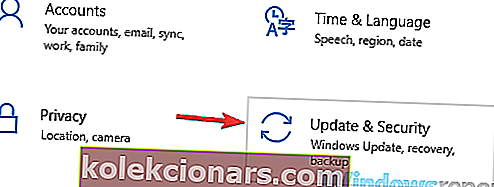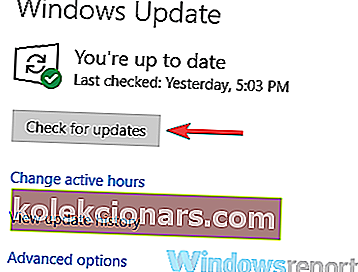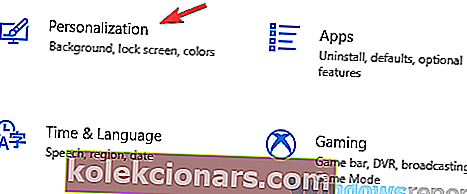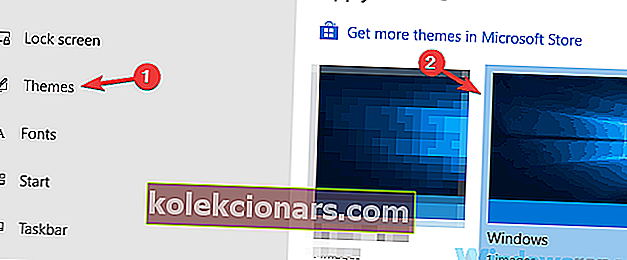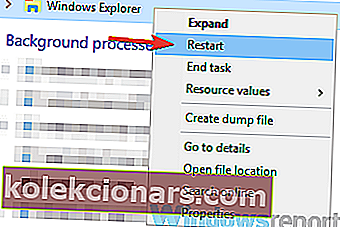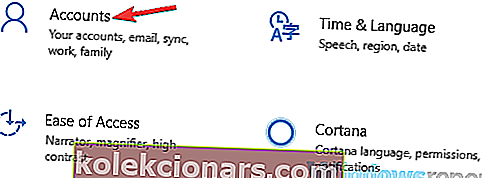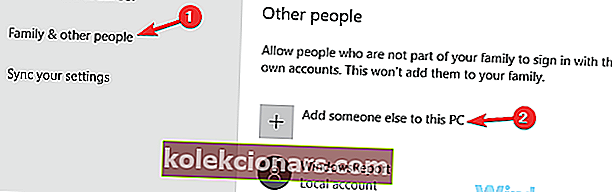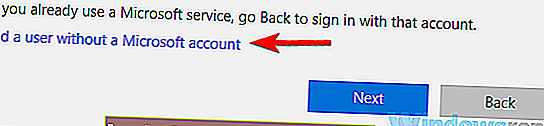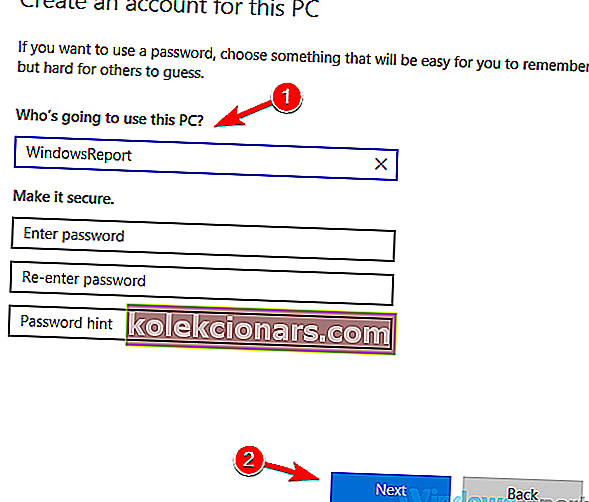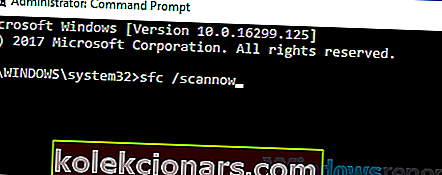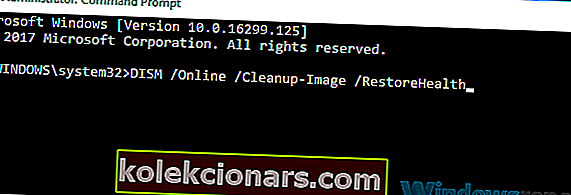- Daugybė vartotojų skundžiasi ta pačia problema: tamsi „Windows 10 File Explorer“ tema jiems netinka.
- Jei taip yra ir jūsų atveju, iš naujo paleiskite „File Explorer“ arba naudokite vieną iš kitų žemiau paminėtų patarimų.
- Taip pat galite pažvelgti į naudingus sprendimus, esančius šiame „File Explorer“ klaidų skyriuje.
- Ne mažiau svarbu, jei norite sužinoti daugiau, pažymėkite „Windows 10“ trikčių šalinimo centrą.

Tamsios temos naudojimas kompiuteryje gali būti naudingas, tačiau daugelis vartotojų pranešė, kad tamsioji „File Explorer“ tema jiems netinka „Windows 10“.
Tai gali būti problema, o šiandieniniame straipsnyje mes parodysime, kaip išspręsti šią problemą.
Tamsi tema yra sveikintinas „Windows“ priedas, tačiau kai kurie vartotojai pranešė apie tamsios temos ir „File Explorer“ problemas. Štai kaip galite lengvai juos išspręsti.
Ką daryti, jei tamsioji „File Explorer“ tema neveikia?
- Įsitikinkite, kad įdiegėte naujausius naujinimus
- Perjunkite į numatytąją temą
- Paleiskite „File Explorer“ iš naujo
- Atsijunkite ir vėl prisijunkite
- Sukurkite naują vartotojo abonementą
- Paleiskite SFC ir DISM nuskaitymus
1. Įsitikinkite, kad įdiegėte naujausius naujinimus
- Paspauskite „ Windows“ klavišą + R ir įveskite „ winver“ . Dabar paspauskite Enter arba spustelėkite Gerai .
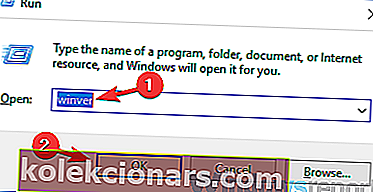
- Pamatysite pagrindinę informaciją apie savo sistemą. Atkreipkite dėmesį į versijos skyrių.
Jei tamsi tema „File Explorer“ jūsų kompiuteryje nepasiekiama, problema greičiausiai yra susijusi su trūkstamu naujinimu. „File Explorer“ tamsi tema yra nauja funkcija, o kol kas ji prieinama tik „Windows 10“ spalio naujinime ar naujesnėje versijoje.
Jei neturite įdiegtos naujesnės versijos, negalėsite naudoti tamsios temos savo kompiuteryje. Norėdami sužinoti, ar įdiegėte naujausią versiją, tiesiog atlikite pirmiau nurodytus veiksmus.
Jei jo neturite, visada galite rankiniu būdu ieškoti atnaujinimų ir pabandyti juos atsisiųsti. Tai padaryti yra gana paprasta, ir tai galite padaryti atlikdami šiuos veiksmus:
- Atidarykite programą „Nustatymai“ . Tai galite padaryti iškart naudodami „ Windows Key + I“ spartųjį klavišą.
- Kai atidaroma programa „ Nustatymai“ , eikite į skyrių „ Atnaujinimas ir sauga“ .
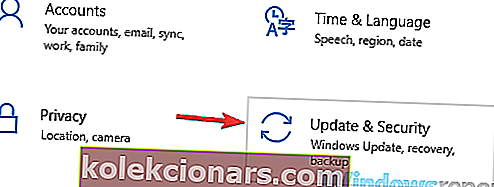
- Dešinėje srityje spustelėkite mygtuką Ieškoti naujinimų .
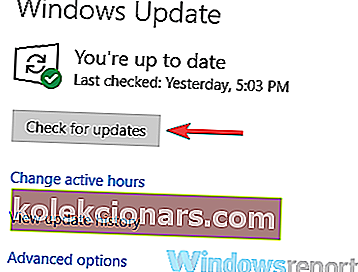
Dabar „Windows“ patikrins, ar yra naujinimų, ir bandys juos atsisiųsti fone.
Atminkite, kad šis metodas ne visada veikia, ir jei taip yra, turėsite naudoti „Media Creation Tool“ ir „Windows 10 ISO“.
Parašėme išsamų vadovą, kaip įdiegti „Windows 10 October Update“ iš ISO failo, todėl būtinai patikrinkite, ar yra žingsnis po žingsnio instrukcijos.
Kai jūsų kompiuteris bus atnaujintas ir įdiegsite naujausią versiją, problema turėtų būti išspręsta ir galėsite naudoti tamsią temą be jokių problemų.
Kokia yra naujausia „Windows 10“ versija? Sužinokite iš mūsų nuolat atnaujinamo straipsnio!
2. Perjunkite į numatytąją temą
- Atidarykite programą „ Nustatymai“ ir eikite į skiltį „ Suasmeninimas“ .
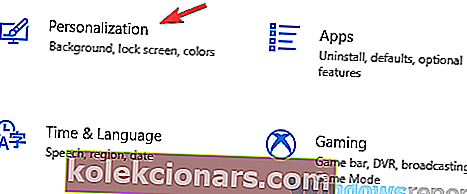
- Kairėje esančiame meniu pasirinkite Temos . Dešinėje srityje galimų temų sąraše pasirinkite „ Windows“ .
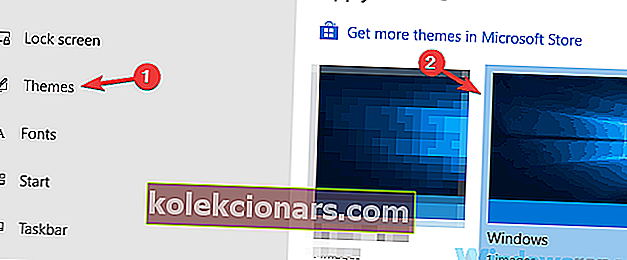
Tai atlikę vėl pereisite į numatytąją temą, o tamsioji tema turėtų pradėti veikti „File Explorer“.
„Windows 10“ palaiko platų pritaikymo spektrą ir leidžia perjungti daugybę skirtingų temų.
Paprastai šios temos pateikiamos su savo spalvų palete, ir nors šios temos leidžia pritaikyti „Windows“ patirtį, kartais jos gali sukelti problemų.
Matyt, tamsioji „File Explorer“ tema negalima, nebent naudojate numatytąją temą. Keli vartotojai tai patvirtino ir, anot jų, tamsi tema tapo prieinama, kai tik jie perėjo į numatytąją temą.
3. Paleiskite „File Explorer“ iš naujo
- Atidarykite „ Task Manager“ . Greičiausias būdas tai padaryti yra naudoti sparčiuosius klavišus „ Ctrl“ + „Shift“ + „Esc“ .
- Sąraše raskite „ Windows Explorer “. Dešiniuoju pelės mygtuku spustelėkite jį ir meniu pasirinkite Paleisti iš naujo .
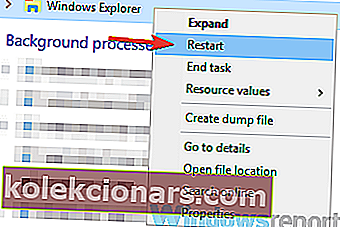
Po kelių akimirkų „Windows Explorer“ turėtų būti paleista iš naujo ir turėtumėte galėti perjungti „Dark Explorer“ temą „File Explorer“.
Jei tamsioji tema neveikia jūsų kompiuteryje, galbūt problema susijusi su „File Explorer“. Kartais jūsų sistemoje gali būti tam tikrų nesklandumų.
Tačiau galite išspręsti šią problemą paprasčiausiai paleisdami „File Explorer“. Norėdami tai padaryti, atlikite pirmiau nurodytus veiksmus.
4. Atsijunkite ir vėl prisijunkite
- Atidarykite meniu Pradėti ir spustelėkite savo profilio piktogramą. Dabar meniu pasirinkite Atsijungti .

- Kai atsijungsite, pasirinkite savo vartotojo abonementą, kad galėtumėte vėl prisijungti.
Kaip jau minėjome anksčiau, kartais dėl nesklandumų su „Windows“ gali atsirasti tamsios temos problemų.
Pasak vartotojų, jei negalite naudoti tamsios „File Explorer“ temos savo kompiuteryje, galite pabandyti atsijungti nuo paskyros ir vėl prisijungti.
Kartais tai gali padėti atlikti tam tikrus nesklandumus ir galite atsijungti atlikę pirmiau nurodytą procedūrą. Tai atlikę turėtumėte sugebėti naudoti tamsią temą savo kompiuteryje.
5. Sukurkite naują vartotojo abonementą
- Atidarykite programą „ Nustatymai“ ir eikite į skyrių „ Paskyros“ .
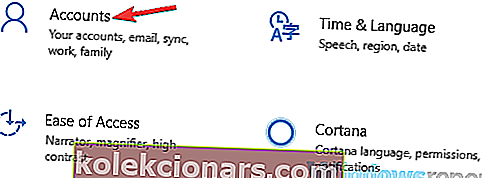
- Kairėje esančiame meniu pasirinkite Šeima ir kiti žmonės . Dešinėje srityje pasirinkite Pridėti ką nors kitą prie šio kompiuterio .
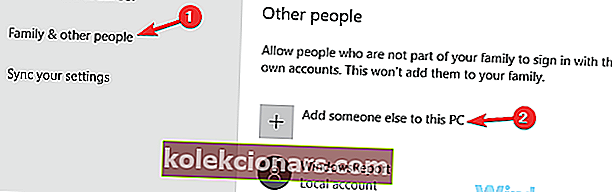
- Pasirinkite Neturiu šio asmens prisijungimo informacijos> Pridėti vartotoją be „Microsoft“ paskyros .
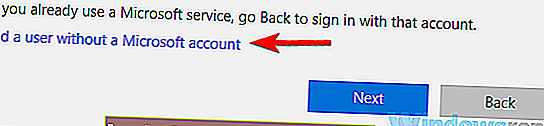
- Įveskite norimą naujos paskyros vartotojo vardą ir spustelėkite Pirmyn .
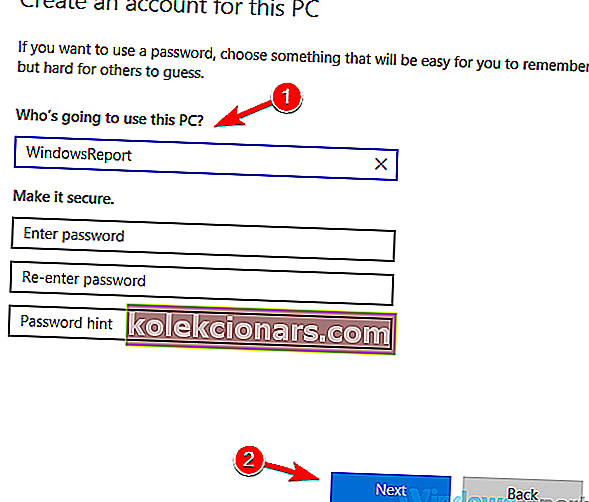
Jei vis tiek negalite naudoti tamsios temos „File Explorer“, gali būti, kad jūsų vartotojo paskyra yra sugadinta.
Tai gali atsitikti dėl įvairių priežasčių, tačiau šią problemą galite išspręsti paprasčiausiai sukūrę naują vartotojo abonementą.
Kadangi nėra paprasto būdo ištaisyti sugadintą vartotojo abonementą, geriausia būtų sukurti naują vartotojo abonementą. Tai padaryti yra gana paprasta, kaip matote aukščiau.
Tai atlikę turėtumėte paruošti naują paskyrą. Norėdami patikrinti, ar problema išspręsta, perjunkite į naują paskyrą ir pabandykite suaktyvinti tamsią temą.
Jei tamsi tema veikia naujoje paskyroje, galbūt turėtumėte perkelti visus asmeninius failus į ją ir pradėti naudoti ją vietoj senos paskyros.
Peržiūrėkite šį vadovą, kaip valdyti vartotojo abonemento kontrolę kaip tikras technikas!
6. Paleiskite SFC ir DISM nuskaitymus
- Atidarykite komandų eilutę kaip administratorių. Norėdami tai padaryti, paspauskite „ Windows“ klavišą + X ir sąraše pasirinkite Komandų eilutė (administratorius) . Jei norite, taip pat galite naudoti „ PowerShell“ („Admin“) .

- Po komandų eilutės atveria įrašykite SFC / scannow ir paspauskite Enter , kad ją paleisti.
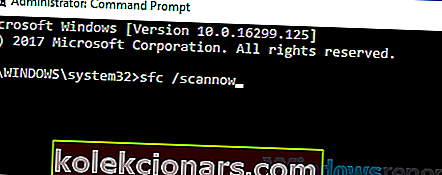
- Dabar prasidės nuskaitymas. Šis nuskaitymas gali užtrukti apie 10–15 minučių, todėl jokiu būdu netrukdykite jam.
Jei tamsi tema neveikia „File Explorer“, gali būti, kad jūsų diegimas yra sugadintas. Tai gali atsitikti dėl įvairių priežasčių, todėl norint išspręsti problemą patariama atlikti SFC nuskaitymą.
Procedūra yra gana paprasta, ir jūs galite tai padaryti atlikdami ankstesnius veiksmus. Baigę SFC nuskaitymą, patikrinkite, ar problema vis dar yra.
Jei nepavyko paleisti SFC nuskaitymo arba jei nuskaitymas nepadėjo išspręsti problemos, turite atlikti DISM nuskaitymą atlikdami šiuos veiksmus:
- Paleiskite komandų eilutę kaip administratorius.
- Vykdykite
DISM /Online /Cleanup-Image /RestoreHealthkomandą.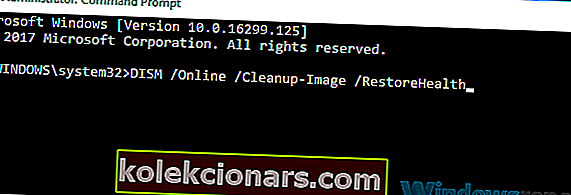
- Šis nuskaitymas gali užtrukti apie 20 minučių, kartais ir daugiau, todėl netrukdykite jam.
Baigę nuskaityti patikrinkite, ar problema vis dar išlieka. Jei anksčiau dėl kažkokių priežasčių negalėjote paleisti SFC nuskaitymo, pabandykite jį paleisti po DISM nuskaitymo ir patikrinkite, ar tai padeda.
Reikia daugiau informacijos apie DISM? Peržiūrėkite mūsų išsamų vadovą!
„File Explorer“ tamsi tema yra puikus „Windows 10“ priedas, tačiau jei tamsioji tema jums netinka, greičiausiai problema susijusi su trūkstamais naujinimais.
Jei jūsų sistema yra atnaujinta ir naudojate naujausią „Windows 10“ versiją, būtinai išbandykite visus kitus šio straipsnio sprendimus.
Jie gali būti taikomi bet kuriai iš šių bendrų problemų, su kuriomis vartotojai dažnai susiduria:
- „Windows 10“ tamsus režimas „File Explorer“ neveikia - ši problema gali kilti dėl tam tikrų jūsų sistemos trikdžių. Daugeliu atvejų problemą galite išspręsti iš naujo paleisdami „Windows Explorer“.
- Tamsi „Windows Explorer“ tema neveikia - ši problema gali pasirodyti, jei sistemoje „Windows“ naudojate pasirinktinę vaizdinę temą. Norėdami ją išspręsti, būtinai grįžkite į numatytąją temą ir patikrinkite, ar tai padeda.
- „File Explorer“ tamsioji tema neveikia 1803 m. - daugelis vartotojų pranešė, kad tamsioji tema neveikia versijoje 1803. Jei nežinote, ši funkcija galima nuo 1809 versijos versijos, todėl būtinai atnaujinkite savo sistemą.
- Tamsi tema, netaikoma „File Explorer“, neįgalinama „File Explorer“ - yra daugybė šios klaidos priežasčių, tačiau jei kyla problemų dėl „File Explorer“ ir tamsios temos, jas turėtumėte sugebėti išspręsti naudodami vieną iš mūsų sprendimų.
Redaktoriaus pastaba : Šis įrašas iš pradžių buvo paskelbtas 2019 m. Sausio mėn. Nuo to laiko jis buvo atnaujintas ir atnaujintas 2020 m. Birželio mėn., Siekiant šviežumo, tikslumo ir išsamumo.